Learn How to Change Startup Sound in Windows 10 and provide a personal touch to your System to make it more relaxed and impress your friends. Windows 10, the operating System, newer operating System of Microsoft, has been in the market since 2015 and packs a whole bunch of new features, multiple language support, and Windows applications which are more efficient and hence less on resources.
To adjust your sound settings, first open the Settings menu. From there, navigate to System and then Sound. In Windows 11, scroll down to find the option for More sound settings. For Windows 10 users, select Sound Control Panel on the right-hand side. Once you’re in the Sounds tab, you can turn off the Windows startup sound by unchecking the box or turn it on by checking the box.
Windows 10 is the lightest operating System ever in the name of Windows. That said, Windows ten removed some minor features(which are present in earlier versions of Windows), including the logoff, log-on, and sound exit settings. Moreover, one can also check and verify their graphic card for better and smooth running performance.
See Also: 11 Best Webcam Software For Windows (Free & Paid)
I have seen questions asking why any company removes an existing feature; I have a simple answer: companies have analysts(business, data, product, etc.) who analyze how users use a component.
Is a feature unnecessarily being used? Or if it is even used often? They ask users, using surveys, by going through forum discussions, YouTube comments, tweets, Facebook posts, articles, magazines, and much more.
Then after they decide whether they need the feature in question, since this is not what we are looking for, let us come back to our main topic, which is how we can change the Startup sound in Windows 10.
Table of Contents
Before Changing Startup Sound on Windows 10
Before diving into the stuff, let me introduce a database/tool we will use to change some settings, Registry Editor. The Registry database stores low-level operating system settings and other software settings. The kernel, device drivers, and services can all access it.”
In this article, I will try to explain how we, with the help of some registry tweaks, can change the startup sound in Windows 10. Microsoft does not allow users to change the startup sound directly from the “sounds” settings. Let me show you a way that I have tried in recent times. The default sounds are present in the Windows\winSxS folder.
One can spot them by searching for Windows Log-on Sound.wav, Windows Logoff Sound.wav, Windows Shutdown.wav, and Windows Startup.wav. Although one can replace them with their sound file(having the same name and format), this is not what we will do. We will try a better solution that does not include manually deleting or replacing any file.
Let us understand the registry tweaks. Although Microsoft has hidden the log-on, log off and exit sound settings, we still can get those back by tweaking some values in registries. For that user must have administrator rights. As we know, registries store low-level settings. Hence it is in a recommendation that you must not interfere with something you do not know. Now let us get back to our concerning topic.
See Also: 5 Ways to Install Kodi on Windows With Ease
How to Change Startup Sound on Windows 10
You can change the startup sound in Windows 10 in three ways, and you can find them below. Make sure to try each one of them to see which one works for you.
Method 1
- First, log in to your System with administrator rights, as administrator rights are necessary to access the registry editor.
- On the search/Cortana tab, type “Regedit” and hit enter. This will open a window which is the registry editor. A registry editor looks like this.
- Expand HKEY_CURRENT_USER. (HKEY_CURRENT_USER contains configuration information for Windows and tools or software specific to the currently logged-in user.)
- Expand AppEvents.
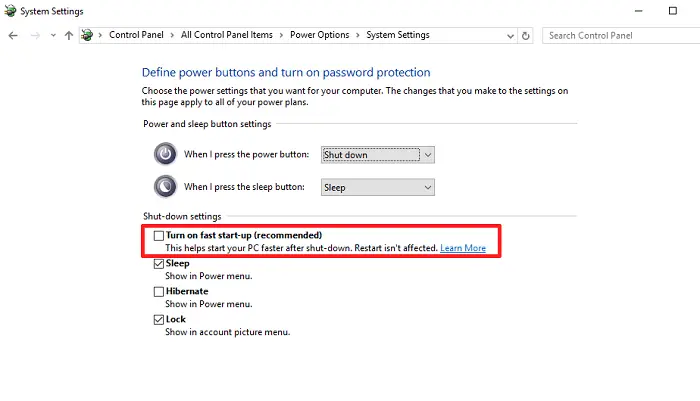
- Expand EventLabels.
- Browse for System Exit.
- Open ExcludeFromCPL and change the default value(1) to 0.
- The value one means that the action is in hide mode from the control panel; changing it to 0 will reverse the action, i.e., we will have the exact sound settings in the control panel.
- Now open WindowsLogon and change the default value(1) to 0.
- Similarly, open WindowsLogoff and change the default value(1) to 0.
- Now open the Sound set from the rightmost of the taskbar. Now you can see options to change/set log-on, logoff, and system exit sound.
See also: How to Enable / Disable Fast User Switching on Windows 10
Method 2
So, if you’re thinking about changing the startup sound on Windows 10 in some other ways, this method can also be followed,
- Go into the control panel or settings in Windows 10, select Personalisations, and then move on to Themes.
- From the themes menu you’ve opened, select the sounds option. You can change your sound settings however you want to use this settings box.
- This process can be even faster if you search for “Change System Sounds” in the Windows search box and choose Change system sounds from whatever Windows brings back through search.
- To move on, go into the sounds section and then the Program Events area for Windows Log-on procedures(If this isn’t appearing on your PC, you need to follow the instructions above and use Windows Registry Editor to activate sounds for Windows Startup).
- If you want to check your Windows startup sound, tap the Test button. After that, choose any sound you want to set as the default sound from the sounds drop-down section.
- Save the changed settings for now. Remember to keep testing your Sound by pressing the test button to see how you feel about the new startup sound.
Using this method, you could modify Windows Shutdown sounds and select a preset available on your PC from the drop-down list in the Program Events window by getting into Windows log-on.
See also: How Much Space Does Windows 10 Take On A SSD?
Method 3
Another way you can do this is by using .wav files. You can use an existing .wav file or create one and add it to the list of presets available on Windows. This is pretty simple to accomplish, and you can easily do it by using online converters or offline converters, which can be found plentiful online. It’s obvious what to do next. But it isn’t for some reason. That’s how Windows is sometimes. 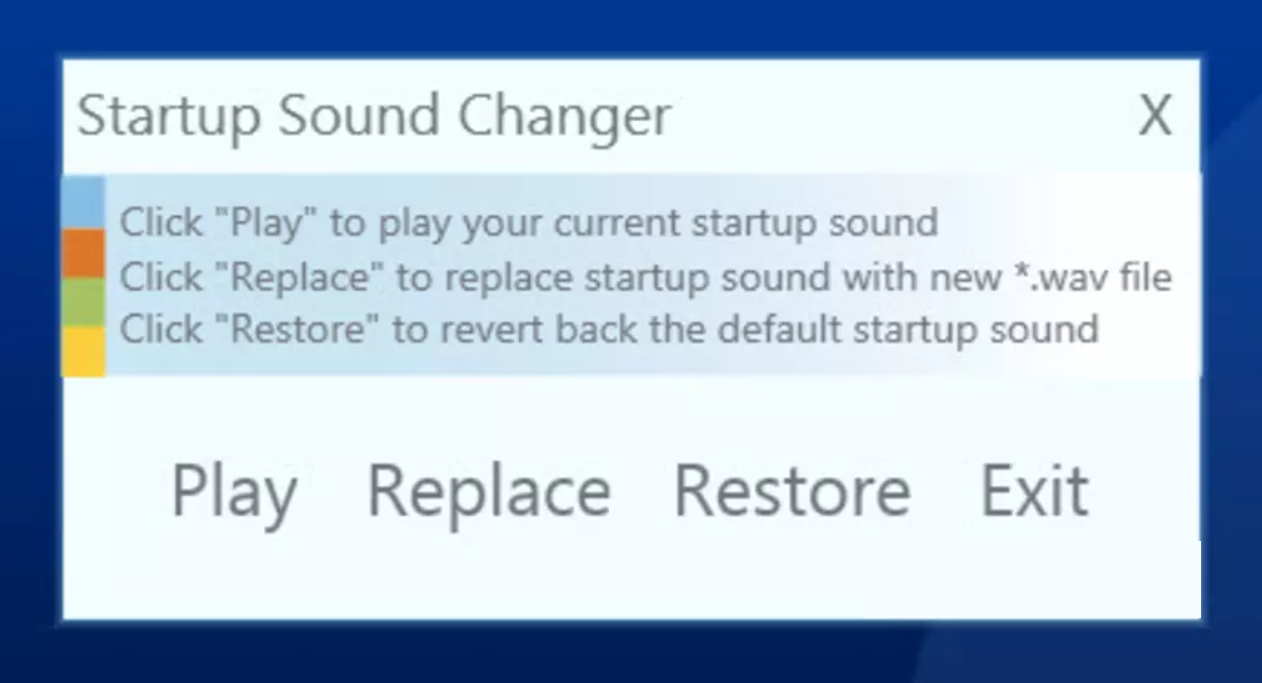
For this, you need to download a software called Startup Sound Changer, open up the software, and click on Replace. Then browse your PC for where you saved the wav file, select it, and insert your audio file. There you have it! Now you can enjoy different kinds of startup sounds.
Download: Startup Sound Changer
Still, Struggling to Change Startup Sound Windows on 10?
After doing the above steps, are you still getting the default startup sounds? This usually happens because the audio file you used is over six seconds long. You must trim and edit it to a crisp four or six seconds to work correctly. Attempt the procedure again after doing so; if it persists, you can do one more thing. 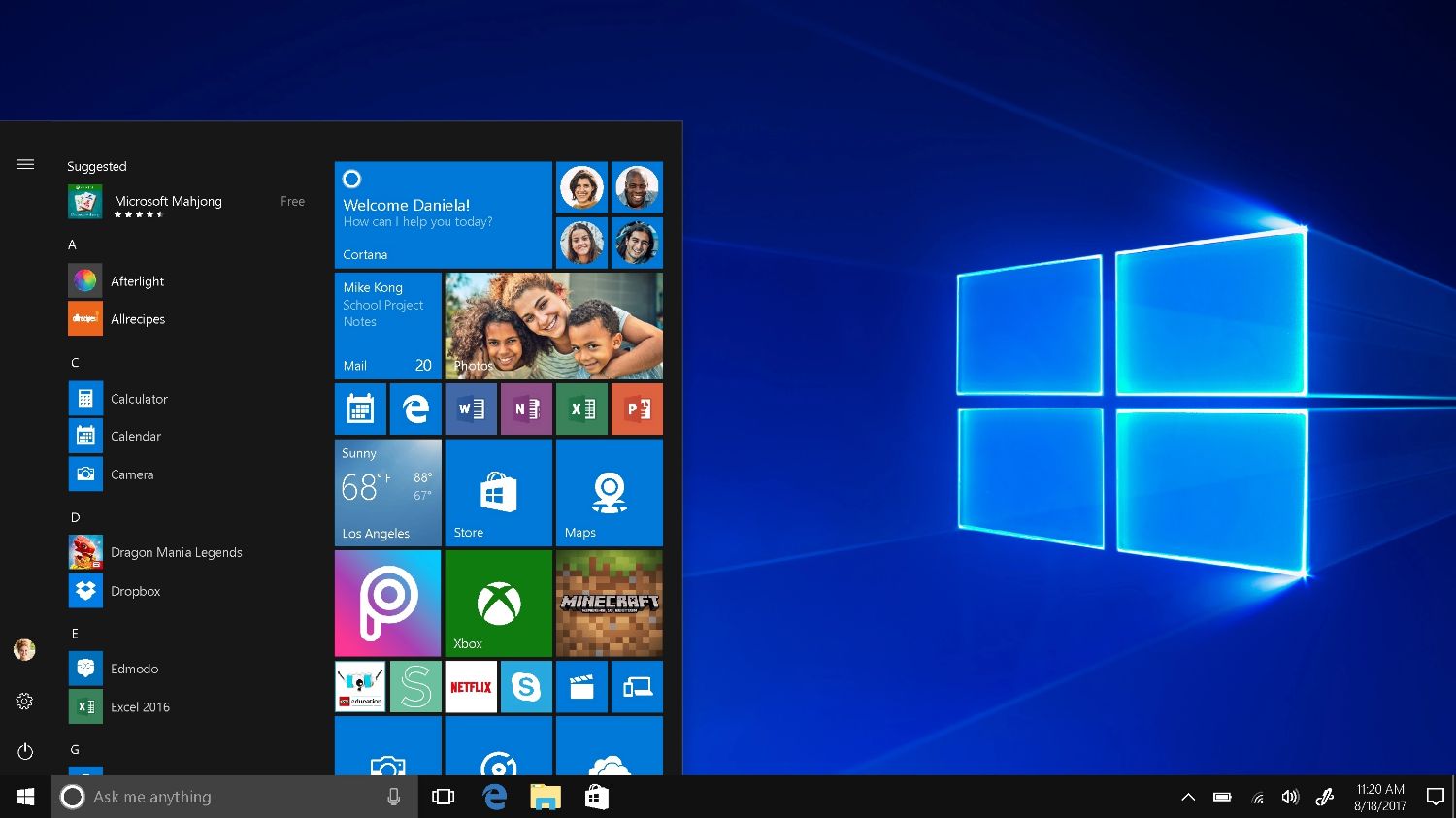 Retake your audio file, trim it, and edit it to four seconds. You could use online audio editors and offline editors that can be found online in many numbers. It’s also important to note that the shutdown audios have these same restrictions in duration cases.
Retake your audio file, trim it, and edit it to four seconds. You could use online audio editors and offline editors that can be found online in many numbers. It’s also important to note that the shutdown audios have these same restrictions in duration cases.
FAQs
How can I make my Windows 10 have a startup sound?
To have a startup sound in Windows 10, start by clicking the Start menu and opening the Settings app. From there, select 'Sound.' Look for the 'Play Windows Startup Sound' option and switch it to the 'On' position. This will activate the startup sound for your Windows 10 computer.
How can I personalize the sounds on my Windows computer?
Inside the settings app, you'll find the 'Sound' section, which makes sound adjustments. For specific challenging changes, navigate to the 'Sound' tab and choose an event from the list. Then with the help of the 'Browse' button, find yourself a new sound file from your computer. Save your changes by clicking 'Apply.'
How do I set my computer to play music when it starts?
Create a shortcut to the music file you want to play when your computer starts and put it in the Windows Startup folder. Open File Explorer, then navigate to the 'C:ProgramDataMicrosoftWindowsStart MenuProgramsStartUp' folder. Paste the shortcut there. At last, when your PC starts, it will consequently play the chosen music record.
How do I customize the startup sound on my Windows computer?
To adjust your system's sound settings, follow these steps: Open the Settings menu and navigate to System > Sound. Scroll down and choose 'More sound settings' for Windows 11 or 'Sound Control Panel' for Windows 10 located on the right. Access the Sounds tab and uncheck 'Play Windows Startup sound' to disable it, or check the box to enable the startup sound.
Conclusion
This concludes our article. I hope you understand how you could Change Startup Sound in Windows 10. You can comment in the section if you encounter any issues during the procedure.
See Also: How to Enable / Disable Fast User Switching on Windows 10


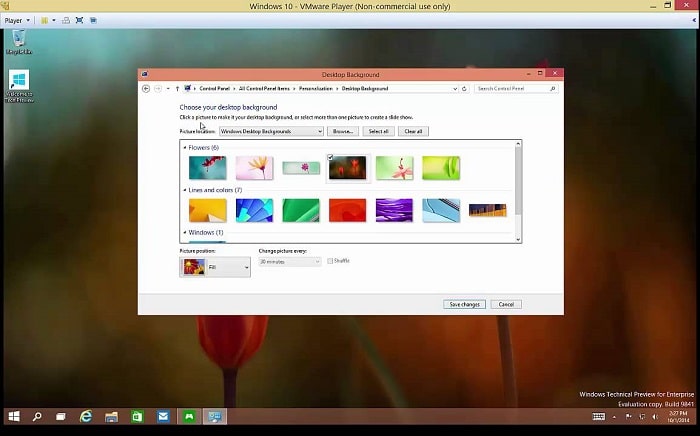
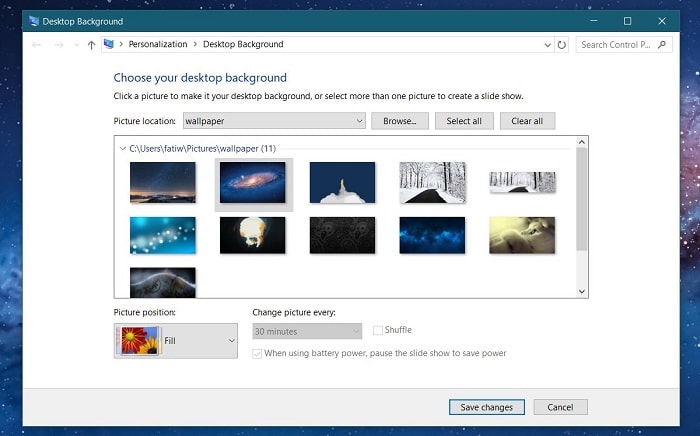
Hey Kaushal,
I followed your steps to change the login sounds for my son’s laptop (bought around August 2019, windows 10), and nothing seemed to work:
– On the sounds panel, the ‘play startup sounds’ box is checked, but only plays sounds when it is reset, not when it is booted up.
– I did get the options to change the Windows Login on the sounds change, and when I tested it, it played the correct .wav file, but there’s no sound when booted up. And the sound that plays when the computer is reset is not the same as the .wav file.
In effect, it looks like it should have changed, but nothing did.
Any ideas?
Thanks so much,
Bill