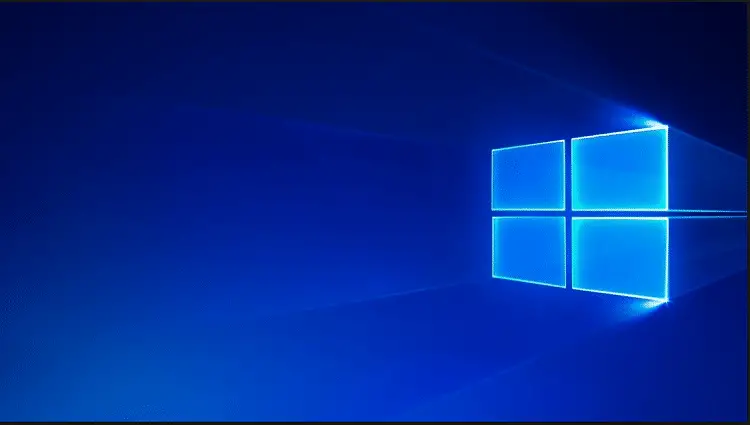Microsoft has been one of the best IT companies in this technological generation. It has been proving itself by updating its apps and launching updated OS systems. Microsoft has been developing OS systems for a long time. Windows OS has been very much used and has gained popularity worldwide. They have also launched their in-built applications that are useful for people. Windows has applications like Cortana, Skype, News, and all the other applications that users can access and enjoy them. Thus, you should be knowing how to Check Graphics cards on Windows 10.
To inspect your graphics card on Windows 10 using System Information, follow these steps:
1. Begin by clicking on the Start button.
2. Search for “System Information” and select the top result to launch the tool.
3. Expand the “Components” section.
4. Locate and click on “Display.”
5. In the “Adapter Description” field, identify the graphics card currently installed on your device.
A laptop/PC may contain different parts to run a laptop/PC. There is an Ethernet card, graphics card, PCI’s, and many other ports and cards for a PC to run in a good way. A graphics card is such an essential part of the computer that lets you control your system’s display and also the resolution of the PC. Not only these things, but a graphics card lets you play 3D games on your PC. Graphics card helps you manage graphics for a particular game, change the graphics, and set it as you require. To Check the Graphics Card On Windows 10, use DirectX Diagnostic Tool or TechPowerUp GPU-Z.
Windows lets you install a graphics card on your system based on the requirements of your system. A graphics card is also required for video editing as rendering, and CUDA codes are all powered by your graphics card on your PC. Some of the games and applications are accessible only if you have a graphics card of a particular version or size, i.e., Check Graphics Card On Windows 10 that the graphic card should be compatible to access the games and applications on your PC.
See Also: What is a Level 3 Background Check? [Complete Guide]
First, let’s know about a graphic card. What is it? What is it meant for? How does it work?
A graphic card controls the display and resolution of your PC screen. A graphics card is necessary to produce images. It has RAM and a processor for producing images, and basically, it doesn’t slow down your PC. The pictures on your screen are made of small dots, so a graphic card converts data into these dots, forming a complete picture on your screen.
If you happen to have a powerful graphics card, then you can also be able to record games on your computer. If your computer has graphics built into your motherboard, there is no need for a graphics card, but if it is not, you will need a primary graphics card. Intel processors have Intel 3D graphics cards for basic systems. NVidia and AMD are one of the best graphic cards to date.

Don’t you know which graphics card is present on your PC? Do you want to know about the dedicated space of your graphics card? You need not open your PC to check all these. You need to perform some simple actions using your keyboard, i.e., all you need to do is push some keys on your keyboard, and you will know the dedicated memory and the type of graphics card on your PC.
Check This Out How To Turn Off NVIDIA Overlay | Explained With Pictures
Table of Contents
How To Check Graphics Card On Windows 10?
To Check the Graphics Card On Windows 10 is not a big task. You need not open your PC to see the version of your PC and the details about it. As I mentioned earlier, you need to press some keys from your keyboard to know details about your card.
1. Press Windows+X from your keyboard.
2. Now open the system from the list of options.
3. In the system, open the display.
4. In the display, go to advanced options.
5. As soon as you click advanced options, a dialogue box opens on your screen with the information about the graphics card present on your PC. You can also see your PC’s dedicated and shared memory in the dialogue box.
DirectX Diagnostic Tool
DirectX is an old and best tool to know about the display and properties of your computer. It works well on Windows 10, so you can access it on any computer. As it is old software, it may also work on Windows 7, 8.1, 8.0.
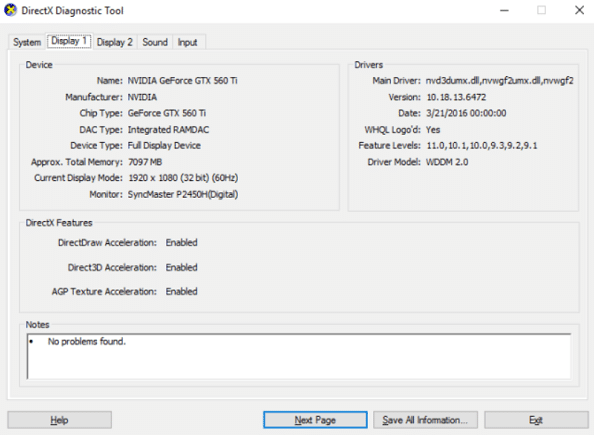 All you need to do is open RUN by typing it in the search box or by pressing Win+R, and then in the dialogue box, you need to write”dxdiag.” Then, if you click OK, a dialogue box appears.
All you need to do is open RUN by typing it in the search box or by pressing Win+R, and then in the dialogue box, you need to write”dxdiag.” Then, if you click OK, a dialogue box appears.
In the dialogue box, you need to click display, and then here you go; all the information about your screen display and graphics card will be there.
You may Check the Graphics Card On Windows 10 you have and the shared and dedicated video memory. You can also update drivers if needed.
See Also: Killer Network Service – One-stop Guide
TechPowerUp GPU-Z
Tech power GPU-Z is the software you must install on your PC to have a detailed view of your graphics card. It is the most detailed and easiest way to Check Graphics cards on Windows 10. It is free, and you can download it from the official website and then have access to it.
As you go to the official site to download the application, you may be asked to select a country to continue the fast download after hitting the download button. Then, you can select the USA or another country near your home country.
After downloading, a dialogue box asks you whether to install TechPower GPU-Z. That will depend on you; if you fancy installing, you can or click not now the application runs typically even if you don’t install it.
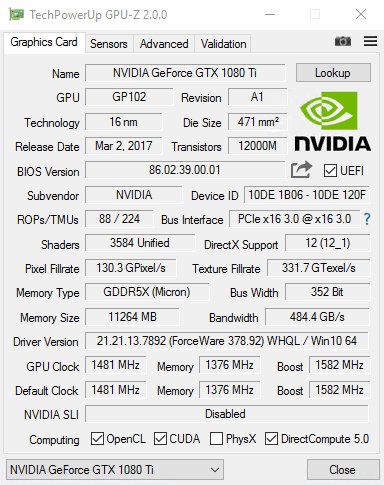
After the installation box disappears, you will be shown all the data regarding your graphics card. The data is accurate, and all the descriptions (wanted and unwanted) are given. A beginner may not know the information if he has access to it.
So he can look at the name and then research the details in the dialogue box. You have options that will inform you about every specification in the tab.
These were some of the methods that people typically use to view the type and specifications of the graphics card.
See also: How Can You Screen-Record Instagram Stories [Fixed]
FAQS
Can I check my graphics card without opening my computer?
Yes, you can check your graphics card without opening your computer. By accessing the Device Manager or using third-party software, you can view information about your graphics card, including the model and driver version, without physically opening your computer case.
How can I update my graphics card drivers on Windows 10?
To update your graphics card drivers on Windows 10, go to the manufacturer's website (such as NVIDIA or AMD) and search for the latest driver for your specific graphics card model. Download and install the driver following the provide instructions. Alternatively, you can use Windows Update to find and install driver updates automatically.
What if I need to know the manufacturer or model of my graphics card?
If you don't know the manufacturer or model of your graphics card, you can use the Device Manager in Windows 10 to identify it. Right-click on the Start button, select 'Device Manager,' expand the 'Display adapters' category, and the name of your graphics card should be list there.
How can I check if my graphics card drivers are up to date?
To check if your graphics card drivers are up to date on Windows 10, you can use Device Manager or third-party software like NVIDIA GeForce Experience or AMD Radeon Software. These tools will notify you if newer driver versions are available for your graphics card and allow you to update them.
What if my graphics card is not detected on Windows 10?
If your graphics card is not detected on Windows 10, ensure it is correctly install in your computer's PCI slot. Try reseating the card or using a different slot if available. If the issue persists, check for driver conflicts or hardware compatibility issues. Updating your motherboard's BIOS might also help.
How can I check my graphics card's VRAM (video memory)?
To check your graphics card's VRAM (video memory) on Windows 10, you can use third-party software like GPU-Z or Speccy. These utilities provide detail information about your graphics card, including its VRAM amount.