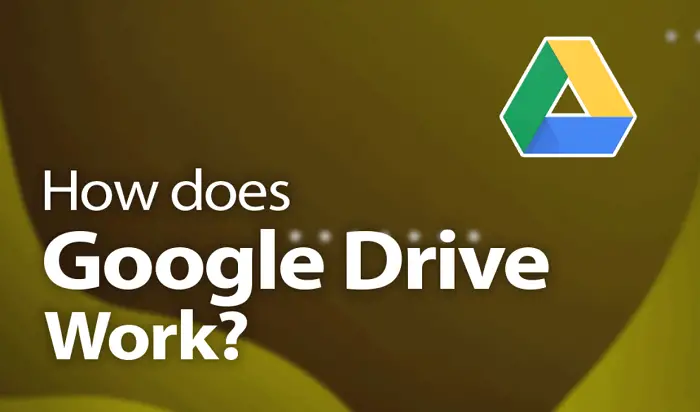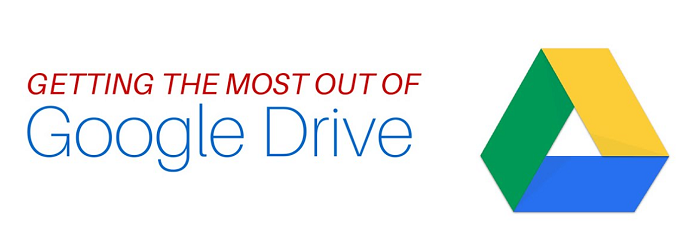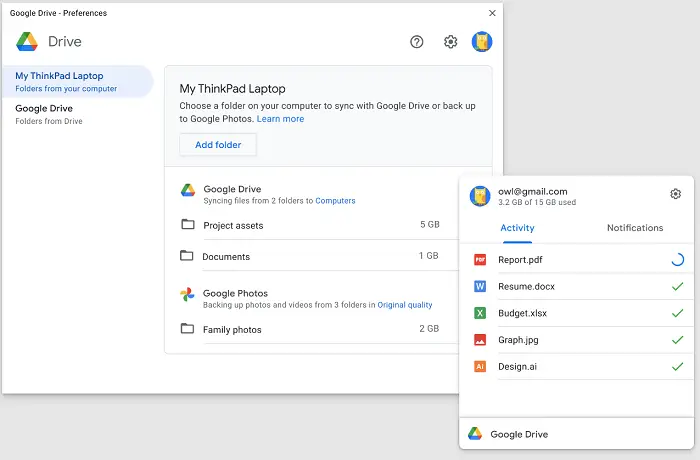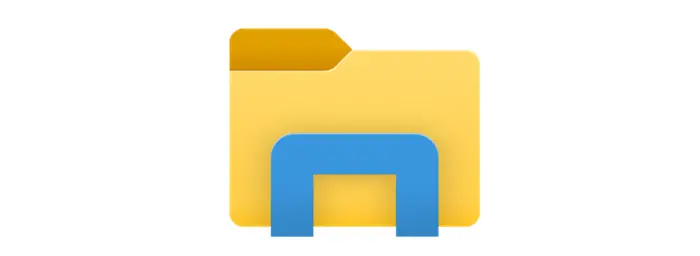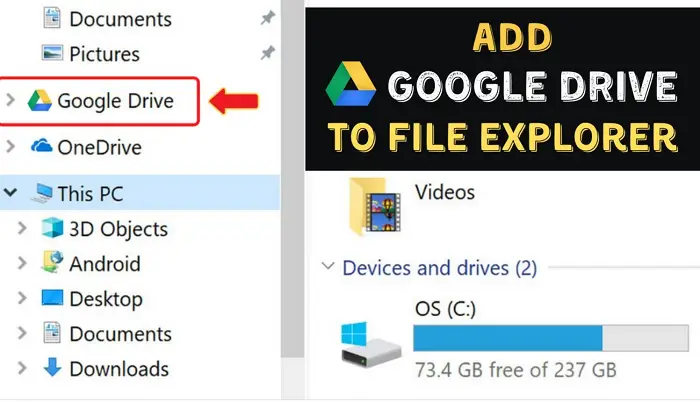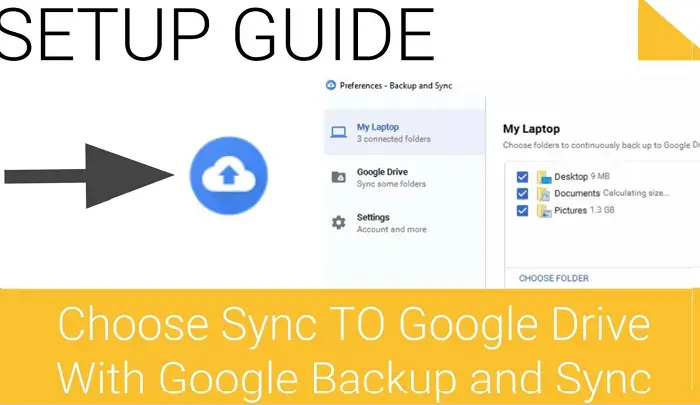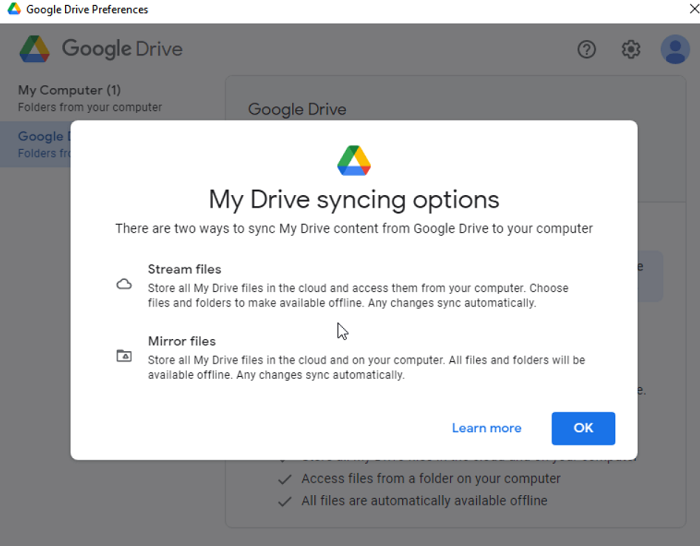In this fast-moving world, getting every piece of information on the tip of the hand and reserving them under comprehensive insurance has become necessary. Any photos, documents, or critical files need to be preserved under complete surveillance and made available anytime, anywhere. One such most ethical and prominent sermon is ‘Google Drive.’
Integrating File Explorer with Google Drive
- Install the “Google Drive Windows desktop tool.” The navigation links at the top of the page let you choose between the “Individual,” “Team,” and “Enterprise” options.
- After installing Google Drive for Desktop, log in to your preferred Google Account.
It allows you to store files, save files online, and create, share, and manage records. Furthermore, it includes documents, spreadsheets which are digital assets, presentations, forms, and more. Windows Explorer, File Explorer, or Explorer is a GUI element allowing users to manage data, files, and folders on their PC and access it as required. This article will teach us how to attach google drive to file Explorer.
You can easily access your cloud files once you add Google Drive to file Explorer. You don’t have to bother and invest your time browsing repeatedly. So here are some tactics for providing you with aid in the same.
See Also: How to Remove Shortcut Virus from Pendrive / Computer
Table of Contents
What Is Google Drive?
It is a cloud-based service allowing you to reserve your confidential data and access it all around the globe. The Drive terminates using a USB Drive for saving any file, and its sharing feature adds spice to its features.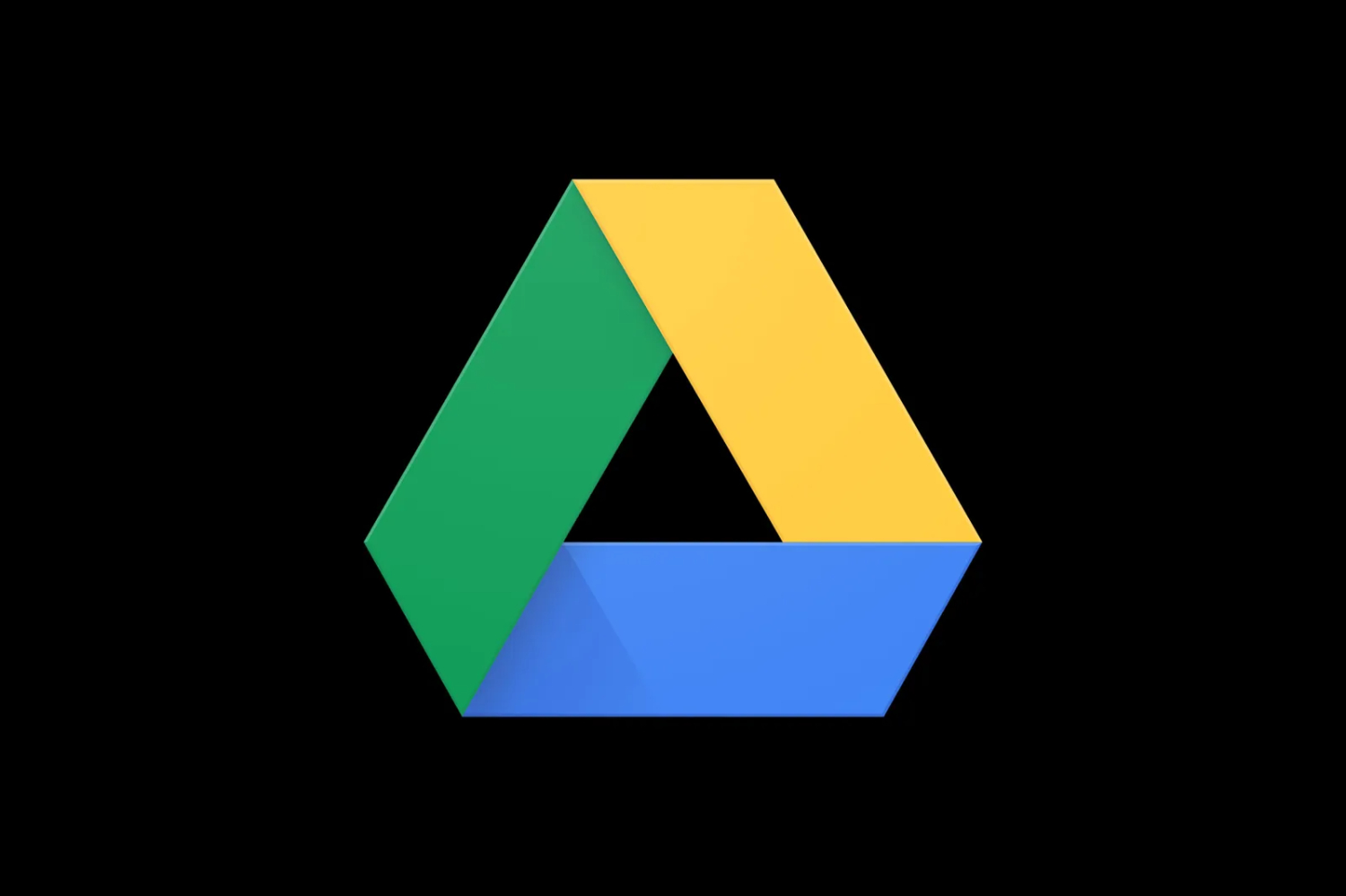
It integrates with other systems like YouTube, Chrome, Gmail, Google+, Android, etc., whereas Apple I Cloud and One Drive are competitors.
See Also: Dame Da Ne Meme Maker | The Ultimate Guide
Working On Google Drive
A drive is a backup option as it cleans your device and creates free space. One of its unique attributes is its integrity with Google’s Office suite. Also, there are several Google Drive applications, like Google Docs (one of the best article-writing software in 2022), Google Forms, Google Sheets, Google Drawings, Google Slides, etc.
Each allows you to create and edit your data accordingly to store it in Drive. It is encrypted with the transport layer security(TLS) standard before uploading your data to Google’s Cloud.
It gives users a minimum of 15GB of free storage space, which can be increased by upgrading the Google One account. It even features recognition of scanned documents.
How To Use Google Drive?
It is easy to use Google Drive and requires a few steps to be followed accurately.
- You will first need a Google Account to use Google Drive. If you have a Gmail address, you don’t have to bother about creating a Google Account.
- You can access Google Drive by browsing its official site.
- You can also start by selecting the grid icon at the top right corner and clicking Drive.
After creating an account, you need to manage your Google Drive to organize your files on your desktop. Users can even share their files and folders with others for this; you need to right-click on it and select the “share” option from the context menu.
Also, In addition to using Drive in your browsers, you can access it from your mobile devices, web, or desktop.
Google Drive For Mobile Devices
It is handy for iOS and Android.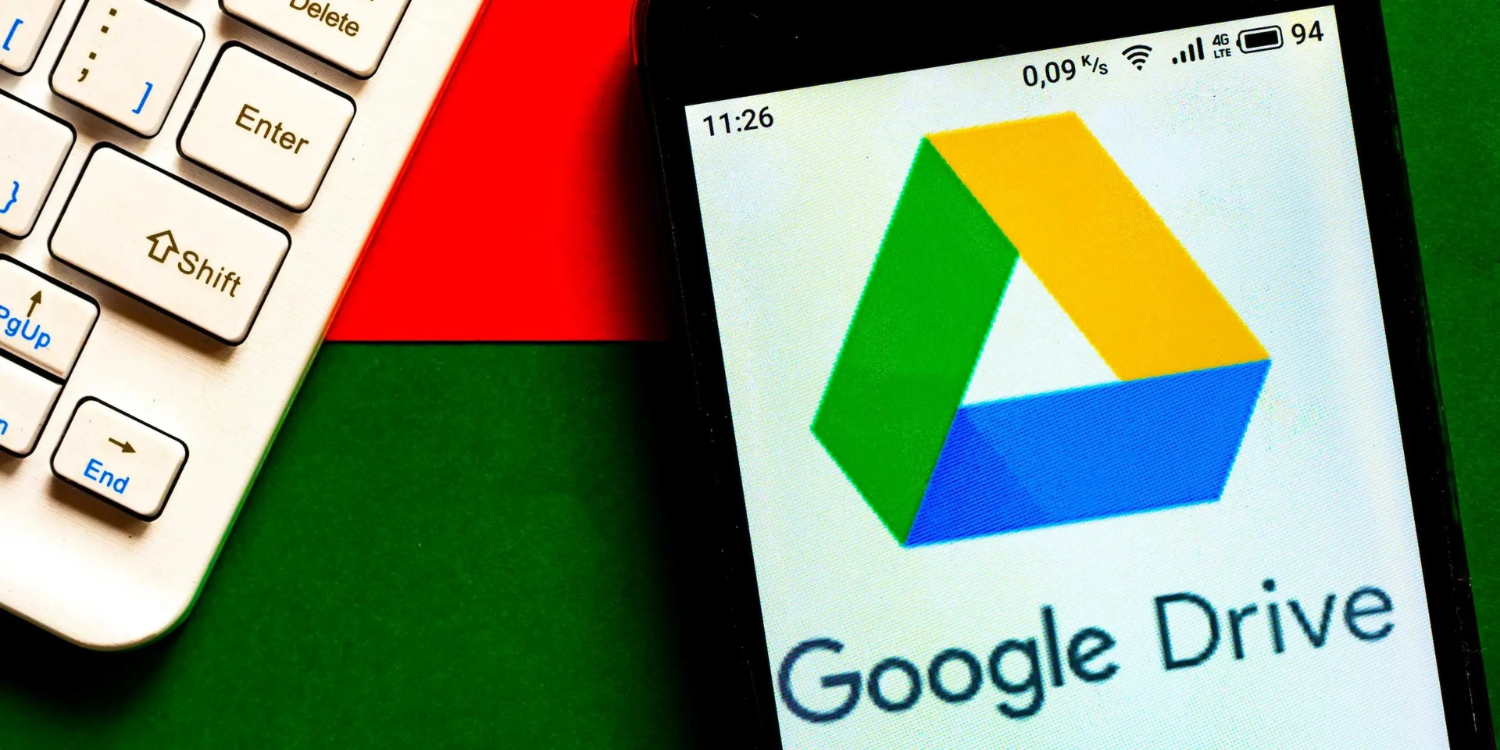
It lets users view, upload, create, and edit their documents and spreadsheets.
Download: Google Drive For Mobile
Google Drive For Desktop
First, you must download the Google Drive desktop app to your PC; it’s handy for Windows and OS X, making uploading files much more accessible.
After you see the Google Drive folder on the desktop, you can move any files into this to upload them to your Drive.
Download: Google Drive For Desktop
What Is The Role Of The File Explorer?
It is a file manager application with a graphical user interface to access files and their management. It also facilitates the creation of folders within the library, SkyDrive integration, etc.
Furthermore, It has been found in every Microsoft Windows Operating System version since Windows 95. It is similar in appearance and objectives to its predecessor, Windows Explorer. Users can access their files using many ways in Explorer-like:
- By the use of the address bar from the folder pane, forward and backward buttons, and also by the use of the search function.
- Furthermore, Using Windows Explorer, you can copy a file, move a file, rename it, delete it, create a shortcut, etc.
Also, managing, uploading new files, and downloading existing ones, is possible once you add Google Drive to File Explorer. Furthermore, after this, you can view, change and even delete without using the browser.
How To Append Google Drive To File Explorer?
Steps to follow to append google drive to the file explorer easily are-
- To start and launch a browser, you need to open your Google Drive download page.
- After this, you must click “Download Drive for Desktop” to download it.
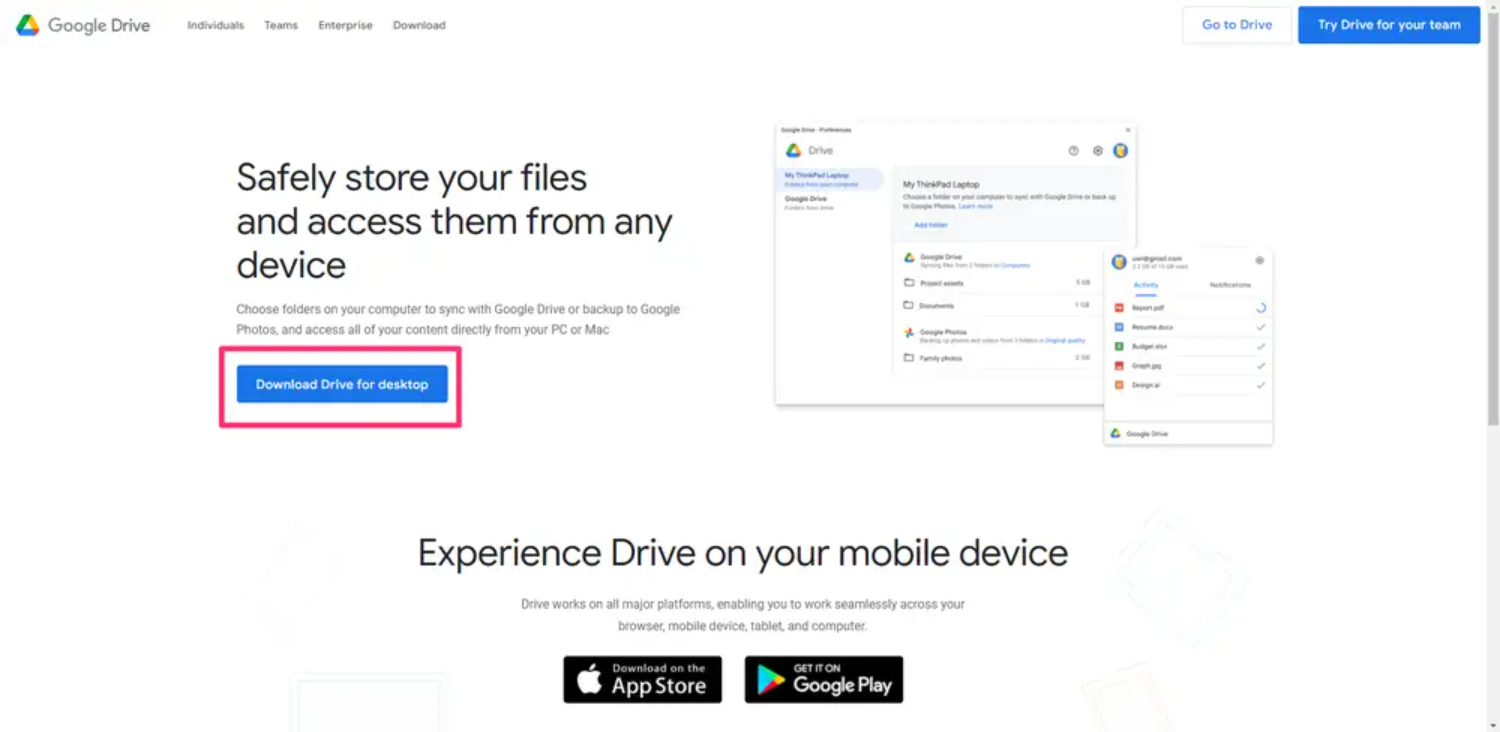
- And then, after downloading, you need to double-click the Google Drive Setup.exe to run the installer.
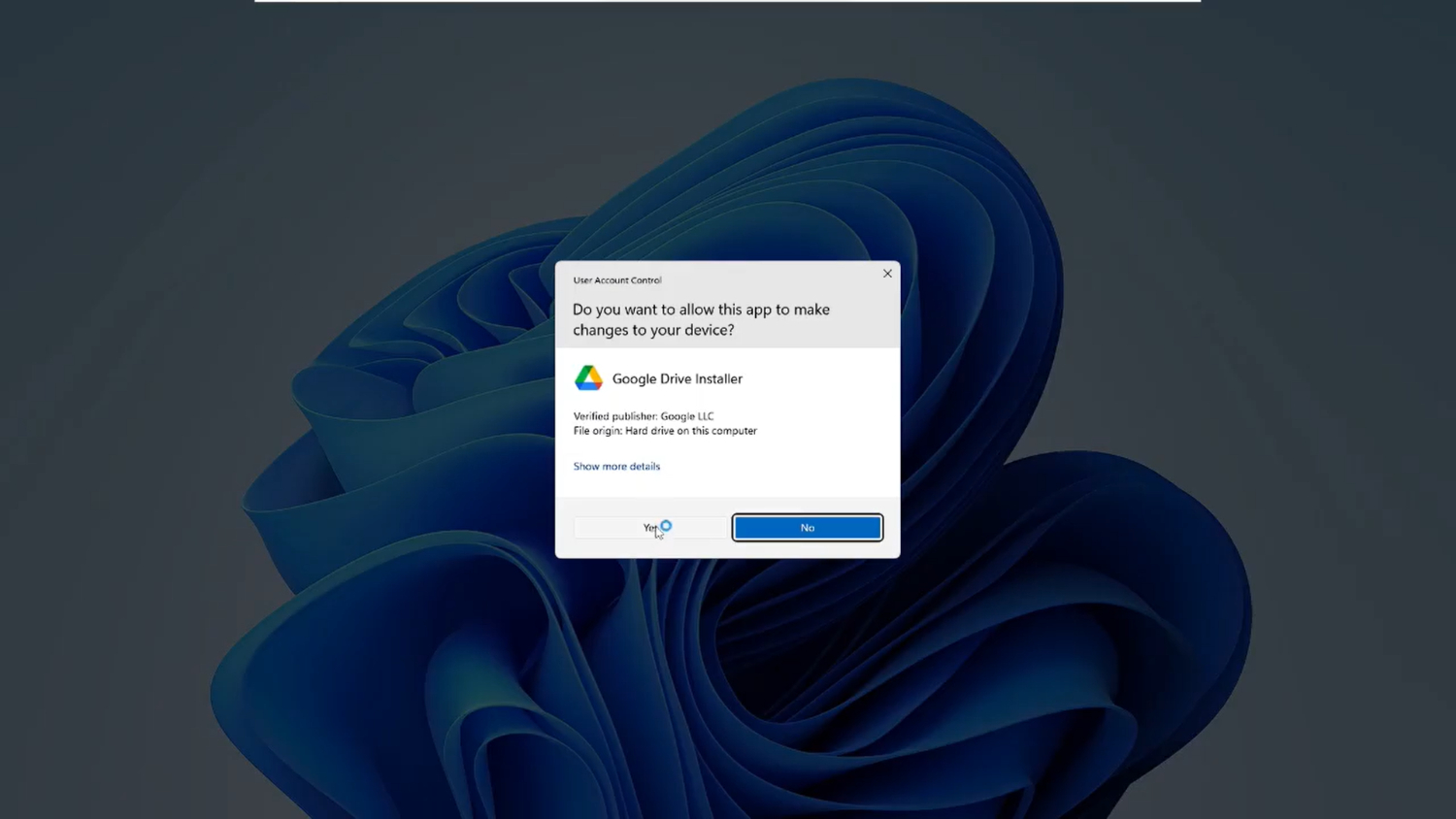
- Furthermore, choose yes from the “User Account Control” prompt which appears.
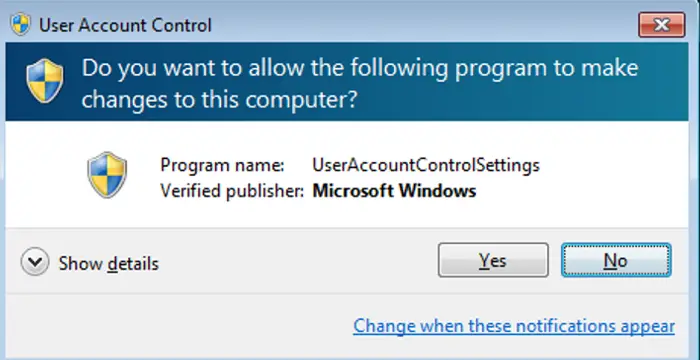
- On the Drive’s installation wizard, click on install; if you want to add Drive and Google Docs, sheets, and slides shortcuts to the desktop.
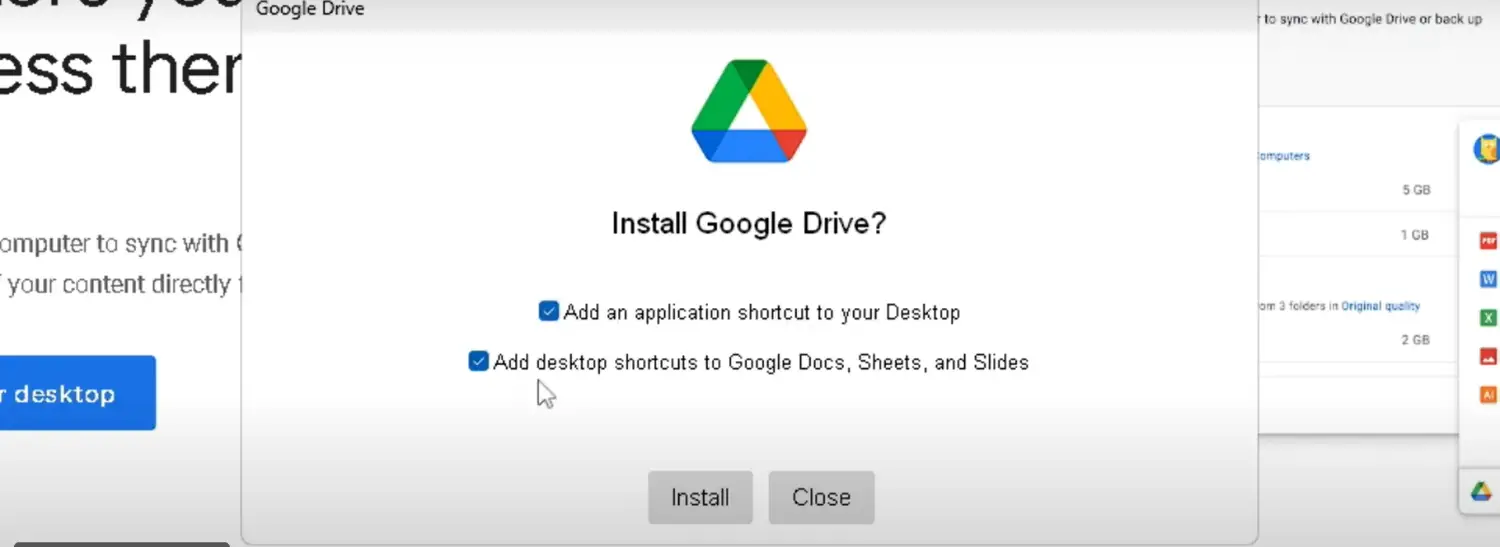
- After this installation, click “sign in with browser” on the “Sign in to Google Drive” window.
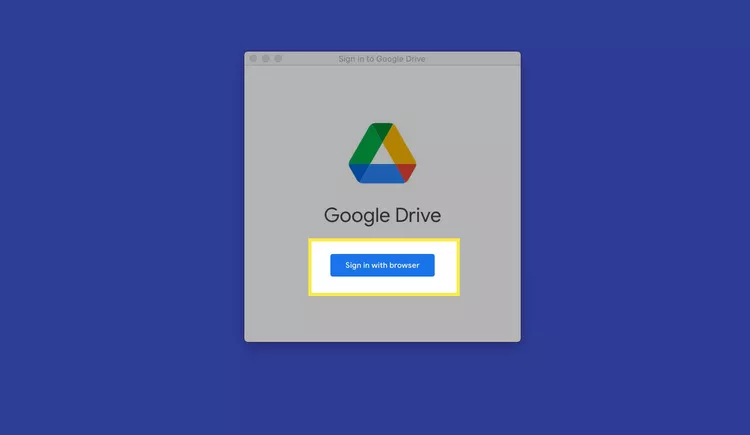
- You must sign in with your Google account when your default browser launches.
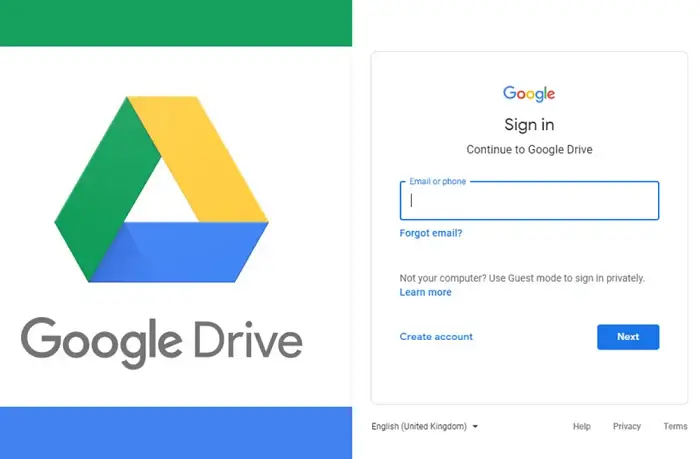
- And here’s a successful sign-in message that appears on your screen.
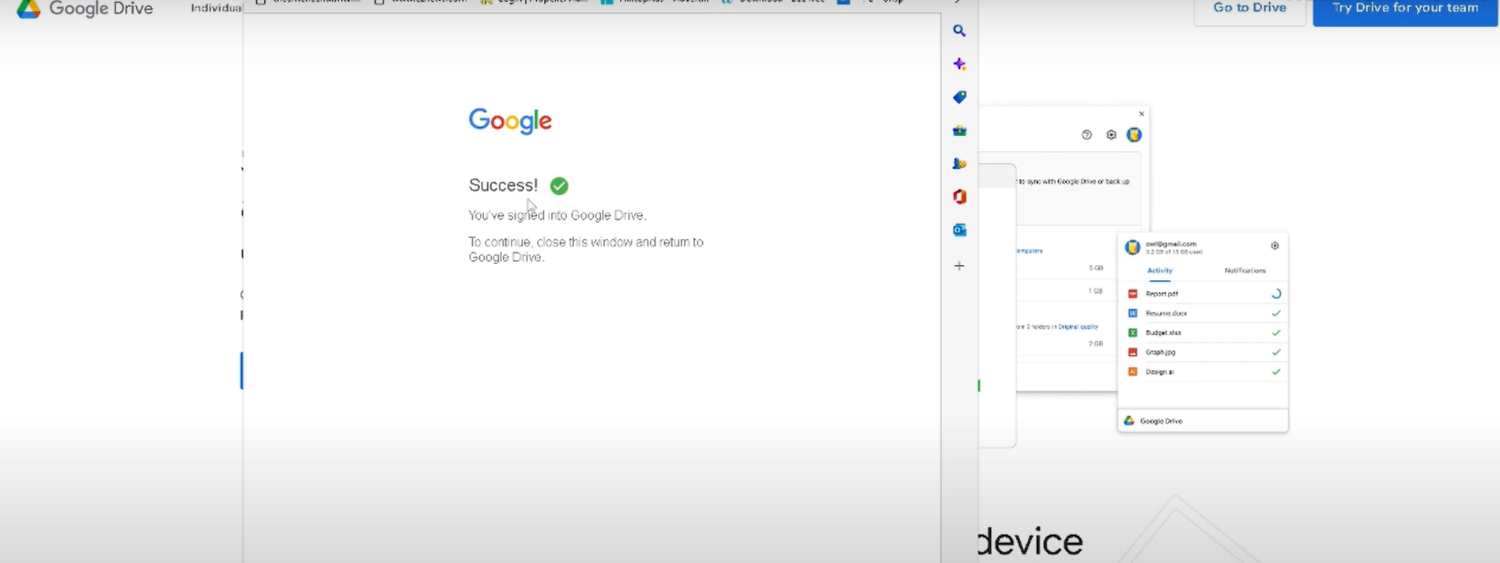
- This explains how to get Google Drive in File Explorer.
- Now You can view Google Drive in the file explorer’s sidebar and under This PC.
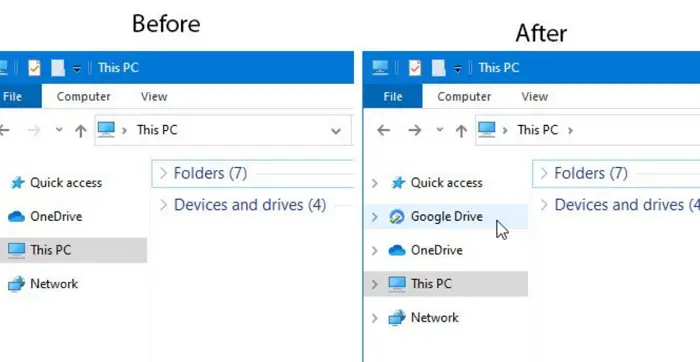
- Click it to access your cloud files in your desired app.
How To Manage Google Drive Sync Settings?
There are a couple of ways to ensure your data’s security and ensure your access to the files needed.
The first is the ‘Stream’ method, which lets users manually download files from Google Drive to their PC. An alternative is the ‘Mirror’ method, which downloads a copy of all your cloud files to your PC.
To manage Google Drive sync, you need to:
- First, click the Google Drive icon in the lower right corner.
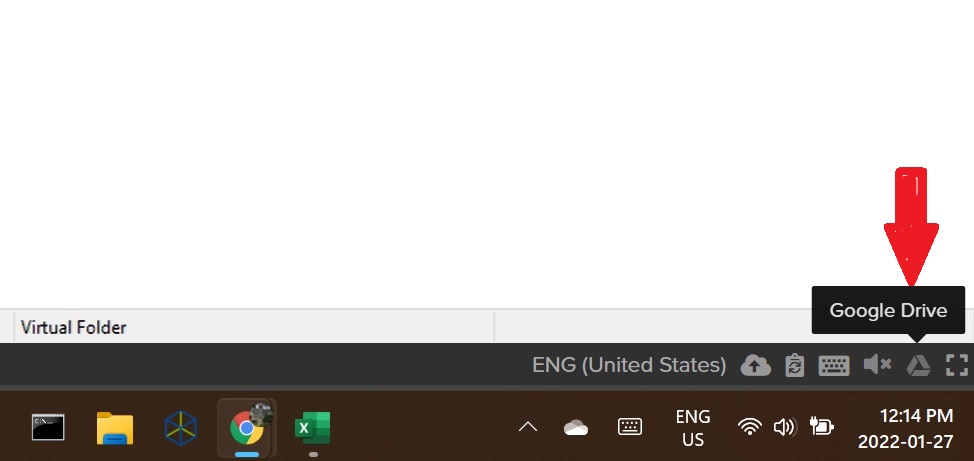
- Then click on Settings in the top-right corner and choose Preferences.
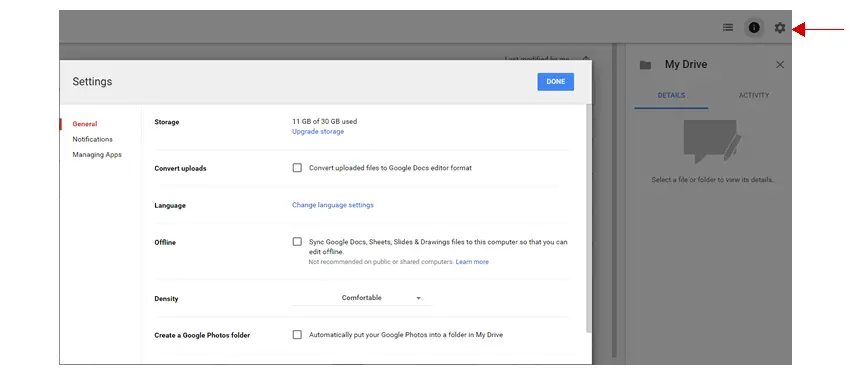
- And then, you need to click ‘Google Drive on the left sidebar.
- Select ‘stream files’ or ‘ mirror files’ from the right pane.
6. And then, it will sync your cloud files.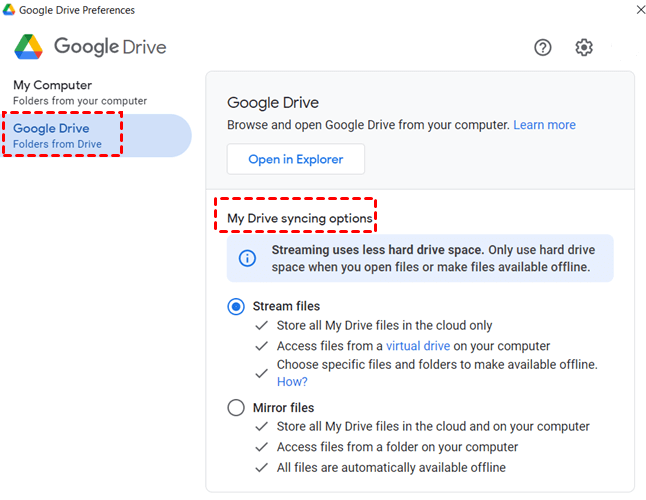
This answers well on how to get Google Drive to appear in File Explorer.
See Also: Transparent Google Search Bar Widget I How To Customize It
How To Manage Google Drive On Windows Explorer?
You should follow the below-mentioned steps to manage your Google Drive on window Explorer.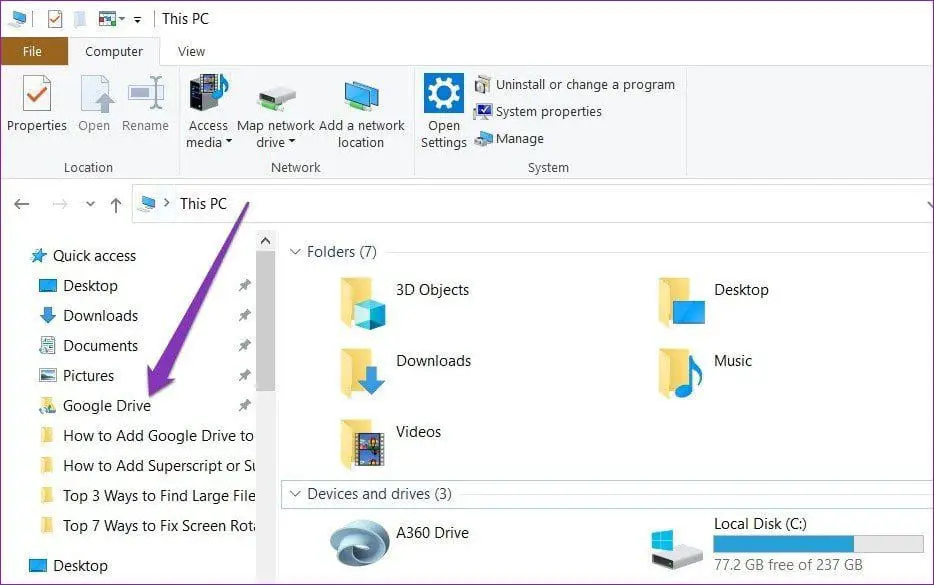
- After adding Google Drive to File Explorer and opening your Google Drive from Explorer, you will see that your files have been successfully synced, as a green tick will be visible.
- The Red Cross can easily recognize the deleted files in Explorer and can quickly be restored from Backup And Sync.
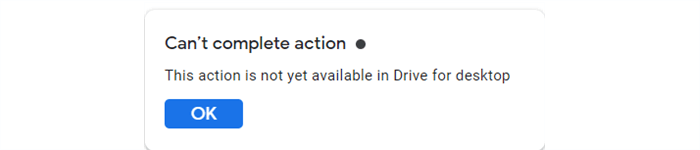
See Also: Best File Manager For Chromebook | Top 10 Reviewed
FAQs
Can you list some distinct benefits of Google Drive?
There are many like it, it's compatible with MS Office, you can store, share videos, PDFs, photos, etc., it also shows close relations with dozens of Google Drive apps which allows it to edit photos, view pdfs, etc.
Is there a difference between My Drive and Google Drive?
Google Drive is the one that consists of My Drive and also a related service like shared devices. My Drive is like personal storage for files; only you can access it.
For how long does a file stay in Google Drive?
There are many notices; if any file is on the verge of deletion, your consent will be considered. It will be eligible only after two years or so for deletion.
Conclusion
Every user desires to keep their files and documents safer, so we have addressed this cause in this writing. Google Drive is one of the most trusted apps in this case for storing personalized information. So we have enlisted distinct ways to help users access google drive from file explorer.
It provides users with a centralized location to access their data more quickly. So also need to learn to add Google Drive to File Explorer more efficiently. Lastly, we have tried to answer all your queries in this regard and sincerely hope this will be of great use to you.