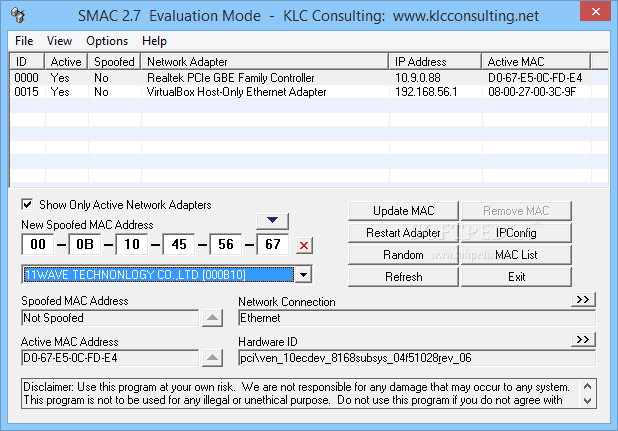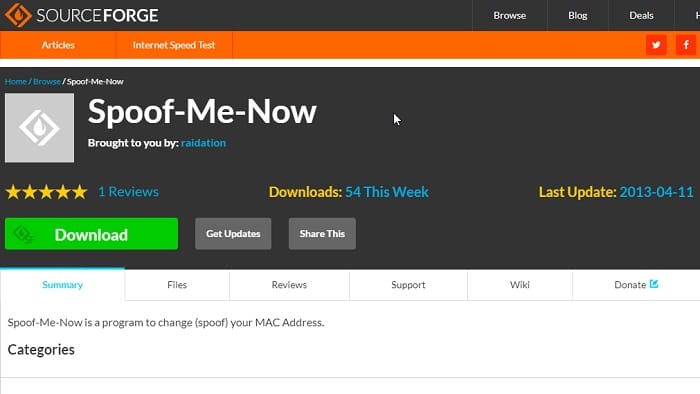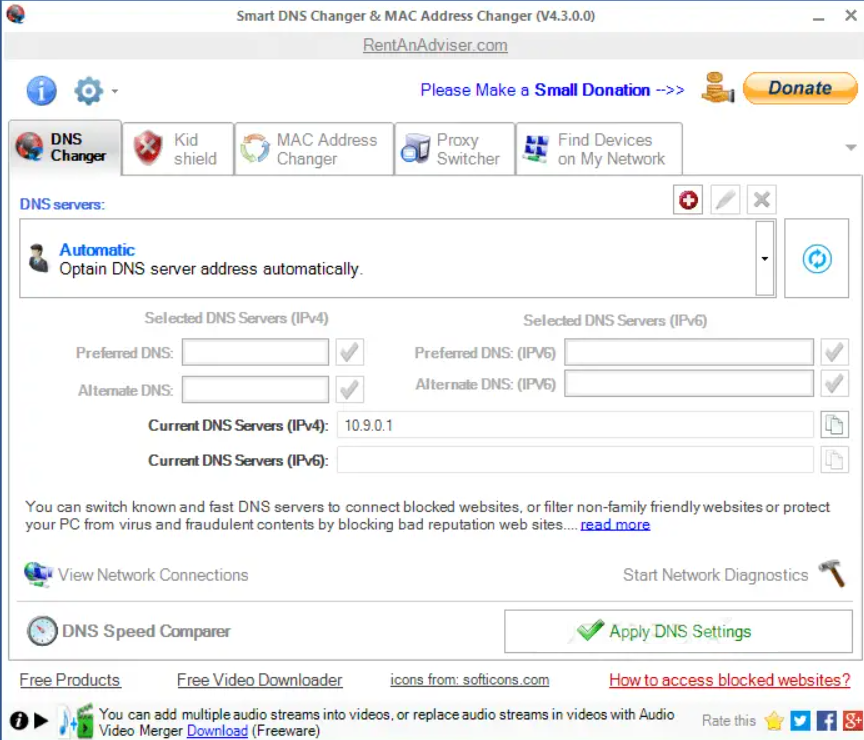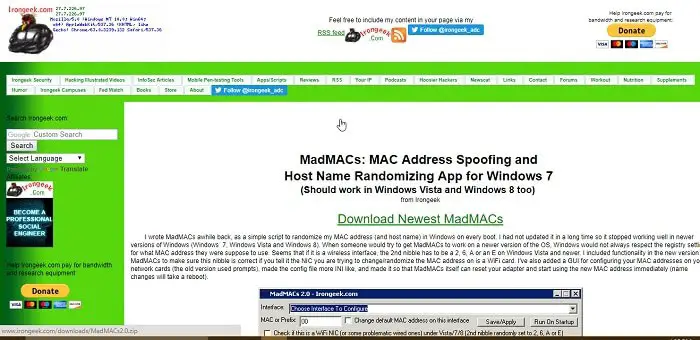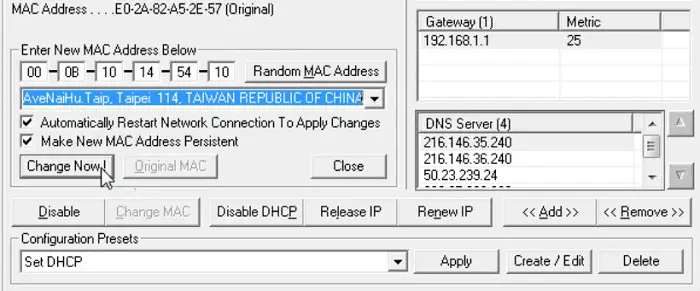A computer’s MAC address or Media Access Control address is a unique identifier assigned to the network interface for communication. MAC addresses are used as access for IEEE802 network technologies (like WiFi and LAN).
MAC stands for Media Control Access. Media Control Address is a unique identifier that every network interface card (NIC) possesses. As it is a unique identifier, each system controller has a different MAC address. Top 8 tools are :
- Technitium MAC Address Changer
- SMAC MAC Address Changer
- Win7 MAC Address Changer
- NoVirusThanks MAC Address Changer
- Spoof-Me-Now
- Smart MAC Address Changer
- MadMAC
- Change MAC Address
The MAC address is the unique address to identify the network connection (used to access the medium). You can change it using some Free Mac Address Changer Tool.
Table of Contents
Change MAC Address on Windows 11/ 10/ 8/ 7/ and Other Methods
- It would be best if you first launched Device Manager to begin. To enter devmgmt, just hit the Windows key + R on your keyboard.
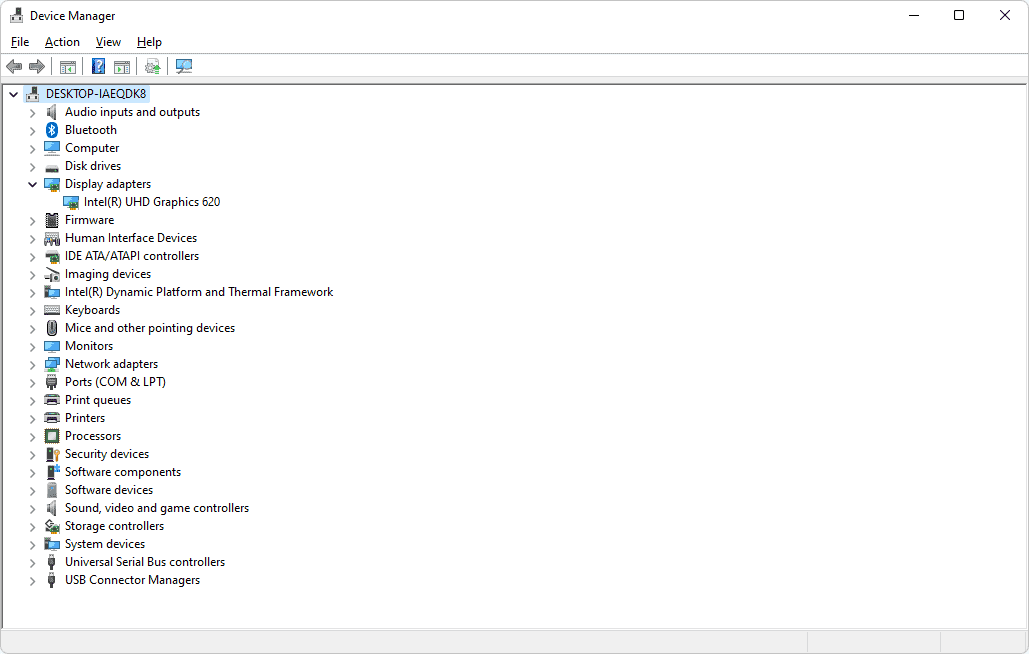
- Right-click your Ethernet or Wireless adapter and select Properties after expanding Network Adapters.
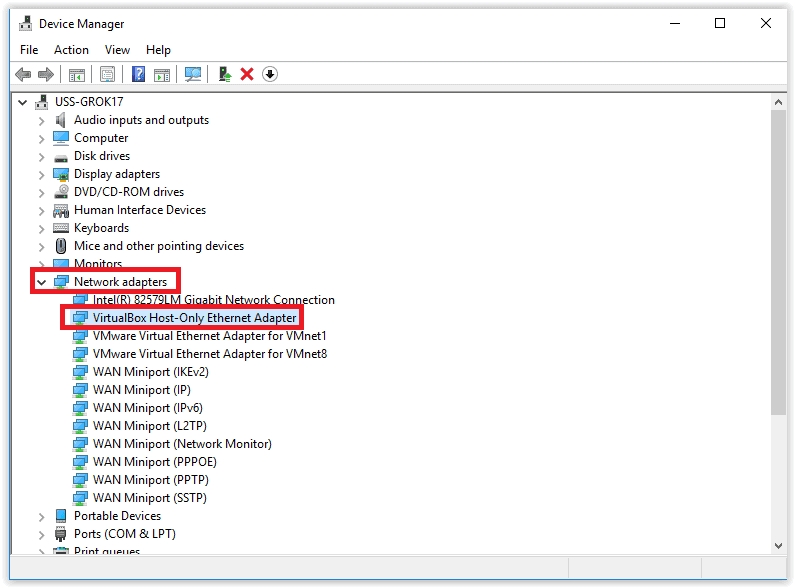
- Toggle to the Advanced tab.
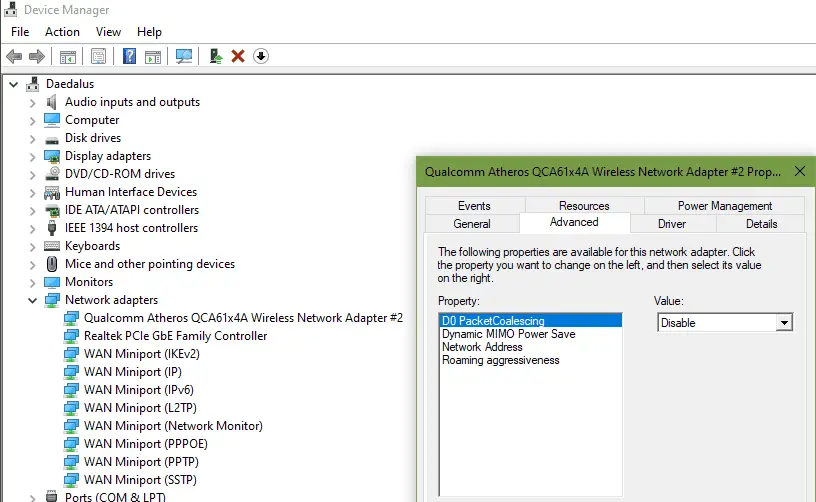
- To proceed, click OK.
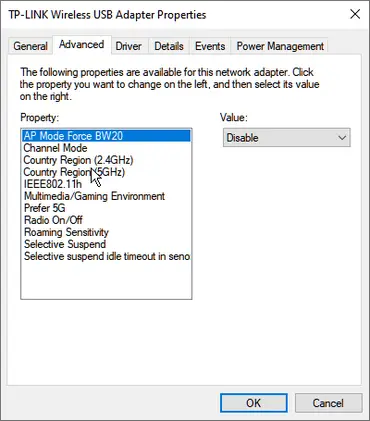
To find the MAC of your PC network connections, follow the given steps. Press the keys (Win + R) to the command line. Type “cmd” in the box and tap the “Enter” key. Then in the new window, enter the following command- “ipconfig/all” and hit enter. You will now see all the MAC (or physical) addresses of all the network ports in the computer system.
Now, these MAC addresses are in use for various reasons. And many of them want to change it, but there are certain restrictions. So, we use additional tools to modify, alter or mask these addresses. You can change the MAC address of the computer system through the control panel. But, there are free and simple tools to look after it. So, comprehensively use the below-mentioned listed software to change the system’s MAC address.
See Also: Top 10 Best Free Online Bookmark Managers
8 Best Free Mac Address Changer Tools of 2023
The following are the best free MAC address changer tool you should try using in 2023.
Technitium MAC Address Changer
Technitium MAC Address Changer is among the best free MAC Address Changer tool in the market. This software lets the users change or mask the system’s MAC Address in no time. The user interface is simple, and the indicators perfectly indicate each network connection’s speed and status.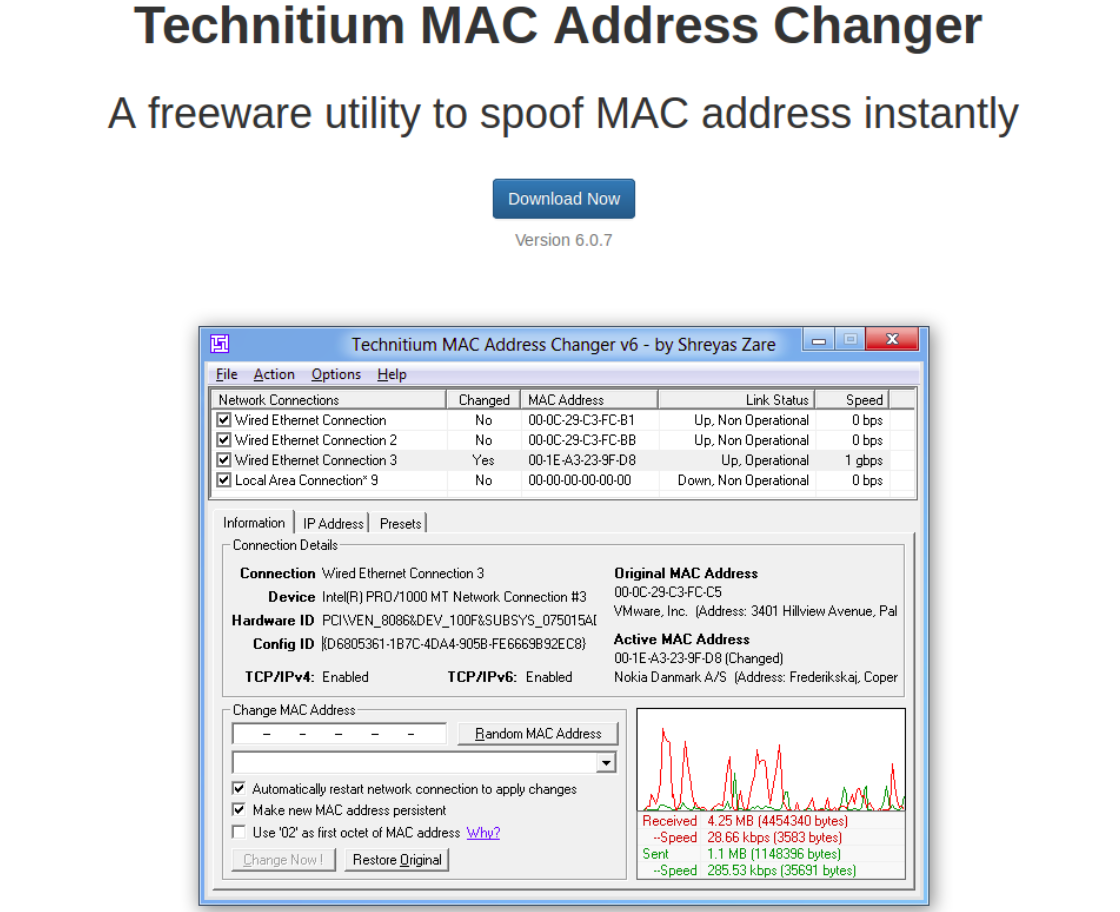
The software allows users the opportunity to change multiple properties of the network adaptor. Each of the detailed properties and MAC Address status of the network is displayed perfectly in the software. The software allows the complete configuration of NIC.
The software provides the best MAC Address changes and great additional features. Use the “Random Mac” to change the MAC to any random one. Users can also restore the MAC to the original one. The software is free of cost and is compatible with all Windows systems.
Visit: Technitium MAC Address Changer
SMAC MAC Address Changer
SMAC MAC Address Changer is another significant free MAC Address changer tool. The spoofing of IP configuration can be deleted with the help of this tool. Based upon the vendor of the software generates random new MAC Addresses. It looks up the MAC and displays it. The interface is straightforward and user-friendly. View the IP Configuration to detect the MAC address change.
SMAC MAC Address Changer is available in many versions. The free version goes by the name of Evaluation Edition. It lacks many features but is essential and sufficient to use.
Visit: SMAC MAC Address Changer
Win7 MAC Address Changer
Win 7 MAC Address Changer is a good and straightforward and free MAC Address changer tool. The interface is simple and displays only the information needed. It works on both a 32-bit and a 64-bit system. This software supports almost all wired and wireless NIC devices.
It is instrumental in troubleshooting and keeping track of network status. The software has a “Restore” button to restore the MAC in a single click. The software keeps a log of all the activities in the network. The only drawback of the system is that it does not support Win 10. It is the most compact tool available.
Visit : Win7 MAC Address
NoVirusThanks MAC Address Changer
NoVirusThanks MAC Address Changer is a simple and free MAC Address changer tool. The software quickly finds out all the NICs present in the system. You can even activate one of the virtual adaptors, if you need, from this tool. The software displays the current MAC Address, vendor details, Network connection type, status, and Address type.
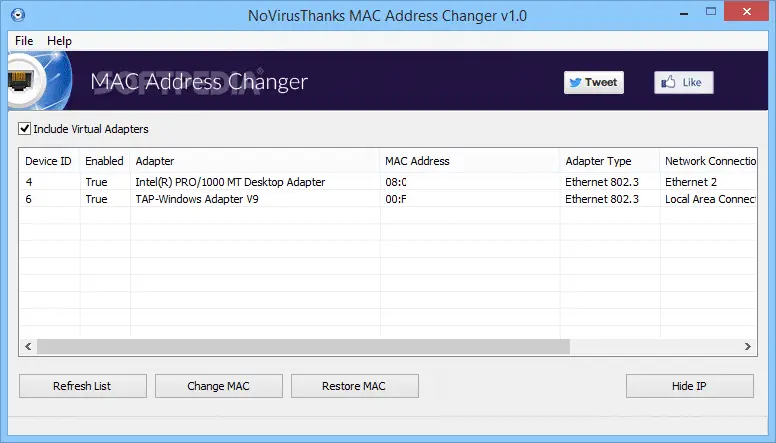 This tool comes in a very tiny package. It is compatible with all NICs. No additional MS.NET Framework is required. Compatible with all Windows versions. The MAC Address change can be done quickly.
This tool comes in a very tiny package. It is compatible with all NICs. No additional MS.NET Framework is required. Compatible with all Windows versions. The MAC Address change can be done quickly.
See Also: NoVirusThanks MAC
Spoof-Me-Now
One of the simplest MAC Address changes, Spoof-Me-Now is a great tool. The tool has a simple interference. The tool is clean software and portable. This means the tool needs not to be installed in any system. Download the tool and use it on multiple devices. There remains no track of the software after the MAC Address change.
This Free Mac Address Changer Tool contains a single window with all the features. The tool automatically generates and changes the MAC Addresses according to the NIC (and the manufacturer). It is compatible with all Windows devices. The agency does not provide many MAC-changing choices.
Visit: Spoof Me Now
Smart MAC Address Changer
Smart MAC Address Changer or Smart DNS Changer is a fabulous multi-utility software. Besides changing the MAC address, the tool can also change the NIC’s DNS setting in the system. This software has a kid shield which gets activated once a child has logged into the system. The guard stops the network from opening any adult content.
You can also use the Proxy changer to change the proxy address of the network. This is a DNS changer software, which also helps to mask and change the MAC Address. The tool is cooperative with all Windows versions.
Visit: Smart MAC Address Changer
MadMAC
MadMAC is the most straightforward tool available. The free MAC Address changer tool has a moderate interface. Execute the exe, and a single window appears. Change the desired network and observe the status of the NIC. Every change should be made manually.
Except for the MAC Address changing, the tool does nothing at all. You can use the device to change MAC after each start. The tool is harmonious with all Windows versions.
Visit: MadMAC
Change MAC Address
Change MAC Address is the last tool in the free MAC Address changer tool list. The agency quickly finds all the information about the network adapters, even those which are not accessible from privacy. This tool quickly sets up the MAC Address of the vendor.
Automatically enables the change in MAC after the modification. The difference can be made even without affecting this tool’s vendor application. This tool supports all Windows versions.
Visit: Change MAC Address
FAQs
Can I change the PC MAC address?
A network interface controller (NIC) usually possesses a fixed MAC address that cannot change. However, many drivers offer the capability to modify the MAC address. Additionally, tools can trick the operating system into recognizing the NIC with a MAC address chosen by the user.
Can MAC spoofing be detected?
Unfortunately, it's challenging to detect MAC address spoofing effectively. Most existing spoofing detection systems primarily utilize the sequence number (SN) tracking technique, which presents some drawbacks. One significant issue is that it often leads to an increased occurrence of false positives.
Can the virtual MAC address be changed?
To edit a VM's MAC address, you should modify the network adapter settings of the VM. First, ensure the VM is shut down. Then, navigate to the VM Settings and access the Network Adapters page for the particular VM you intend to edit.
Is the MAC address unique to a device?
Every MAC address is unique to the network card installed on the device, but manufacturers reuse them due to the limited number of device-identifying bits. Each manufacturer has access to approximately 1.68 million available addresses.
Conclusion
Now, no need to find steps for finding the free MAC Address changer tool on Google. Download any of the above tools and let them do your work. Easily change your MAC Address with a few clicks. The list is entirely suggestive, and any addition is welcome.
See Also: 10 Best Anonymous Voice Changer Tools You Can Use