Mozilla Firefox is an extensively used web browser. It is usually speedy and provides various extensions and add-ons for a better browsing experience. But, sometimes, you might find that certain Firefox web pages won’t open. This issue is widespread, but it is unnecessary to be tense, as it can be resolved quickly.
If you are facing issues with page loading on Firefox, you can try the following fixes:
- Check your internet connection
- Clear browser Cache
- Restart Firefox
- Disable extensions
- Opt for standard Tracking Protection
- Briefly disable antivirus.
- Disable DNS prefetch
- Check Firefox connection
This guide will explain all these fixes in detail with all the steps for the process.
Table of Contents
Check Internet Connection
Most people overlook it, but a poor internet connection might be why Firefox certain web pages won’t open. If Firefox doesn’t load pages, your internet connection might be unstable, and the web pages might load slowly or not. To check your computer’s network status, click on the Wi-Fi icon in the bottom panel of your screen. 
If it shows connected, then there is no issue. If it shows the connection is lost, then you need to reset your router. You can also switch from an ethernet cable to Wi-Fi for connection or vice versa. If the problem still exists, reach out to your ISP for help. 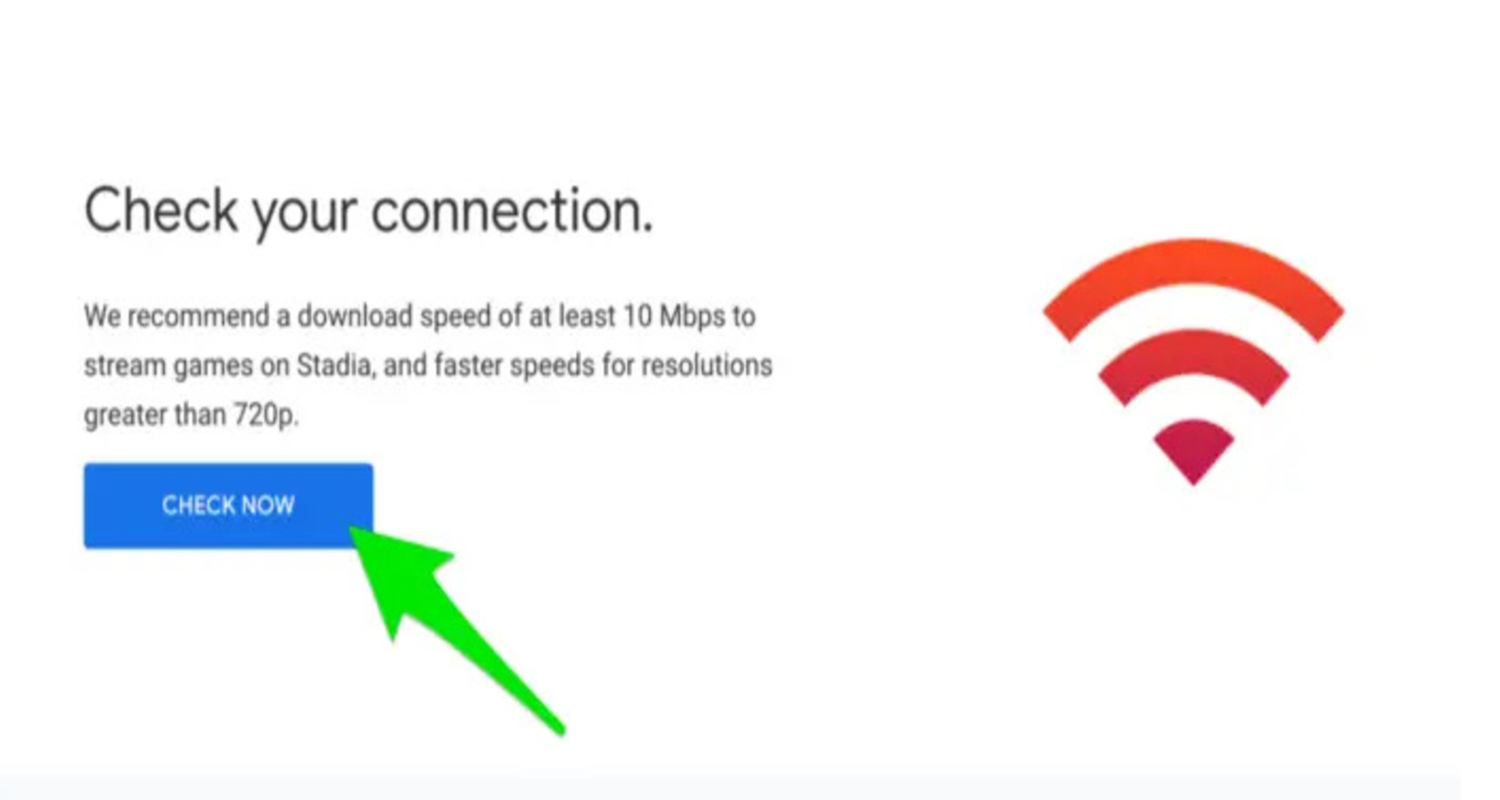 Additionally, you can try loading the web pages on a different computer. Another reason might exist if it works fine and the issue occurs on a particular computer.
Additionally, you can try loading the web pages on a different computer. Another reason might exist if it works fine and the issue occurs on a particular computer.
Clear Firefox Cache
Firefox stores a bulk of data like any other application in the form of Cache and Cookies. This is to accelerate the loading process of frequently visited sites. However, data pile-up or corrupt Cache files can sometimes lead to faulty Firefox loading pages.
To fix this issue of Firefox, specific web pages won’t open. You can clear all the browser Cache and Cookies using these steps:
- Launch Mozilla Firefox on your computer and click on the menu option indicated by three lines.
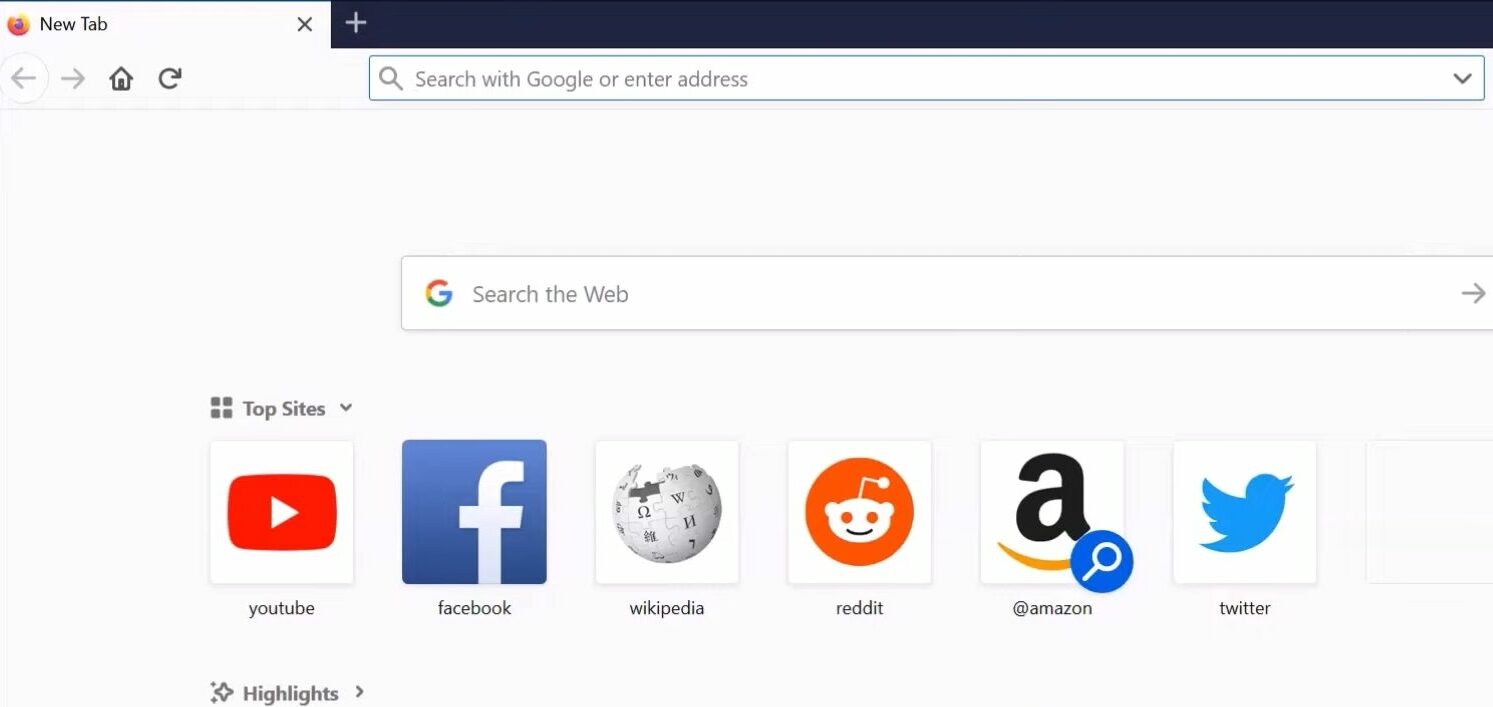
- Move to the Privacy and Security part and tap on Cookies. Then, move on to press Clear data. Alternatively, you can press the shortcut keys Ctrl+Shift+Del, to open the Clear Data section.
- Check the squares parallel to Cookies, Cache, and Browsing data. Also, select Today from the Time-Range option.
- Hit Clear, followed by Clear Now, to complete the process.
See Also: Download Firefox Offline Installer For Any Platform {Latest Version}
Restart Firefox
If Firefox doesn’t load pages, you can try to restart or reload the application. It will save you tons of time and effort. Find the steps to Restart Firefox below:
- Start Firefox and click on the three lines to access the menu.
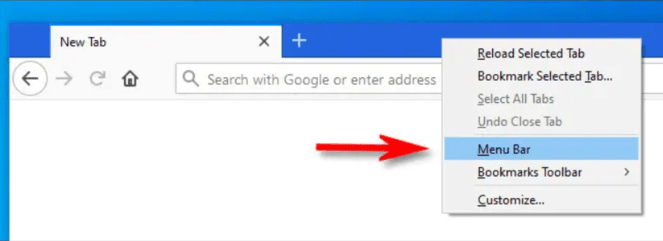
- Navigate to the Help section and tap on the Troubleshooting Information option.
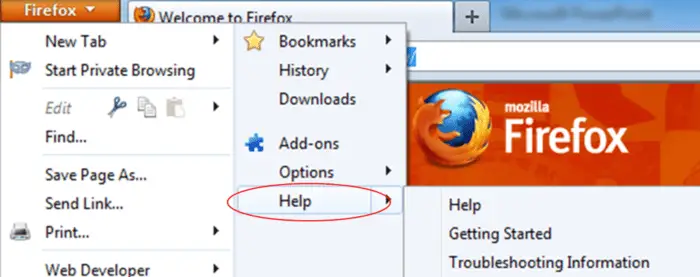
- Here, tap on the Refresh button, and wait for Firefox to reload.
When you choose the refresh Firefox option, it resets all the earlier modifications and clears all extensions. If you don’t want this to happen, try to close your browser and wait before reopening it.
Disable Extensions
Third-party extensions are helpful in your regular work. However, sometimes they end up creating problems loading pages. JavaScript extensions are known explicitly for breaking page elements that render the pages incapable of loading correctly.
Adblocker extensions also affect the page-loading process by interfering with the page scripts. Moreover, if you use adblocker extensions, many websites deny entry to their web pages as a large part of their revenue comes from ads.
To check if an extension is causing the issue of Firefox, specific web pages won’t open, start the browser in safe mode. It will deactivate all extensions, and you can turn them on one at a time to see which extension is causing the problem. Then you can remove it from Firefox using the steps below:
- Start Firefox and go to the menu.

- Navigate to Add-ons and Themes and proceed to the Extension panel under it.
- Scroll to the extension you want to remove, then tap on the dots next to it
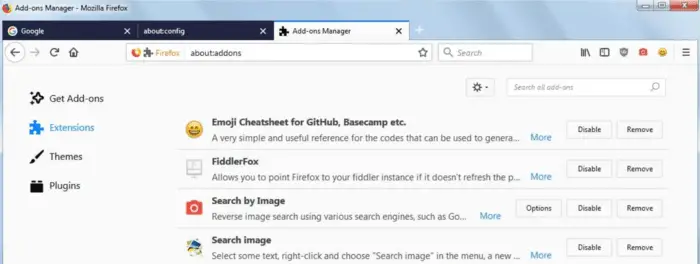
- Press Remove to complete the process.
See Also: Secure Connection Failed On Firefox | 5 Ways To Fix
Select Standard Mode For Tracking Protection
Firefox employs Tracking Protection to safeguard your privacy. The Tracking Protection system has three security modes: Custom, Standard, and Strict. The Strict mode restricts nearly all the on-page elements.
Although it is meant to create a shield against suspicious and untrustworthy scripts, such rigid measures hamper the page-loading process. Therefore, it is advisable to use the Standard mode of Tracking Protection. You can switch back to Standard mode from Strict mode using these steps:
- Start the Firefox browser and open the menu.
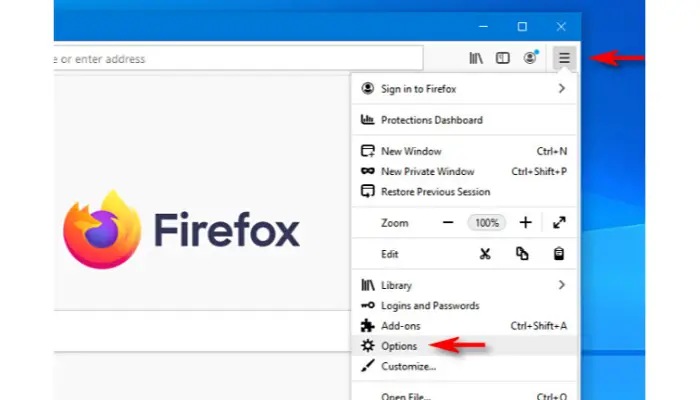
- Move to the Privacy and Security part and then proceed to the Enhanced Tracking Protection option.
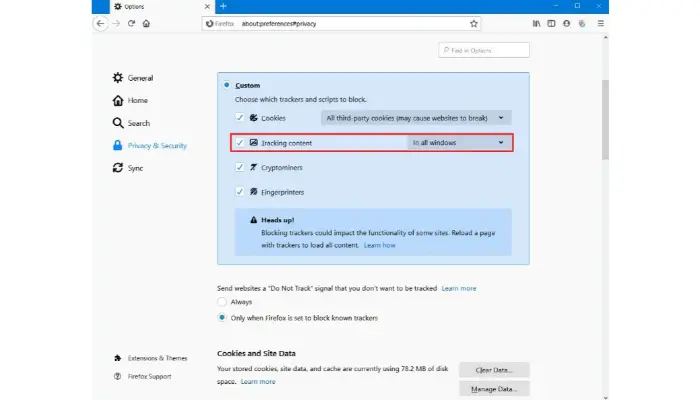
- Change it to Standard mode and tap on Reload All Tabs.
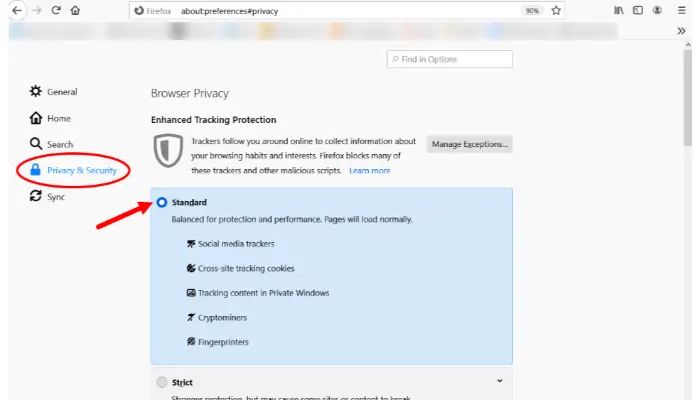 However, if it is already on Standard mode, and yet websites on Firefox don’t work, another issue might be causing this.
However, if it is already on Standard mode, and yet websites on Firefox don’t work, another issue might be causing this.
Briefly Disable Your Security Software
Most people use security software to safeguard their computers from harmful viruses like the Firefox Update virus and malware. However, this software sometimes considers certain web pages dangerous and restrains them from loading on Firefox.  If the webpage you are trying to open is trustworthy, you can deactivate the antivirus software briefly. If the website operates appropriately after that, you can activate the antivirus software and add Firefox to its trusted programs.
If the webpage you are trying to open is trustworthy, you can deactivate the antivirus software briefly. If the website operates appropriately after that, you can activate the antivirus software and add Firefox to its trusted programs.
Disable DNS Prefetching
The DNS Prefetch feature automatically selects the resources associated with a domain search that the browser might request. Thus, the DNS search had already transpired when the browser made such a request. This results in the browser loading the website a bit faster.
But sometimes, DNS Prefetch can break the web page elements or load the wrong configurations. Also, the amount of time saved is insignificant. This might be why Firefox certain web pages won’t open issue. Hence, it is better to keep DNS Prefetching deactivated. Follow the steps below to do it.
- Open Firefox and write ‘about:config’ in the URL field.
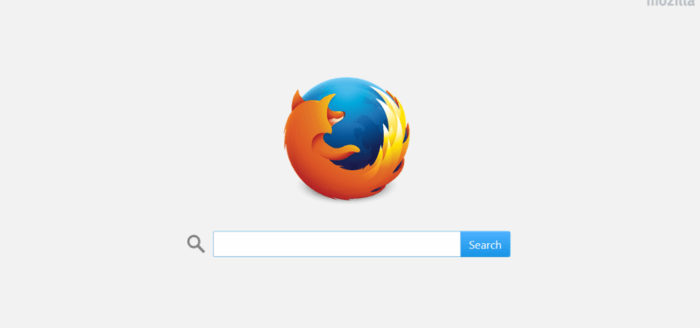
- Tap on Accept Risk option and move on to the ‘about:config’ page.
- On this page, type the keywords ‘network.dns.disablePrefetch’ into the search bar and hit Enter. Then, push the toggle switch to True.
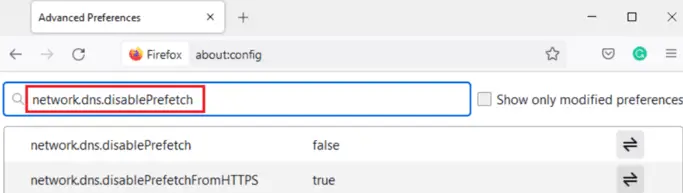
Check The Connection For Firefox
Often, Firefox won’t connect because you are opening it using a proxy server. Changing the Firefox settings might rectify this issue. Modify the Firefox settings using the steps below:
- Open the menu on Firefox and proceed to Settings.
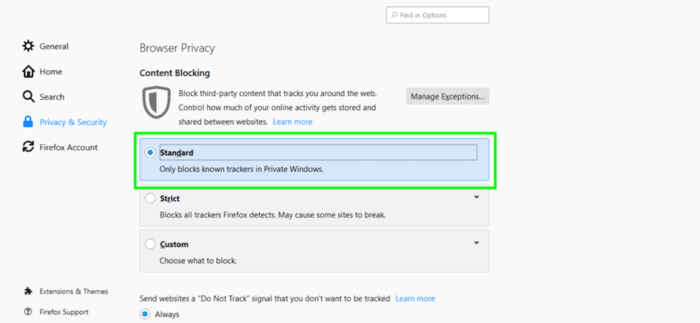
- Navigate to Network Settings and select Connection settings.
- Choose your option from No Proxy, Auto-detect proxy settings, Use System Proxy settings, and Manual Proxy Configuration. Then press OK to save the changes.
FAQs
What stops pages from loading?
There are many reasons behind this, such as loss of network connection, wrong settings, presence of a virus, or just Cache pile-up on your computer.
Why some web pages are not loading?
Often DNS servers can collapse or face certain problems that may restrict a web page from loading smoothly. To resolve this, you can clear the DNS Cache memory or change the server completely.
How should I make Firefox open specific pages?
Tap on Home in the Preferences window and enter the website address of your immediate page in the URL space. You can also select a bookmark.
Why some web pages won’t show accurately?
You can resolve this issue by clearing the browser Cache and Cookies. Problems in page loading occur when your browser keeps looking up old data in the Cache folder.
Conclusion
All the tips discussed above should help you fix Firefox certain web pages won’t open issues. You can always start by checking your internet connection; clearing the Cache is often enough to run your Firefox browser. If these two options do not work for you, which is rare, you can proceed to try the other six fixes given in this article.
