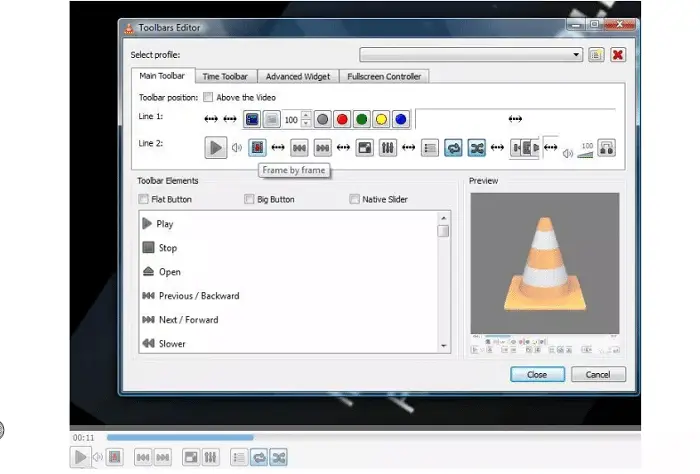Whenever you have to play a particular video on a computer or laptop, your cursor always moves to a VLC media player; that is the popularity of this media player nowadays due to its various features. It provides an outstanding video-watching experience. Sometimes, when you come across a particular shot or something during the relatively fast video, you can even go frame by frame in VLC.
Method to Go Frame by Frame in VLC is by:
- To begin, open a video in VLC by selecting “Media,” then “Open File,” and hit play.
- To Pause the video, press the “E” key. To move the video forward one frame, press the “E” key each time. If you want to replay the video, press the “Spacebar” button.
The user goes frame by frame to get that specific shot through the available video. This feature is provided by the VLC media player that enables us to step ahead just by a small fraction of the video. But one fact regarding this is that the VLC does not support frame-by-frame stepping backward in the given video.
See Also: – What Are Amazon Digital Downloads? | Complete Guide
Table of Contents
Frame by Frame VLC
Why Go Frame by Frame?
- Sometimes, we need to see an object that disappears within seconds.
- To get a screenshot from the video.
- For the specific video frame which can be used for making GIFs.
To go frame-by-frame VLC media, the player user can use two simple methods such as:
- To begin, open a video in VLC by selecting “Media,” then “Open File,” and hit play.
- To Pause the video, press the “E” key.
- To move the video forward one frame, simply press the “E” key each time.
- If you want to replay the video, simply press the “Spacebar” button.
Using Shortcut Key
This is one of the easy methods to navigate throughout the timeline to capture the appropriate shot or object. The user only has to press the E key on the keyboard to use this sort of method. The video must first be either playing or pausing. If the video plays, pressing the essential E will stop it and help navigate frame by frame.

In other words, the user has to press the critical E each time to move one frame at a time until it reaches the desired location, and the user can take a screenshot with the “Shift + S.”
If this method does not work for you, then it might be a possibility that another keyboard character has been assigned for this purpose.
To view it, the user must go to the Tools tab followed by the Preferences, or the user can also use the shortcut key like “Ctrl + P” then go to the Hotkey tab and enter the frame in the search bar section to see the needed key. The user can even change the key at their convenience.
Using the Toolbar
The VLC media player has the default structure, which contains a layout like the play/pause, stop, previous media, and following media buttons on the interface, but does not have any button for the frame-by-frame movement.
The user can bring that button on the interface, but first, he/she must go to the View menu and hit the Advanced Controls to turn it on, then only press the last button to access this frame-by-frame feature. If there is difficulty finding the button, the user can add it using the Tools>>Customize feature, and now there is a button for the frame-by-frame movement.
This button looks like the two film strips are skipping, and if you move the cursor over, it also shows the information about it. After pressing, it will take the Frame by Frame VLC fix.
FAQS
Can I adjust the playback speed while using frame-by-frame in VLC?
Yes, you can adjust the playback speed using frame-by-frame navigation in VLC. You can increase or decrease the playback speed by using the keyboard shortcuts '(' (to decrease speed) and ')' (to increase speed). This allows you to control the frame advancement rate and analyze the video at a desired pace.
Does VLC support frame-by-frame navigation on all video formats?
VLC supports frame-by-frame navigation on most video formats, including popular formats like MP4, AVI, MKV, and more. However, some video formats or codecs might only partially support frame-by-frame navigation in VLC. In such cases, you may experience limitations or inconsistencies while navigating frame by frame.
Can I navigate frame by frame in reverse order using VLC?
VLC allows you to navigate frame by frame in both forward and reverse order. Pause the video and use the assigned keyboard shortcut for moving to the previous frame ('Q' by default) to navigate backward frame by frame. This enables you to analyze videos in reverse or review specific moments in detail.
Does VLC provide any additional controls for frame-by-frame navigation?
In addition to frame-by-frame navigation shortcuts, VLC provides other controls for enhanced frame-by-frame analysis. You can use the keyboard shortcut 'G' to navigate to a specific time in the video, allowing you to jump to a particular frame quickly. Additionally, you can use the 'Playback' menu to access frame advance options and adjust frame step sizes.
Is frame-by-frame navigation available in the mobile version of VLC?
Yes, frame-by-frame navigation is available in the mobile version of VLC for both iOS and Android devices. You can use the same keyboard shortcuts or on-screen controls provided by the app to navigate frame by frame, pause the video, and analyze specific frames at your desired pace.
Conclusion
The above listed are the methods to go frame by frame in VLC. If this article helps you, please comment below.
See also: How to Clear VLC History in 3 Simple Steps.