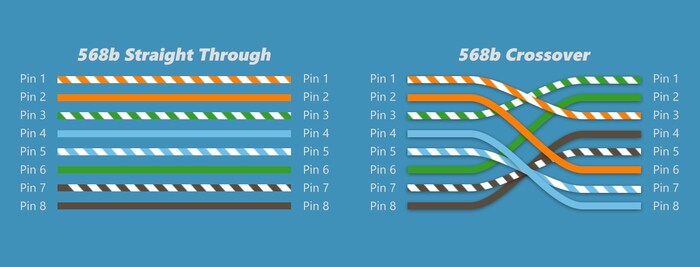Various Networks are commonly used to share data across multiple computers; you can connect your pcs wirelessly (via Wi-Fi) or LAN cables. Although Wi-Fi has much potential for transferring files between two PCs, it is better to prefer LAN wires. In today’s article, we’ll discuss connecting two computers using a Lan cable for data transfer. You can link two computers via a LAN (LOCAL AREA NETWORK) wire following a few steps. This will be a step-by-step tutorial on how to do that.
How to connect two computers using a LAN cable for data transfer
- Connect both PCs using an Ethernet or LAN connection.
- Select “Control Panel > Network and Sharing Center” from the menu when right-clicking the Start button.
- “Ethernet > Properties > Internet Protocol Version 4 (TCP/IPv4) > Properties” should appear.
LAN wire is the best option if you need to quickly share a large amount of data with another PC. Continue reading to answer your questions about sending files over LAN wire.
Table of Contents
What Are LAN / Ethernet Wires?
A Lan cable is a network cable that people use with wired networks. Ethernet cables connect devices such as PCs, routers, and switches within a local area network. The length and durability of these physical cables are limited.
A network cable that is too long or of poor quality will not transmit a good signal. These constraints are one of the reasons why different types of Ethernet cables are available to perform specific tasks in specific circumstances.
Advantages Of Using A LAN Cable For Data Transfer
One of the primary benefits of connecting two Windows 10 laptops or computers via LAN is that it allows you to share files when you don’t have access to a wireless network.
Sometimes when you don’t recognize the available Wi-Fi network, you can connect computers via ethernet cables and share files between them.
The procedure is straightforward; you only need to connect two computers via Ethernet and adjust a few network settings. It’s a convenient way to share files locally. So, to understand the question “How to connect two computers using a Lan cable for data transfer?” you need to understand the types of cables.
See Also: How to View Broken Phone Screen on Computer [7 Ways]
Types Of Cables | Which One To Choose?
To determine which cables will do the job, first decide which devices you want to connect: are they the same device (two computers, for example) or different? There are two types of wires, Straight and Crossover Cables.
When two similar systems are supposed to share files, one outputs the data while the other receives it as input. The crossover cable’s intentionally crossed wiring connects the transmit signals at one end to the receiver signals.
As a result, crossover cables are better suited for an Ethernet connection between similar systems, such as two computers.
How To Connect Two Computers Using LAN Cable For Data Transfer?
All right, let’s now address our topic for the day. Establishing a pc to pc file transfer can be a time-consuming task. Hence, the user should be patient to connect the PCs throughout the procedure. Follow the given steps to get your work done.
- Connect the computers to a LAN via a LAN cable. Any LAN cable (crossover or ethernet cable) on a modern computer will suffice because they share the same port and have few functional differences.

- Once you’ve connected both PCs with a LAN cable, we need to enable Network Sharing on both computers so that they can exchange files. It is a straightforward, step-by-step procedure. Open the Start menu and type “Control Panel” into the search box to enable sharing. Make sure that you do this on both PCs.
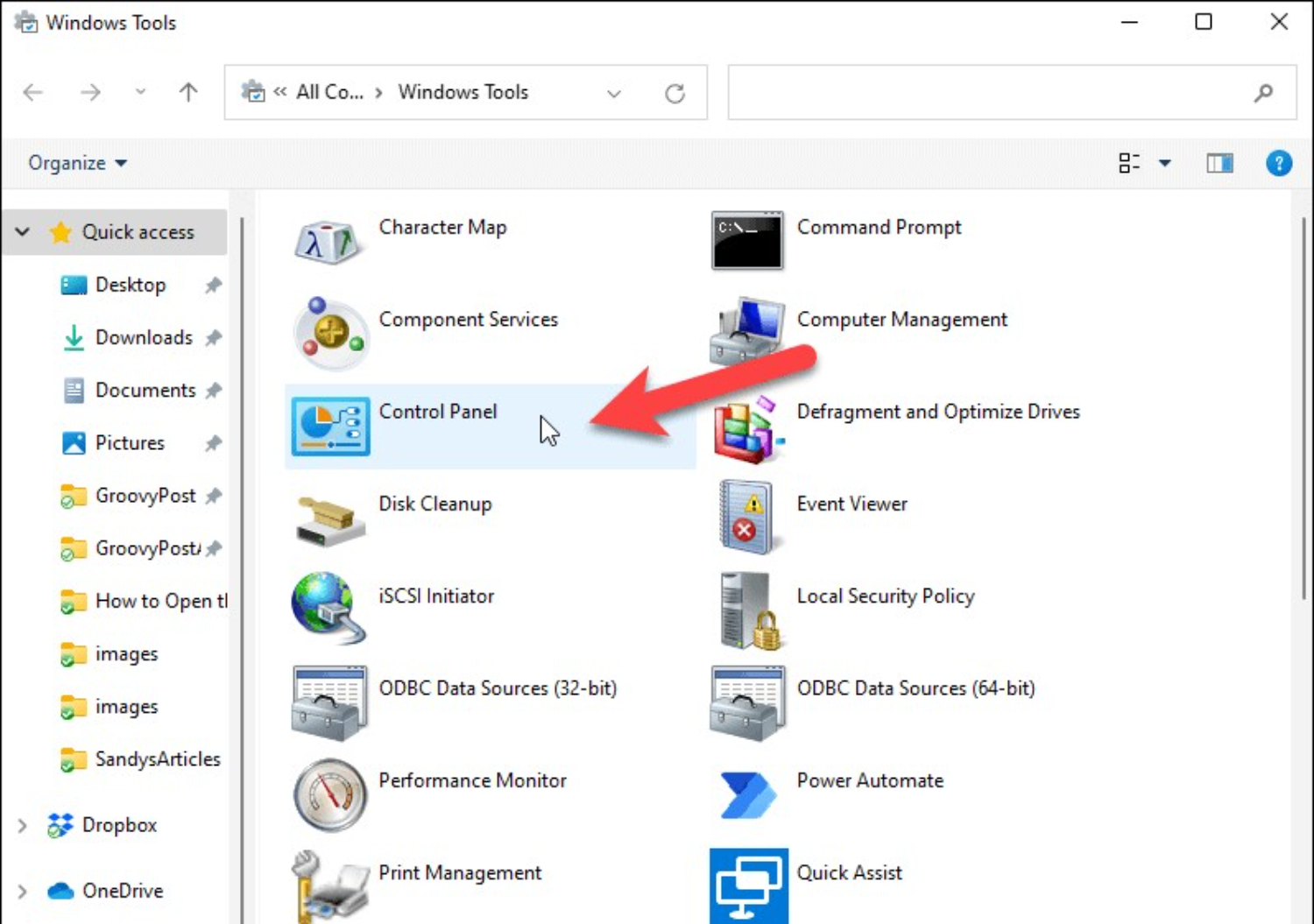
- In Control Panel, go to ‘Network and Internet.
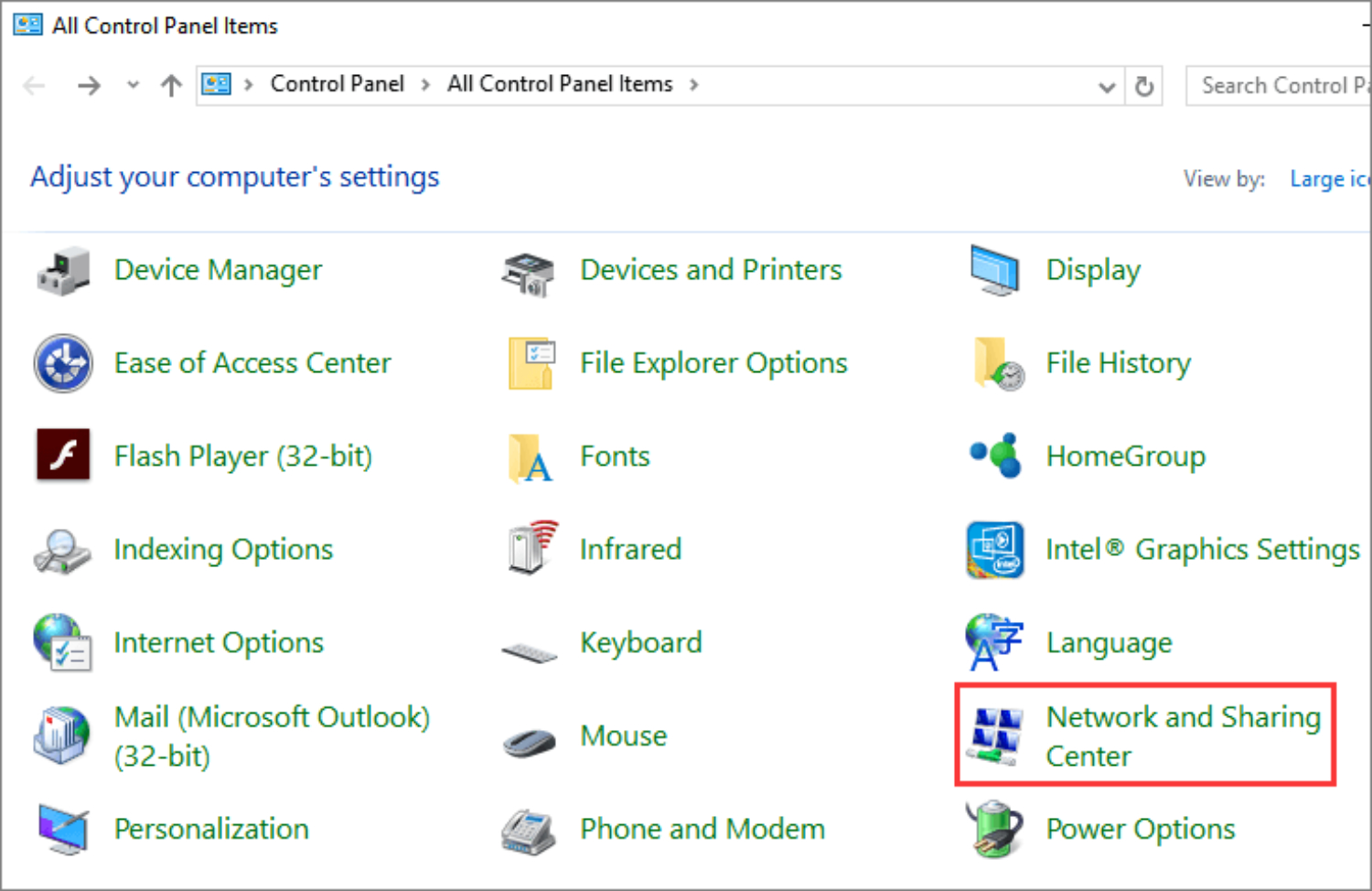
- Open the Network and Sharing Centre in the following dialogue box. This will take you away from the Control Panel and into the Network and Sharing Centre.
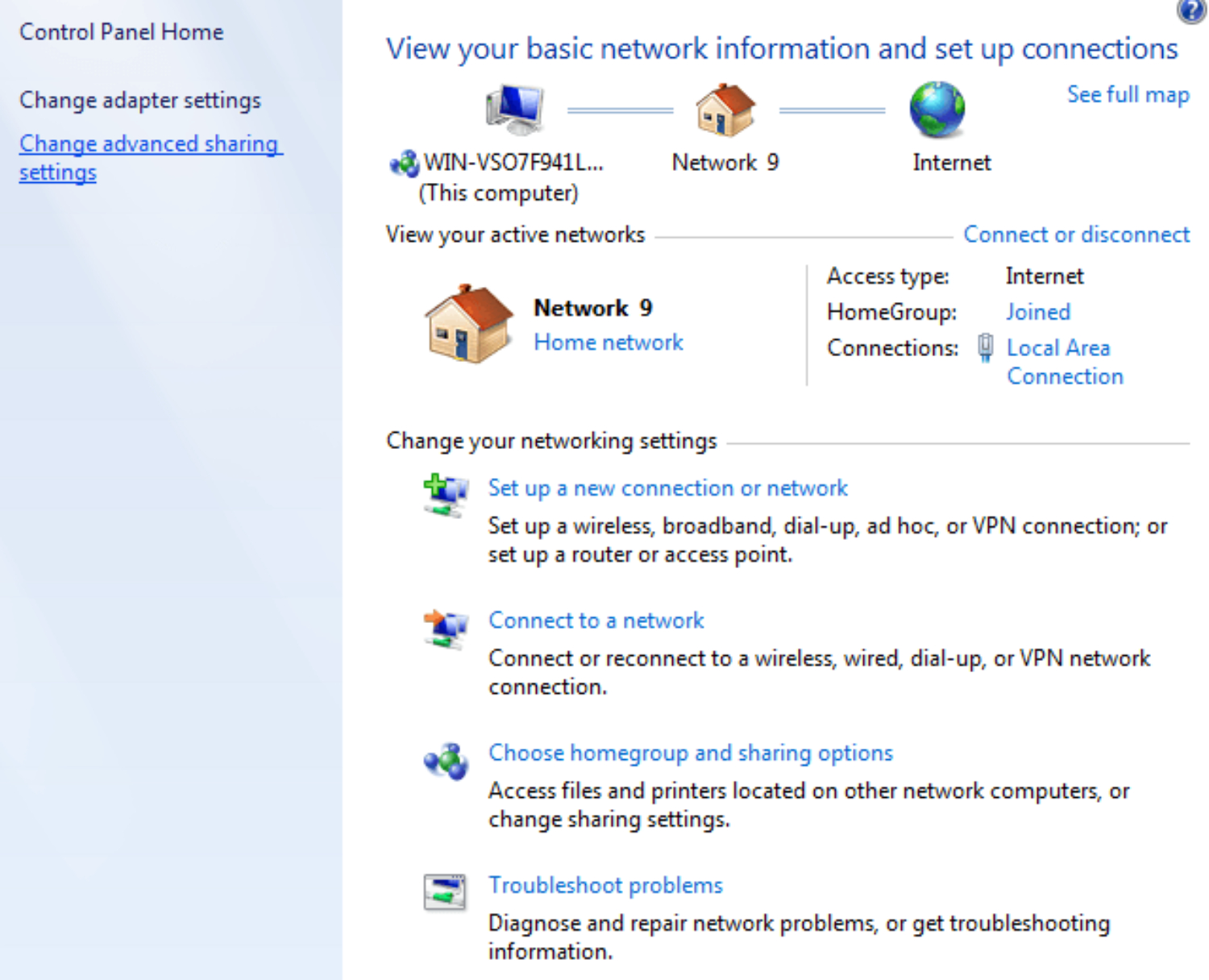
- Go to Change Adapter Settings. This will reveal various connections. Choose the appropriate LAN connection. Typically, but not always, the connection will be referred to as Ethernet.
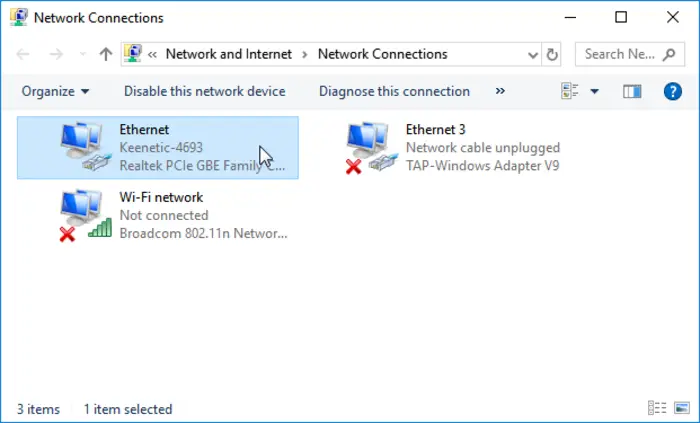
- When you Right-click on the connection, select “Properties” from the context menu. The connection properties window for the local area will appear.
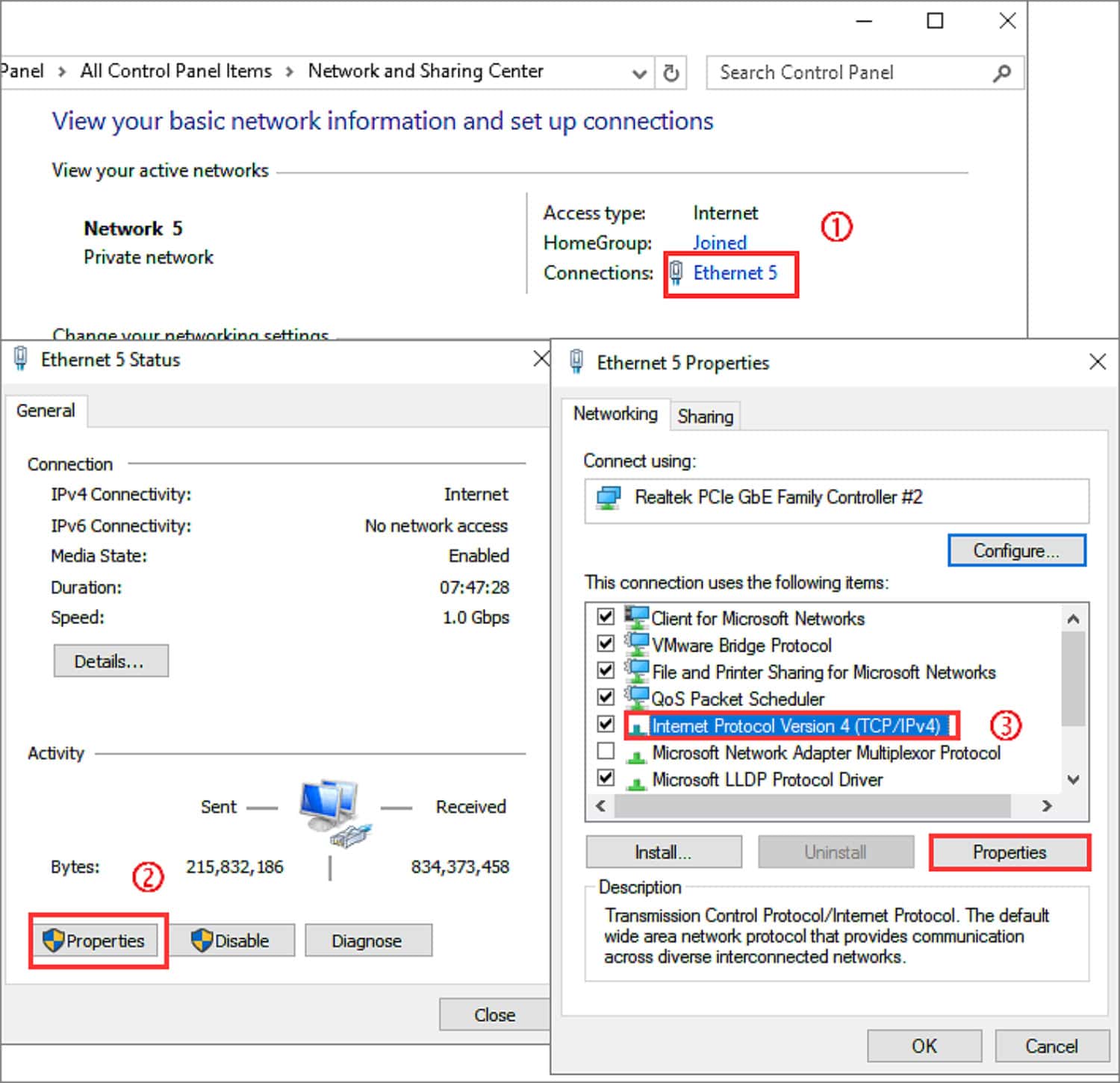
- Select “Internet Protocol version 4 (TCP/IPv4)” from the network tab, then click “Properties.”
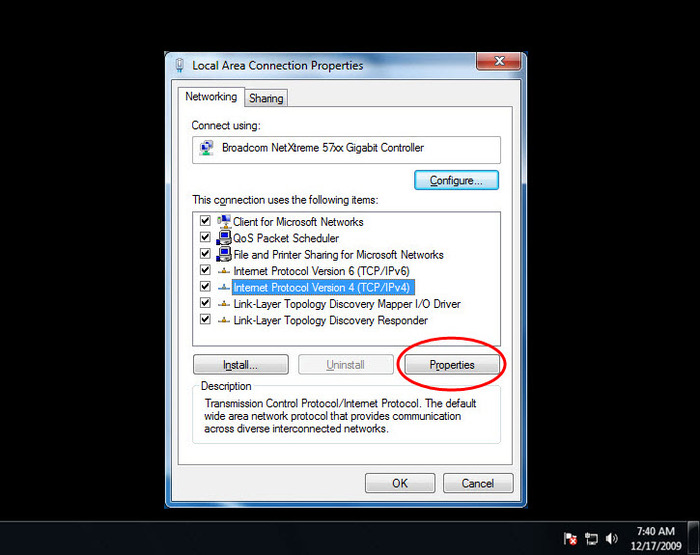
- Set the first computer’s IP address and subnet mask in the Properties menu to IP address 192.168.0.1 and the subnet mask to 225.225.225.0. Repeat the steps for the second computer, but this time set the IP address and subnet Mask as follows: IP address is 192.168.0.2, and the subnet mask is 225.225.225.0.
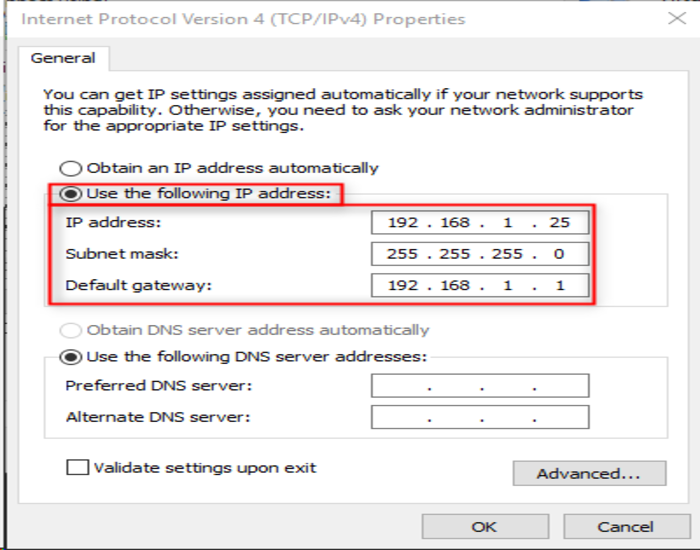
- After assigning the IP addresses, return to Network and Sharing Centre and select the “Change advanced sharing settings” option. In the advanced sharing settings, you must enable the “Turn on network discovery” and “Turn on automatic setup of network-connected devices” options.
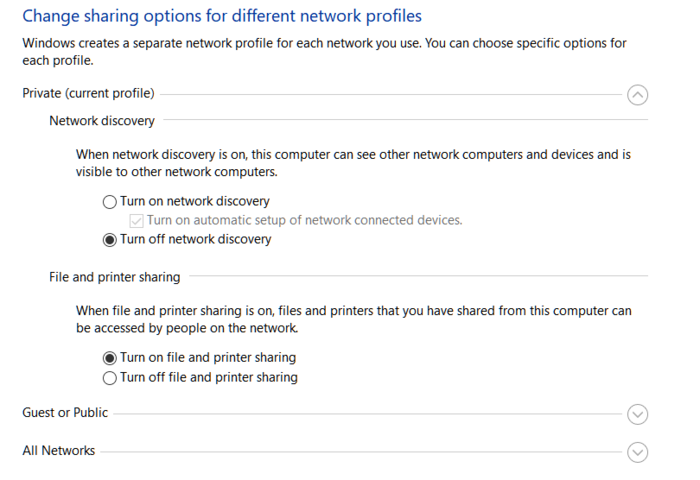
- After right-click “This PC,” select “Properties” from the context menu.
- Change the settings by clicking on “Change settings -> Change.” This opens a window with the name of the workgroup displayed. The workgroup name value should be the same on both PCs. By default, the workgroup name will be WORKGROUP, but you can change it to any name.
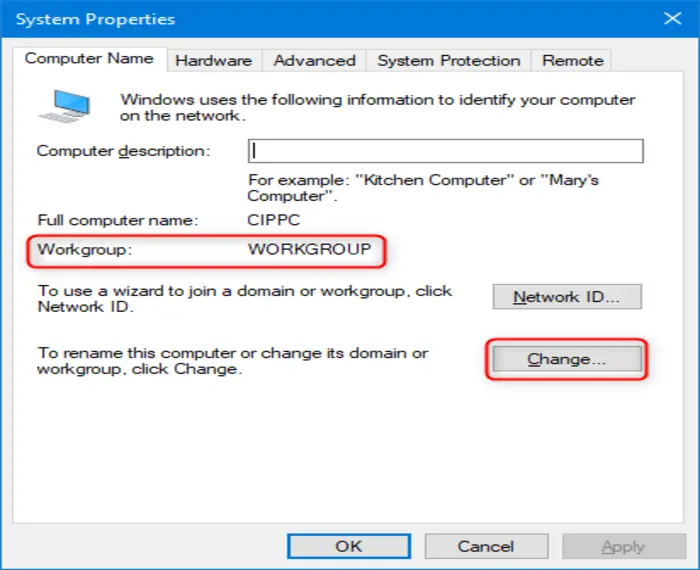
- Click on the drive you want to share and select Share. Scroll down to “Give access to” and select “Advanced Sharing.” Click the “Advanced Sharing” button under the sharing tab. This opens the window for advanced sharing. Check the “Share this folder” box and then click “Apply -> OK.”

Your computers are now connected and eligible for transferring files over LAN.
See Also: 13 Best Computer Diagnostic Software Tools to Download
Transfer Files Using LAN Cable Between Two Computers
After answering your question about “How to connect two computers via LAN cable”, let’s move on to transferring data from one computer to the other, following the given steps will help.
- In Computer A, right-click the desired folder or file. Scroll down to “Give access to” and select “Specific People.”
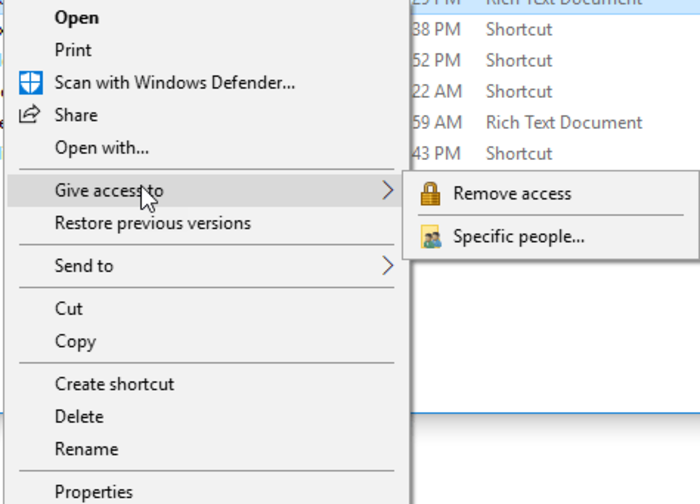
- Select “Everyone” from the newly opened Network Access windows drop-down menu. Then, click “Add” and then “Share.”
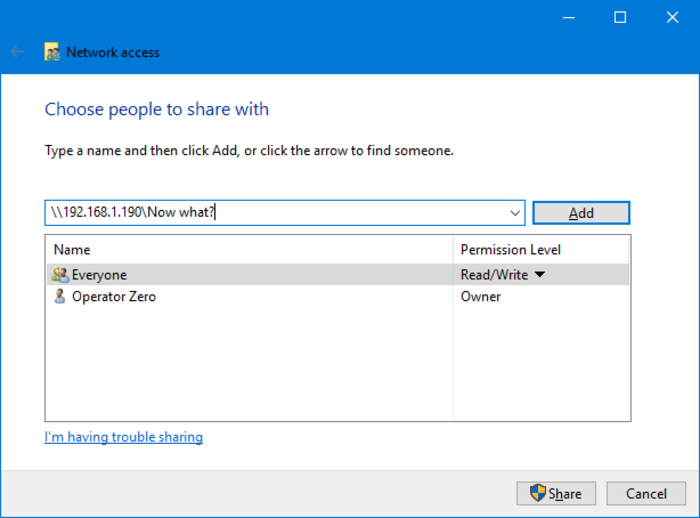
- Similarly, open This PC on Computer B and select the Network option in the left panel. The names of the Network’s connected computers are displayed here. When you double-click it, it displays all of the file sharing. At this point, you can move the desired content using standard copy and paste.
- If you want to copy files from Computer B to Computer A, you must repeat the steps, but this time the actions performed on Computer A must be repeated on Computer B and vice versa.
This was a detailed guide on connecting two computers using LAN Cable for data transfer. Now let’s pick up a few frequently asked questions.
FAQs
How to connect two computers offline?
You can connect them with an Ethernet crossover cable if you want to network two PCs but don't have a router.
Can we connect two different computers to one monitor?
The majority of monitors have multiple input ports on the back. You can use different cables to connect both computers to your monitor simultaneously. Then, using the monitor's input selection, you can choose which computer's output you see by using the control buttons on the back or side (or remote control if it has one).
Conclusion
Hopefully, after following today’s guide about connecting two computers using LAN Cable for data transfer, a user can share the desired files using a LAN cable without much hassle.
Please note that establishing a connection between two computers using a LAN wire can be time-consuming, and staying patient to complete the work is essential.
See Also: How to Transfer Game Data from Android to Android No Root