If you have a standard TV but also want to enjoy streaming services. You’ll need to connect your Fire Stick to a second TV. An Amazon Fire TV Stick is like having all the power of a Smart TV in your pocket, minus the actual TV. However, you can bring your Fire Stick when traveling or visiting friends. Do you realize that?
To connect your Firestick to another TV, you should turn on the TV and then turn on the Fire Stick. Next, connect the HDMI cable for your Fire Stick and the power wire for your TV. If your television has an HDMI connector, connect it to your cable or satellite box. The question “How can I connect my Fire Stick to another TV?” was recently asked to us. Therefore, you may use the HDMI connector to connect your Fire Stick to a different TV. Most TVs have this on the back.
If you wish to utilize both devices simultaneously, a converter that can switch between input sources is required. An in-depth explanation of how to connect your Firestick to another TV is provided in this article.
Table of Contents
How To Connect A Fire Stick To Another TV:
Following are some of the ways to connect a Fire Stick to another TV
Unplug your fire stick on your old TV from the HDMI port you have plugged it into.
- Next, plug it into the new one. Then go to settings, the system, and then go to about and click on the network or my fire TV.
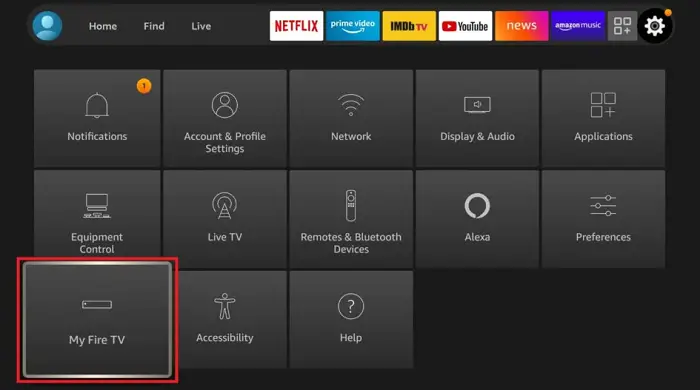
- After you click “connected,” it will say “connected.”
- See Also: Unpair Fire TV Remote Or Pair Amazon’s Firestick
The Fire Stick must now be connected to the HDMI port of the new TV that it will be used with.
Unplug your FireStick from its old HDMI port on your old Android TV and return it to this new one.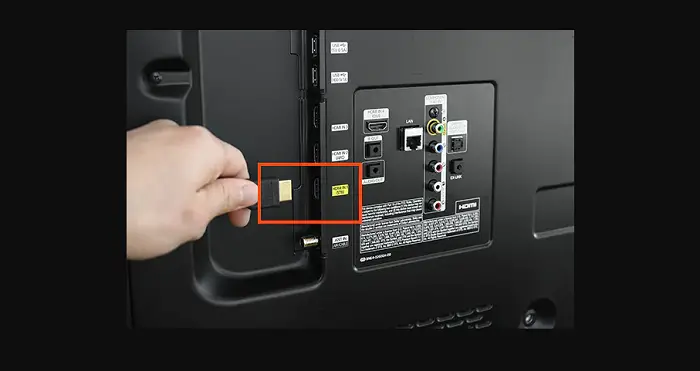
Turn on both TVs and wait for them to “find” each other before proceeding.
See Also: How To Mirror Mac To Firestick Easily
Go to settings and then go to system, and then go to about and click on network. When it displays “connected,” it’s done!
- Next, go to Wifi settings and select your home wifi network with which your Fire Stick will connect.
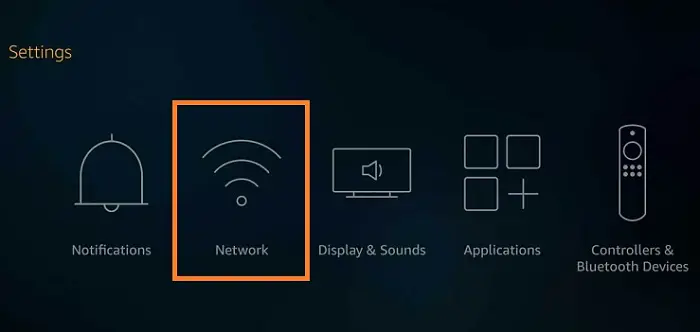
- Then, enter your password into the box that pops up.
See Also: Terrarium TV For Firestick
You can proceed by going to Wi-Fi, selecting your home Wi-Fi network, and entering your password.
- You can now watch whatever shows or movies you had on your Fire Stick on your new TV.
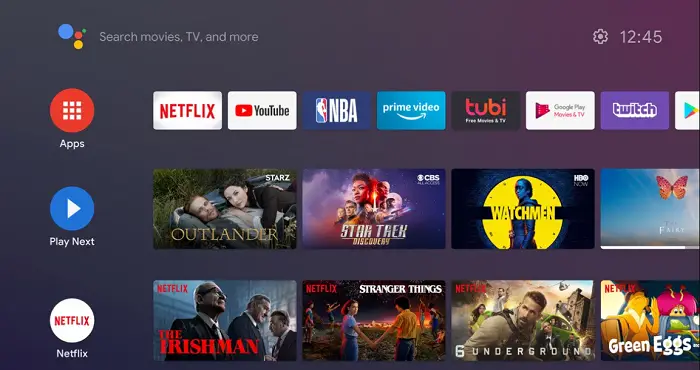
- Now that you are connecting to the internet!
- When you go into the settings of this device, several options are available for selecting an input source. The first option is HDMI 2, and if you select this one. Then, all your other devices will be able to use it as well since they are hooked up through HDMI cables that connect directly from each other (no need for any adapters).
See Also: How To Install Showbox On Firestick?
Frequently Asked Questions
How do I connect my fire stick to another tv to enjoy it on that tv?
Yes, you can use your fire stick on multiple TV, so if you have a bigger TV and want to watch on it, all you need is an HDMI cable and an adapter or converter.
How does it work? The Key Components of a Fire Stick.
The three primary components of a fire stick are the HDMI cable, power adapter, and remote control. The fire stick and the HDMI cable connect the device to your TV. Media control and navigation are both possible with the remote. The Fire Stick offers many movies, TV shows, games, and more. It also allows you to stream content from your smartphone or tablet on your TV with built-in Bluetooth, wifi, or Ethernet connectivity.
How to Shop for the Best Fire Stick Options For Your Needs?
For firesticks, there are a lot of options. Choose the solution that meets your needs and budget the best. One of the most crucial things to remember is that these devices support gaming and watching TV shows and movies. Therefore, ensure enough room on your TV stand for additional gaming consoles. The best way to shop for a fire stick is by reading the reviews of other people who have already bought it to get an idea of what others think about it.
How to Switch Firestick to Another TV?
So can you move a firestick from tv to tv? Yes, you can disconnect your Fire Stick from one TV and reconnect it to the next one to transfer it to the new TV. As long as you are still inside the wifi router's range, this should function without further setup procedures. In addition, the Fire Stick will guide you through joining a new wifi network if that is something you need to do.
Can I take my Firestick to another location?
There is no physical location or address restriction on the Fire TV Stick. If you take it on a trip or to a friend's house, there won't be any problems. You can transport your old TV regardless of whether you're moving. You will need to configure it with a new wifi network when you plug it in at the new location. As long as you know, the wifi password and the network has a live internet connection, that shouldn't be a problem.
What Updates Does the Fire TV App Recently Receive?
The updated app helps users avoid the hassle of connecting their Fire TV to another TV. The latest update lets you connect your Fire TV to other TVs using an HDMI cable. This is a big improvement for those who have multiple TVs in their house and want to use one to play games and the other to watch content. The update also allows users to move their FireTV from one TV in their house to another, which is great for those switching TVs or moving houses.
Can you move a firestick from tv to tv?
An HDMI cable connects your fire stick to a different television. Therefore, the first step is to attach the end of the cable to the port on your TV and the other to the port on your fire stick. Playing a video on both TVs comes next after turning on each device. You may also use two distinct wifi networks to connect wirelessly.
See Also: 4 Best Cheap Android TV Box
Conclusion
Thanks to this article, you have now learned how to connect a Firestick to a new television. It is portable and easy to use so that you can take it anywhere. I enjoy bringing it around to watch my favorite TV shows and movies even when I’m not home.
You now understand how to connect your Firestick to a new TV. We hope this helps, and if it doesn’t, please let us know in the comments!
See Also: How To Install Kodi On Fire TV / Stick | Simple Methods
