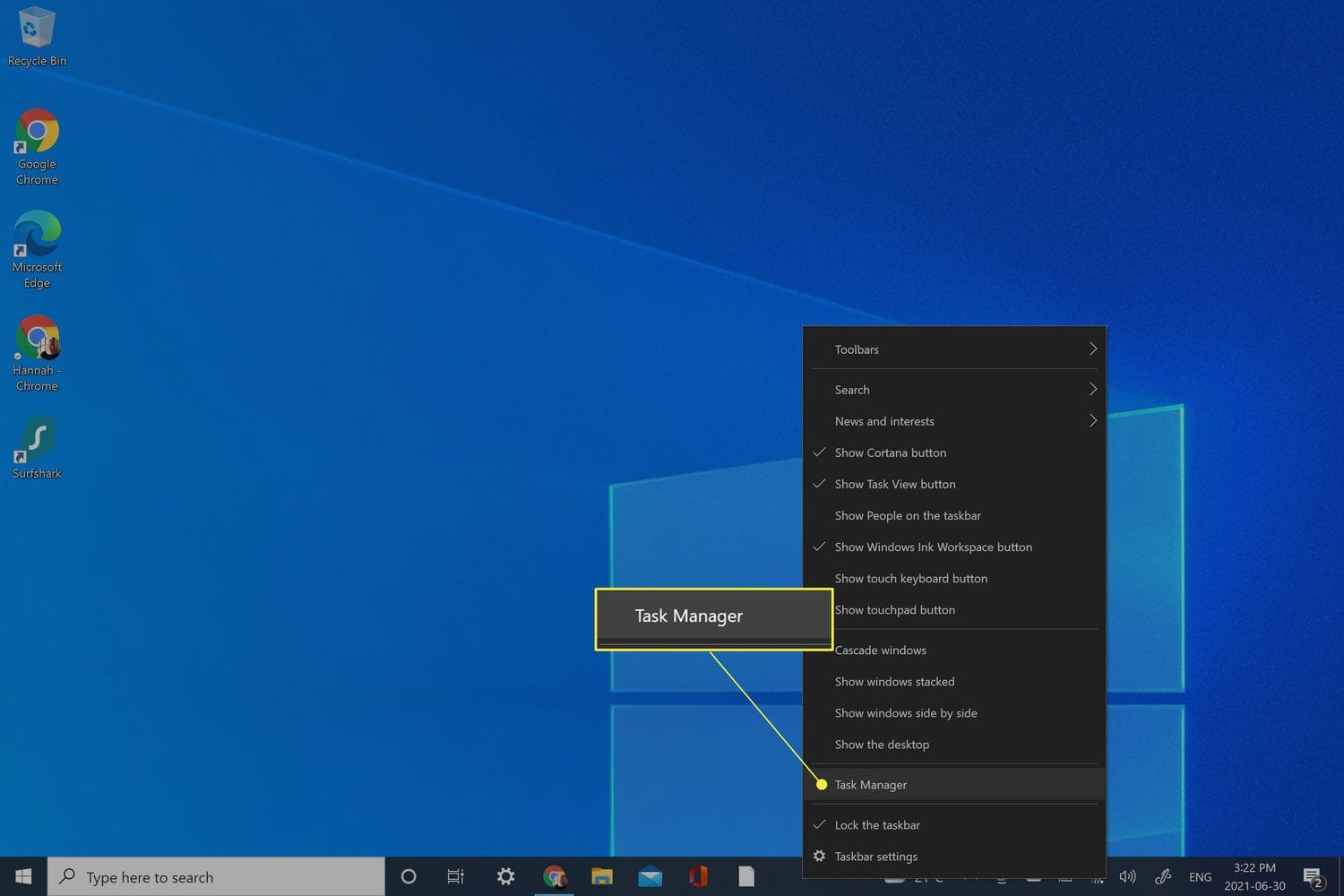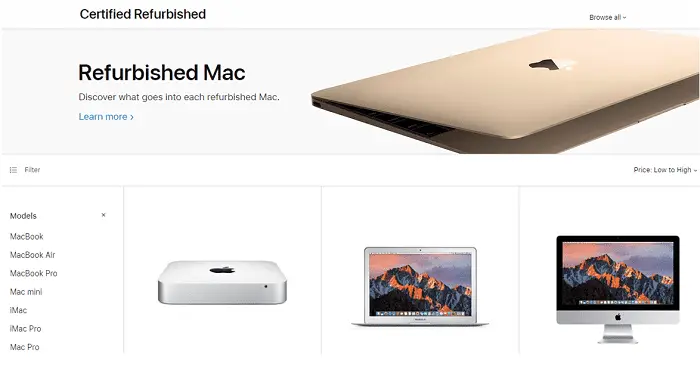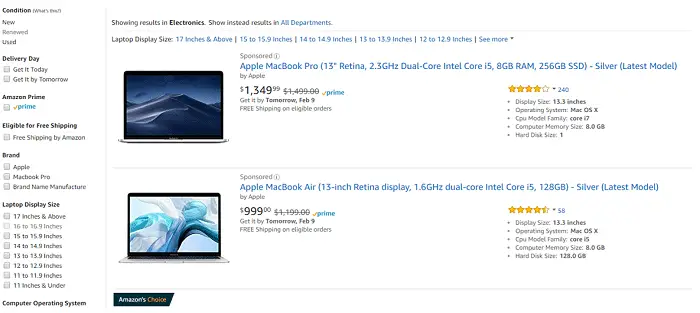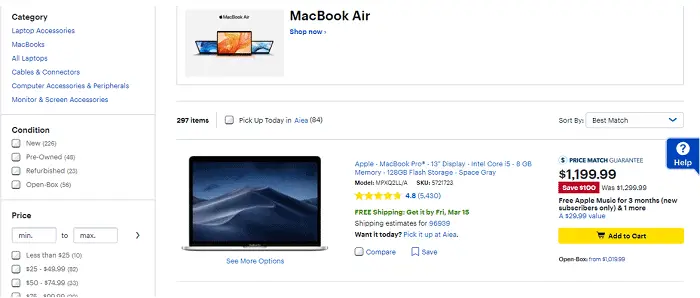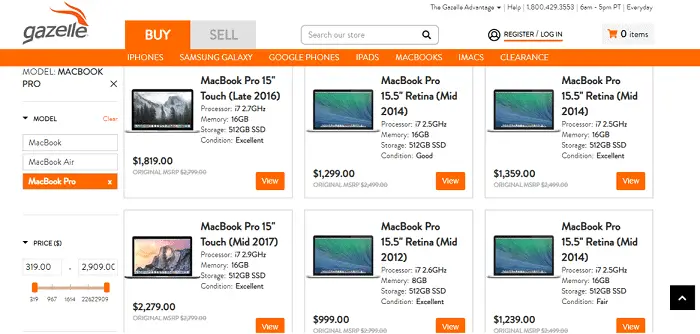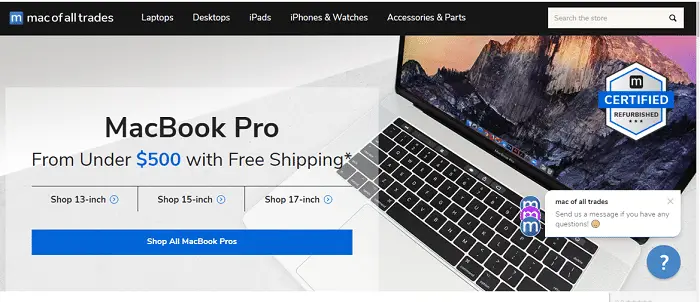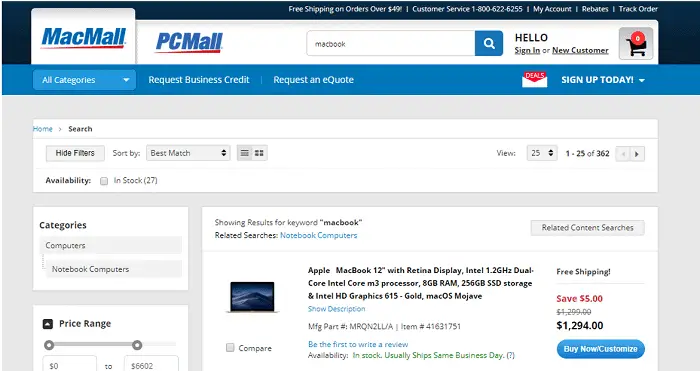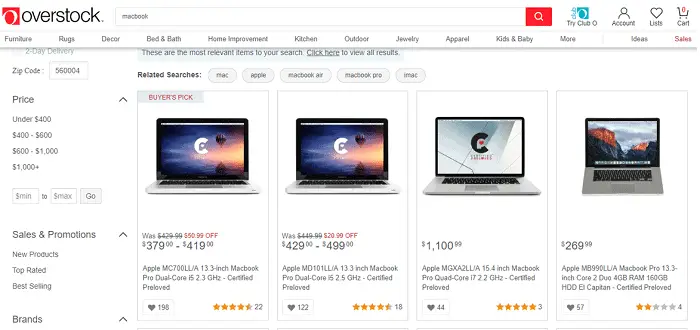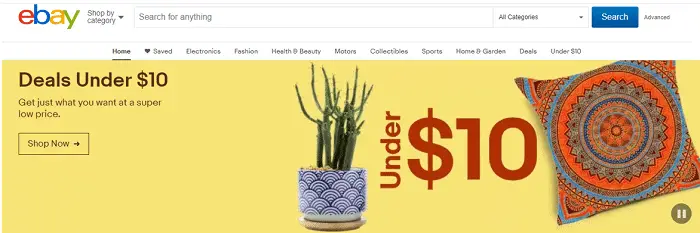Curves that redefine smoothness enslave your eyes to its beauty and never compromise performance and speed! Indeed, demands for poetry define MacBooks. And a lot of money. And that is when you look up used ones and consider whether you want to buy them. The way out of your worries is to buy Refurbished Macbooks! Maintain a happy lifestyle instead of a curtailed one, and there is no need to sell kidneys to buy a MacBook!
So, what is a refurbished laptop? Is it a used one? Is it worth buying it? What about the price?
A laptop that has been refurbished is equivalent to a new laptop in terms of performance, except that the device has been returned for a specified fault that has been rectified or the user has decided to purchase a different laptop after purchasing the refurbished one. The most fortunate aspect of the situation is that the seller will still provide a warranty (which is likely to be reduced compared to the original). Worth the shot?
Since it’s a new machine with all the old stuff wiped off, you get the same experience as if using a brand-new laptop. Except for the part where you unbox it entirely, but on the positive side, you get bubble wraps, too! To learn more about this problem and how to fix it, continue reading…
See Also: MacBook Air Won’t Turn On? Here’s How to Fix It [Updated]
Table of Contents
What Does Refurbished Mean?
So, what is a refurbished laptop? Is it a used one? Is it worth buying it? What about the price?

Refurbished laptops are just as good as new ones, except that they’re usually returned because of a bug that’s been fixed or because the person who bought them changed their mind and bought something else. The best thing about refurbished laptops is that you get a warranty from the seller, usually at a lower rate than the original one. Worth the shot?
Since it’s a brand new device with all your data wiped clean, you’ll get the same experience as if you were using a brand new laptop. Except for the part where you unbox it entirely, but on the positive side, you get bubble wraps, too!
Visit the link to learn how to approve an iPhone from a PC. Click here!
Why Shouldn’t I Buy Used Refurbished MacBooks?
A used MacBook will be cheaper or more expensive, but unless you know it is from a verified source, we recommend not buying one. “I mean, come on! Even if it is used, it is still a MacBook!?” Well, a refurbished one is cheaper, too, and even has a guarantee from the seller that you can return or exchange the product if you find any defect. Whereas, in a used one, the best privilege you can discover is hoping that it works again, and eventually, you will end up paying double the price of a brand new MacBook in trying to fix your Refurbished Macbook.
It’s madness redefined but not refurbished. Hence, we advise you to tread wisely, and not all those who wander online searching for used MacBooks are lost. Some are just looking for trusted sources. Worry not, as we have listed sites that give you the best of the Mac world and save your salary in the real world!
See Also: Simple Methods to Eject CD from Macbook Pro | Easy Steps
8 Best Sites to Get Refurbished Macbooks
Here are a few sites from which you can buy your refurbished MacBooks from:
Apple
The most trusted site you can find to buy refurbished MacBooks and certified Apple products is Apple itself. Various Macs and related goods suitable for a MacBook will be listed. This is what Apple says about them:
A one-year warranty backs all refurbished Mac models, have free delivery and replacements, and also involve:
- Complete functional testing, original Apple part replacements (if necessary), and out-and-out cleaning.
- The primary Operating System or a more up-to-date version.
- All refurbished machines are repackaged in a new box with all accessories and cables. Hah! If only I had known about refurbished goods before!
- Prices start from $1099, $849, and $1099 for MacBook, MacBook Air, and MacBook Pro, respectively.
Visit: Apple
Amazon
Probably the most reliable and used domain to book anything, you name it, challenges Amazon. Known for its one-day delivery and excellent service, it features a variety of Macbooks – from used to brand-new ones.
Although Refurbished Macbooks are mentioned under new on Amazon and only turn up as buying options, prices start at $450 for used models.
Visit: Amazon
See Also: Battery Is Not Charging on MacBook Pro | Easy Ways to Fix It
BestBuy
“Shop Now And Save,” they say, meaning 101% of that because they offer the latest electronic gadgets almost at the ease of users’ choice, sophistication, pricing, and all factors that make an online shopping website a one-to-rely!
Starting from $600, it is worth the scroll.
Visit : BestBuy
Gazelle
A site to buy used cell phones and Electronics is also a top site for Refurbished Macbooks! Gazelle even allows you to sell your used devices and bag a discount or an offer while buying new ones.
$669, $269, and $319 for the three methods: MacBook, MacBook Air, and MacBook Pro. Striking deals on all their products is a must-check-out website, not just for Apple products but everything tech money can buy!
Although the pricing may vary, it is a go-to website for buying Macbooks!
Visit: Gazelle
Mac Of All Trades
‘Mac’ of All Trades since Apple decided to take off the headphone Jack. You can buy used Macs and refurbished MacBooks from this website. Imagine a single website built specially for buying MacBooks, and you get this one.
Here, you can shop by Screen Size, from 12 to 13 inches in MacBooks ($799 onwards), 11 to 13 inches in MacBook Air ($429 onwards), and 13 – 15 – 17 inch MacBook Pro ($450 onwards). Prices vary accordingly. If you are looking for Macs, they are 20 inches to 27 inches.
Visit: Mac of All Trades
MacMall
Apple Mac Computers, iPads, iPad Pro docking station, and accessories from MacMall, as they proclaim to be the #1 MacBook Warehouse. A decent e-shopping ‘mall’ to buy your gadgets from.
However, that doesn’t mean you can only buy Macs on MacMall. If you want to purchase iPads or any other Apple product, you may find them here at reasonable prices.
Visit: MacMall
Overstock
This website has deals from $270 onwards, but such products usually have no quality guarantee.
It has a fair range of Macbooks, including all the latest versions and models, which do not compromise on processor speed and more, so it is worth the visit.
Visit: Overstock
eBay
I would undoubtedly recommend eBay for the best Refurbished Macbook deals and offers online, but not guarantee-wise.
Has a wide range of MacBooks, from $450 to the expensive latest models.
Visit: eBay
FAQs
What is the difference between refurbished and used MacBooks?
Refurbished MacBooks undergo a comprehensive refurbishment process, which includes repairs, inspections, and restoration to like-new condition. On the other hand, used MacBooks are sold as-is without reconditioning or testing. Refurbished MacBooks offer higher quality and reliability and often come with warranties, unlike used MacBooks.
Can I trust the quality of refurbished MacBooks?
Yes, you can trust the quality of refurbished MacBooks. They undergo extensive testing, repairs (if necessary), and refurbishment performed by professionals. This ensures they meet the manufacturer's quality standards and are in excellent working condition, comparable to new MacBooks.
Do refurbished MacBooks come with warranties?
Yes, refurbished MacBooks typically come with warranties. The length of the contract may vary depending on the seller or manufacturer. To understand the coverage provided, check the warranty terms and conditions before purchasing a refurbished MacBook.
Are there any cosmetic imperfections on refurbished MacBooks?
Refurbished MacBooks may have minor cosmetic imperfections, such as small scratches or dents, that do not affect their functionality. However, reputable refurbishers usually disclose any noticeable cosmetic flaws. If the appearance is a concern, you can inquire about the specific condition of the refurbished MacBook before making a purchase.
Can I upgrade the components of the refurbished MacBooks?
Yes, in most cases, you can upgrade the components of refurbished MacBooks. However, the upgradability may vary depending on the specific model and its design. It's advisable to check the technical specifications and consult with the refurbisher or authorized service provider for information regarding potential upgrades.
Is there a price advantage to buying refurbished MacBooks?
Refurbished MacBooks often offer a price advantage compared to purchasing a brand-new MacBook. Refurbished models are typically priced lower while providing the same performance and functionality. This makes them attractive for those seeking a more budget-friendly MacBook purchase.
Conclusion
You can get a new MacBook with a refurbished screen and USB SD adapter, but it’s a bit more expensive and takes up more space than a brand-new one. Plus, you must ensure your tech and gadget are up to scratch! A lot of people have said that a MacBook is the best laptop out there right now, and that’s based on a lot of different things like how easy it is to use, how powerful it is, how fast it runs, and a bunch of other reasons like playing games, editing videos, and so on.
You can see yourself using Refurbished Macbooks in a café while you sip your coffee with stylish couture and a business meeting on your agenda if you follow any of the above websites. Comment below if you have any other fantasies or tales with a MacBook!