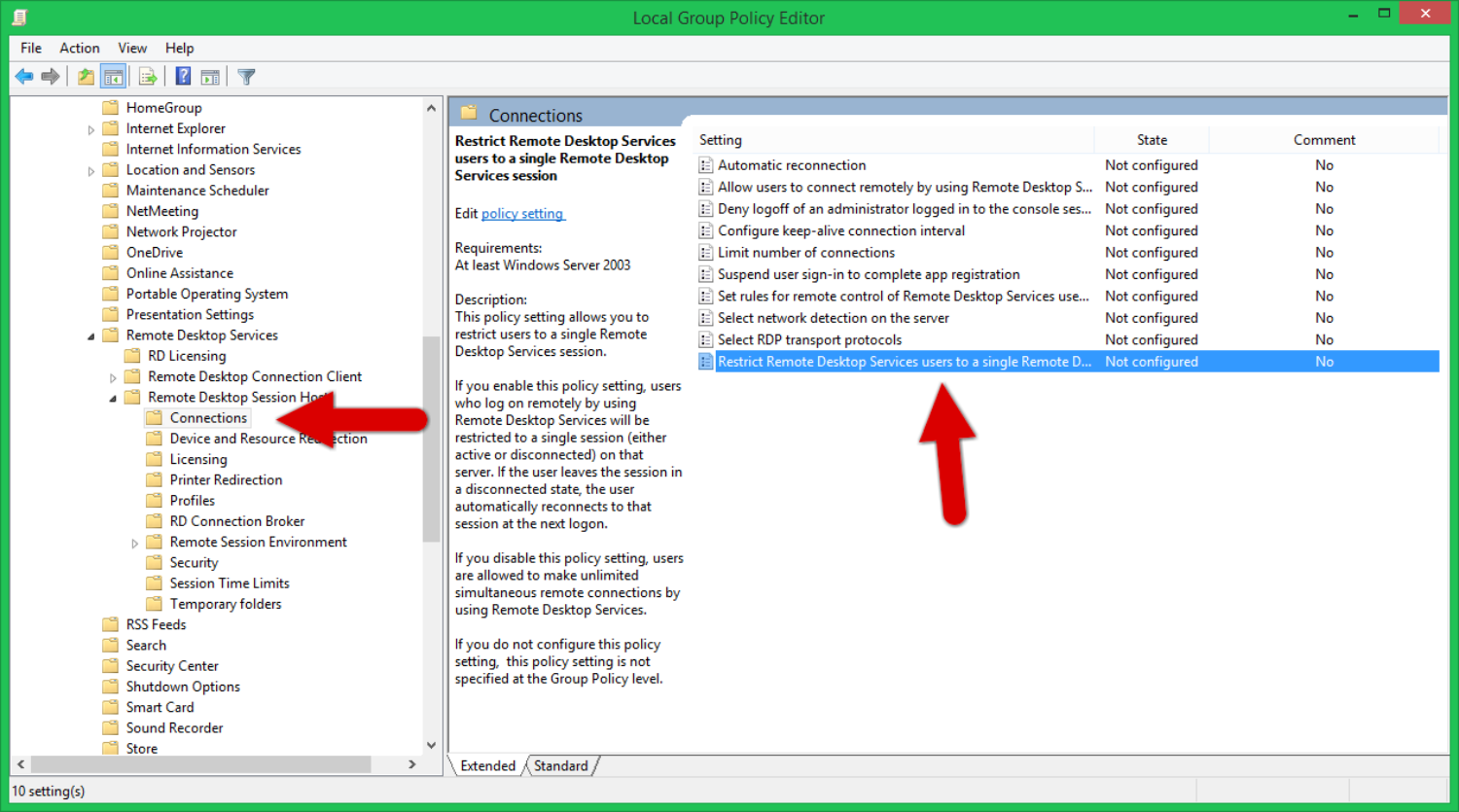Today, we will discuss allowing Windows servers multiple RDP sessions or Remote Desktop Services options. But before we start today’s article on enabling Multiple TS Sessions, let us briefly introduce the Terminal Service and its uses.
Access the start screen by pressing the Windows key, then type “gpedit. msc” and launch it. Navigate to Computer Configuration > Administrative Templates > Windows Components > Remote Desktop Services > Remote Desktop Session Host > Connections.
Remote Desktop Services, earlier known as Terminal Services, is the component of Windows that allows more than 2 RDP sessions. It executes a thin-client terminal server through any Windows application to make the PC accessible to any remote client machine. The client machine can run the OS if the TS protocol is supported. It can also just be a carrier machine that can help the protocol. Usually, Windows allows you a single RDP session by default. But, sometimes, when you are in one session, you take over others’ live sessions. Then, you may switch to enable multiple RDP sessions. Subsequently, you must follow the steps mentioned below. 
Table of Contents
Multiple TS Sessions By Enabling Multiple RDP Sessions
There is no need to worry about multiple TS session errors because we have some super easy methods for you. You can conveniently enable multiple Terminal services on your device using these methods!
Remote Desktop Protocol usually prevents end-users from connecting to multiple desktop connections and limits the use to only one local device. To enable various RDP sessions, try out the simple methods given below.
Modifying Computer Configuration
- Firstly, to get Multiple TS Sessions, you need to log in to the server using the Remote Desktop, and to do this, press the Windows key. The start screen will appear; type “gpedit. msc” in the search box. Solve the Windows update error, if any.
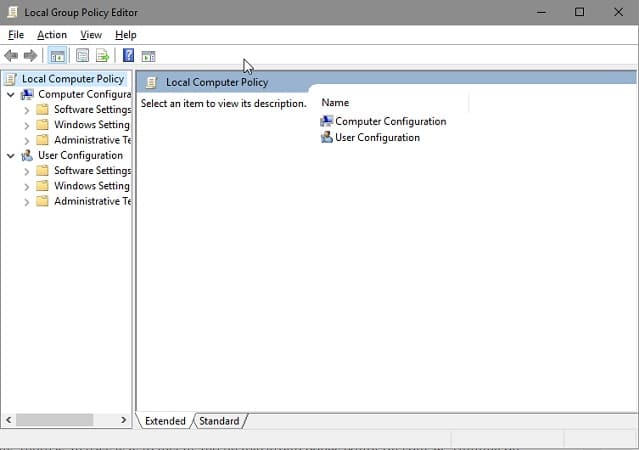
- Go to Computer Configuration > Administrative Templates > Windows Components > Remote Desktop Services > Remote Desktop Session Host > Connections.
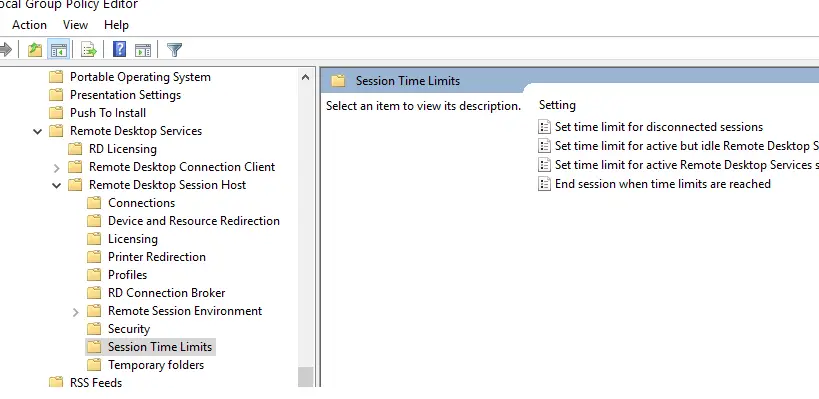
- Disable the “Restrict Remote Desktop Services user to a single Remote Desktop Services Session” for the device to allow multiple terminal server sessions.
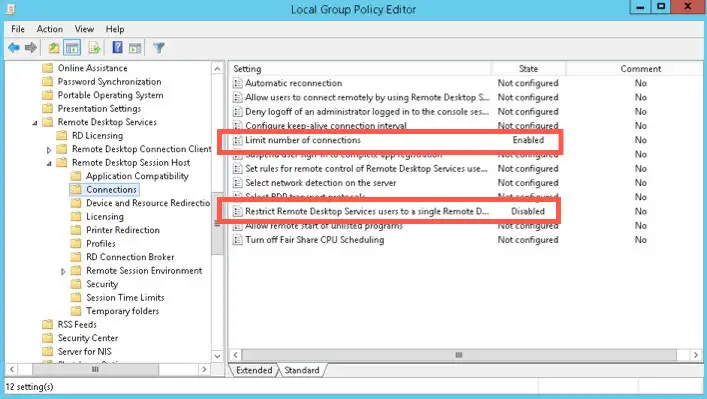
- Finally, double-click the ‘Limit number of connections’ and enter the value 999999 to set and allow the Maximum Connection for multiple TS sessions.
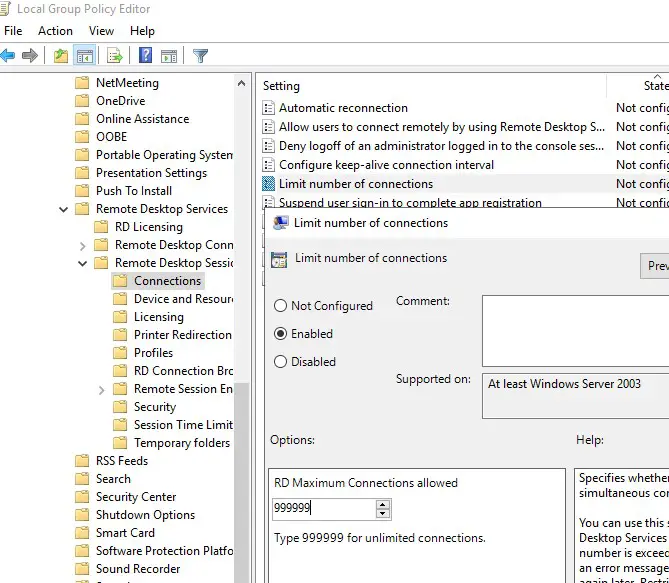
Modify the termsvrl.dll
The termsvrl.dll mentioned above is the Remote Desktop Services library file or RDS. This file does not allow multiple TS sessions or more than one RDP connection. As a result, only a single user can use the local machine at a time. The previous connection will be forced to shut down if any other reference is made.
We must modify this library file to fix this problem and get multiple remote desktop connections in such a situation.
Let us make it easy for you to know what is multiple ts sessions,
- Firstly, open the Command Line Prompt. Paste the given command, c:\Windows\System32\termsrv.dll terms.dll_backup.This command maintains a backup for your file.
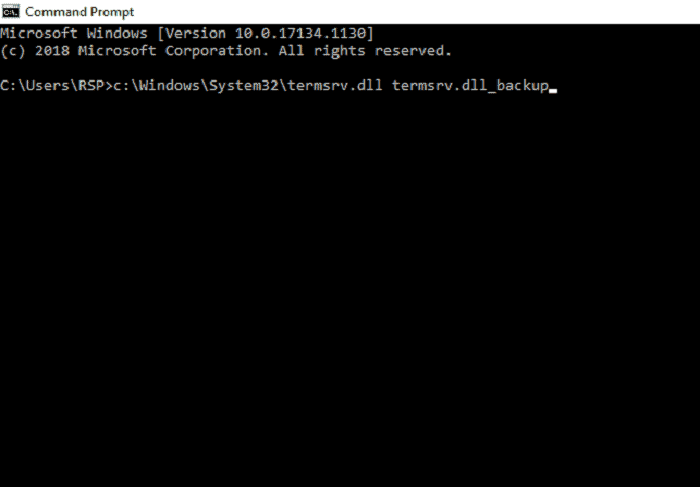
- Next, take ownership of this file and give the administrator’s group access rights.
- To do so, you must choose the library file by right-clicking and then the properties.
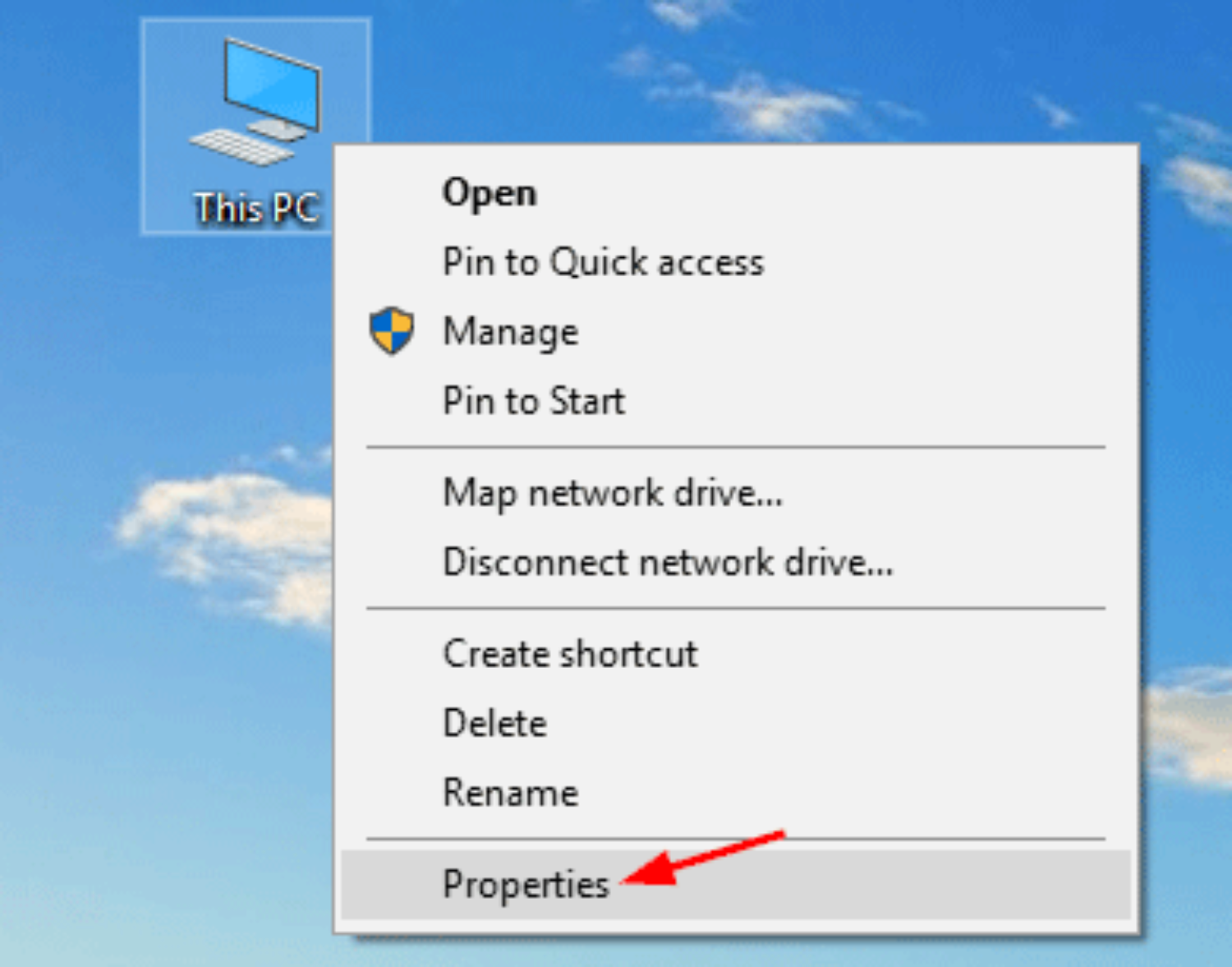
- Opt for the Security tab, and then click on Edit.
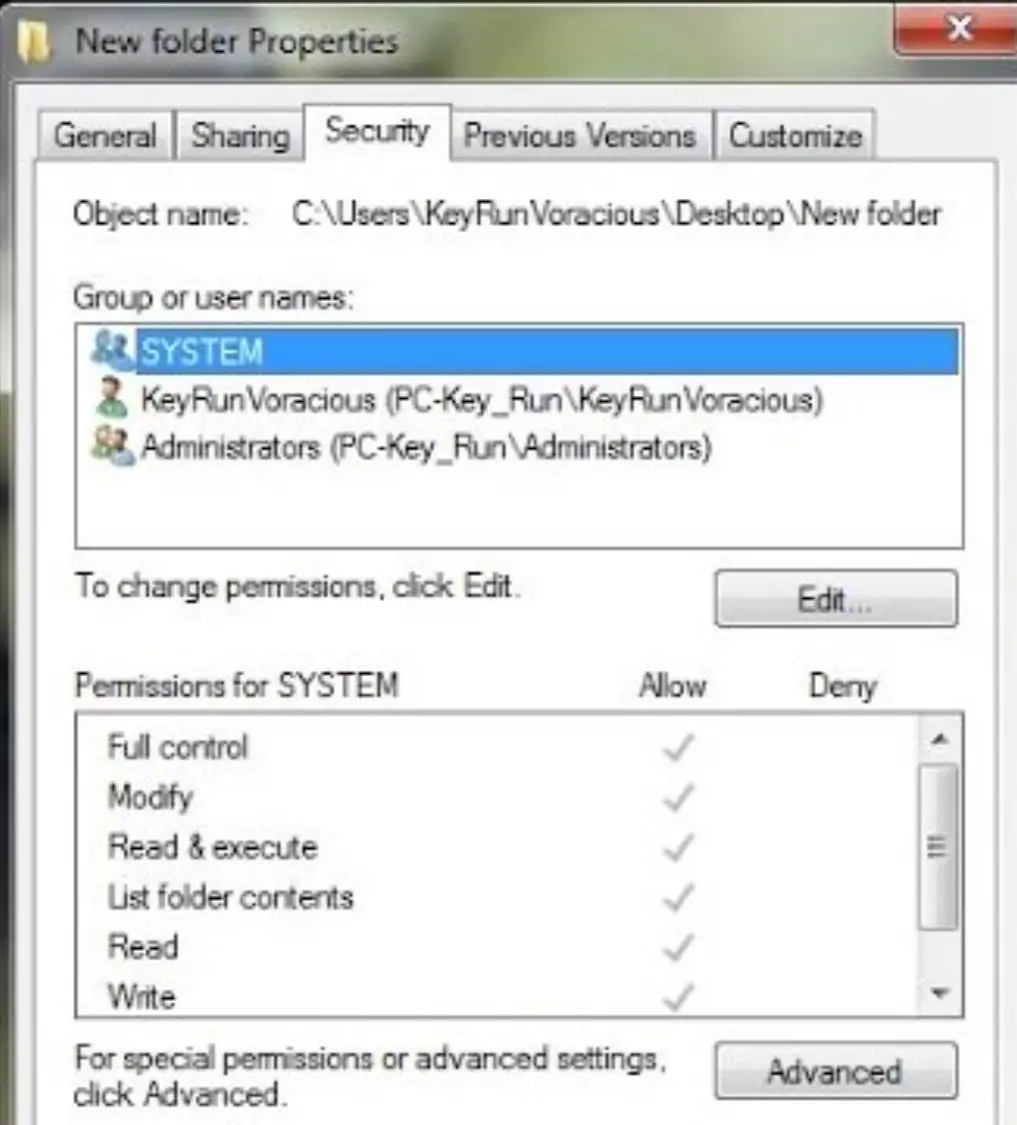
- Now, paste this command on the screen.
Net stop TermService
This step will end your Terminal Service.
- Now, you must access the library file mentioned using any convenient editor.
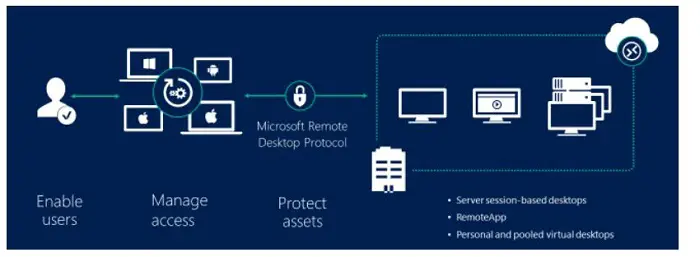
- Simply search code: 39813C0600000F8473420200
- Now replace it using this code: B80001000089813806000090
Note that while inserting the regulations, some systems may show an error. At such times, rewrite the code using spaces after every two digits.
Lastly, try to access another RDP session and run the Terminal Service connection. You must save the library file, too, to get Multiple TS Sessions.
Accessing the Remote Desktop Protocol Wrapper Library Project
Are you getting confused with all the complex steps?
Don’t worry; here is an easy-to-implement method to modify your library file!
- Download the latest version, v1.6, of the RDP wrapper library project. This will have no specific effect on your library file. However, it will modify the argument values of terms.
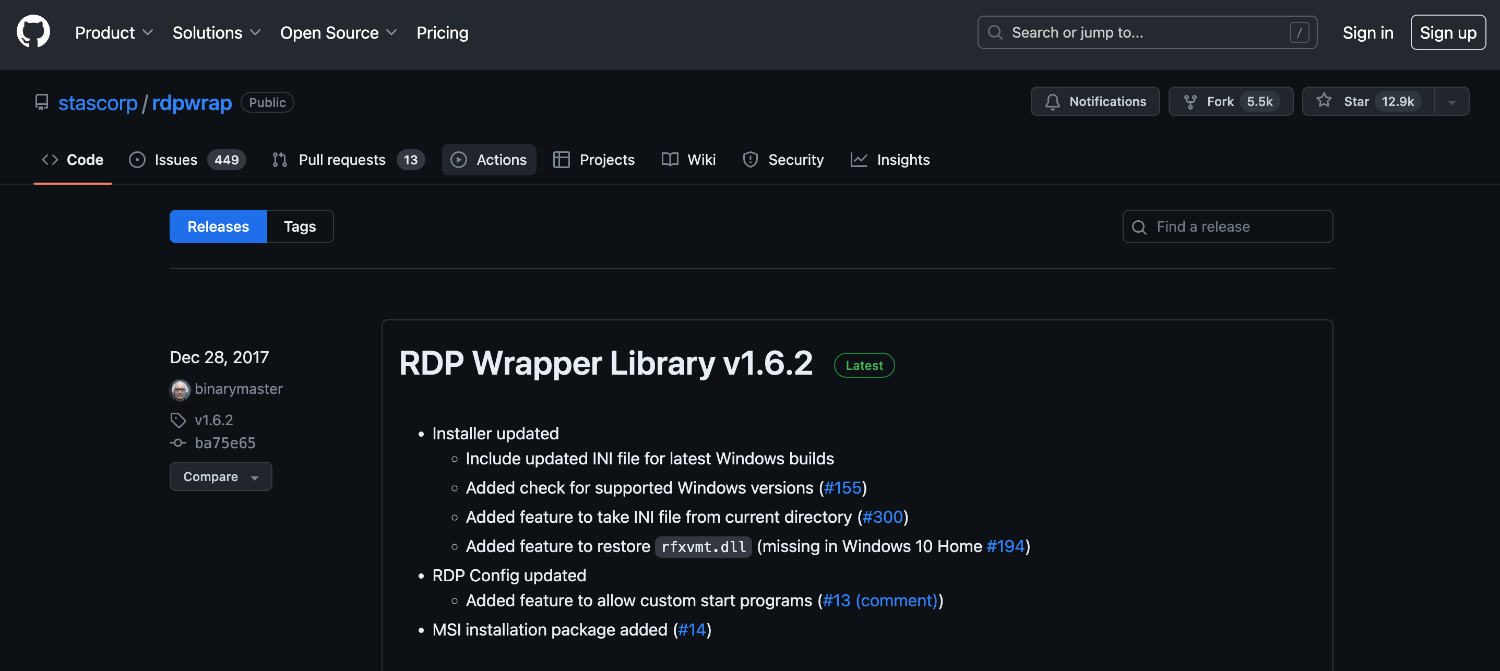
- For installation of the wrapper library, run the install.bat using administrator rights.
- Next, run the RDPConfig.exe.
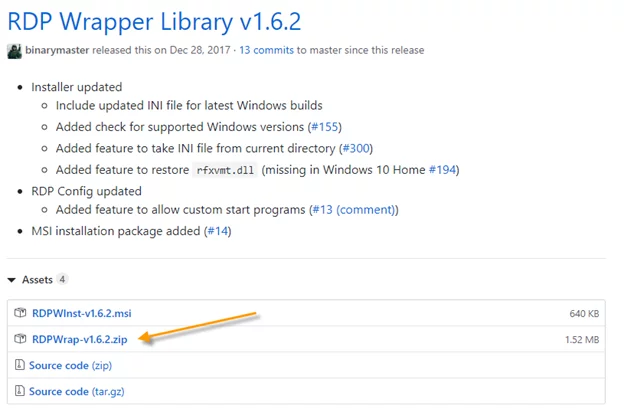
- The block under the diagnostics should completely change to a green color.
- Open another Remote Desktop Protocol Session.
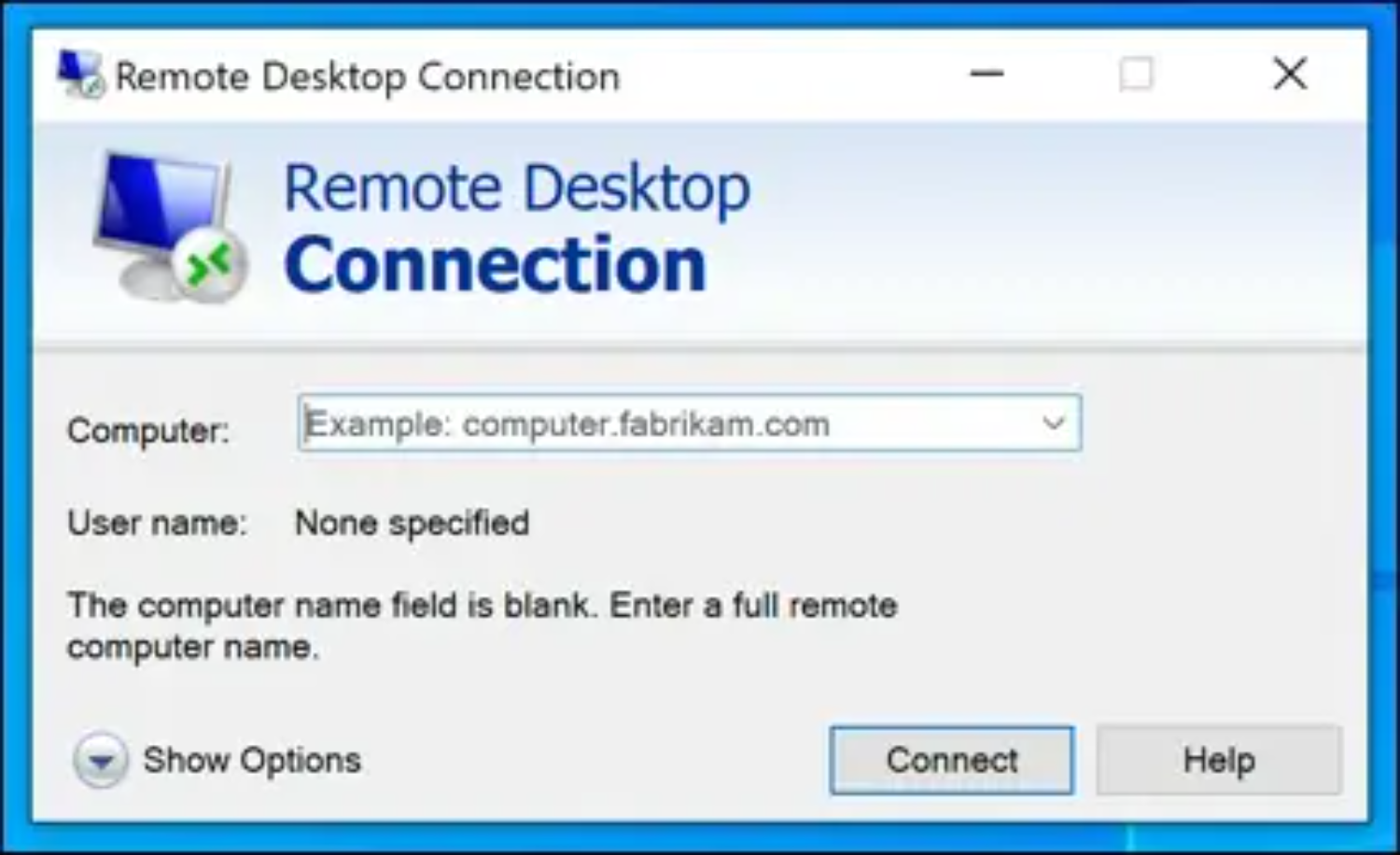
- You will be able to run multiple Terminal Service connections!
This method does not involve multiple steps and is reliable for connection issues. RDP Wrapper library is an efficient connective layer that conveniently helps you achieve Multiple TS Sessions.
FAQs
Would it be possible for me to carry out multiple sessions on Windows?
Yes, it is very much plausible. One of the best and most feasible ways to carry this out is to utilize the remote option for the desktop computer. You may also do this by utilizing the Wrapper Library from RDP. This is a perfect option because this RDP function allows multiple users to run sessions simultaneously on Windows. This is, of course, assuming that the users use the same termsrv.dll file or else this is not possible.
Is it possible for someone to carry out more than one session on TeamViewer?
Sadly, this isn’t possible on this platform. The reason is that two people cannot log in from the same device on TeamViewer. However, there exists a catch in this as well. Even though you cannot log in without another person at once, you may make two different connections on TeamViewer to the same computer on the same screen simultaneously. However, this is not like a make-believe connection to a virtual screen. Those services are only provided by remote desktop connections and Terminal viewer on Windows.
How can I start to use more than one session on Windows?
There is a pretty simple method that you can follow to do it on windows. Firstly, you must gain entry into the server by logging in. This is where the remote services for the desktop windows are located. Once you are on the server, you must access the start option. You can easily do this by just clicking on the Windows key, and then once you have opened it, you will enter gpedit on the entry bar. Once you have opened it, you must visit your device's configuration site and follow its road onto the template for administration. Then, from there, you will find the component for Windows, and inside that, the remote services for the desktop are located. Once you have found that, you can visit the host for the session on the RDS and follow it up, and then go to connections to get Multiple TS Sessions. From there, you can easily carry on multiple sessions at the same time.
What should I do to license my 2016 version of RDS?
A fairly easy method exists that you can utilize to get the license and its server. First, you will have to open the Licensing manager for the RDS. Once the user has done that, the person must press the option to start and then follow the path to the administrative tool. Once you are there, you will be required to look up the RDS and then follow its path again to the manager, who has the license to use it. Now, once you have found the manager, which also contains the license for the server, the person has to select the server option with the license and press it again to access the server. Once the person has done it, he will need to follow it and select next which is on the screen to enter the page that welcomes the person and also confirms that the server is now activated.
Conclusion
I hope this method helps you to activate your Multiple TS Sessions on your Windows PC. Refer to our step-by-step solutions to some similar protocol errors. Let us know in the comments if you have any issues!