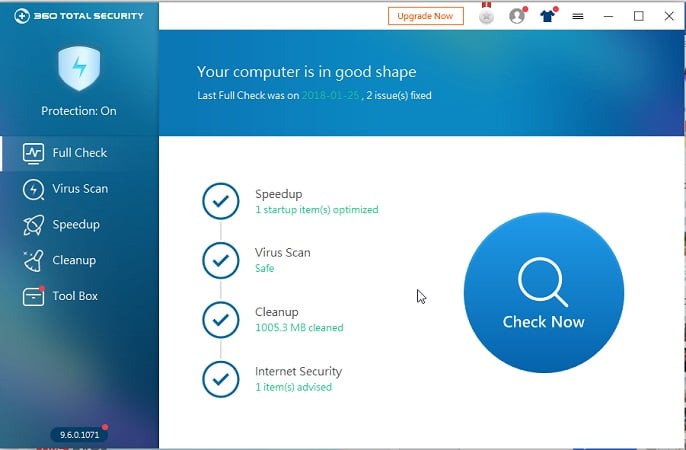Has it ever happened to you that you tried connecting to the internet, as usual, and discovered an error? It says, “One or more network protocols are missing from this computer.” It gets you wondering what it means and how to get around it. Everyone tries to diagnose the problem in connecting to the internet and ends up with the same error message. This problem usually arises from the inconsistent Windows socket registry API called Winsock.
Briefly stated the missing Windows sockets registry entries cause the error “One or more network protocols are missing on this computer.”
This API handles all the network-related activities related to your specific machine and controls the requests going in and out. Provided your internet is working fine, i.e., you can access the web on other devices but fail to connect on your PC, then it is a problem with this program. So here are five ways of fixing it. Note that these steps will work with all the versions of Windows OS out there, so as long as you are on some version of Windows, you are good to go.
Table of Contents
How to Fix One or More Network Protocols are Missing
Attempt to turn off IPv6
IPv6 is a relatively new header format, an upgrade to the traditional IPv4. But unfortunately, some of the network service providers still do not fully support this protocol suite. So I think it is better to turn off this header set until significant support is available. Microsoft advises against that, but it’s our choice!
- Enter the Run command by pressing the Win+R keys.
- Enter ncpa.cpl and press are OK. It will open up network connections from your control panel.
- Right-click on whichever is your internet adapter and select properties.
- Under the networks tab, find an option that says Internet Protocol Version 6 (TCP/IPv6) and unchecks the corresponding box.
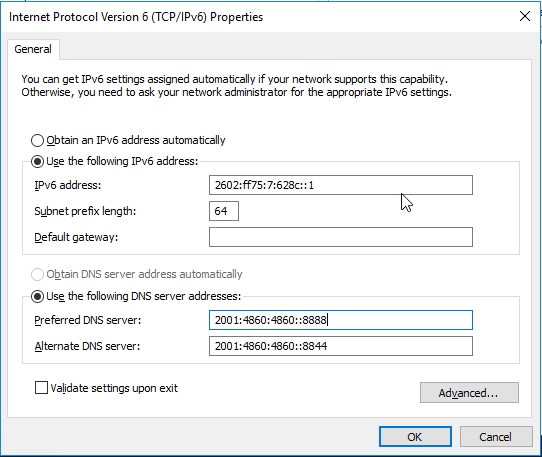
- Hit OK, which should disable IPv6 from your available network protocols.
- If this cannot be done for some reason, there is an alternate way to disable IPv6 from your system.
- Open regedit by typing the same in the Run window.
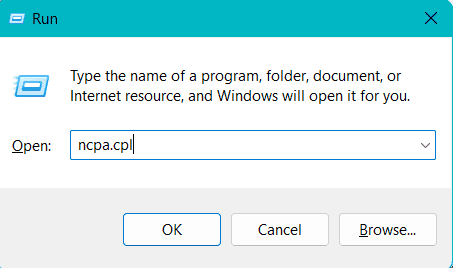
- Among the whole list of keys, go to this one HKEY_LOCAL_MACHINE\SYSTEM\CurrentControlSet\Services\Tcpip6\Parameters\
- Find DisableComponent and double-click on the same.
- Set the value offset as OFF to disable the IPv6 header.
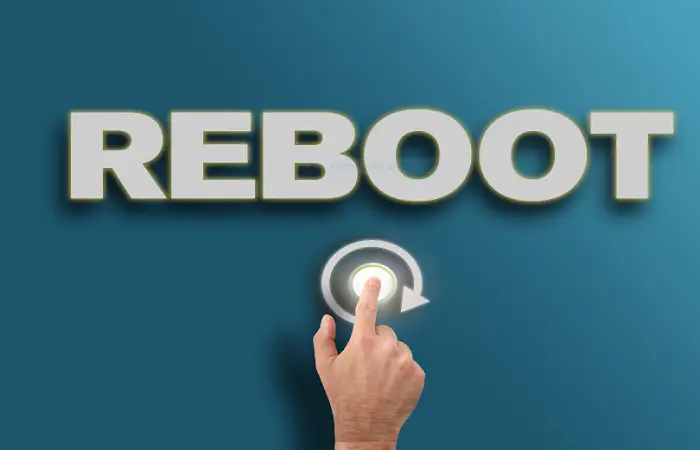
- Reboot your system and check that the values you set are still there and have not been reset to the default value of 0, meaning IPv6 is still active.
See also: – 5 Best USA Mobile SIM Networks Right Now- TechWhoop
Reset Winsock
Resetting the Winsock API can sometimes fix this issue right up. To do that, follow these simple steps:
- Run the command prompt as admin by searching for CMD and selecting Run as administrator in the right-click menu.
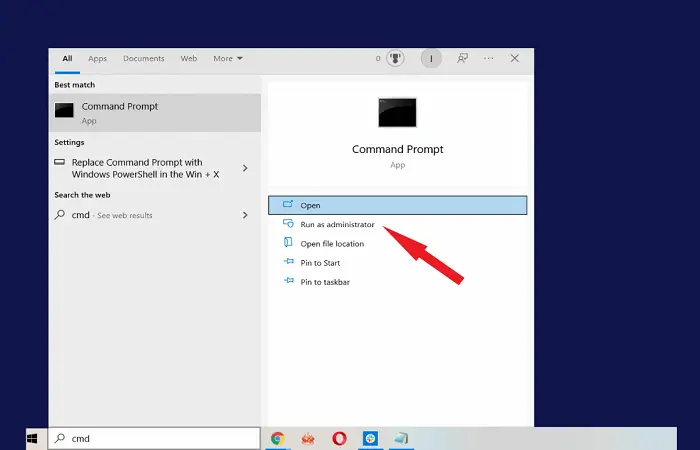
- In the prompt that opens up, type the following command and hit enter: netsh Winsock reset
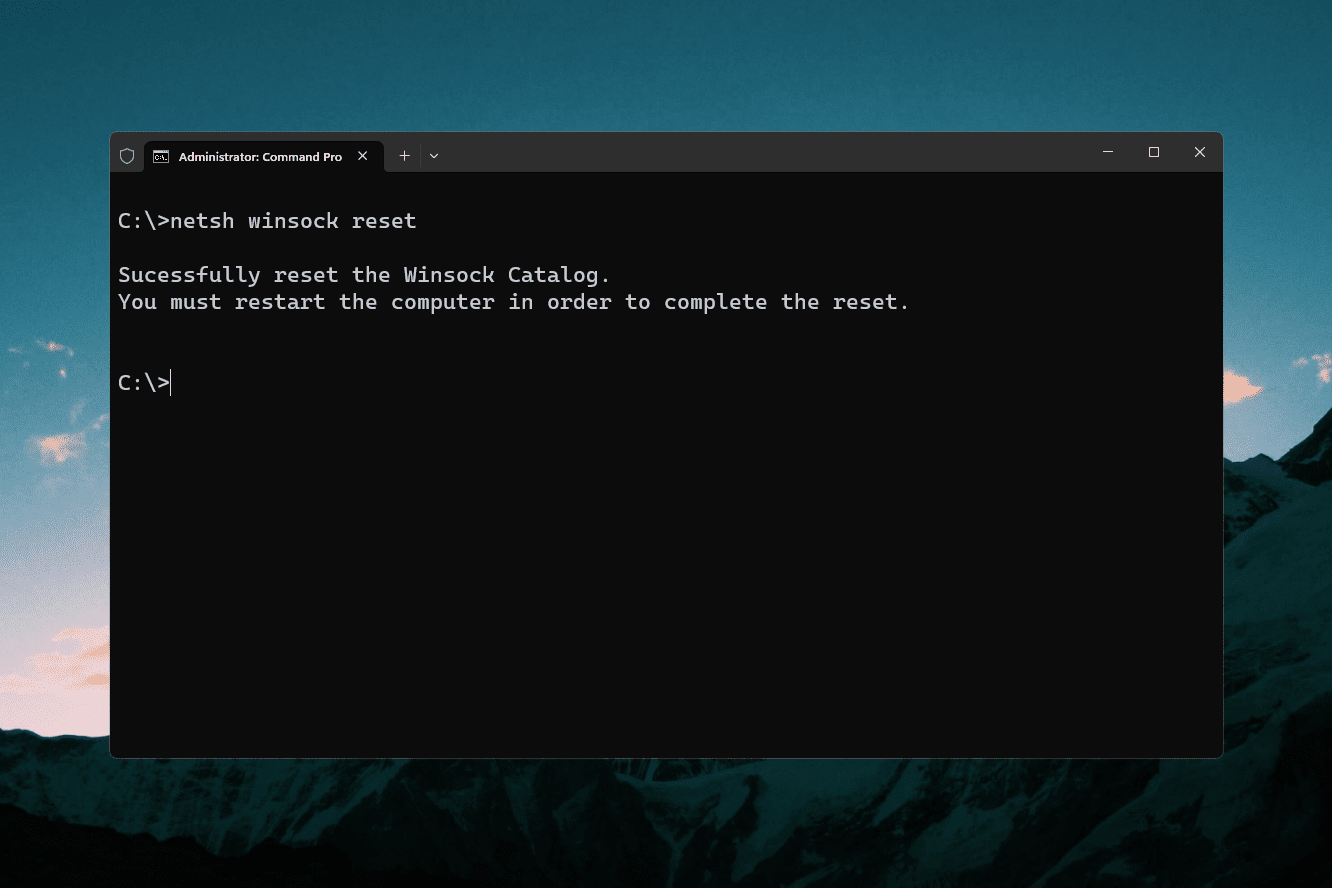
- After it is done, reboot your system. See if the problem persists.
- If this solves the problem, great! If not, try out the following method.
Restart the network adapters.
Sometimes the problem is the improper functioning of the network adapter software on your system. So restarting those specific services should do the trick. These steps may help when “One or more network protocols are missing from this computer” message appears.
Follow these steps to do so:
- Enter the Run dialog box by pressing the Win+R keys. Enter ncpa. Cpl and click on the OK button.
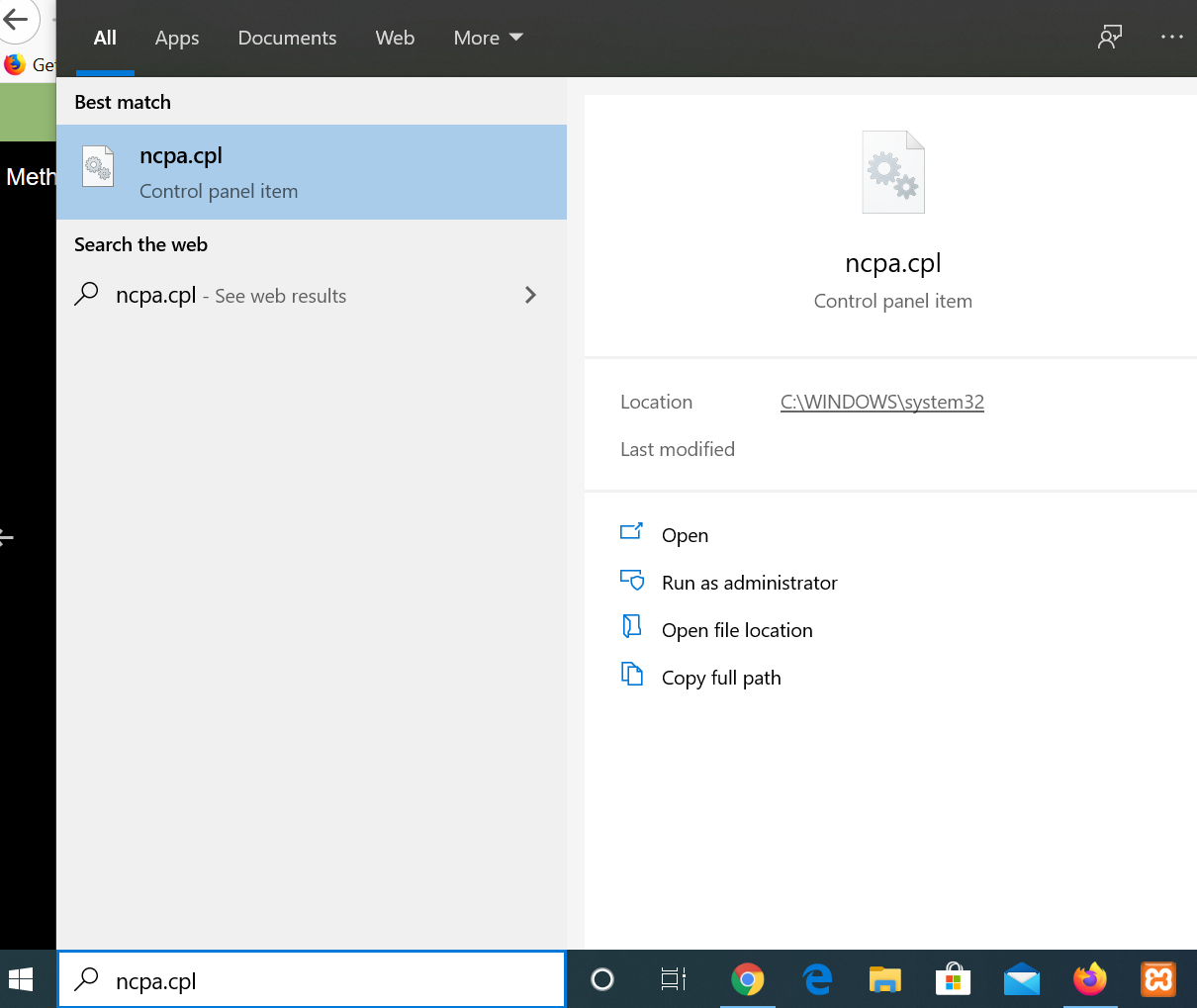
- Select your network adapter from the list. Depending on how many LAN points your system is a part of, there may be more than one.
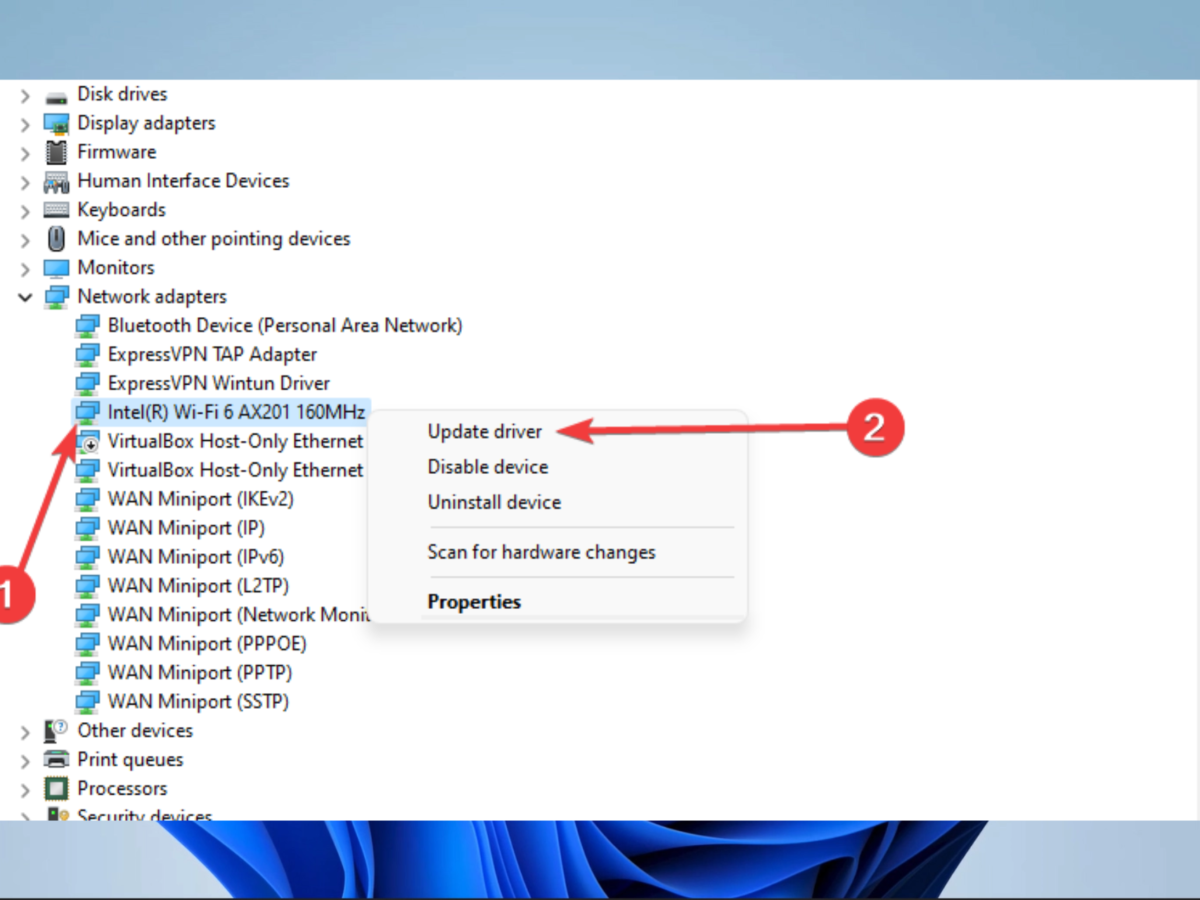
- Right-click on your network adapter and choose the disable option. Then right-click on it again and select the enable option, which will be in the same spot as the previous disable option.
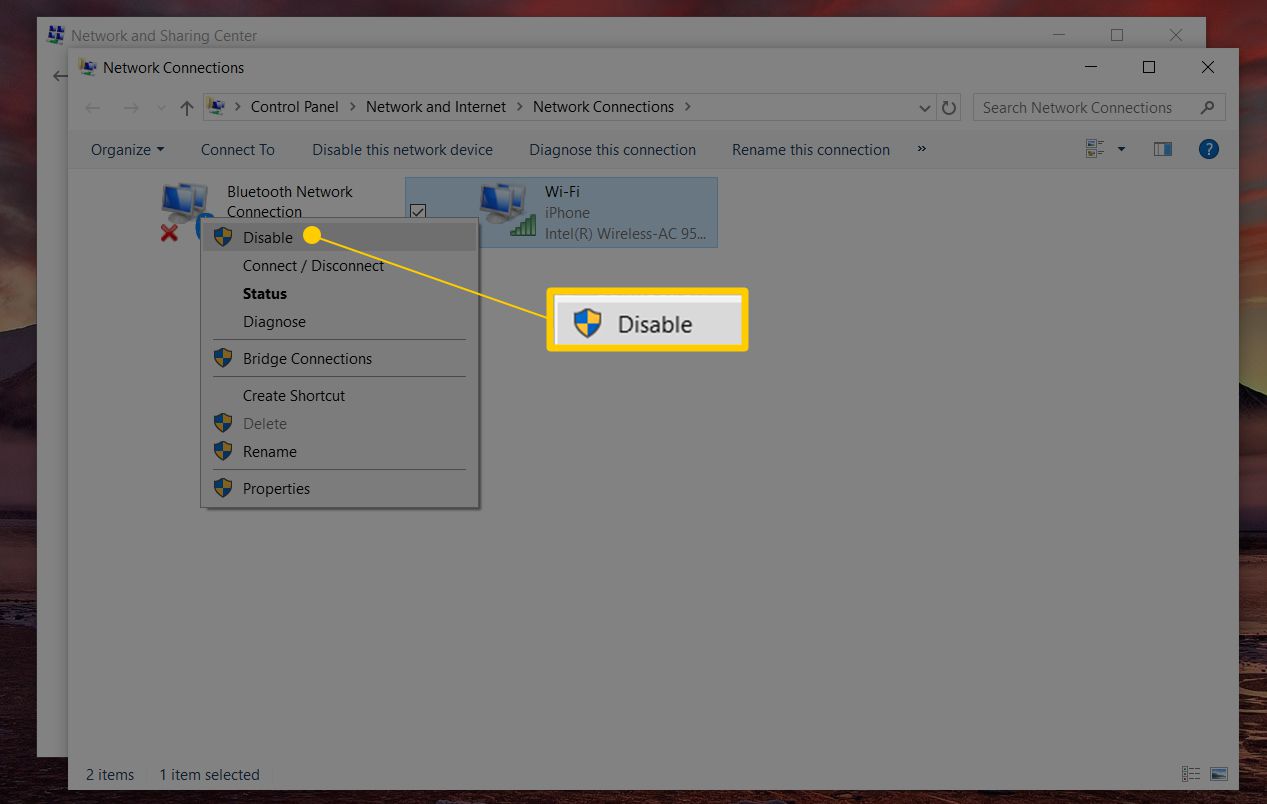
- Now you have rebooted your network adapters. If it does not make any difference, reboot your system and try again. If it still does not work, move on to the following method.
Reinstall the TCP/IP
Try and reinstall those protocols allowing you to access your system’s internet connection. That way, the error of ‘one or more network protocols are missing’ won’t show. These steps may help when “One or more network protocols are missing from this computer” message appears.
To do that:
- Go back into Run and type ncpa.cpl again and hit OK.
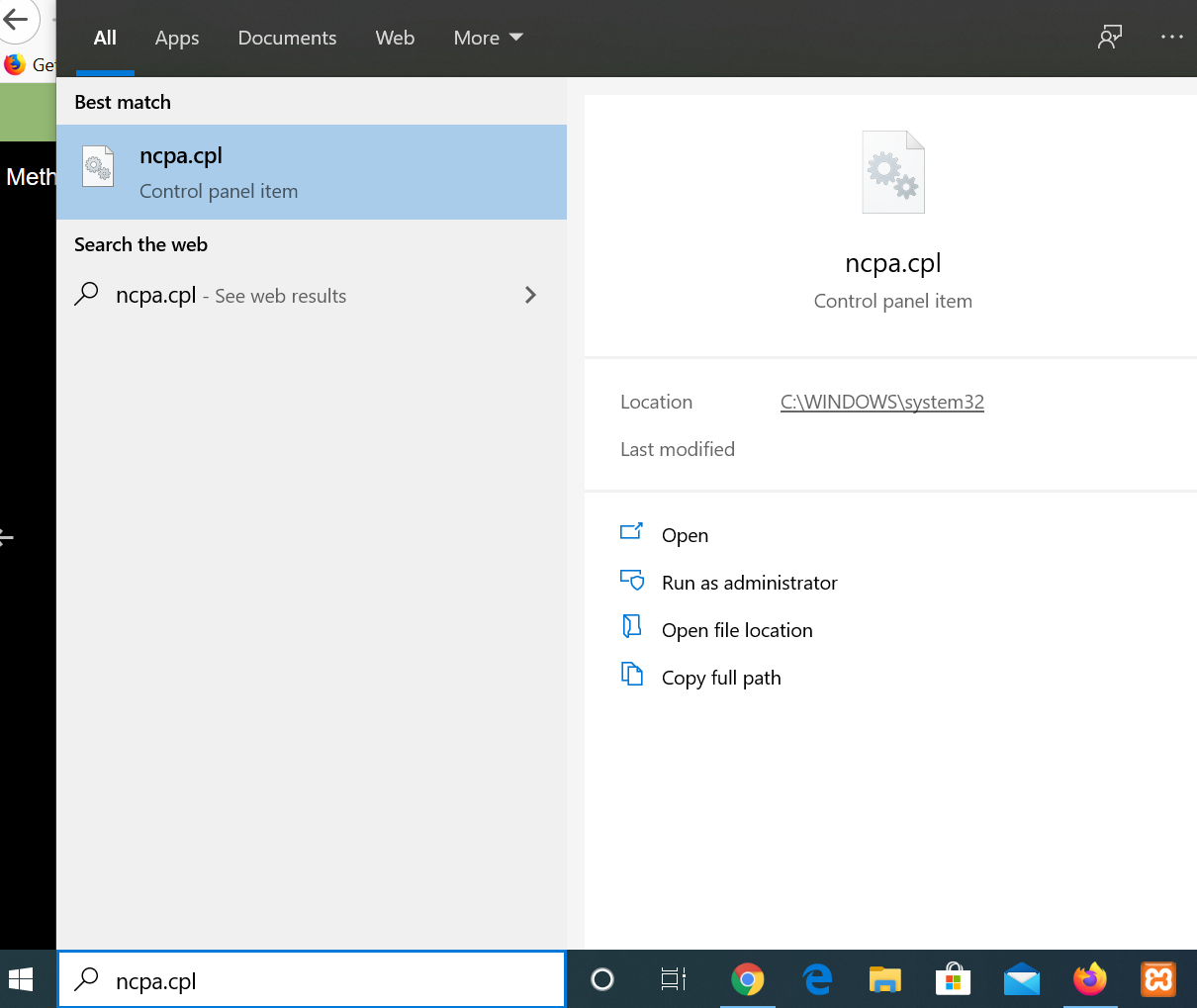
- Right-click on your network adapter and select properties this time.
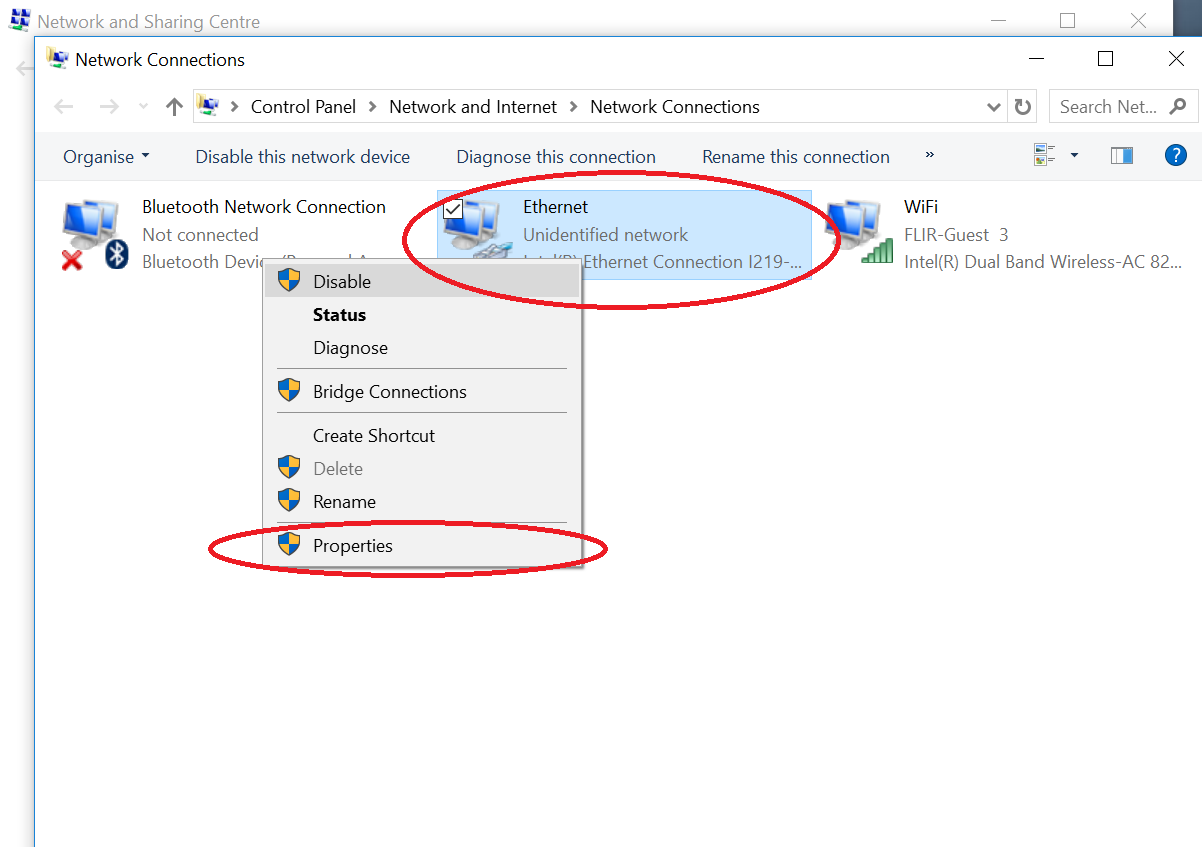
- Below the list of connections, you will see a button that says install. Click on it.
- In the next window, select the protocol option and click the Add button.
- Select the option in the bottom right corner that says Have Disk. Paste the path C:\windows\inf in the path name of the prompt window that pops up.
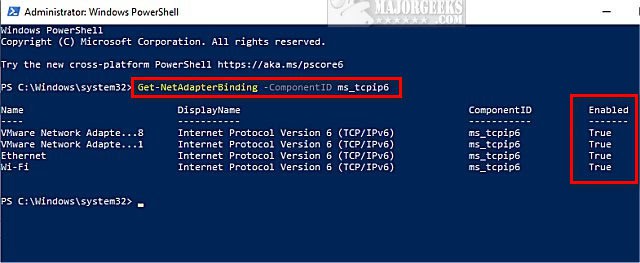
Sometimes you may get an error that says group policies or something blocks something like Install. To rectify that, you must tinker with the registry editor. These steps may help when “One or more network protocols are missing from this computer” message appears.
Type regedit in the Run window and hit enter key. Navigate your way to HKEY_LOCAL_MACHINE\SOFTWARE\Policies\Microsoft\Windows\safer\codeidentifiers\0\Paths and select the ‘paths‘ listed in the left menu pane. Right-click on it and choose Delete in the menu.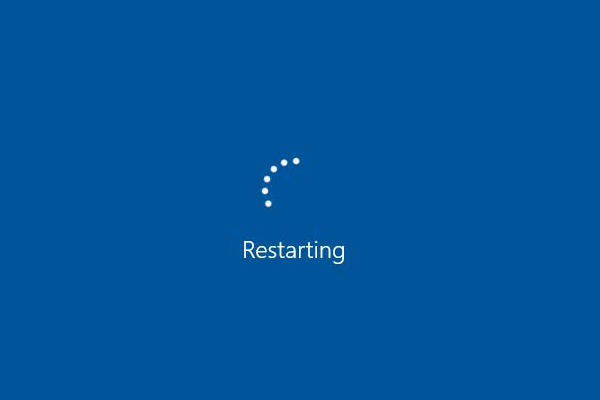
Restart your system for safety measures and try to reinstall TCP/IP again using the above steps. It should work with those registries out of the way now.
Move the antivirus out of the way.
Sometimes, your antivirus software causes some problems with good software too. So I suggest you replace or repair the virus definition frequently. This might help when “One or more network protocols are missing from this computer” message occurs.
Just update the thing as often as possible, or remove it if it is freeware and you have other options. See if this fixes the driver issue you encountered.
FAQs
What should I do if updating or reinstalling network drivers doesn't work?
If updating or reinstalling network drivers doesn't resolve the error, you can try running network troubleshooters provided by your operating system. These built-in tools can automatically diagnose and fix common network-related issues, including missing protocols.
Can malware cause the ‘One or more network protocols are missing’ error?
Yes, malware infections can potentially corrupt or disable network protocols, leading to the ‘One or more network protocols are missing’ error. Running reputable antivirus or anti-malware software can help detect and remove any malicious software causing the issue.
Can third-party software or firewalls interfere with network protocols?
Yes, specific third-party software, particularly security software or firewalls, can interfere with network protocols and cause errors. Temporarily disabling or configuring the software to allow network protocols can help determine if they are the source of the problem.
What if none of the troubleshooting steps fix the error?
If none of the troubleshooting steps fix the 'One or more network protocols are missing' error, seeking further assistance from technical support or a computer professional is recommended. They can perform advanced diagnostics and provide tailored solutions for your specific issue.