You must have seen a lot of times that your PC hangs or works a little slow because of the background processes that your PC is running. Everything freezes, including the mouse, and the cursor won’t move when it happens.
The easiest way to deal with this problem is to open Task Manager and end some background processes. But what if your cursor wouldn’t move or the method you usually open Task Manager wouldn’t work? That’s why knowing a few more ways to do something is always good.
Task manager is a tool that allows you to manage different features and all the background processes of your computer.
See Also: 8 Ways to Fix Nexus Mod Manager Won’t Open (Updated)
Table of Contents
9 Methods to Open Task Manager
In this article, you are going to learn about the number of ways in which you can open a task manager with ease. You might get something you never knew. Besides, it’s fun.
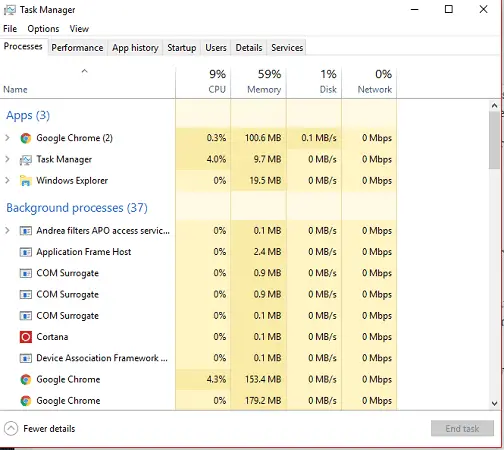
Right on the Taskbar
So, let’s start with the traditional way to know how to open a task manager, which I suppose most people do.
- Right-click on any of the open spaces on your taskbar.
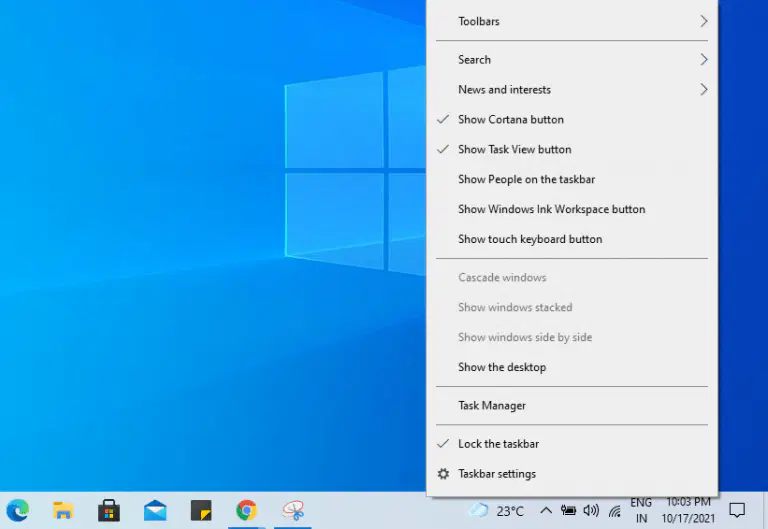
- A dialogue box will pop up. Select Task Manager, and there you go.
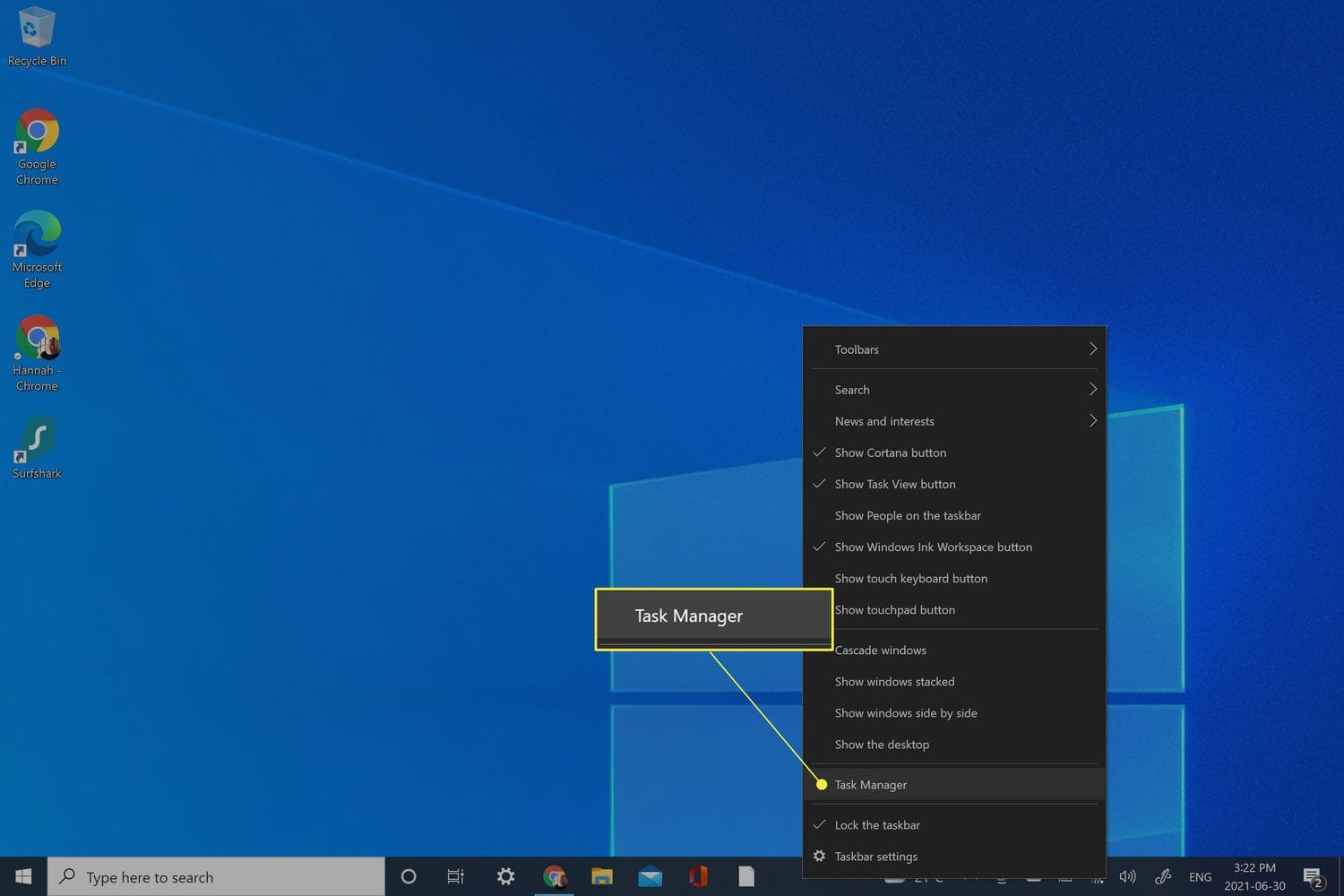
This was the regular method, but when your PC is hanging, it might not work because your mouse might not be working. So let’s see how else can we do it.
Press Ctrl + Alt + Delete
So, when your mouse doesn’t work, all you are left with is the Keyboard. It’s pretty simple to open the task manager just with the help of a keyboard.
- Just press Ctrl + Alt + Delete.
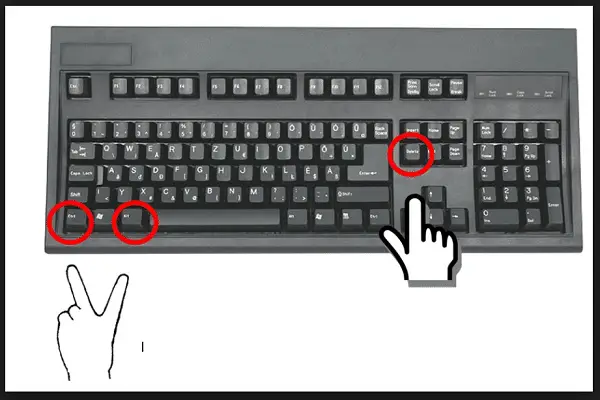
- When you do it, you’ll have a blue screen with options such as Lock, Switch User, Sign Out, Change a password, and Task Manager.
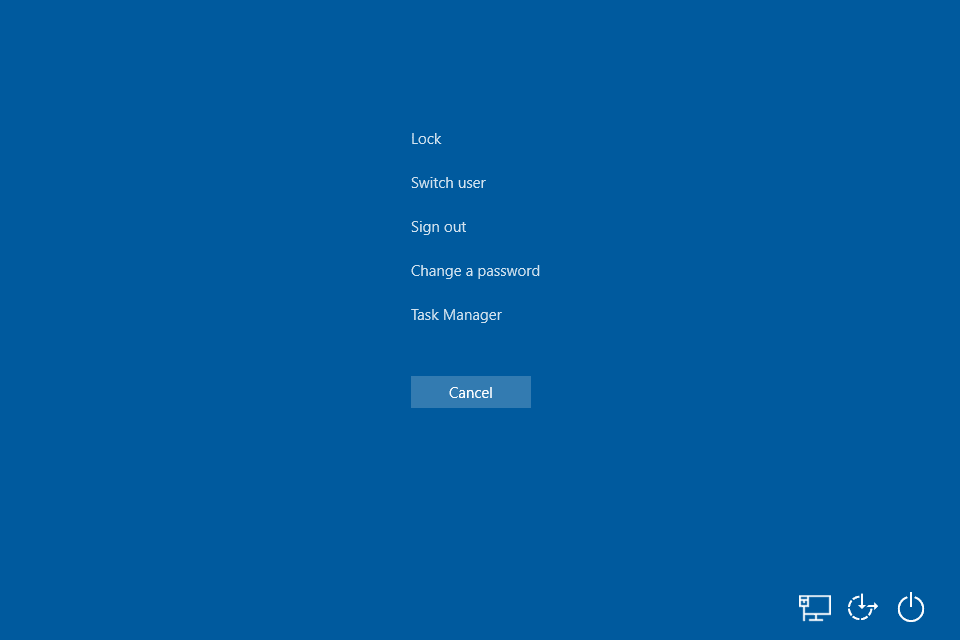
- Now navigate to task manager using your keyboard’s ‘Down’ button and press ‘Enter.’
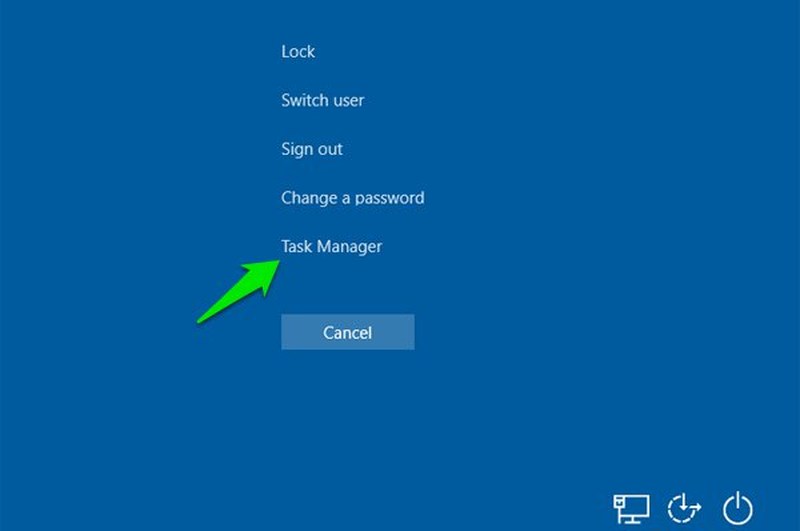
There you go. Although, don’t you think it’s a little lengthy? Let’s see another even more straightforward method.
See Also: What Is Console Window Host I A Complete Guide
Press Ctrl + Shift + Esc
This is probably the simplest and fastest way to open the task manager. No navigating, no selecting, press the buttons, and it’ll open itself. So, do as it says.
- Press Ctrl + Shift + Esc, and there you go.
I’m sure this will work for you. But I also said you’d learn some exciting methods to do it. So, here’s one.
See also: – Simple Steps to Enable Group Policy Editor in Windows 10 – TechWhoop
Command Prompt
There’s a lot you can do with the help of the Command prompt, but first of all, you need to open the command prompt.
- Press the Windows Button at the bottom down corner of your screen. You can also talk to Cortana.
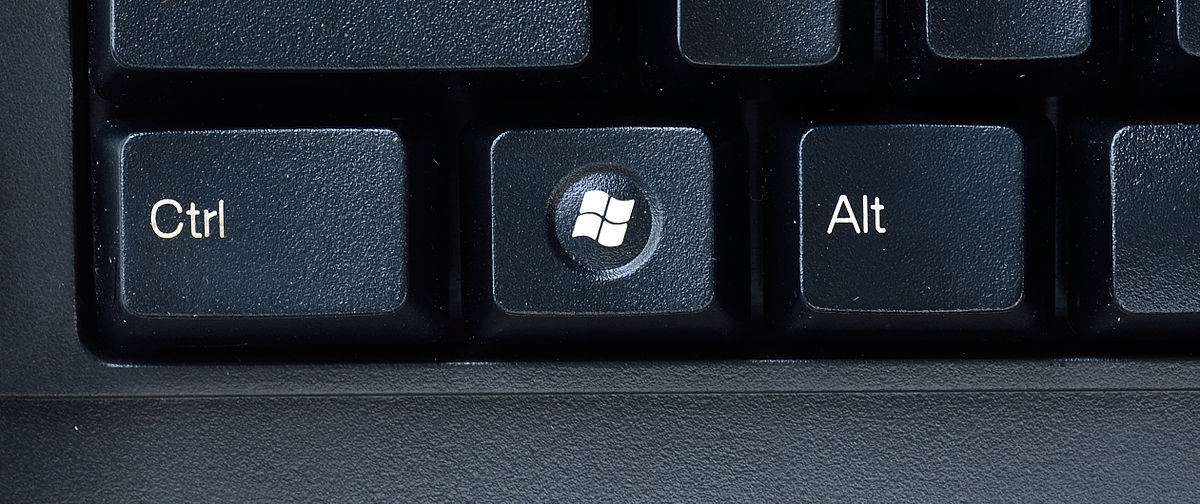
- Type ‘cmd’ or ‘Command Prompt’ in the box. And the command prompt will open.
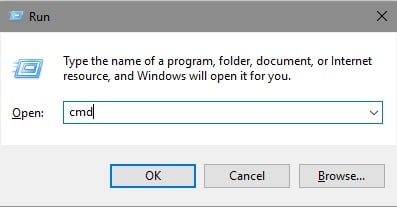
- Once the cmd is open, type ‘taskmgr’ in the cmd.
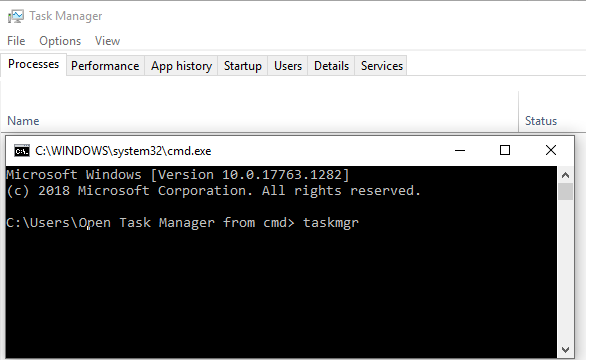
- Press Enter, and there you go.
There is a whole lot of stuff you can do through Command Prompt. Open Task Manager is just one of the basics.
Through the Run Window
Just like the Command Prompt, even Run Window runs on the command you give. Again, you can open your function through the Run Window by entering the correct command. But for now, let’s see how to open the task manager.
- Press Win + R.
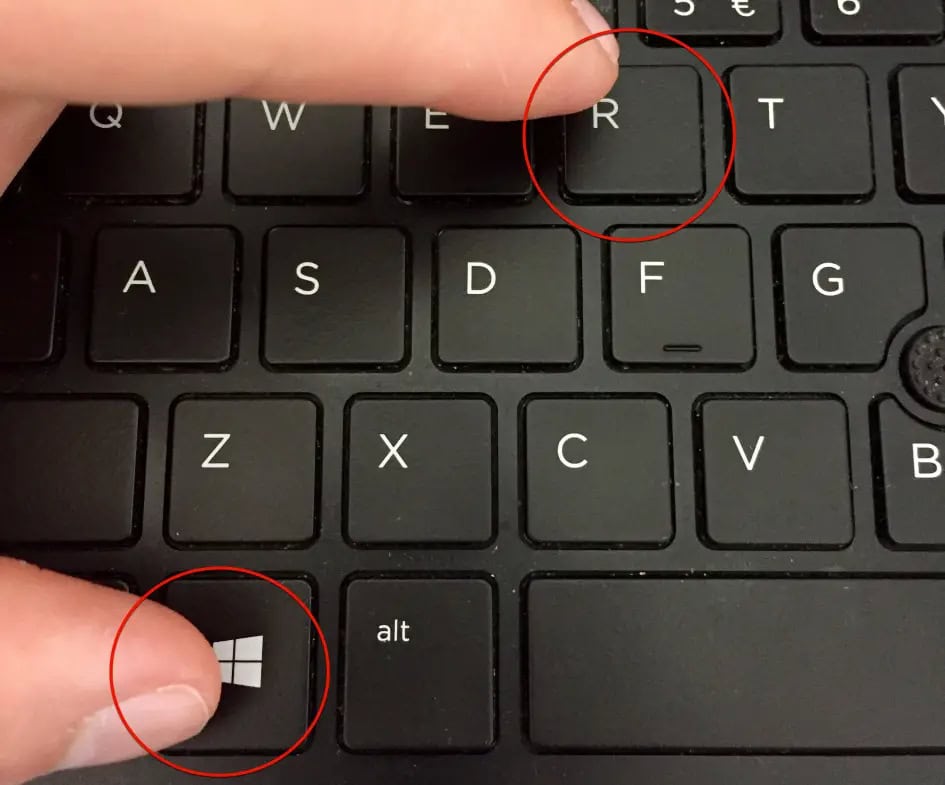
- The run window will open at the bottom left corner of your screen. Type the command ‘taskmgr’ in the box.
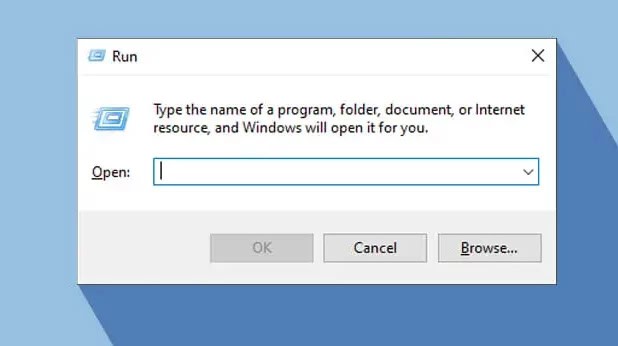
- Press Enter, and there you go.
Press Win + X
It’s again something that you can do just with the help of a keyboard followed by a few taps. Win + X is a hidden ‘Power User’ menu consisting of shortcuts to some functions, including the control panel, cmd, network connections, etc.
- Press Win + X.
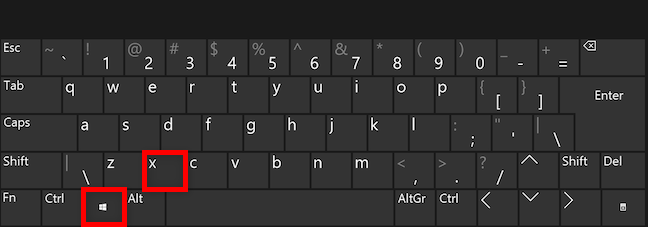
- The power user menu will open, Click on Task Manager, and there you go.
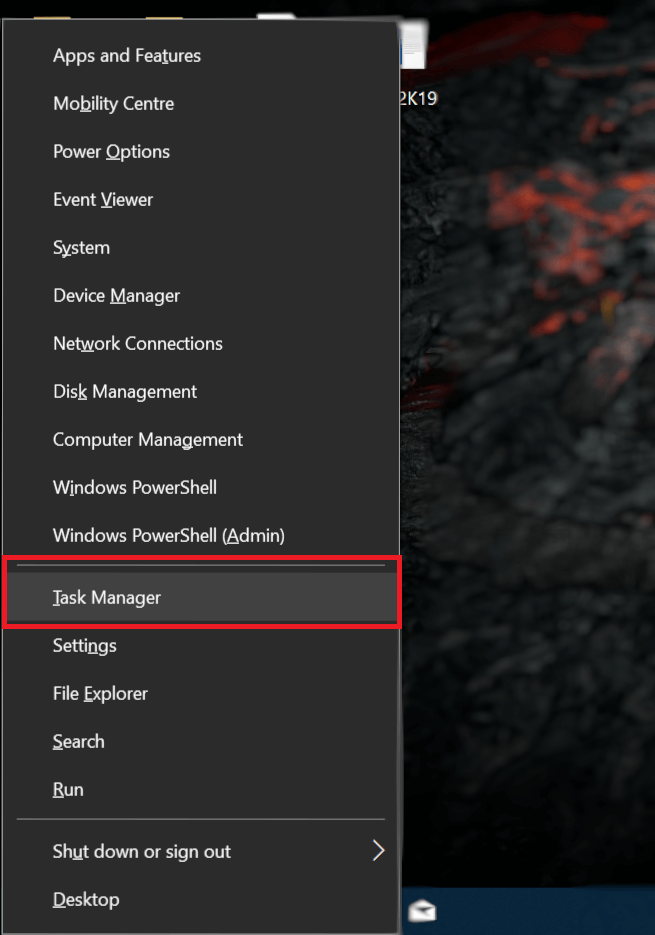
- If you want to do it only with your keyboard, navigate to the Task Manager using the ‘Up’ and ‘Down’ buttons and press Enter.
Running the executable file
This one is probably the lengthiest method to open a task manager out of all these methods. In this method, you will browse the taskmgr.exe file and run it through there. Here’s how it’s done.
- Open your File manager.
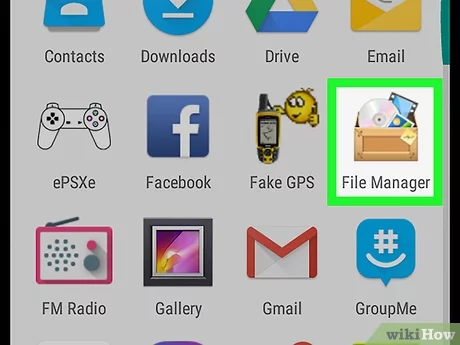
- Go to the C drive of your PC or whichever drive the Windows has been installed.
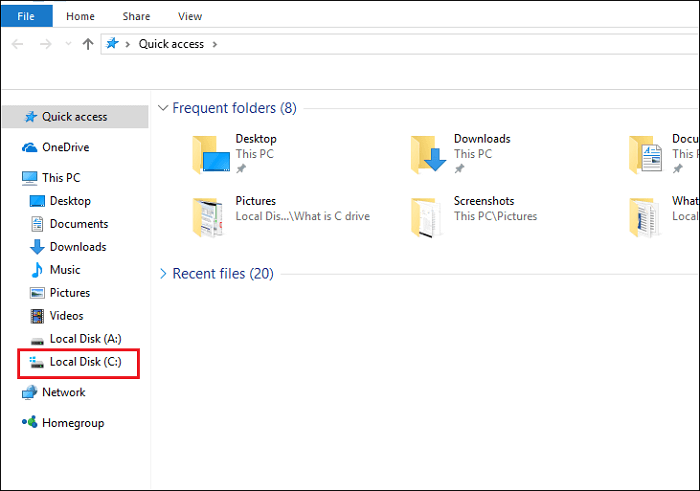
- Once you’re there, look for the file ‘Windows.’
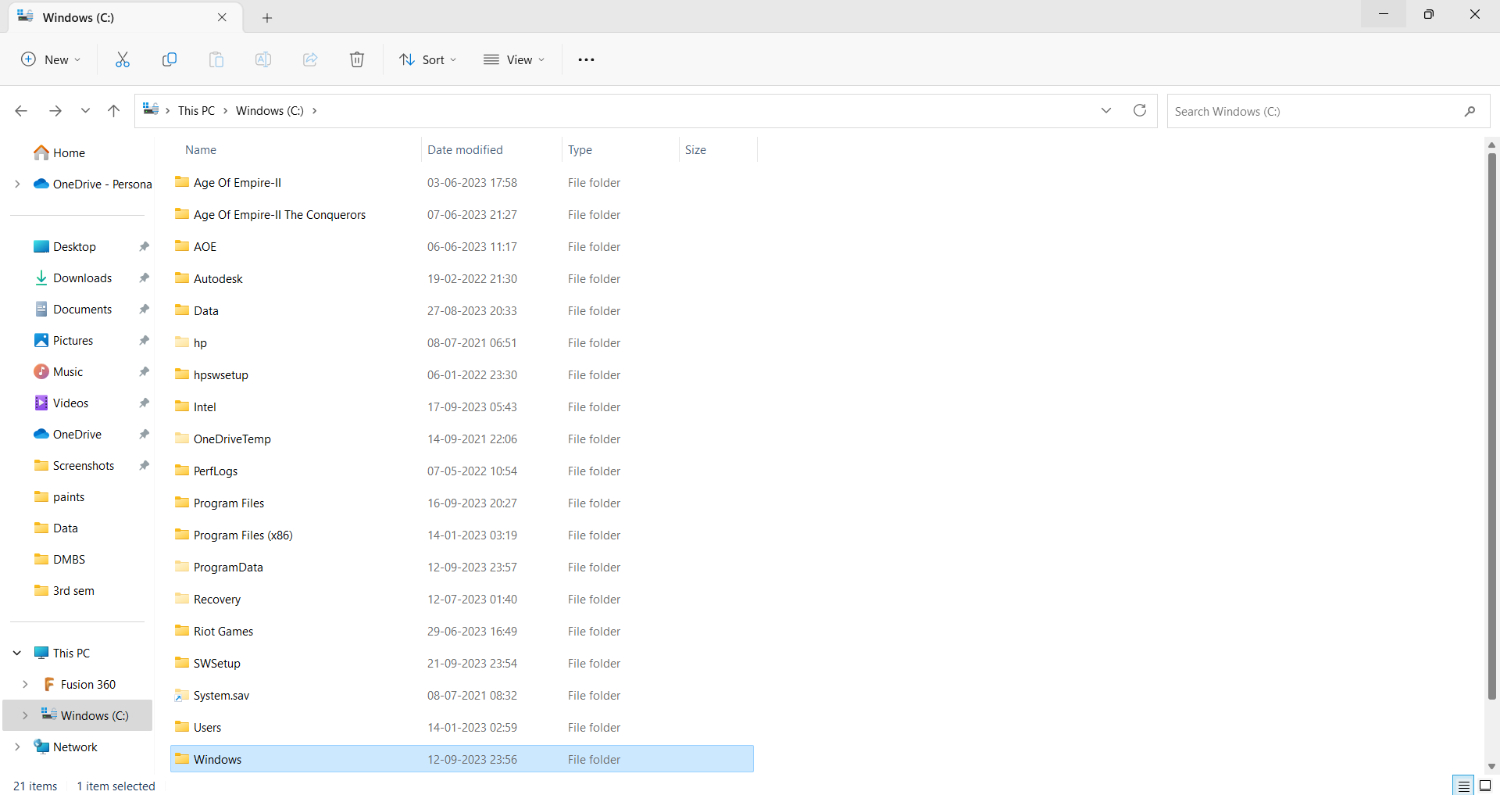
- Click on System32.
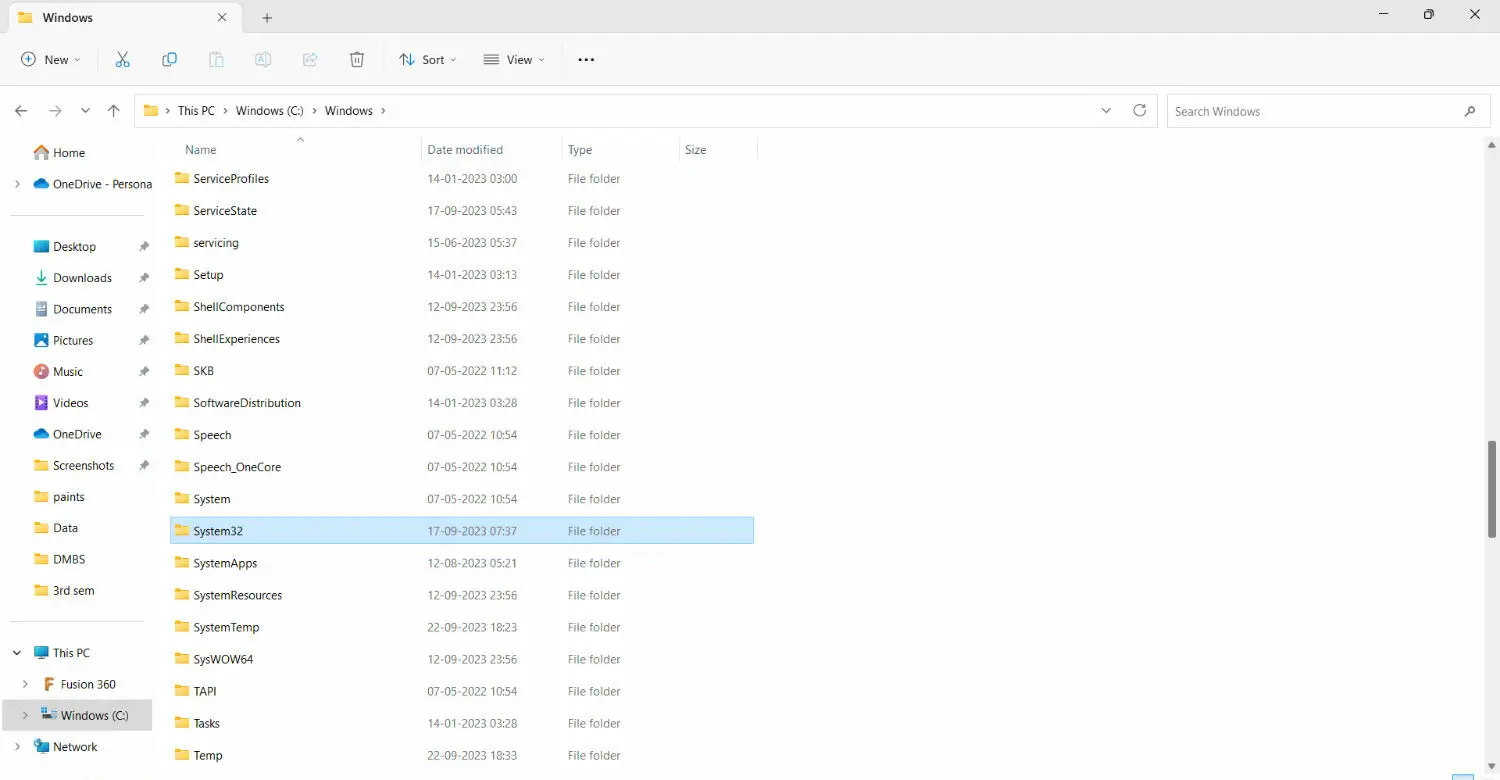
- Now there will be a lot of files coming up, so scroll down to the files that begin with the letter T.
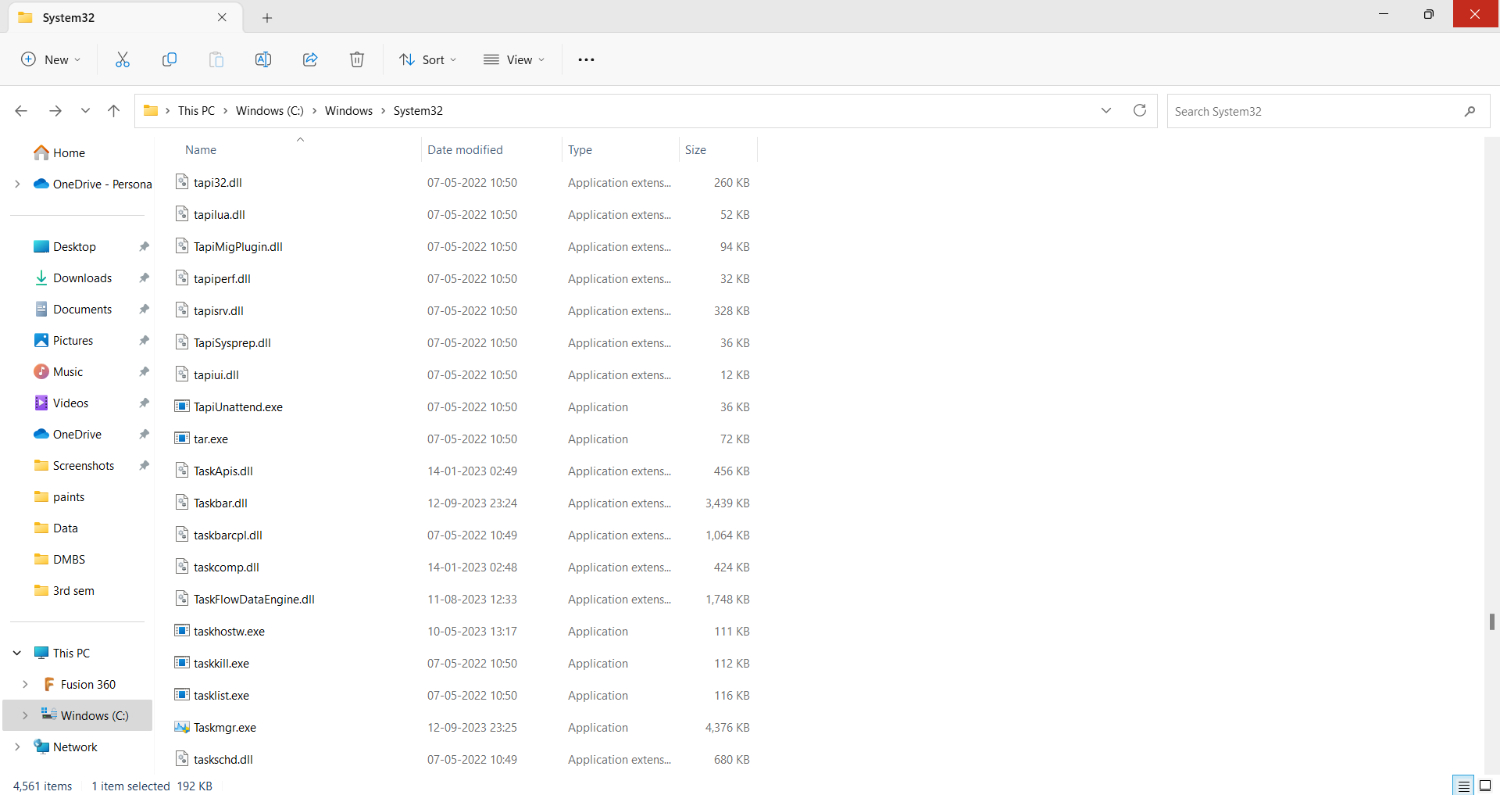
- Find taskmgr.exe and press Enter.
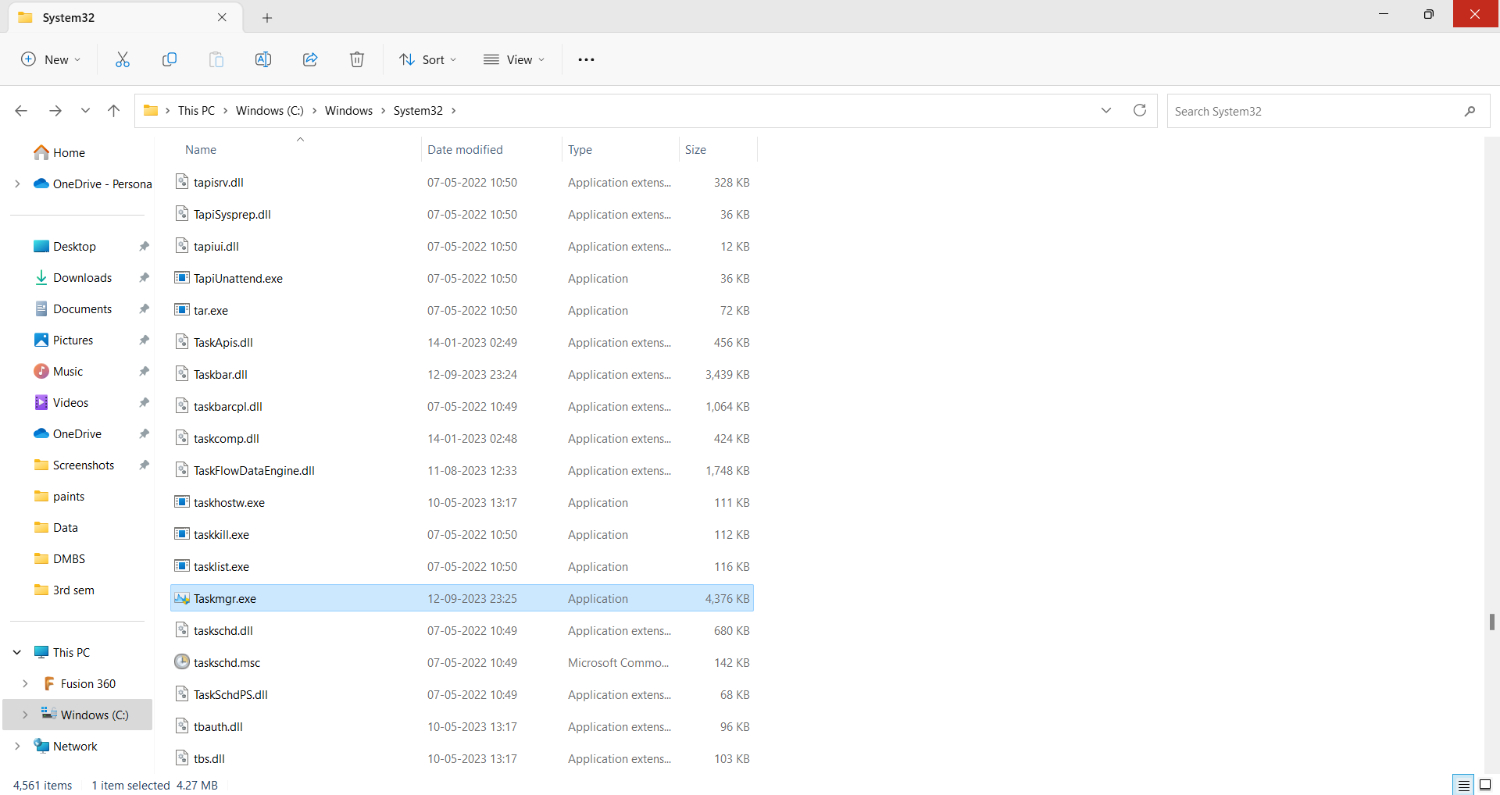
As you can see, it’s lengthy, making it the least preferred method as a task manager shortcut.
Click here to find methods to shut down the CTF loader process.
Search bar or Talk to Cortana
If you’re too lazy and don’t want to put in much effort, you can always talk to Cortana. Just say ‘Open Task Manager,’ and she’ll open it for you. It’s the best shortcut for task managers. However, you can use the search bar if you are not connected to any network.
Type ‘Task Manager’ and press ‘Enter.’ It’s one of the most straightforward methods to open Task Manager on your computer.
Control Panel
It is a three-step method and pretty basic.
FAQs
How can I end a program using the Task Manager?
In the Task Manager, go to the Processes or Details tab, locate the program you want to end, right-click on it, and select End Task or End Process. This will terminate the program and free up system resources.
Can I check the performance of my computer using the Task Manager?
Yes, the Task Manager provides real-time information about your computer's performance. You can view CPU usage, memory utilization, disk activity, and network performance in the Performance tab. This information helps diagnose performance issues and identify resource-intensive applications.
Can I start a new program from the Task Manager?
Yes, you can start a new program from the Task Manager. In the File menu of the Task Manager, click on Run new task or New Task (Run...), type the name of the program or its executable file, and press Enter or click OK to launch it.
How can I analyze the impact of running processes on my computer's performance?
Go to the Processes or Details tab in the Task Manager and check the CPU and memory columns. Processes with high CPU or memory usage may impact your computer's performance. You can sort the list by these columns to identify resource-intensive processes.
Can I turn startup programs on or off using the Task Manager?
Yes, you can manage startup programs through the Task Manager. In the Startup tab, you'll see a list of programs that launch automatically when you start your computer. Right-click on a schedule and choose Enable or Disable to control its startup behavior.
Can advanced system tools be accessed from the Task Manager?
Yes, you can access advanced system tools from the Task Manager. In the File menu, select Run new task and type the name of the device (e.g., msconfig for System Configuration). This lets you launch various system tools and utilities directly from the Task Manager.
Conclusion
There were alternate methods to open Task Manager on your computer. I hope this article was helpful to you. Visit us for more articles!
See also: – Fix Windows Diagnostic Policy Service is Not Running Error – TechWhoop

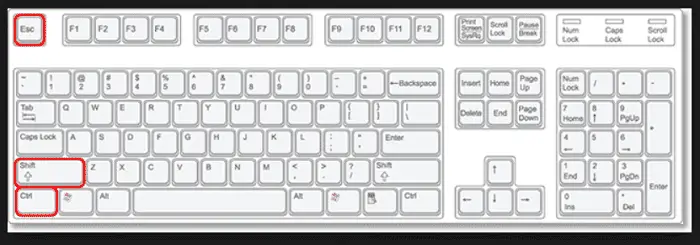
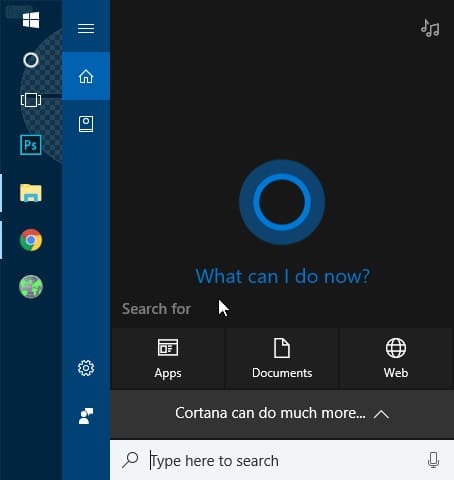
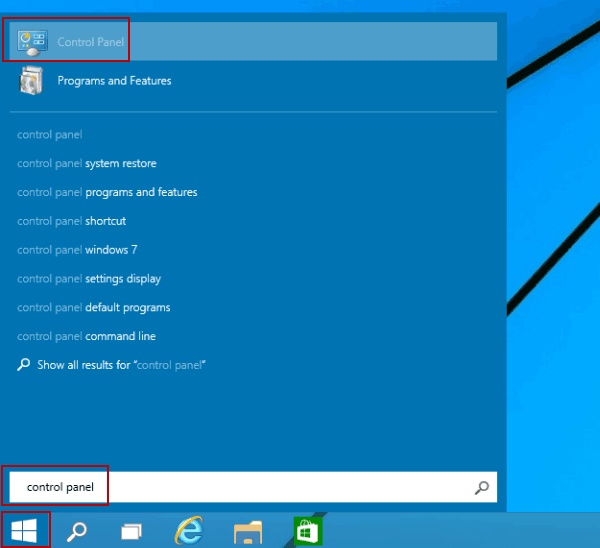
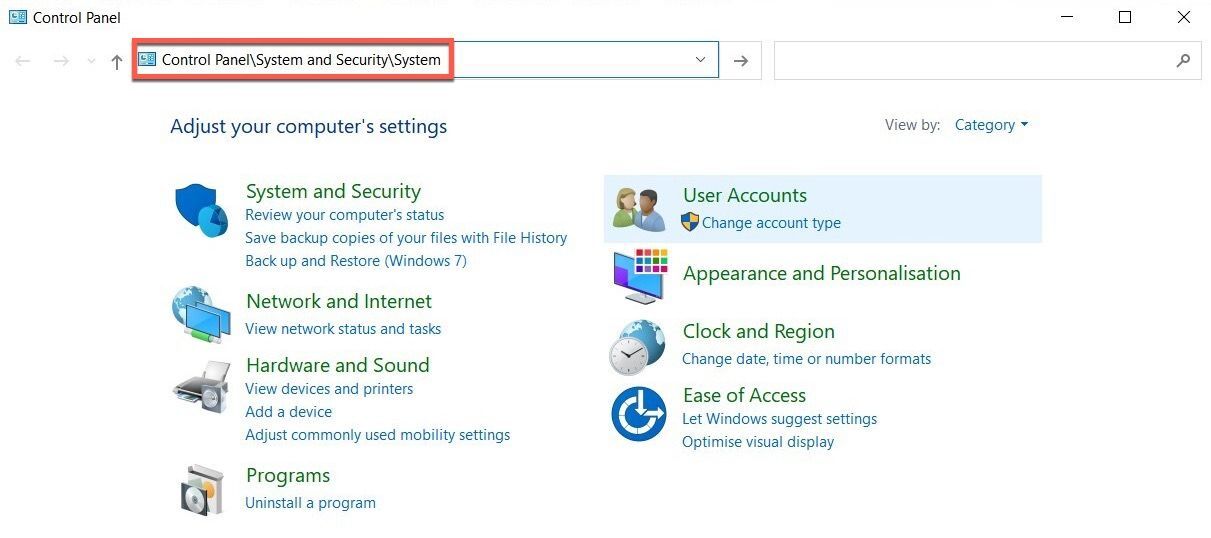
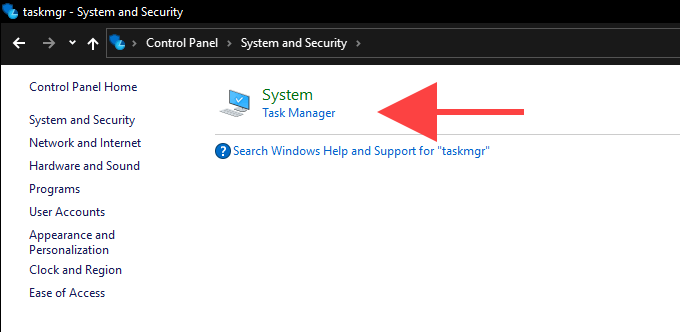
I personally prefer right clicking on the taskbar. Looks like the fastest and most efficient way of opening taskbar to me.