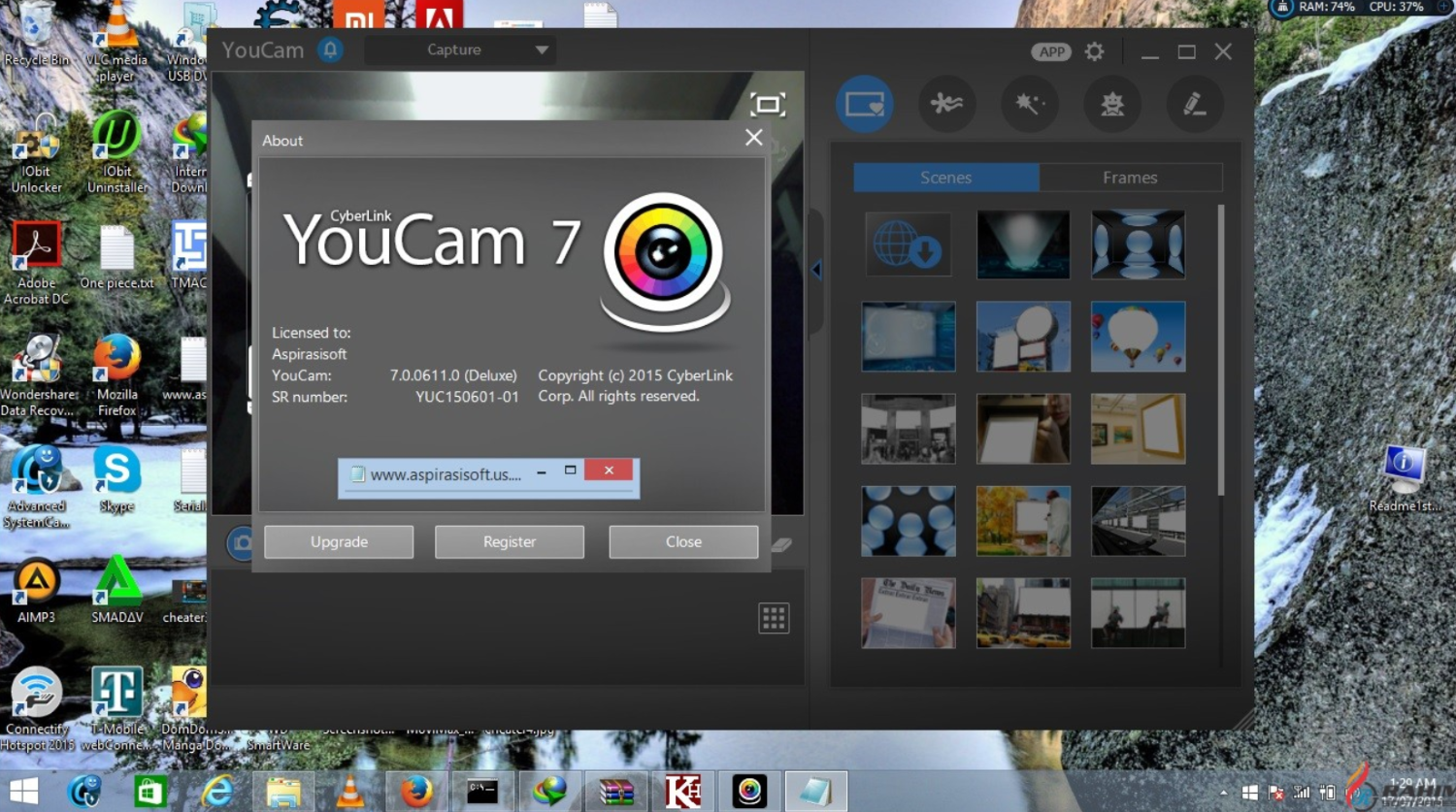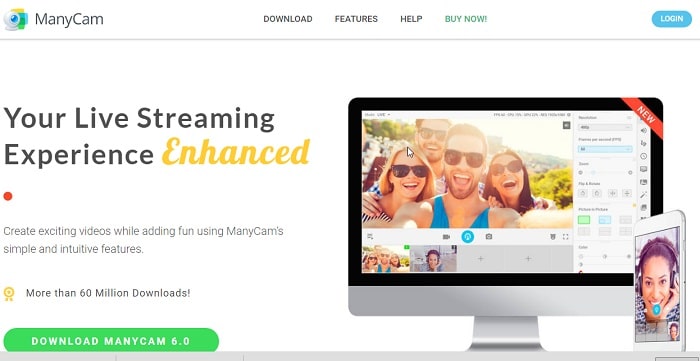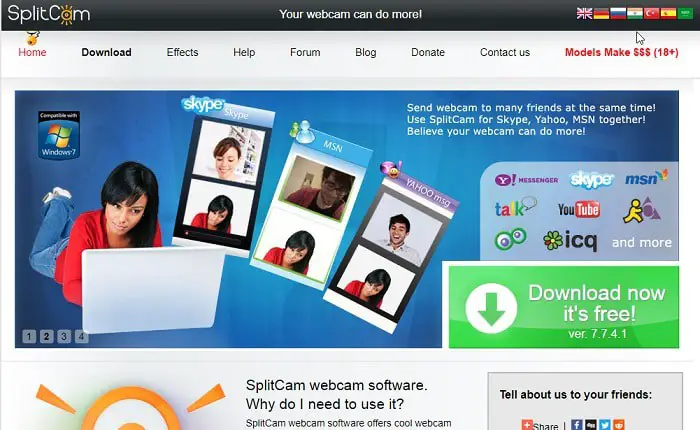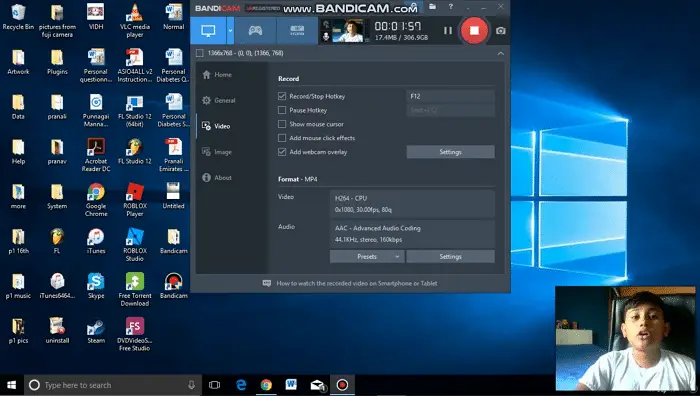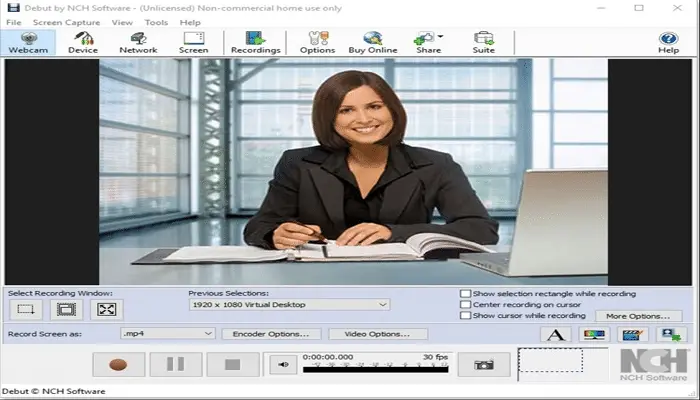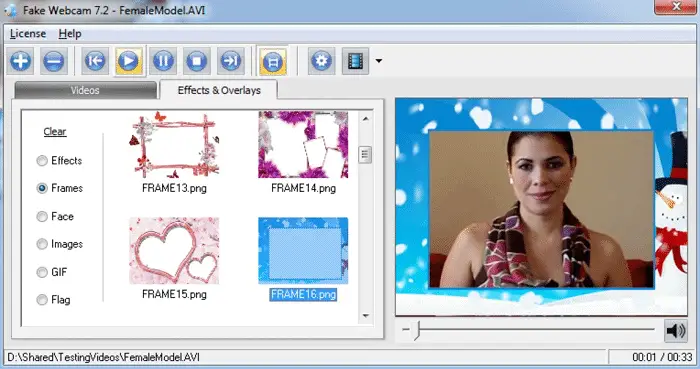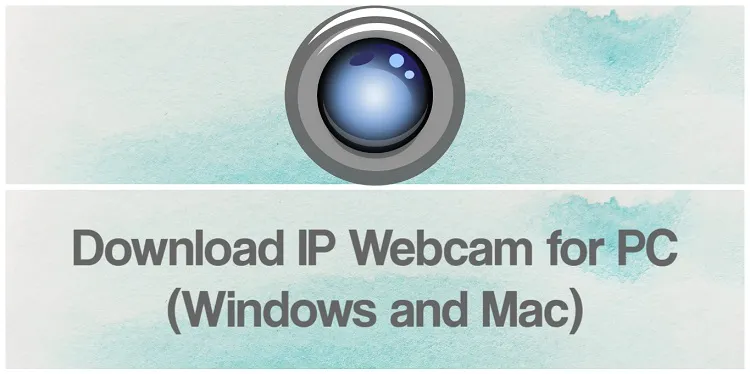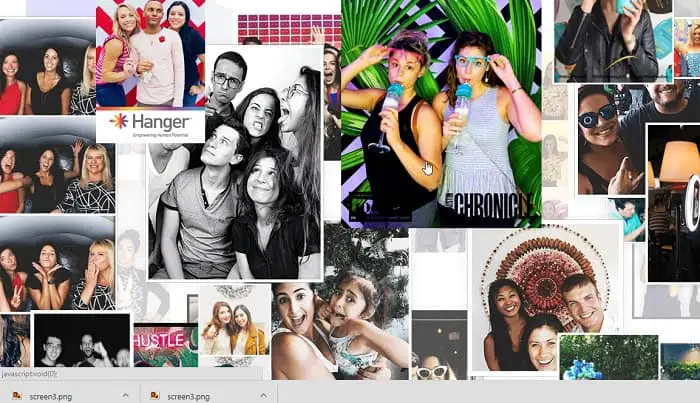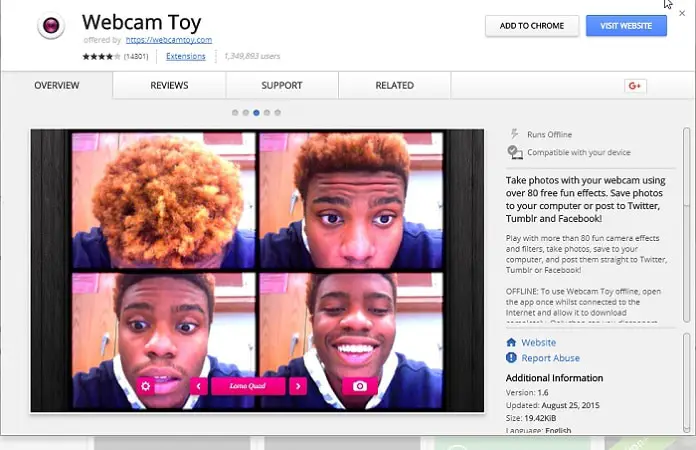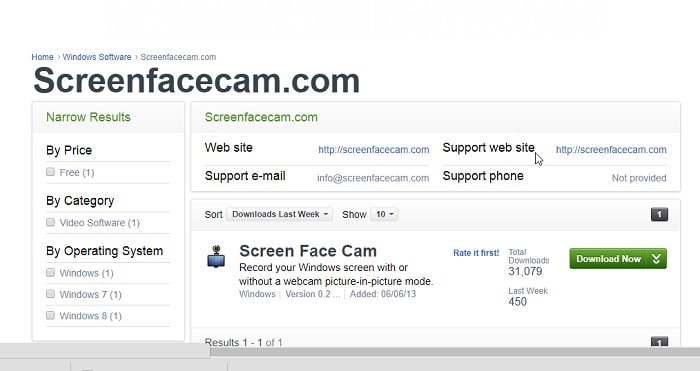We all are familiar with the camera application of Windows. It lets us click pictures and record videos, but are you looking for something more than that? You might use your Webcam just for a Skype call, but want to make the conversation more interesting and colorful? Then, here’s a list of the Top 14 best Webcam software supported by Windows.
Some of the best Webcam software
- CyberLink YouCam 7
- ManyCam
- SplitCam
- BandiCam
- NCH
- Fake Webcam
- Logitech Webcam Software
- YawCam
- IP Camera Viewer
Nowadays, some come equipped with built-in microphones, eliminating the need for a separate microphone or headset. According to different users, the choices may vary for their usage, but in this article, we are interested in learning about the 14 best Windows webcam software.
See Also: 14 Best Webcam Software For Windows 10 (Free And Paid)
Table of Contents
List of Top 14 Best Webcam Software of 2023
A webcam can be defined as a small digital video camera that can be connected to a computer or a computer network both by direct or indirect means. The users generally require installing the software and the Webcam to record the videos. They can be connected with the help of USB or Ethernet. Though there are many webcam software, we will focus here on some of the top and free webcam software.
They let you choose from a whole range of features and effects. Along with this, they can also be used for other purposes like monitoring and surveillance. We have often noticed a back dot on the upper end of the laptop, which we know is used for taking pictures. While it can indeed take wide-angle selfies, film a video, or for face timing near and dear ones, the Webcam can easily do much more than we think. People can track suspicious activity by using this device.
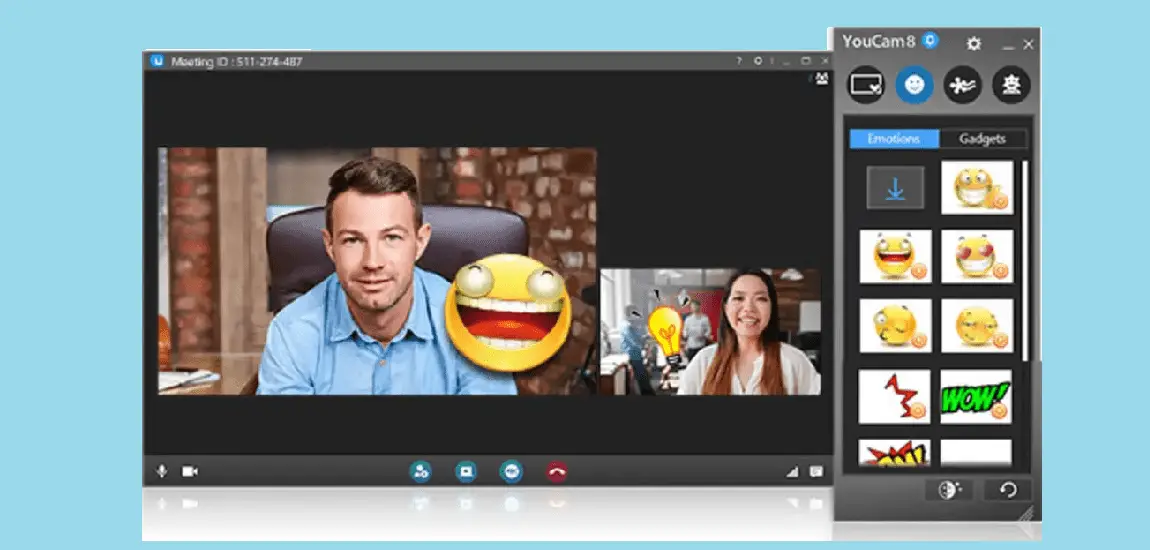
The video quality might not be up to the mark, but it can necessarily give possible results. Webcams are cost-effective compared to cameras but offer a lower resolution of photos and videos.
So here are the ten best software to improve your video-making experience. They are straightforward to use and user-friendly.
CyberLink YouCam 7
It is one of the finest and most reliable webcam software. CyberLink YouCam 7 makes your recordings and videos fun by allowing you to add various effects, such as frames, emoticons, and filters. It is beginner-friendly software due to its clean UI instead of another cluttered interface. It also offers a wide range of stickers, such as those of Avatars, AR stickers, and live animations for bringing a more remarkable effect to the videos.
Apart from this, the array of editing tools, such as scene filters, face distortion lenses, emoticons, dynamic effects, and stickers, help create a whole new world of imagination for the users.
A bonus in this Best Webcam Software is that they have collaborated with Skype and Yahoo Messenger and have the feature of face login functionality for Facebook, Amazon, and Twitter. The images are saved in JPG, BMP, PNG format, and MP4 for those systems with an additional VGA card. The videos range from a moderate resolution of 240p to a full HD.
They also have a burst shot and a manual speed adjustment feature. Despite numerous advantages, the only downfall is that it has a trial period of 30 days, following which one has to purchase to keep up with the services. This software can be downloaded on Windows 10, 8, 8.1, 7, and Vista SP 2.
Additionally, it offers efficient and simple-to-use security tools, such as surveillance and face login, which lets you keep an eye on your home when you’re away. It also provides a fully-fledged workspace for photo editing.
This complete webcam video studio offers two versions — Deluxe and Standard — for $44.95 and $34.95, respectively. It is compatible with Windows 10, 8, 8.1, 7, and Vista SP2.
Visit: CyberLink YouCam 7
ManyCam
ManyCam happens to be one of the most popular and recommended webcam programs for Windows. It benefits those looking to brighten up a live video call, making integrating your camera with Skype possible.
It is mainly a video-editing tool and one of the laptop camera apps, which can be identified from the availability of preset filters and effects for the user’s convenience. Numerous beautification tools make the videos artsy, including transitions, face masks, emoticons, and backgrounds.
Users can level up their game in this field with features like YouTube Integration, Picture-in-Picture mode, and green screen provided by the software.
The video resolutions range from 240p and 840p to a full HD with frame rates ranging from 5-60 FPS in M, MKV, and FLV formats. The audio bitrate is adjustable with an additional noise suppression feature for more precise sounds. ManyCam supports Windows 7, 8.1, and 10.
You can also integrate it with YouTube, which is helpful for video bloggers. Another exciting feature ManyCam provides is the Game Capture feature, which allows recording your game.
Its free version is just as good, but if you’re looking for additional features, try ManyCam Pro and ManyCam Enterprise versions for $49.95 and $149.95, respectively. ManyCam is available for Windows XP, Vista, 7, 8, and 8.1.
Visit: ManyCam
SplitCam
If you’re looking for free webcam software for Windows 10, then SplitCam is your answer. Apart from the standard tools and effects to enhance video recordings, it lets you stream videos and choose the optimal resolution to proceed with the videos.
It also has a video-splitting feature that can let you use your Webcam with various tools simultaneously. Also, it’s got a 3D Mask feature, which is a convenient feature. You can download this for Windows 7, 8, XP, and Vista.
Visit: SplitCam
BandiCam
BandiCam is a no-cost webcam program specially designed for Windows devices. This software is recommended for gamers who post gameplay on Twitch or Youtube. Although you cannot live stream using this program.
It allows you to record your gameplay in high definition. It will enable a record time of 24 hours. So you can now register your favorite Netflix or any other web series and watch them offline anytime. This software records at 144fps, and hence the quality of your recording will never be compromised.
This freeware also offers you essential editing tools. Using the Chroma Key feature, you can combine videos, trim the unnecessary part, and color grade the footage. This software is not at all for beginners.
Visit: BandiCam
NCH
NCH is one of the webcam apps available for both Windows and Mac OS. It is prevalent among webcam users because of its unique features. This software is freely available, but you must pay for extra features. It lets you capture your monitor screen and record using your Webcam or external devices. With this program’s help, you can register your favorite streamer while streaming on Twitch or Youtube.
This software also offers editing tools like color grading, cropping, aspect ratio, and resolution settings. NCH allows you to record videos from Facebook, Instagram, or any other social media platform with easy-to-use features.
Visit: NCH
Fake Webcam
Fake Webcam is another top-rated webcam program for Windows. Don’t worry. The name doesn’t justify the work of this application. It is a hundred percent bona fide software for webcam and screen recording. The only fake thing about it is the phony audio feature, which alters your voice into something robotic. Isn’t it cool?
This freeware offers to add different effects and filters to your stream. This also integrates an accessible video format converter and tools to edit your video. You can use this to stream yourself hassle-free on any social media messengers.
Visit: Fake Webcam
See also: How Much Space Does Windows 10 Take On A SSD?
Logitech Webcam Software
Logitech is a very famous and the most downloaded best camera app for PC. The Logitech Webcam Software package, previously known as QuickCam, contains the most recent drivers for Logitech webcams.
If you are using a Logitech webcam, then it is compulsory to have this software for the proper functioning of the Webcam. Some of its unique features include motion detection and increasing camera sensitivity.
The installation of Logitech Webcam Software also includes the video messaging program Logitech Video and a control application.
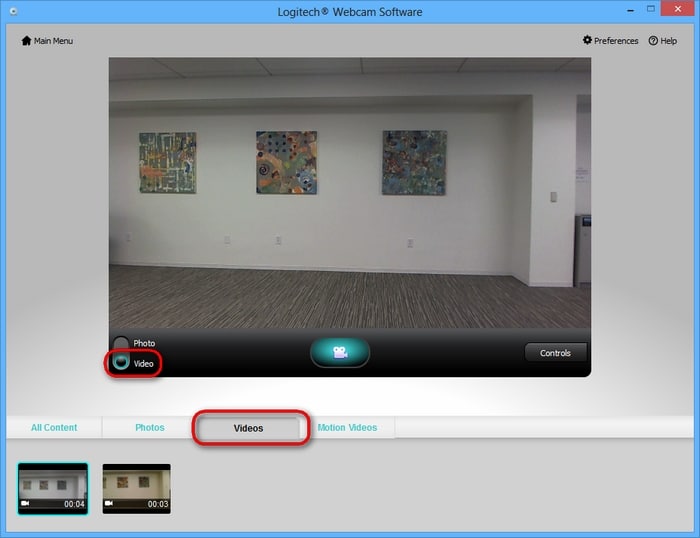 It is free and won’t cost you a penny! Indeed, it can be considered one of the best free webcam software for Windows.
It is free and won’t cost you a penny! Indeed, it can be considered one of the best free webcam software for Windows.
Visit: Logitech Webcam Software
Also see: Copy Blu-Ray Disks Easily | DVDFab Blu-Ray Copy Review | TechWhoop
YawCam
YawCam, short for Yet Another of the best webcam recorder software, is very simple and free software with many good features that will help improve your video recordings. This software helps stream good-quality videos online.
It also provides an image-to-movie conversion and a text or image overlay feature. The photos are saved in JPG, GIF, and PNG format, whereas video streams are saved in JavaScript and MJPEG.
Yawcam handles its image editing automatically, while the user has to move the slider to adjust the image quality. Windows 2000, XP, Vista, 7, 8, and 10 are the supported platforms for this app.
This makes it very useful for recording YouTube videos. Having a friendly User Interface (UI), you might be surprised, but YawCam also has some other interesting applications like motion detection sensors along with a surveillance mode, which makes it useful for watching over your homes.
Some additional features provided include taking pictures and scheduling. Yawcam is available for Windows XP, 7, and 8. Am I still missing something for your camera app for your laptop?
Visit: YawCam
IP Camera Viewer
Another popular one of the Best Webcam Software is IP Camera Viewer. This webcam app tool is meant for those interested in surveillance, among other best IP camera software.
This provides the solution for those who want to keep a close watch on their home or office.
IP Camera Viewer allows control over four camera feeds, which are presented through an impressive User Interface.
It is free surveillance software compatible with Windows 10, 8, 7, and XP.
Visit: IP Camera Viewer
Debut Video Capture Software
Debut Video Capture software focuses on taking screen captures but provides as many video customizing options as other free webcam recorders.
It’s an excellent choice of Windows webcam software for those searching for simplicity. It is commendable software without fancy filters and effects due to its clutter-free UI.
They offer video editing tools such as contrast and saturation, three filters, i.e., black and white, sepia and negative, and a bit of personalization through their watermark feature to enhance the videos.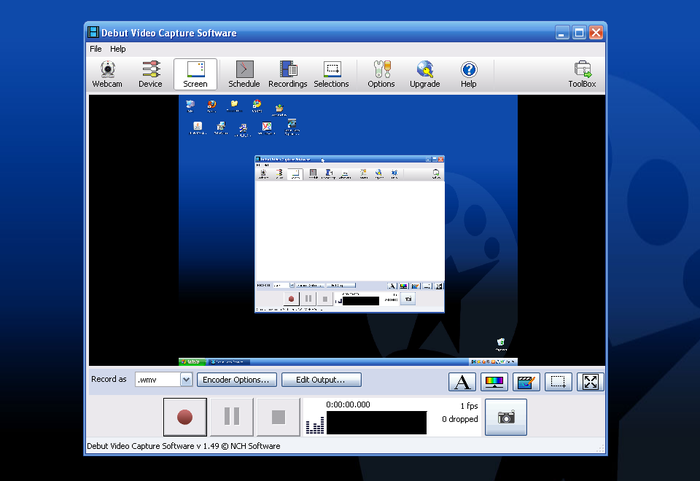
Though editing has pretty basic features, it is not so in the technical field. At the same time, screenshot support is available in both JPG and PNG formats.
It is possible to do screen recording in 10 formats, including AVI, WMV, FLV, MPG, MP4, and more. Not only this, but it also lets you capture recordings from other devices like IP webcams. Some options provided allow adding subtitles and mouse highlighting. This is extremely useful for someone recording gameplay or videos for YouTube.
The free version of the software is available, and its Pro version is available at $49.99. Debut is available for Windows 10, 8.1, 8, XP, and Vista.
Visit: Debut Video Capture software
Simple Booth
Simple Booth is the right choice if you are looking for efficient and free Windows webcam software. With Photo Booth, you can make video calls and integrate the software with social media. This best webcam recording software lets you take pictures and share them.
Photo Booth has additional features like special effects to enhance the video call. It does not require any other installation and is completely free.
Visit: Simple Booth
WebCam Toy
WebCam Toy is more of a tool to help customize videos and pictures. It takes photos from the Webcam and lets you apply different effects.
This includes all kinds of frames, filters, and other graphics. It lets you share these photos on Facebook, Twitter, and other social media. With Windows support and free of cost, what more do you need in Windows webcam software?
Visit: WebCam Toy
ScreenFaceCam
This list of Best webcam software for Windows ten couldn’t be complete without mentioning ScreenFaceCam. This software provides unique features that make screen sharing simple and convenient.
It lets you capture video of the entire desktop and the video generated by the Webcam with 1080p sound quality. It is free to download online and supports all Windows Operating Systems.
Visit: ScreenFaceCam
Also see: 10 Best Free GIF Animator Software for Windows (Updated) | TechWhoop
Photo Booth Pro
Photo booth pro is devoid of slow speed and camera lag due to its one of the quick-working webcam apps. They offer numerous filters and mirror effects in real-time, including axial mirror effects, distortion lenses, blur effects, and artistic filters to guide the user about what they are recording or capturing.
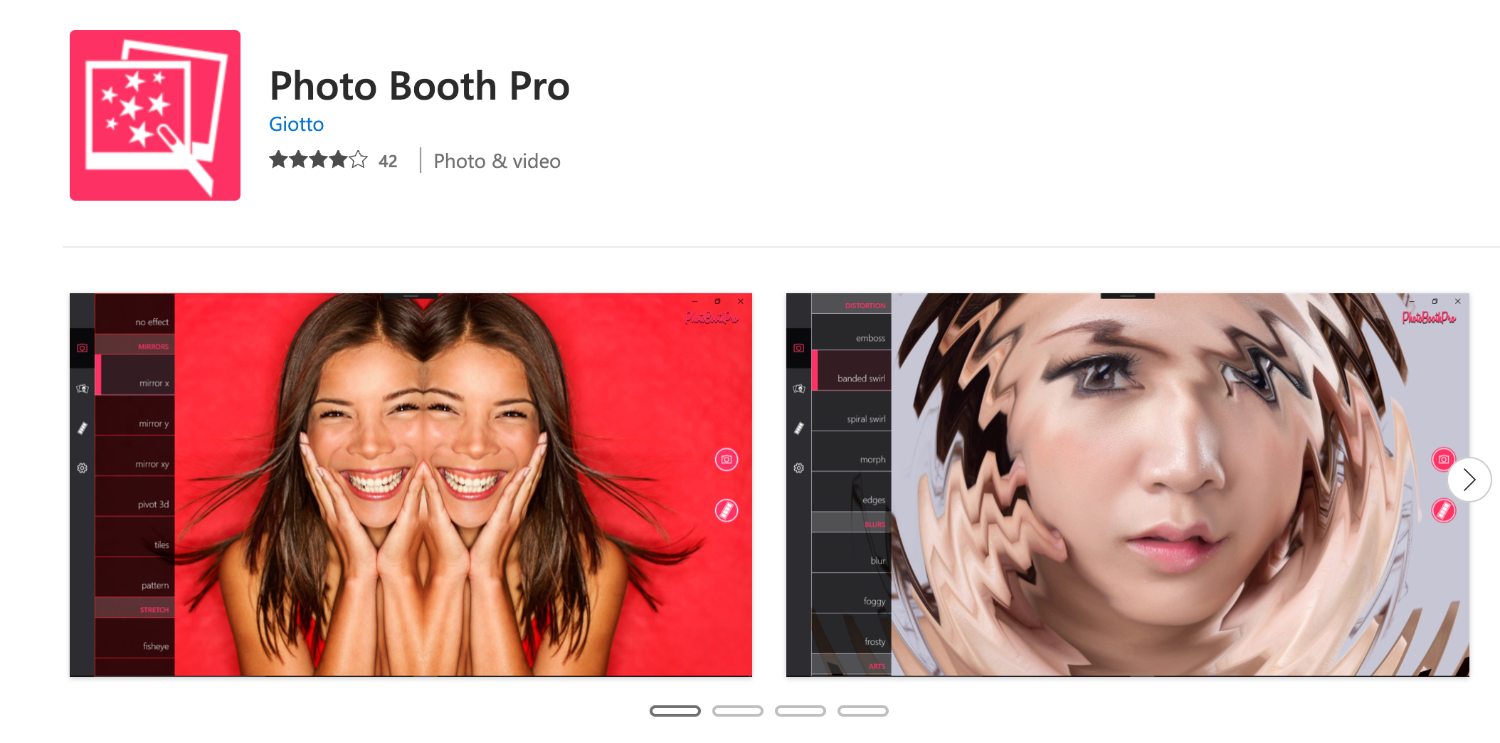 One can record in an aspect ratio of 16:9 or 4:3 in MP4 format with a frame rate 640*360, while image saving is only possible in JPEG format. The software is available in Windows 10. With technology, webcam usage and its functions will increase.
One can record in an aspect ratio of 16:9 or 4:3 in MP4 format with a frame rate 640*360, while image saving is only possible in JPEG format. The software is available in Windows 10. With technology, webcam usage and its functions will increase.
While there are both good and bad sides to it, it does play an inevitable part due to the uprising usage of social media where people are looking for ways to bring creativity in their pictures and videos through the utilization of this and other camera apps for PC, to be way ahead of others.
Visit: Photo Booth Pro
FAQs
Does Windows 10 have webcam software?
Yes, Windows 10 has built-in webcam software called Camera. It allows you to access and use your webcam for various purposes, such as taking photos, recording videos, or participating in video calls.
What software makes the webcam better?
There are several third-party webcam software options available that can enhance webcam functionality and features. Some popular choices include OBS Studio, Logitech Capture, CyberLink YouCam, and ManyCam.
How do I download webcam software for Windows 10?
To download webcam software for Windows 10, you can visit the official websites of the software you are interested in and look for the download section. Alternatively, you can search for webcam software on reputable download platforms like CNET or Softonic.
Is it safe to use ManyCam?
ManyCam is generally safe to use. It is a reputable webcam software that offers various features and effects for video calls and streaming.
How can I improve my webcam quality?
To improve webcam quality, ensure good lighting in your environment, clean the lens, and adjust camera settings. Consider using a high-quality external webcam or upgrading your existing one. Additionally, dedicated webcam software with advanced features like exposure control, noise reduction, and image enhancement can enhance the overall image quality.
Conclusion
As we can see, so many excellent Web Cam software provides a wide range of functionality from regular video capturing to 24-hour continuous surveillance. But here we have scrapped out the top 14 Best Webcam Software.