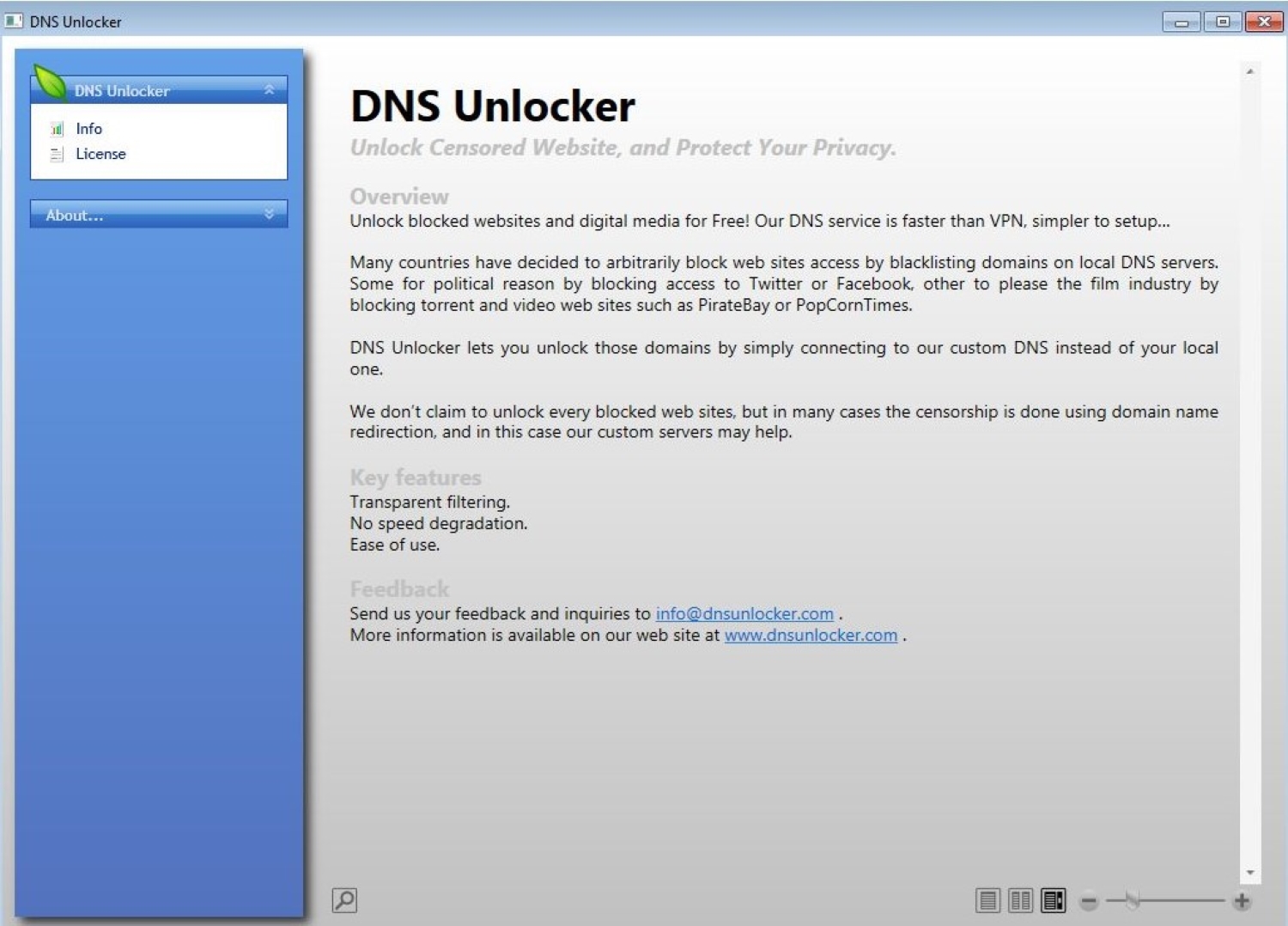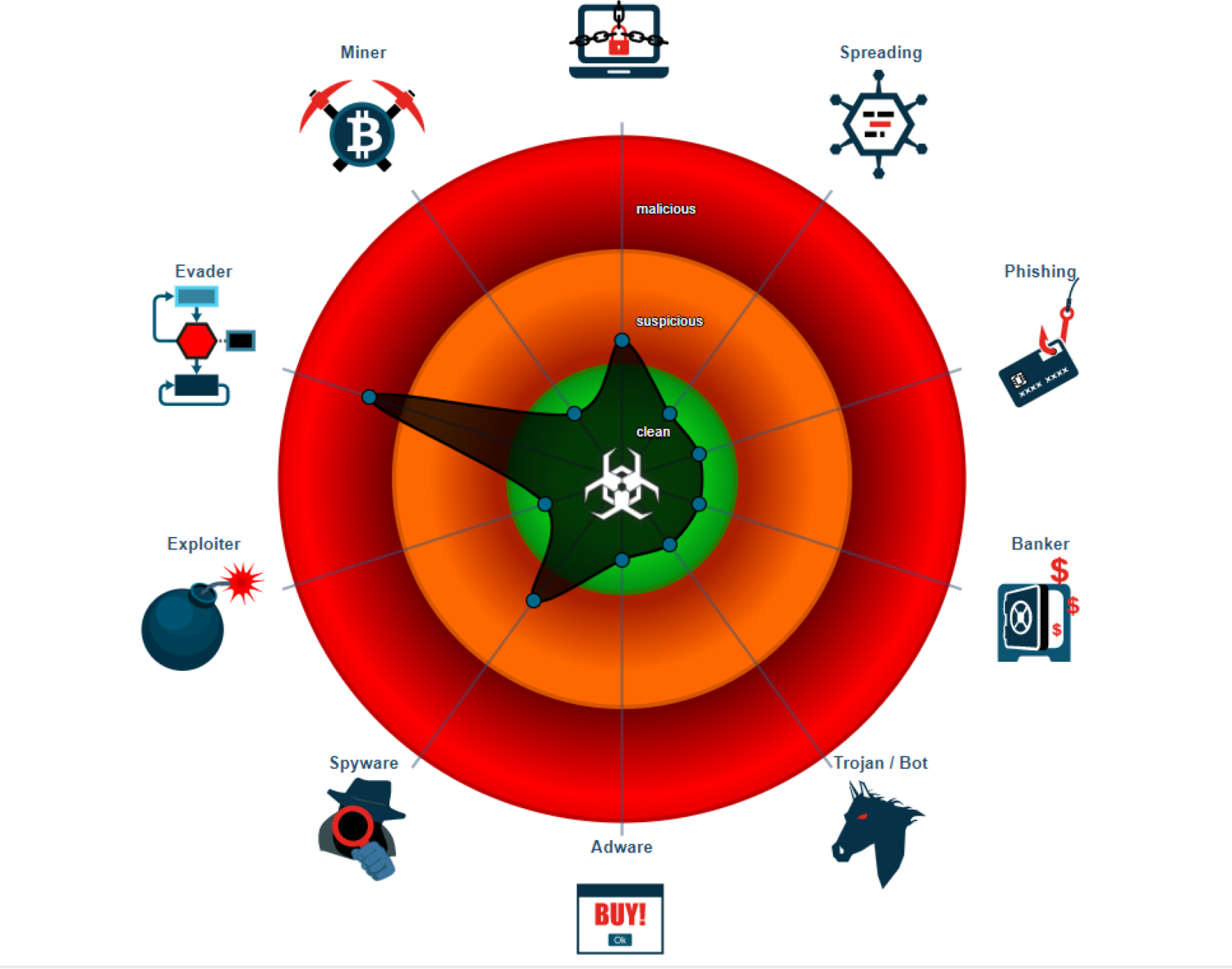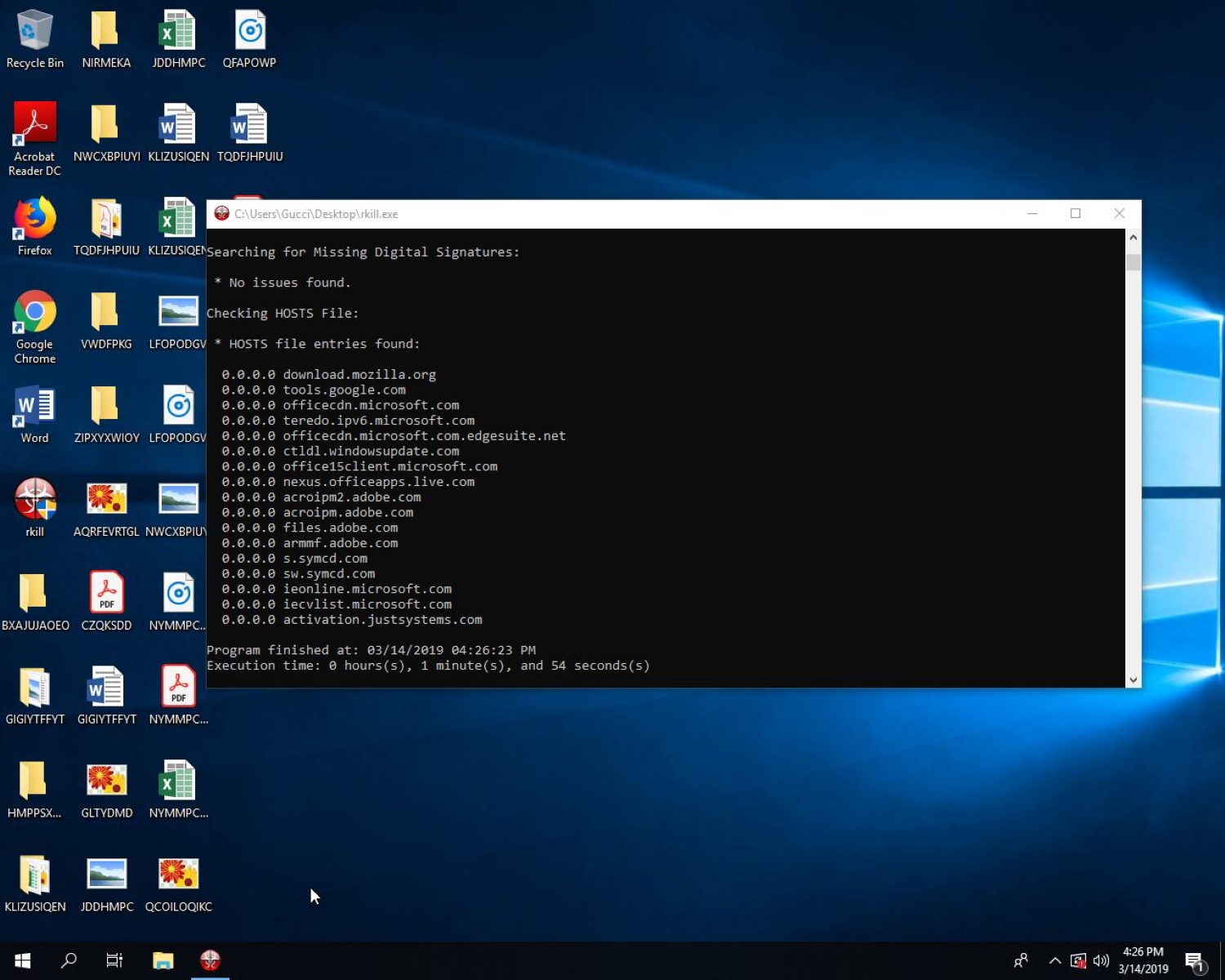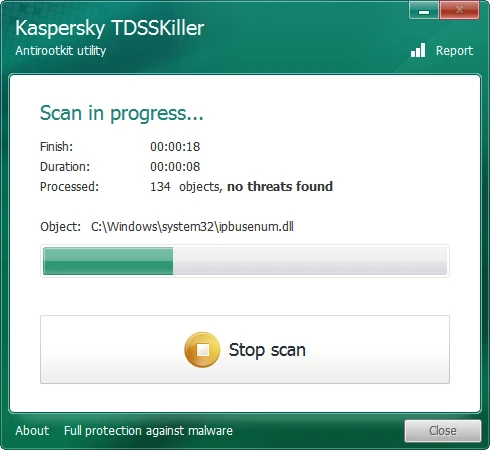Have you ever felt there are a lot of advertisements on every website you visit? On each website, every click you make opens a random page on a new tab, and sometimes an army of advertisements declares war against your peace of mind. Here we will talk about how to remove DNS Unlocker adware from your system.
To eliminate this adware from your system, begin by accessing the Control Panel, which can be found in the Start menu. Next, navigate the Control Panel to the “Programs and Features” section and select “Uninstall or change a program.” After that, carefully review the list of installed programs and locate any entries related to the DNS Unlocker. Once you have identified the program(s), click the “Uninstall” button at the top of the window.
By diligently following these steps, you can successfully rid your system of the DNS Unlocker adware, reclaiming a smoother and safer browsing experience. Remember to remain vigilant and check for suspicious browser add-ons or extensions to ensure ongoing security.
See Also: 3 Methods To Remove WinRAR Password Without Software
Table of Contents
What Is DNS Unlocker?
DNS adware is categorized as an Adware and a Potentially Unwanted Program (PUP). It advertises itself as an application to allow access to restricted websites but instead bombards your browsers with multiple third-party advertisements.
Removing this unlocker from your system as soon as possible is recommended.
See Also: Top 15 Best & Fastest Free Public DNS Servers (Updated)
How Can A ‘Few’ Adds Be Harmful?
Indeed, a few advertisement banners never hurt anyone and are the primary source of income for most websites. However, a lot (and we focus on the word ‘lot’) of advertisements are as harmful as they are suspicious.
Some of the known harms DNS Unlocker causes are:
- Opening malicious or infected websites in the background.
- Collect personal information like your IP Address and geographical location.
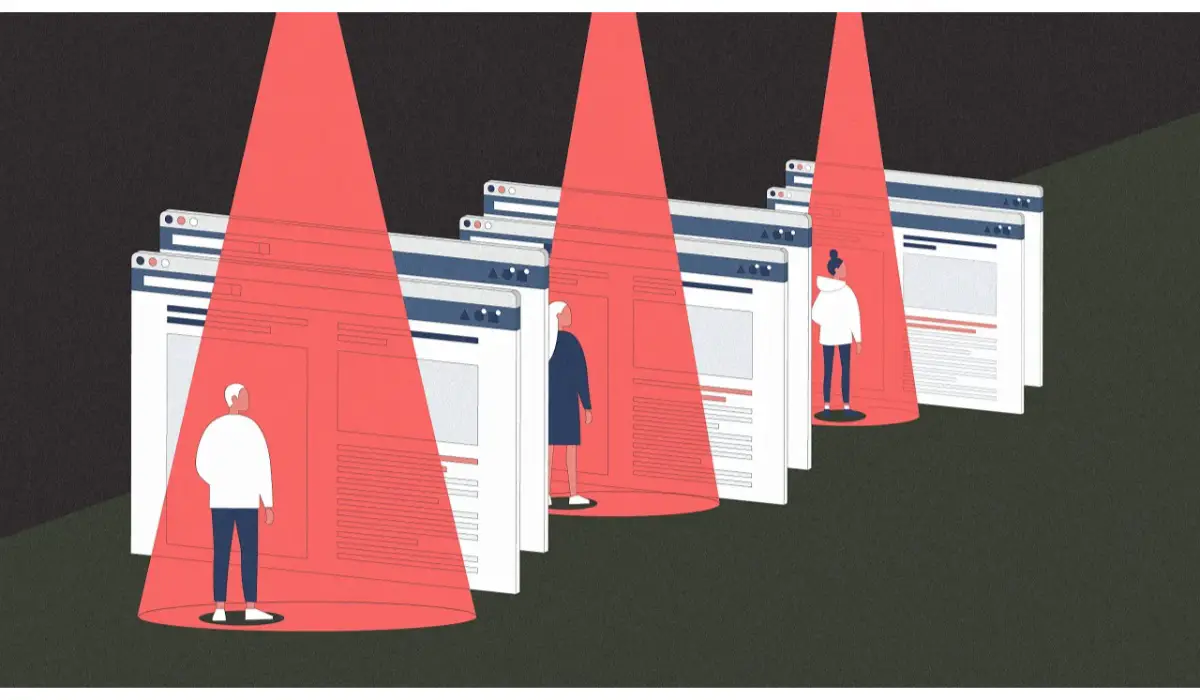
- Gathering Browser History, Cookies, and Cache.
- Collecting usernames and Passwords.
- Gathering banking details like Credit Card details.
How Did My System Get Infected?
DNS adware uses a stealth tactic called ‘Bundling’ for distribution. Many users do not pay close enough attention when downloading and installing programs and applications. After all, it is a lot easier to click “Next” several times and be done with it.
However, Cyber Criminals use this oversight to their benefit by including several other installation packages in the original application installed simultaneously. This method is Bundling and a viral method for distributing Adware like the one created by DNS.
See Also: How to Remove Watermark from Photos Quickly (4 Methods) – TechWhoop
How To Remove DNS Unlocker From Windows
Here are the steps to remove DNS adware from Windows.
Step 1: Download And Run Rkill.exe
The first step is to close all the running processes of the target Adware to allow its removal. Rkill is the silver bullet to completely halt all the malicious processes running at the time on your computer.
It is a simple open and close application that automatically kills all the malicious tasks running in the background. Alternatively, you can open the Windows Task Manager and manually kill all the tasks named as DNS adware. However, the sheer number of processes and the possible presence of other malicious tasks makes it faster and more convenient to use Rkill.
Step 2: Remove DNS Adware From Control Panel
- Open the Control Panel and click on “Programs and Features.”
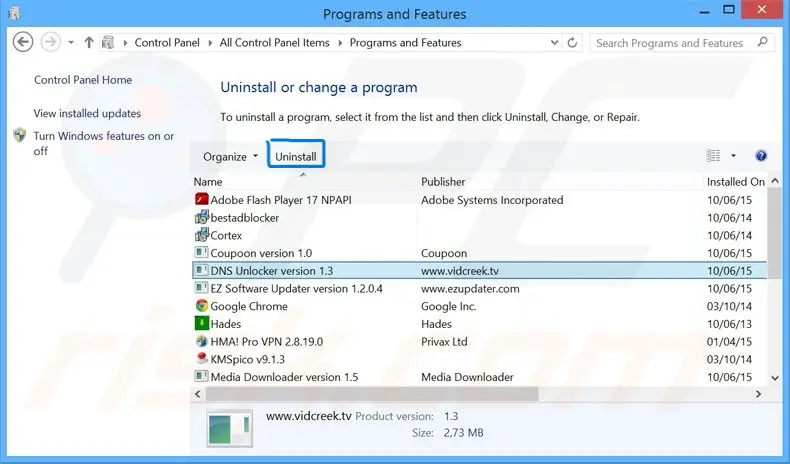
- Select DNS Unlocker and click on “Uninstall.”
Since we used Rkill, there shouldn’t be any error prompts like “Program currently in use.” However, repeat Step 1 and try again if you encounter an error.
Step 3: Remove DNS Unlocker Adware Add-on And Plugin From Your Internet Browsers
Google Chrome
- Click the menu icon at the top right of the browser window, choose “Tools” and choose “Extensions” to open a new “Options” tab.
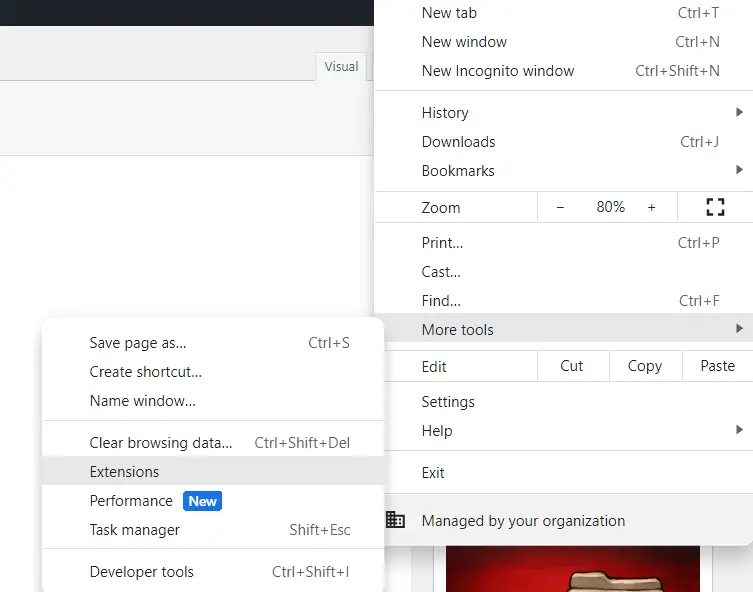
- Press on the dustbin icon along with the name of the DNS adware extension to delete it completely.
- Enter “chrome://plugins/” in Chrome’s address bar to view plugins that add compatibility and functionality, such as Apple QuickTime or Adobe Flash.
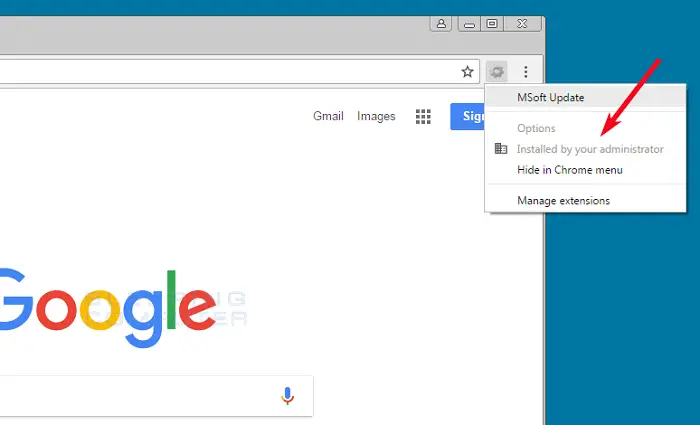
- Click the “Disable” link under the DNS adware plugin.
See Also: 3 Methods to Remove Win32:Malware-gen Trojan
Mozilla Firefox
- Click the orange “Firefox” button in the top left-hand corner of the browser window and choose “Add-ons” from the right column of the menu to open an Add-ons Manager tab in the active browser window.
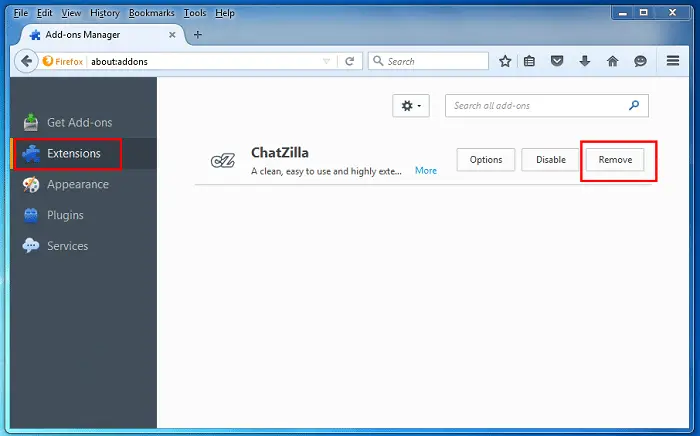
- If you are using Windows XP, click on “Tools” from the menu bar near the top of the browser window and choose “Add-ons.”
- Hit “Extensions” to view the installed extensions, or click “Plugins” to view plugins.
- Click “Remove” to delete the DNS adware extension from Add-ons and Plugins.
Safari
- Navigate to Safari>>Preferences.
- Click the Security pane.
- Click Manage Website Settings to see plug-in details for a particular website.
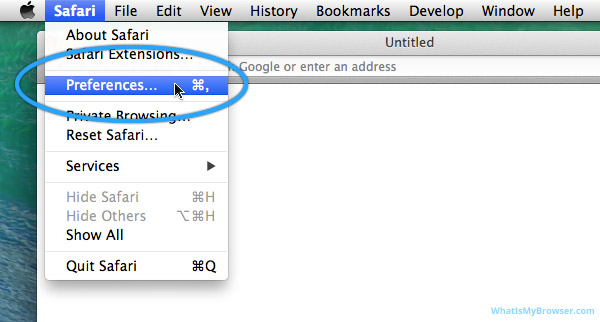
- Internet plug-ins installed on your computer appear on the left side of the plug-ins sheet. Select a plug-in to configure its website settings.
- Select “Block” to disable the DNS adware plugin and restart Safari.
Internet Explorer
- Open Internet Explorer, select the “Tools” button, and then select “Manage Add-ons.”
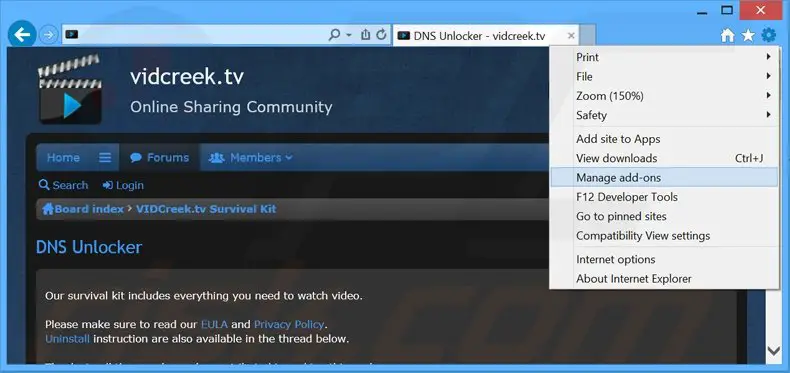
- Under “Show,” select “All add-on” and then select the DNS Unlocker Add-on.
- Select “Remove” and then “Close.”
Step 4: Download And Run TDSSKiller
This is the final step of the removal process to completely exterminate all the traces of DNS adware from your device. TDSSKiller is a fast and straightforward program meant to remove harmful Rootkit Malware from your device.
Just run the executable file, and it will scan and remove Rootkit and other possible Malware from your device.
See Also: 3 Ways to Remove AdChoices | How to Get Rid of AdChoices
FAQs
Is it OK to delete DNS?
You can typically erase the DNS cache or adjust the DNS settings for privacy or diagnostic purposes. Ensure you know the implications, including potential internet access disruptions or setting adjustments. Hence, you can change DNS settings only if you are confident in your abilities.
Does DNS save data?
The DNS only sometimes saves data. Hence, it functions as a directory that changes domain names into IP addresses to help your device connect to websites. However, specific DNS servers may do so temporarily for the benefit of performance.
What does removing DNS do?
You can clear the DNS information present in your device by deleting DNS settings or flushing the DNS cache. Hence, it simply resets the DNS data, enabling your device to get and store fresh DNS information as required.
Do hackers use DNS?
Yes. To conceal malicious actions, reroute traffic, or threaten network security, hackers may utilize DNS for various objectives, including domain hijacking, DNS spoofing, and DNS tunneling. Hence, if DNS lacks safety, anyone can attack it, making it a possible tool for hackers to use in attacks.
Conclusion (DNS Unlocker)
Remember that not every time you see excessive advertisements on a particular website does it mean your system is infected. Many websites advertise excessively to earn revenue. However, it is a good practice to regularly check your browsers for suspicious Add-ons and Extensions you never installed manually.
Also, follow the steps given, and your system will be Adware-free. We hope it helped!
This is our guide to removing DNS Adware. We hope it assists you with your problem. And so In case you have any questions, feel free to ask in the comments below. Hopefully, this will solve all your problems.
See Also: How to Remove Reimage Repair Pop-up Ads [Easy Guide]