If you are automatically redirected to a fake page asking you to download an urgent or critical update, your system might be infected with a virus. This Firefox update virus asks the user to download an Urgent Firefox Update, a JavaScript file, to plant viruses into your system. Do Not Download this file. However, if you already did, you will notice ads injected into all the web pages you visit.
To remove Updates for Mozilla Firefox, open a browser and go to ftp.mozilla.org/pub/mozilla.org/firefox/releases/ on the Mozilla FTP Server. To roll back to the previous version, click the folder. From the version folder, click the “Win32” folder. After that, toggle open the “en-US” folder. Open “Firefox Setup.exe” and click it.
This may also install new software and tools into your PC without your authorization or knowledge. In this article, you will get a complete picture on how to remove firefox update virus from Windows.
See Also: Top 8 Websites To Get Refurbished MacBooks
Table of Contents
Steps to Remove Apps Installed by Firefox Update Virus (Part 1)
If your PC has been infected with this virus, follow this sequence of steps to remove it. (If you haven’t downloaded the script, your PC might not have adware. You can skip to Part 2 directly)
- Launch the Control Panel. To do so, press the WinKey + S key combination.
- Type control panel and select control panel from the list.
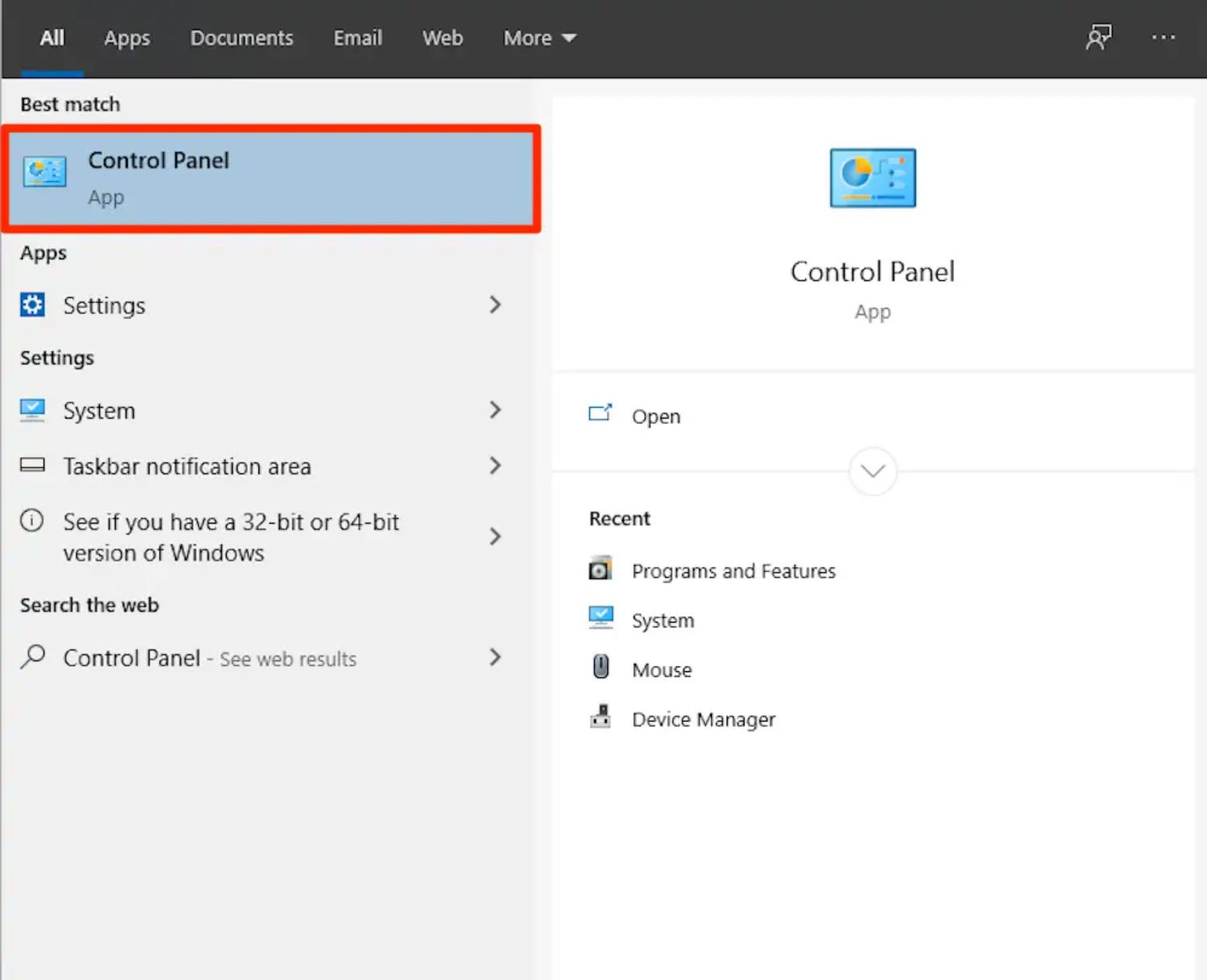
- Select Uninstall a program under the Programs heading in the Control Panel window that opens.
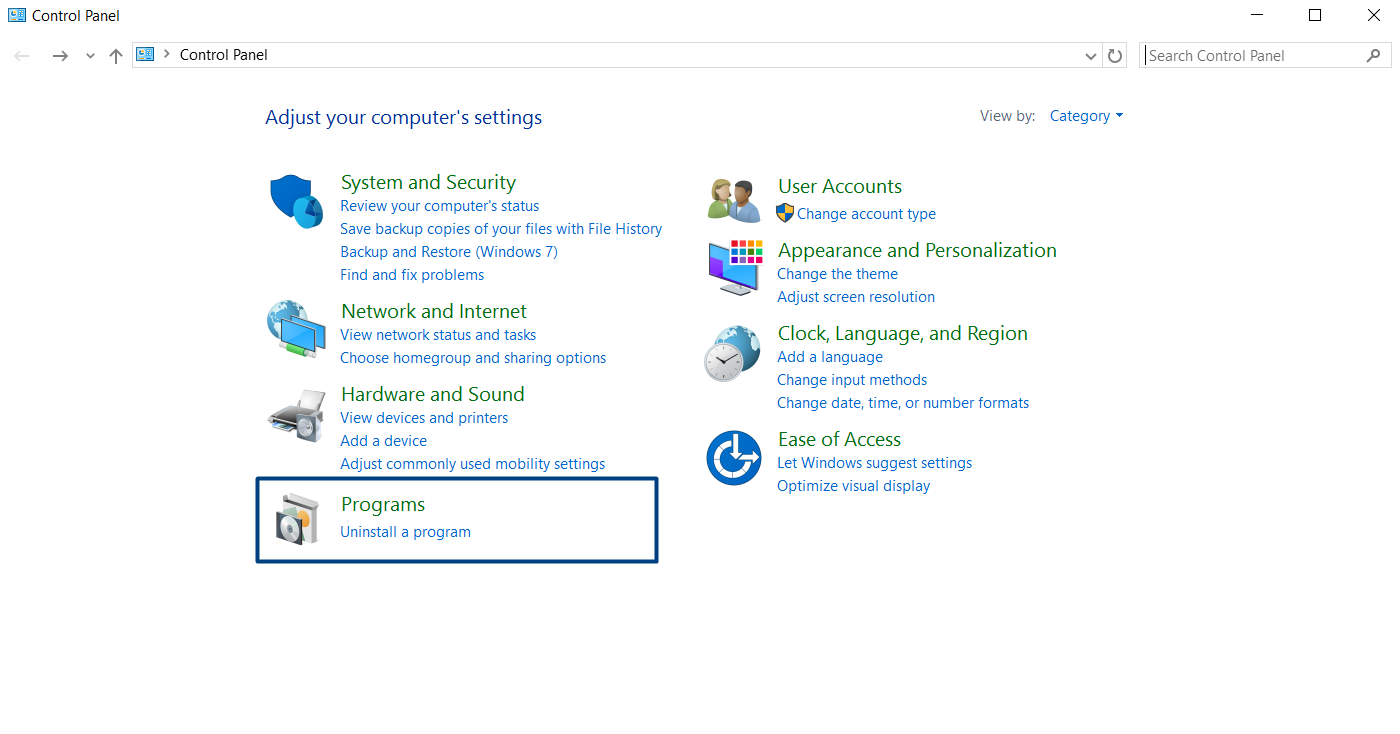
- Click on Installed in the column heading. This will arrange the apps in the order of the installation date.
 Since most of the adware is installed without the user’s permission in the background, check for apps you did not establish yourself. These apps have been installed recently by the Firefox update virus.
Since most of the adware is installed without the user’s permission in the background, check for apps you did not establish yourself. These apps have been installed recently by the Firefox update virus. - You can uninstall any such files by double-clicking the list entry.
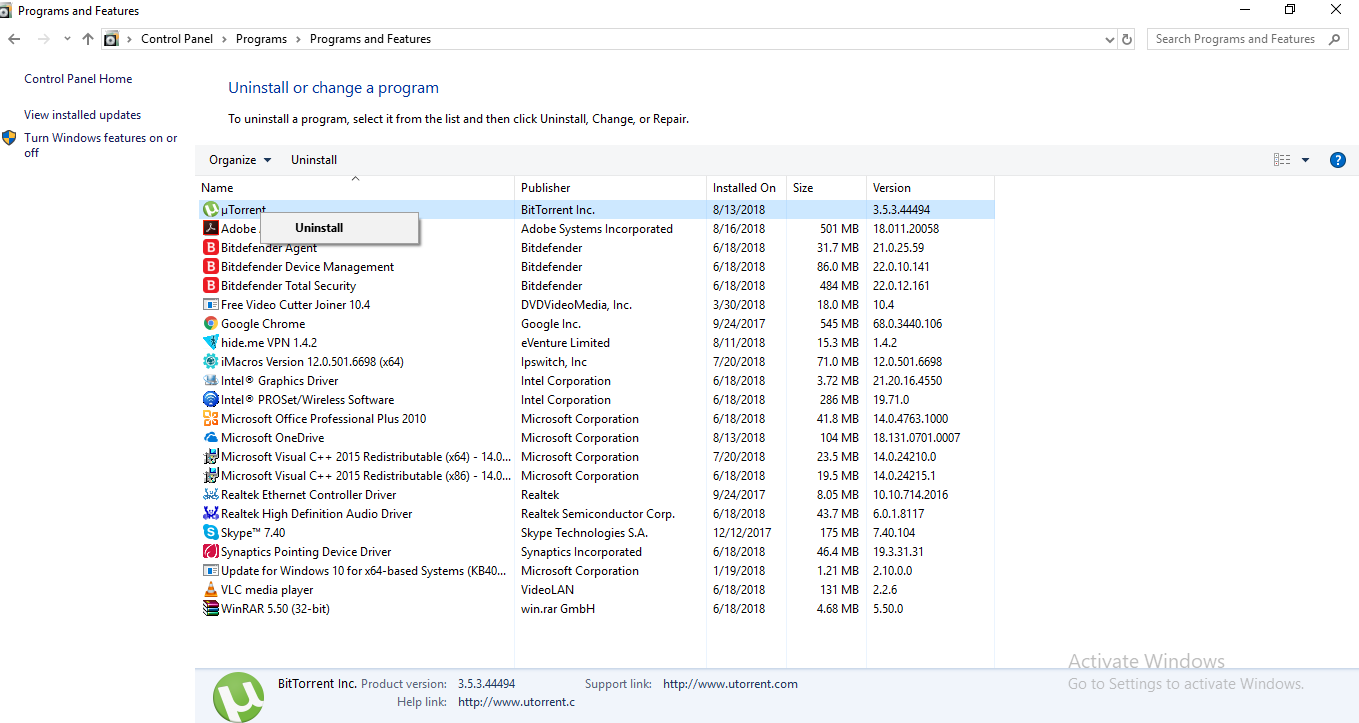
- Some of these apps won’t allow you to uninstall them. In such a case, you can use a third-party uninstaller like Revo uninstaller.

- You can try to remove any temporary files directly or by booting into the Safe Mode.
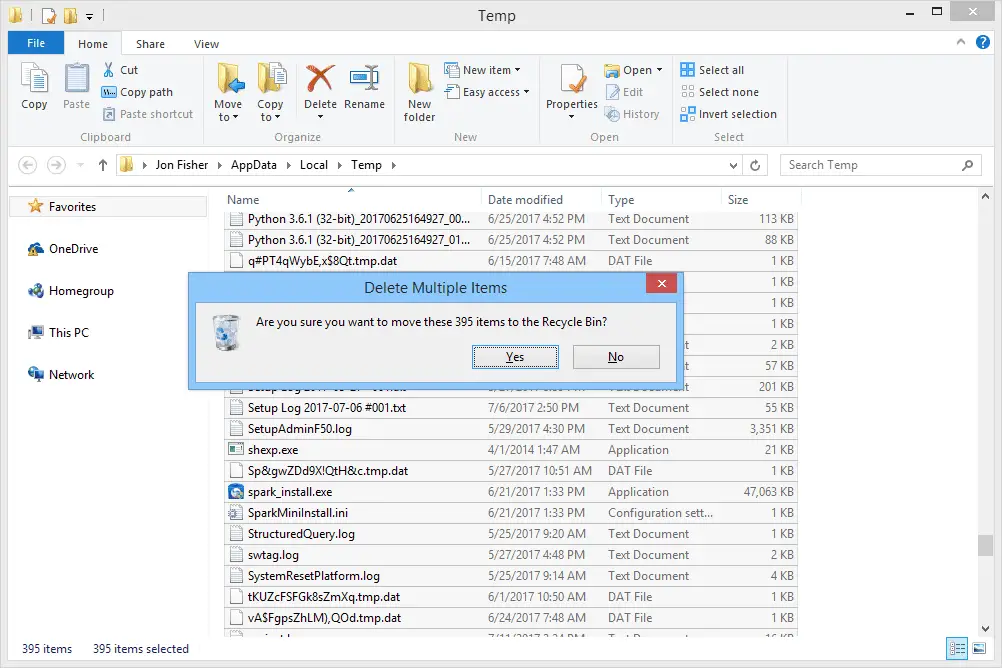
See Also: [Solved] Fix You Need Permission to Perform This Action
How to Obtain Firefox Update Virus? (Part 2)
These steps do not remove the Firefox Update virus but the apps installed by the virus. To remove the virus, you will have to follow the steps given below:
- Get a good antivirus like Avast or Malwarebytes from their official site. Please do not use any third-party sites to download them.
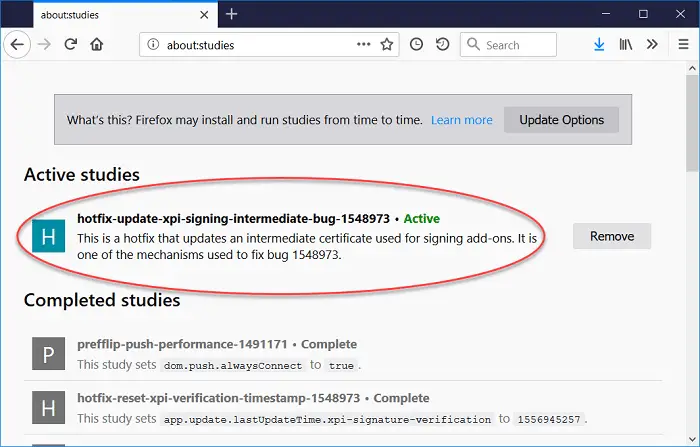
- Once downloaded, install the respective antivirus software.
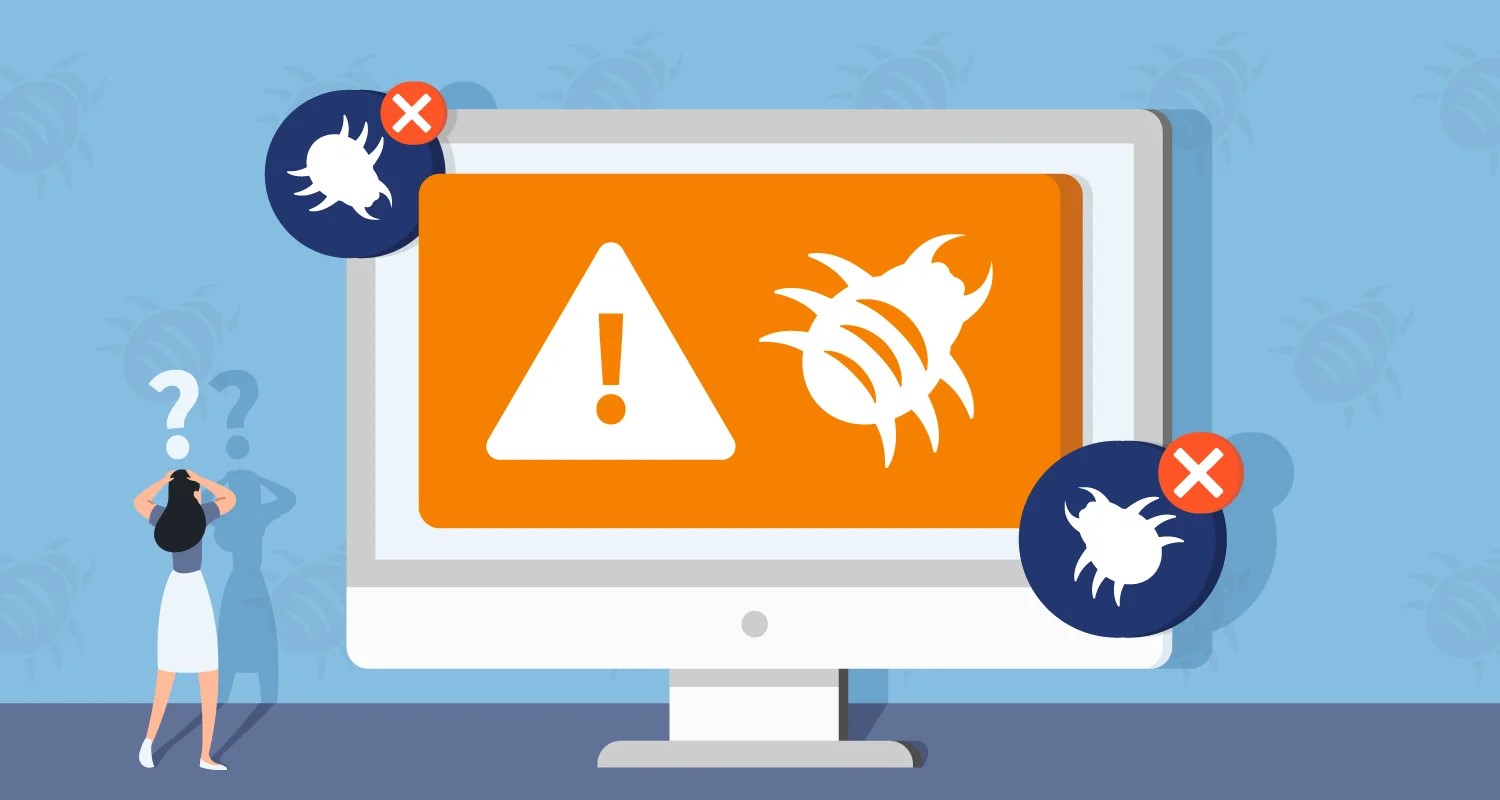
- Launch a complete system-wide scan.
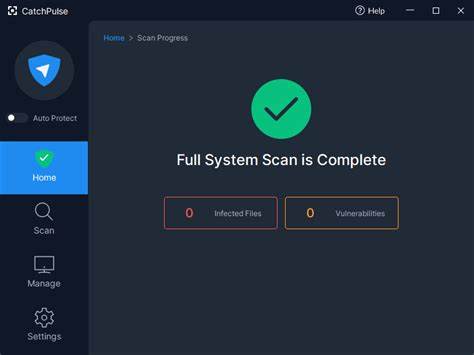
- Take necessary action against the files infected with the Firefox update virus.
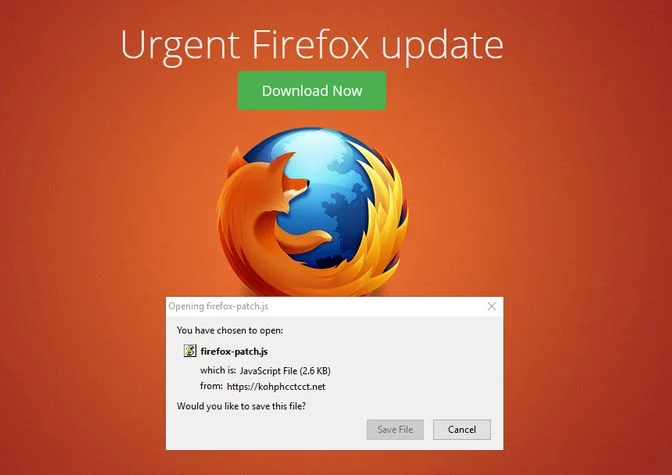
- Uninstall Firefox and all the installed plugins.
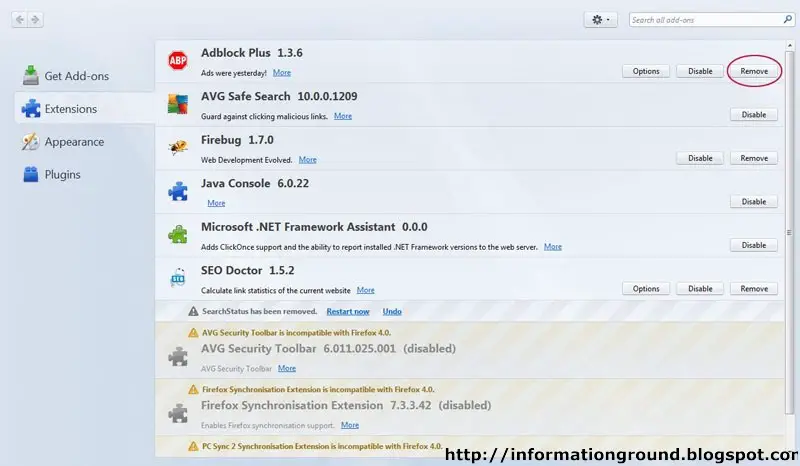
- Download the latest version of Firefox from here.

- Install the latest version of Firefox that you downloaded.
See if you get redirected to the webpage again. If you do, you might need to reboot into safe mode and manually remove the infected files. If you don’t know how to boot your PC into Safe Mode, read the following procedure.
How to Boot PC into Safe Mode
Booting into safe mode is a tedious process after the Windows 8 update. To boot your system into safe mode:
- Click on the power button in the safe menu.
- Hold down the shift key and click on the Restart option.
- Once your system turns on after the restart, you will find a screen to choose options.
- Select the troubleshooting option from this list.
- Click on the Advanced options from the screen that appears.
- Find and click on the Startup options entry and click Restart in the bottom right corner.
- Once you do this, you should reboot into a Startup settings menu. Enable Safe Mode by pressing the correct number key or function key.
- Your system should now boot into Safe Mode. Restarting your PC will take you back to the normal mode.
Booting into Safe Mode is essential while dealing with the virus and infected files Sa.fe Mode only allows Windows applications and drivers to run. This is an excellent trick to resolve any issues without reinstalling your Windows copy.
See Also: 10 Ways to Fix PS4 Won’t Turn On Error
How to Keep Your Firefox Updated?
You can try to update your Firefox to the latest version, never to face the issue of the Firefox update virus again. To update Firefox:
- Launch Firefox by double-clicking the icon.
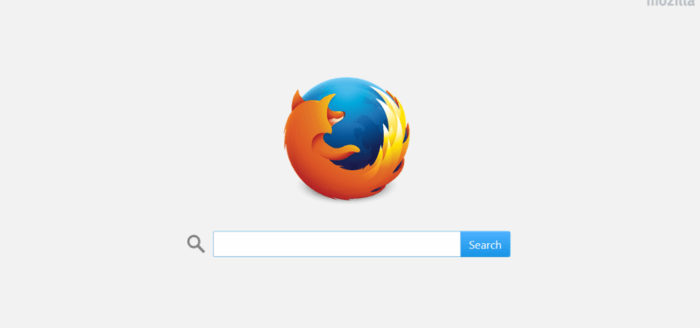
- Click the menu button in the top right corner.
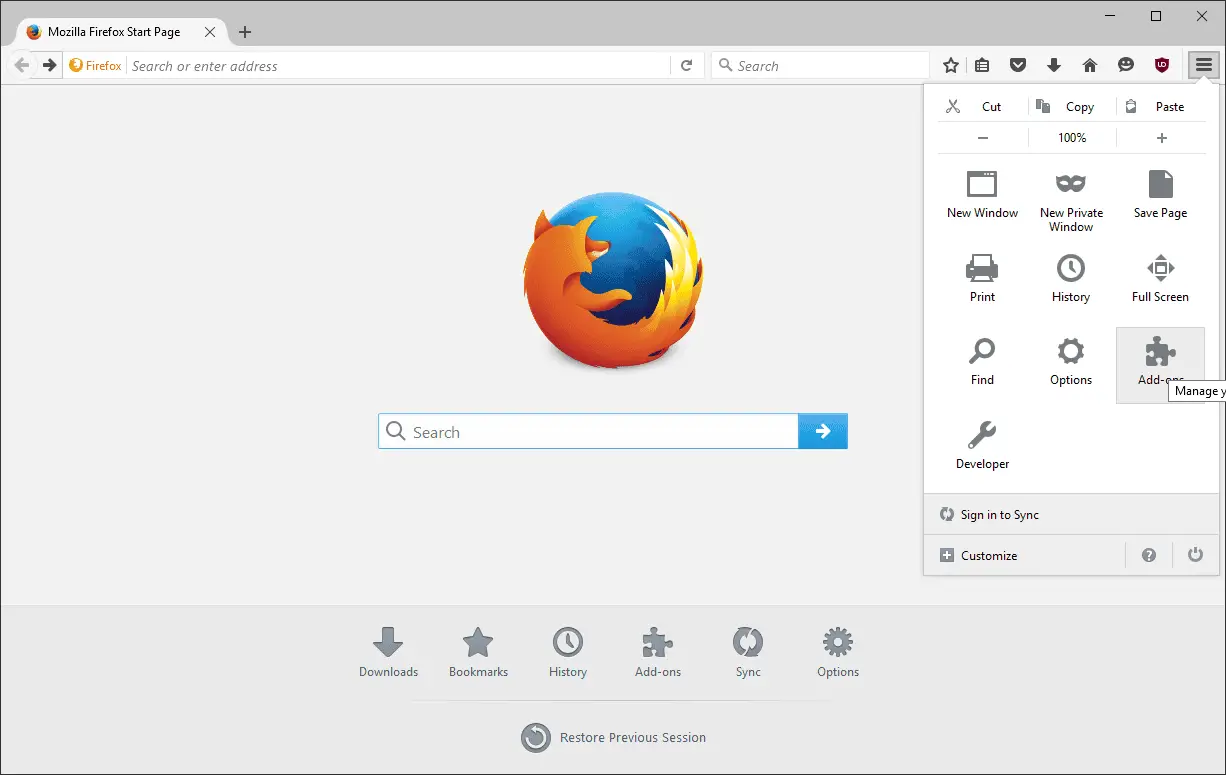
- Press the help button. This is a button with a question mark inside a circle.
- Click on About Firefox. Firefox should start looking for any updates immediately.
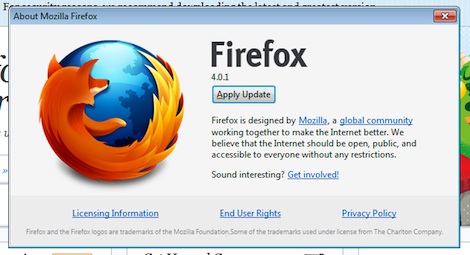
- Relaunch Firefox by clicking on the Restart to update Firefox button.
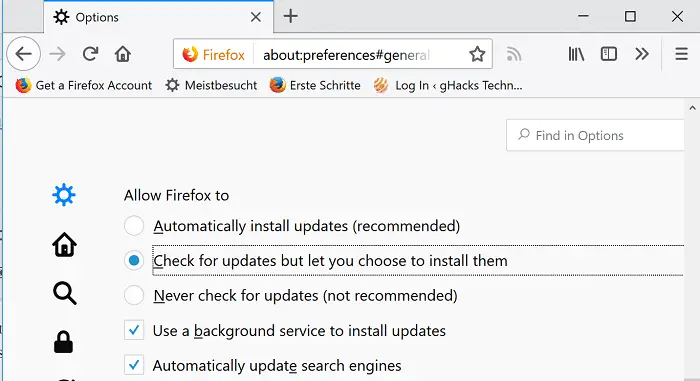
- Once you have successfully updated Firefox, you must reset the settings to prevent the redirect due to the Firefox update virus.
- Click the menu button again and select the help button again.
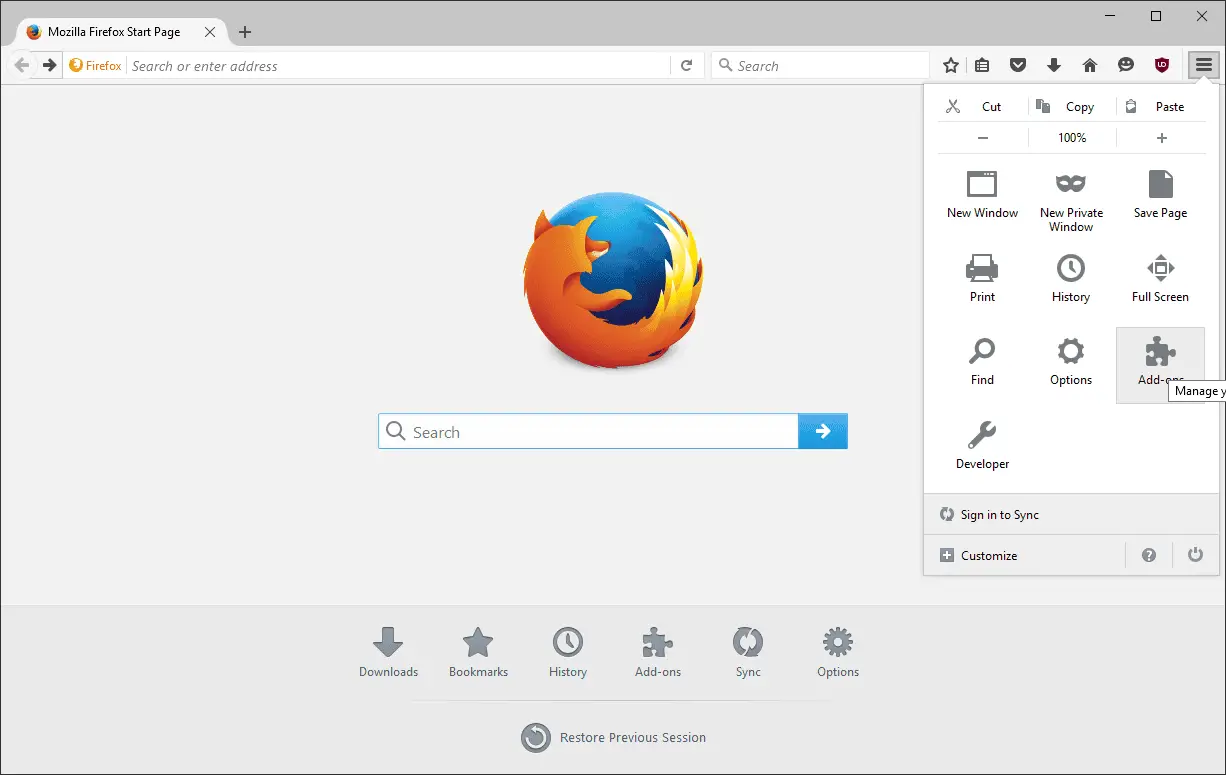
- Select Troubleshooting information from the drop-down menu that appears.
- Click on the Reset Firefox button in the top right.
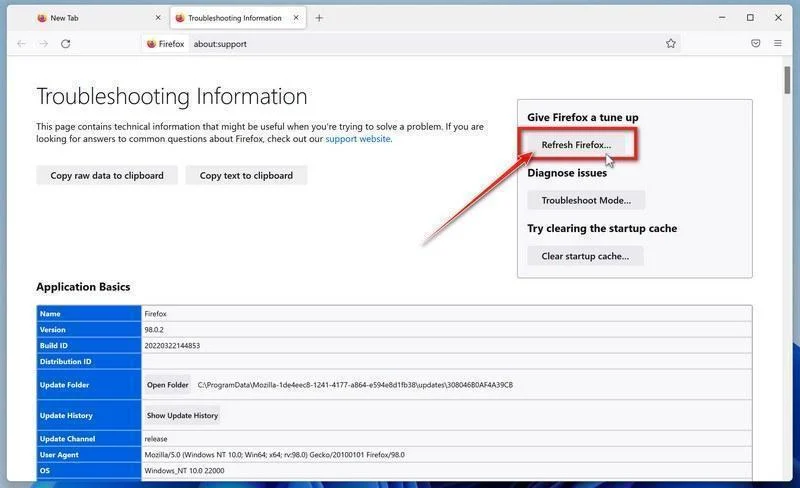
- Select Reset Firefox to reset your browser in the pop-up that appears.
See Also: 9 Ways to Fix LG G4 Won’t Turn On Error
FAQs
Is it safe to download the Firefox update?
It usually's safe to get Firefox updates from Mozilla's official website or use the browser's built-in update function. Usually, these upgrades come with security patches and enhancements. However, downloading updates from unauthorized sources should be done cautiously as they may be security hazards. To ensure safety, always check the source
Does Firefox stop malware?
Yes. To prevent malware, Firefox contains security safeguards and frequently upgrades its browser. It has features like integrated virus and phishing prevention and controls access to hazardous websites. Users should also use supplemental security software if necessary and adopt safe browsing practices, as no browser can guarantee total security.
Does Firefox need antivirus?
Yes. Even though Firefox comes with security measures to guard against specific online threats, antivirus software is still preferable to ensure the safety of your system as a whole. Malware, ransomware, and infections might not connect to web browsing. Hence, you can protect it all completely against antivirus software.
Does Firefox pose a security threat?
Firefox is a safe online browser that prioritizes user privacy and security. But like all software, it might have flaws that one can use against it. Hence, one can reduce the Firefox security risks by adopting secure surfing techniques and always using the most recent versions.
Conclusion
Make sure that you install good antivirus software after completing the procedure. This will not only remove any conflicting files but also keep you safe from future threats.
Do not unthinkingly download & install files from the internet. Ensure you download only the data you need and nothing you did not choose to download.
Freeware tends to install some adware along them without alerting the user. So, carefully read the information displayed in each step during the info.
