Utilising your choice of data source, FileBot will search all your media files for the appropriate titles. You will have a variety of internet data sources to pick from. It is a good idea to name your files consistently so that you can discover them much more quickly. The article discusses Filebot Alternatives.
The Filebot Alternatives include Media Center Master, The Renamer, Tiny Media Manager, Ant Renamer, Rename My TV Series 2, TV Renamer, Shoko Anime, and Ember Media Manager.
Filebot is a program that can be used on both Mac and Windows systems, but it requires a license to be unlocked. Even though FileBot is a useful and well-liked utility, there are alternative tools that serve a similar function. Read below to learn more about Filebot Alternatives.
See Also: Best Duplicate File Finder For Mac | Top 7 Picks For 2023
Table of Contents
Top 8 Filebot Alternatives
Here is the list of Filebot Alternatives.
Media Center Master
Media Center Master is a great alternative to Filebot if you need software to organize your media files. All key activities, such as finding information for movies and tv shows and supporting their use, are possible with its free edition.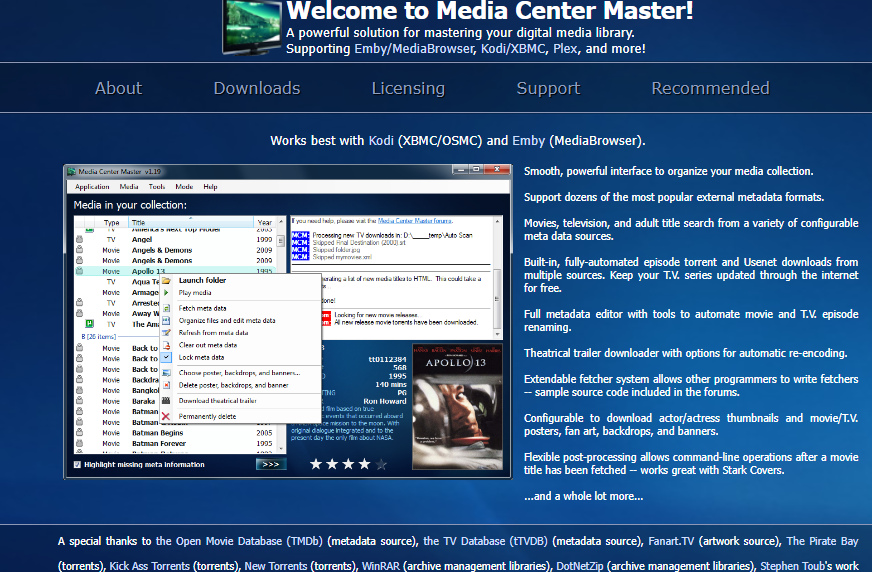 However, the majority of users will only need the free version. Additional benefits of selecting the premium plan include the following:
However, the majority of users will only need the free version. Additional benefits of selecting the premium plan include the following:
- It can extract video frames for automatic screenshots and thumbnail use.
- You can immediately integrate the metadata into the videos using the premium version.
- It allows for multi-threaded parallel fetching, which is useful while looking for media files.
- You may organize your media library using Media Center Master, and it will automatically download new episodes of the shows you add to your watch list. With Media Center Master, torrenting from many websites is supported.
- You may keep that list organized using Media Center Master, which supports categorizing pornographic content.
Although the premium edition has a higher one-time license fee than Filebot, it provides annual and month-to-month licensing choices.
The Renamer
The Renamer is a straightforward and user-friendly Filebot-free alternative for indexing and categorizing your media assets, including TV series. The program has an advantage over Filebot because it is free to use. 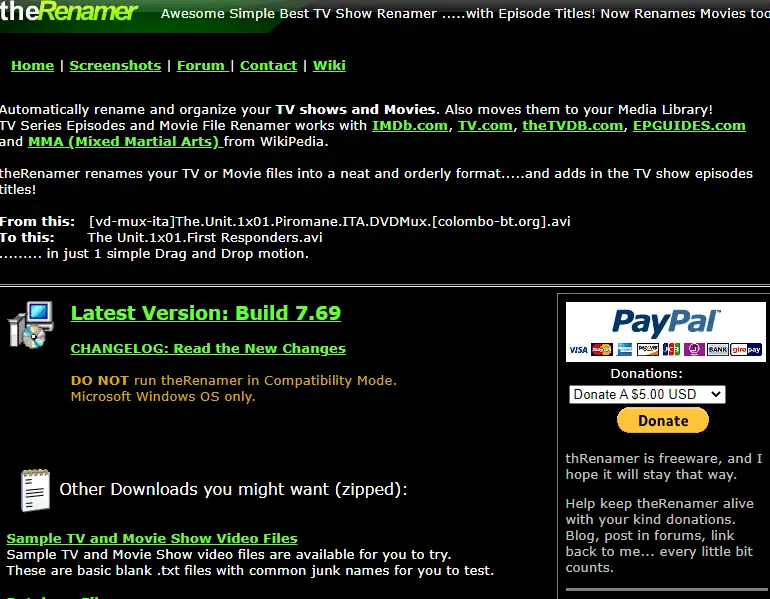 The Renamer can effectively organize your disorganized media library into a simple database to browse and scan. The website requests donations via PayPal; however, doing so is not required. When arranging your library, the drag & drop feature is helpful.
The Renamer can effectively organize your disorganized media library into a simple database to browse and scan. The website requests donations via PayPal; however, doing so is not required. When arranging your library, the drag & drop feature is helpful.
The Renamer uses sophisticated logic to determine the name of the show, its season, and its episode number and then generates new titles by that information.
Tiny Media Manager
The Java/Swing media management application Tiny Media Manager is compatible with Kodi and Plex. You can use information gathered from websites to automatically rename files and create NFO data for movies and movie catalog software to use with Kodi and Media Portal.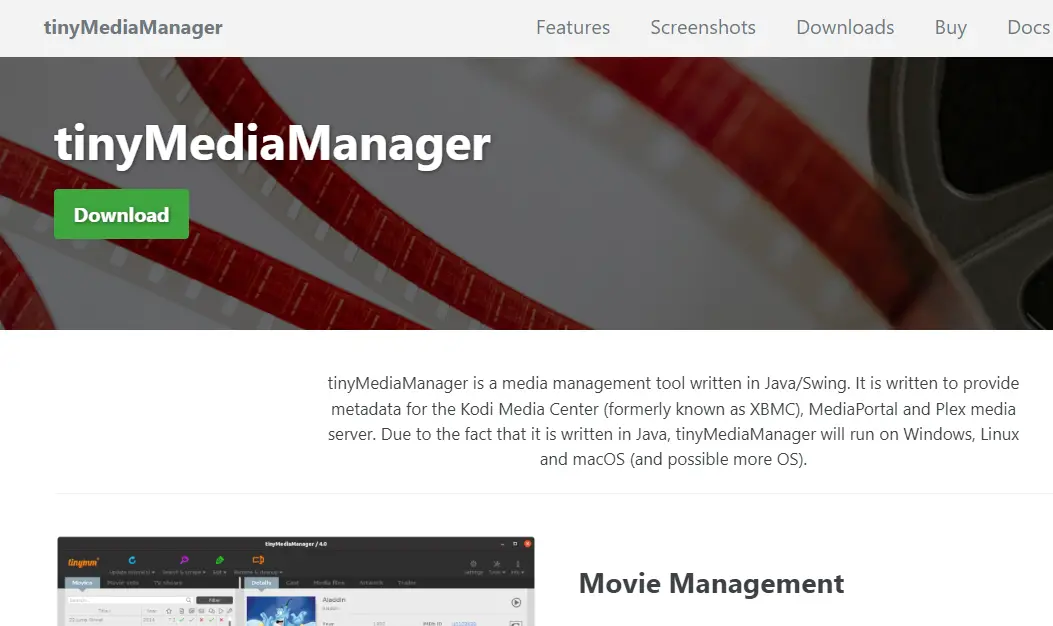 You can organize movies into collections using the tool’s organizational features. The same is true for TV shows; you may learn more about them by visiting IMDB and The TV DB.
You can organize movies into collections using the tool’s organizational features. The same is true for TV shows; you may learn more about them by visiting IMDB and The TV DB.
Ant Renamer
Another program to assist with organizing your media files is Ant Movie Catalog as Filebot Alternatives.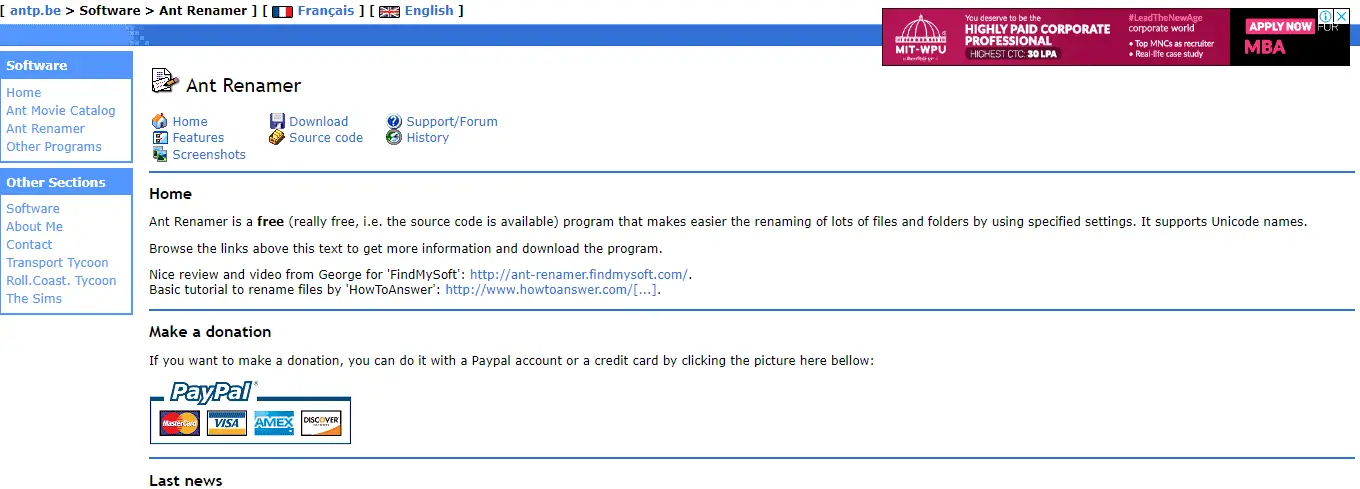 It can read and sort even VHS files, which is a benefit if most of the files in your media library are CDs and DVDs, Ant Renamer benefits. You can automatically rename files with Ant Movie Catalog and Ant Renamer. They provide people with the chance to donate voluntarily.
It can read and sort even VHS files, which is a benefit if most of the files in your media library are CDs and DVDs, Ant Renamer benefits. You can automatically rename files with Ant Movie Catalog and Ant Renamer. They provide people with the chance to donate voluntarily.
Rename My TV Series 2
Rename My TV Series 2 is an improved version of the first Rename My TV Series program that will assist you in renaming and managing your media files. The new version’s user interface has been improved, and TVDB API support is one of its many features. 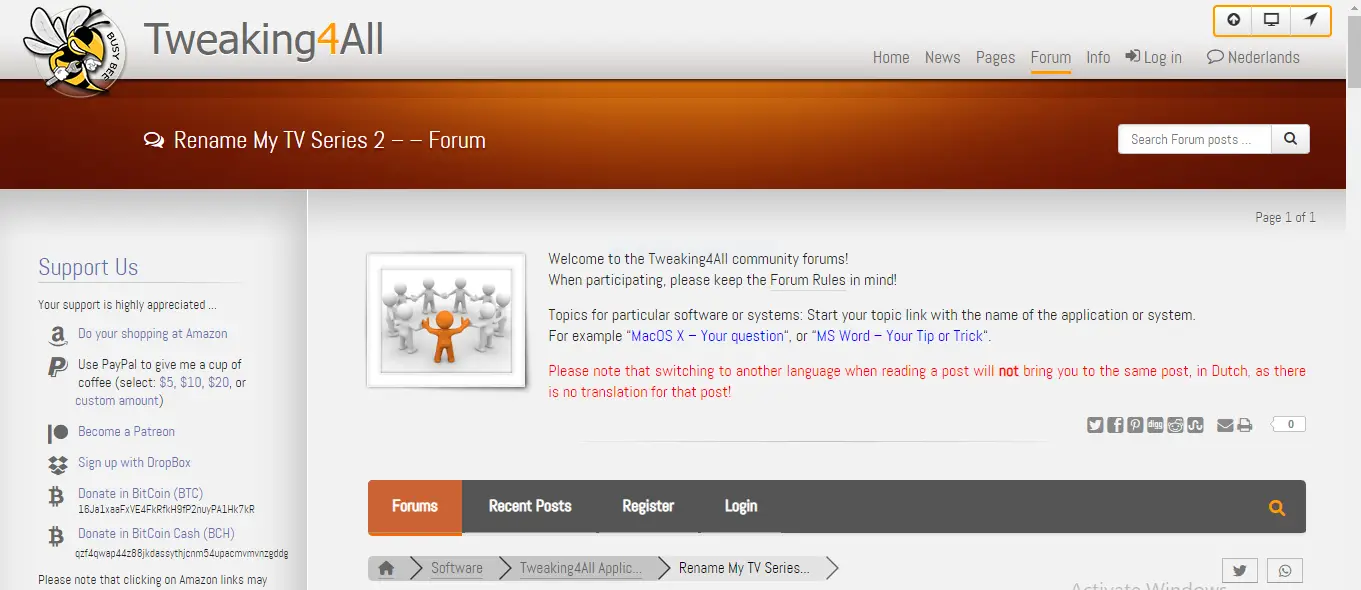 The primary goal of Rename My TV Series 1 and 2 is to rename media files that have incorrect or unusual names. It is clear from an away that downloading copyrighted content is not permitted.
The primary goal of Rename My TV Series 1 and 2 is to rename media files that have incorrect or unusual names. It is clear from an away that downloading copyrighted content is not permitted.
If you enjoy the software, you can give a little PayPal gift to the business. The project supports by donating Bitcoin or joining the Patreon community.
TV Renamer
Despite the name being similar to TV Rename, this software is an entirely separate animal. It is also free-to-use and open-source software, unlike Filebot. 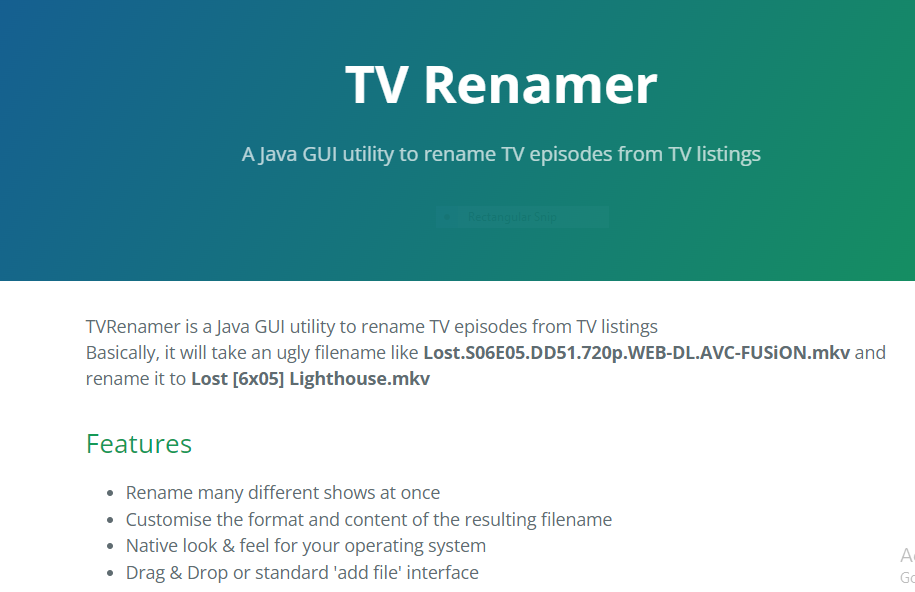 The file names will be automatically cleaned up, making them simpler to index, find, and organize. The software allows you to rename many files simultaneously, and you may choose how your files are renamed.
The file names will be automatically cleaned up, making them simpler to index, find, and organize. The software allows you to rename many files simultaneously, and you may choose how your files are renamed.
Shoko Anime
It leads to the first anime-focused app as, Filebot Alternatives. Filebot mainly focuses on organizing and renaming TV series and movies, but it also supports anime files. Shoko Anime is a program for file managers and arranges anime files. Your titles are automatically compared to the central AniDB database. Once changing the file names, you can alter your library according to the characters, linked series, and information about the series.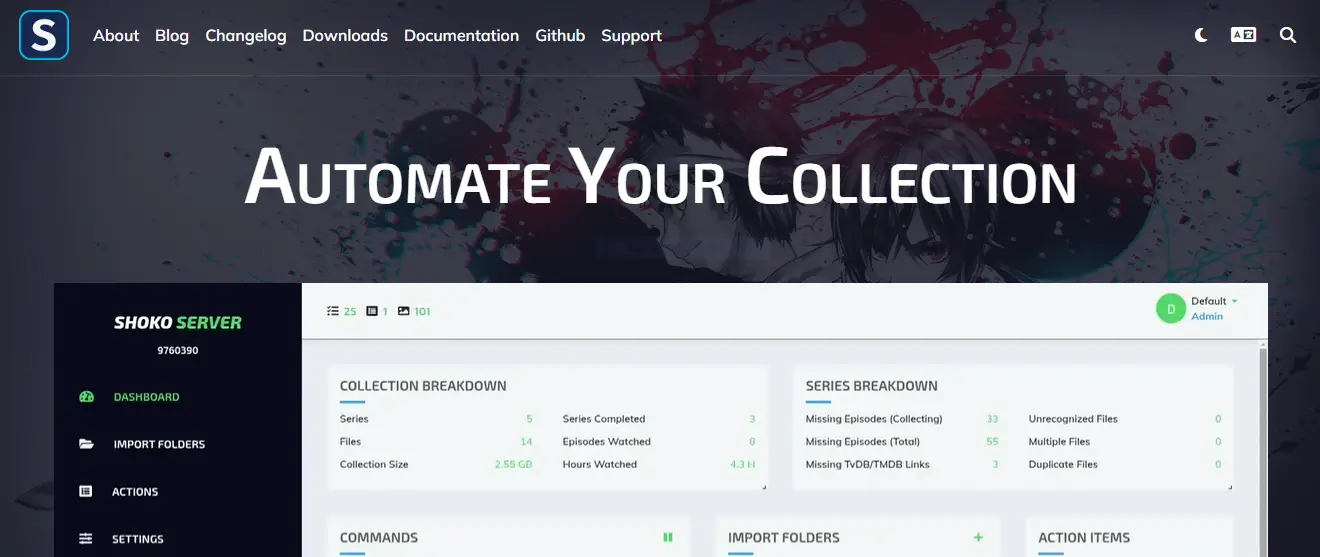 Using the software, you may clean up duplicate anime files from your media collection or locate missing ones.
Using the software, you may clean up duplicate anime files from your media collection or locate missing ones.
Ember Media Manager
Ember Media Manager is another intriguing option for FileBot. Upon initial use, it will ask you to specify the locations of your various media and SD card files and where you wish to keep any accompanying artwork. Only Windows users may use this tool.
When you specify a place on your computer, Ember Media Manager will browse that location and build a database of your media assets. Afterward, you can browse the database and edit the filenames, artwork, and other pertinent data.
You can match your files with the scrape feature in Ember Media Manager. If you use it with Kodi, it works incredibly well for TV shows and is decent at finding matches.
See Also: Top 15 Best Maintenance Tool For Kodi [Ultimate Guide]
FAQs
What does the tool to rename movies do?
The best tool for renaming and organizing your movies, TV series, and anime is called FileBot. In seconds, you may search and change media files using internet databases, get cover art and artwork, get subtitles, write metadata, and more. It just works and is clever.
What program to use to rename files for Plex?
FileBot is an extremely dependable tool that can identify and automatically rename your stuff so that Plex can recognize it.
How can I rename several movie files at once?
In File Explorer, select each file you want to rename, then press the F2 key while they are all selected.
What is the purpose of FileBot?
It's a simple GUI tool that finds and automatically renames media files on Linux. To create the best names for your media collection, it scrapes video files and several sources for keyword information.
How to change the name of a file?
You may launch File Explorer by choosing My Computer or pressing Windows Key + E on your keyboard. Finding the file, clicking it, and then selecting Rename from the ribbon will allow you to rename it.
How can I activate my license for FileBot?
By double-clicking the license file or right-clicking it and selecting Open with FileBot, you may activate your license.
Conclusion
It is all about the Filebot Alternatives. You might not like the interface, but you should spend less than $48 on a Filebot license or need something that integrates to use any of the Filebot Alternatives easily. Filebot is one of many media organizers or file renamers, though.
See Also: How To Open Exe Files On Android I Answers To All Your Questions
