“This site can’t be reached”- every Google Chrome user worldwide has faced this problem. But, it is pretty surprising that even if the problem is widespread, very few users know how to circumvent it and open the site. This article will show you how to bypass the “this site can’t be reached” error.
Clear the Cache in Chrome- A corrupt Chrome cache might be the cause of your “this site can’t be reached” issue. In this situation, you can address the issue by clearing the cache on your browser. This excludes your browsing history, login sessions, stored passwords, and other information.
First, look at some variants of the error message you might get on your Google Chrome because of this problem.
- “ERR_CONNECTION_TIMED_OUT”
- “Unexpectedly closed the connection.”
- “Server DNS address could not be found.”
- “Server not found.”
- “ERR_CONNECTION_CLOSED”
- “Domain cannot be found.”
- “DNS_PROBE_FINISHED_NXDOMAIN”
- “ERR_CONNECTION_REFUSED”
- “ERR_CONNECTION_RESET”
All these messages point to the problem that the DNS lookup for the website that you are searching for failed. DNS or Domain Name Servers is the service that converts the site’s name into its IP Address, thus allowing your computer to understand and access the website.
See Also: Why Is Riot Client Not Opening? Easy Fix
Table of Contents
Reasons Behind This Site Can’t Be Reached Error
It is like the telephone book equivalent for your computer to help navigate the internet. So, when you are typing the name of a site like www.quora.com, the internet service provider uses the DNS, finds the IP address for this website, and helps your machine connect you to this website. Several reasons may cause a site to be unreachable.
- The DNS server may be unresponsive.
- The Windows DNS client may not be working.
- A Firewall may prevent Google Chrome from network access.
- An incompatible or old TLS (Transport Layer Security) can cause the problem
- The Google Chrome version is out of date.
See also: – [Solved] Fix Error 0XC000021A in Windows 8 and 10 – TechWhoop
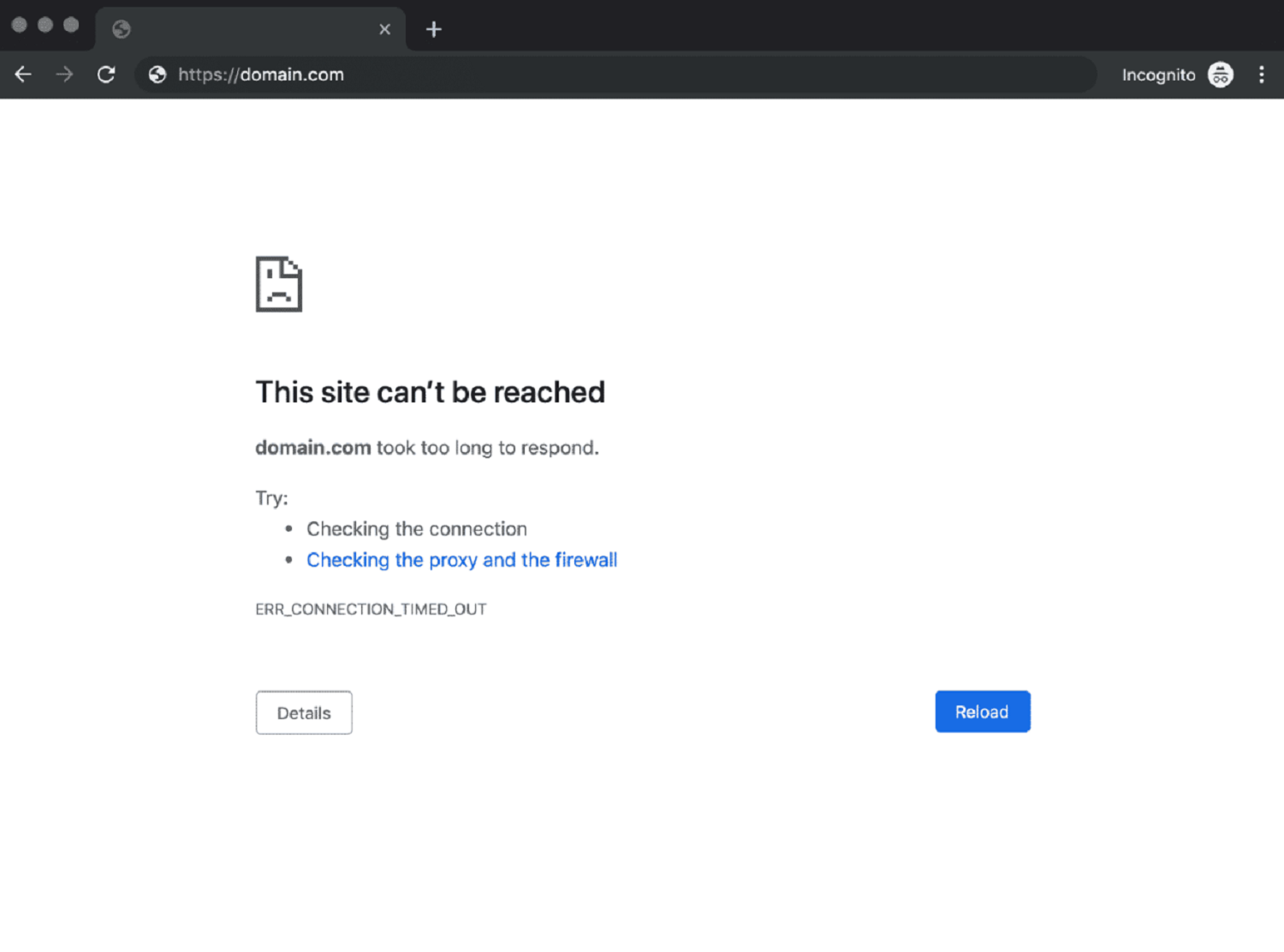 You should solve this problem by clearing all Cache memory and deleting all the cookies on your Chrome Browser. Also, the Google Chrome installed on your computer is the latest version. After that, try these solutions:
You should solve this problem by clearing all Cache memory and deleting all the cookies on your Chrome Browser. Also, the Google Chrome installed on your computer is the latest version. After that, try these solutions:
Fix This Site Can’t Be Reached Error
DNS Client Restart
Also, restarting the DNS client may help with the connectivity issue with this service and solve the problem. Press Windows and the ‘R’ key together to open the ‘Run’ dialogue box, and then follow these steps:
- Type “services.msc” in the Run box and press enter.
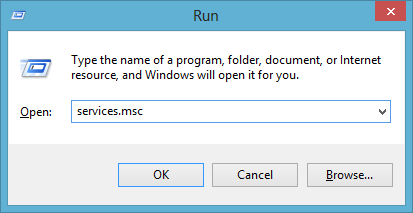
- Scan through the resultant Service list to locate the DNS Client.
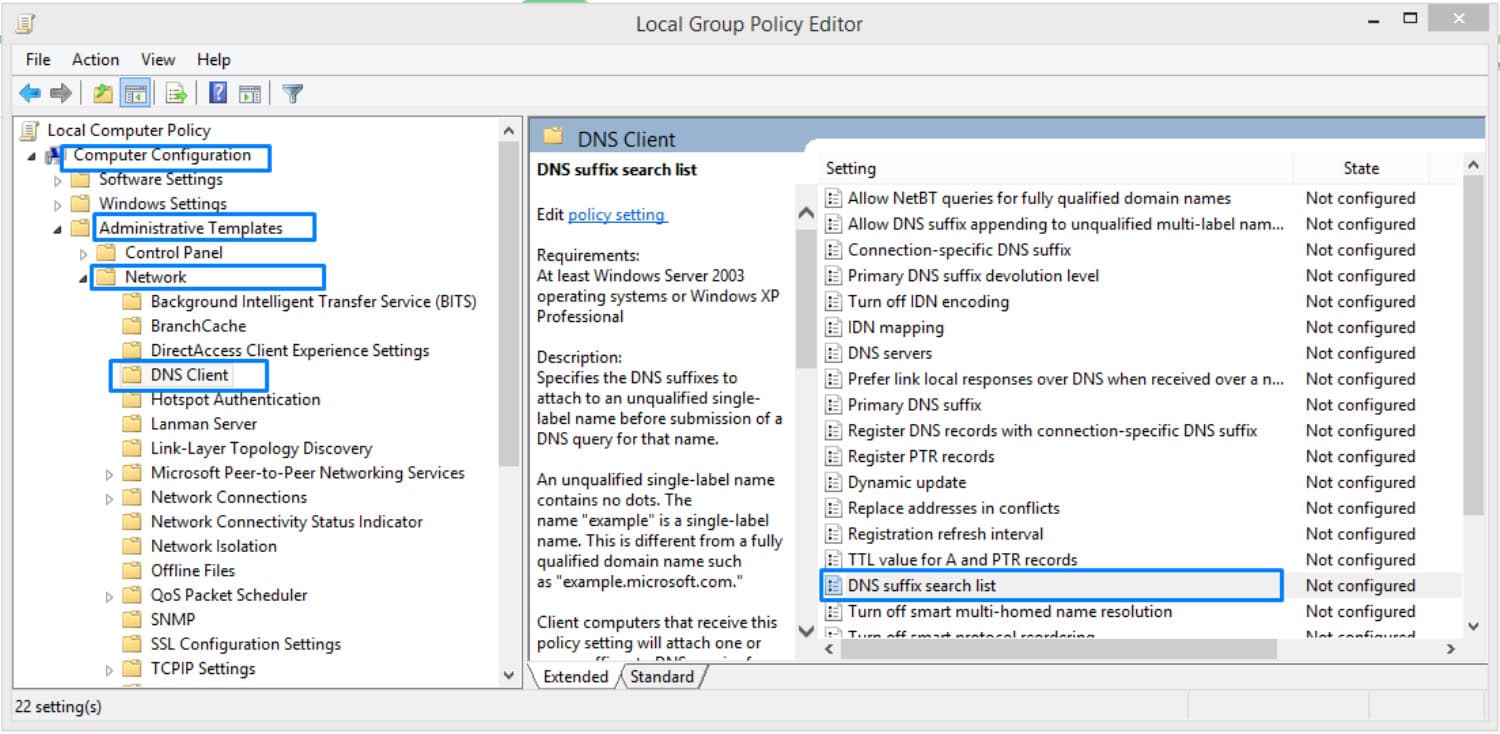
- Right-click on ‘DNS Client’ and select Restart.
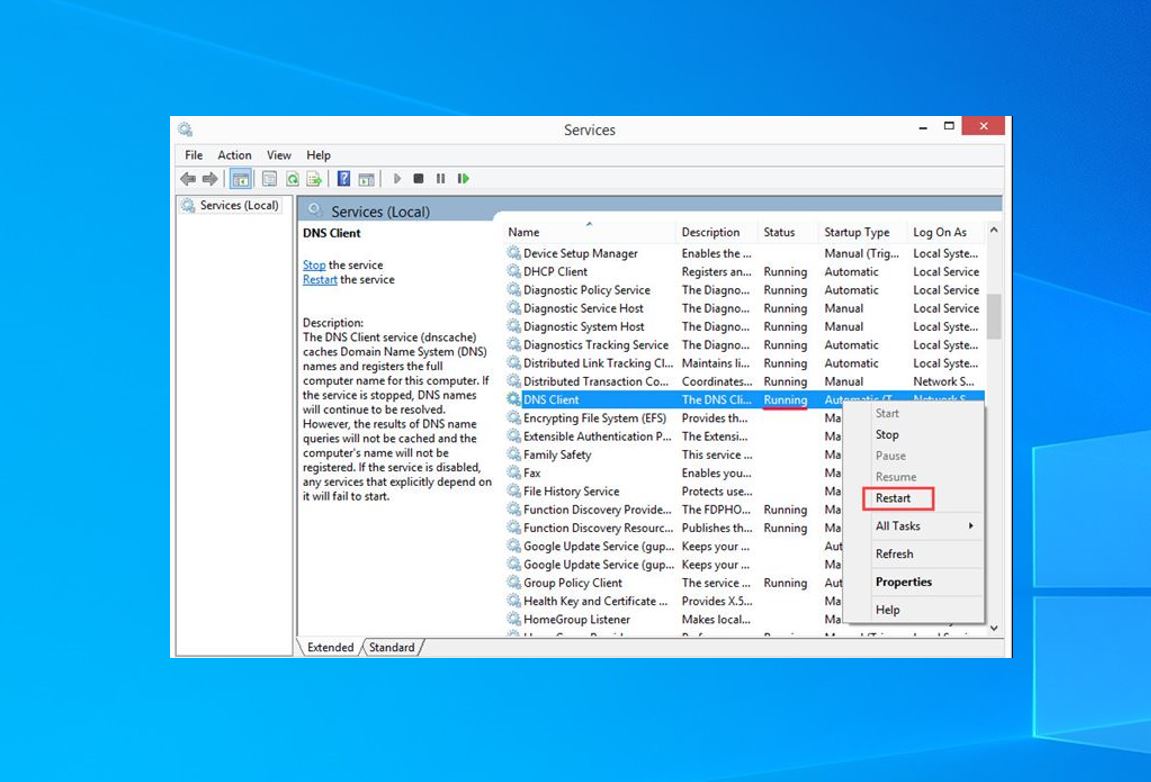
Restart your computer and check on Google Chrome (with the same website you tried before) to see if still, you’re facing this Google Now Can’t Be Reached error.
See also: How To Find Printer IP Address I 4 Easy Ways To Find It
Switch on DNS Prefetching
Sometimes, when you use multiple web browsers but the problem is repeatedly occurring, and only on Chrome, this solution can be well suited for you.
- Open ‘Settings’ on Chrome, and go to the ‘Privacy’ column under advanced settings.
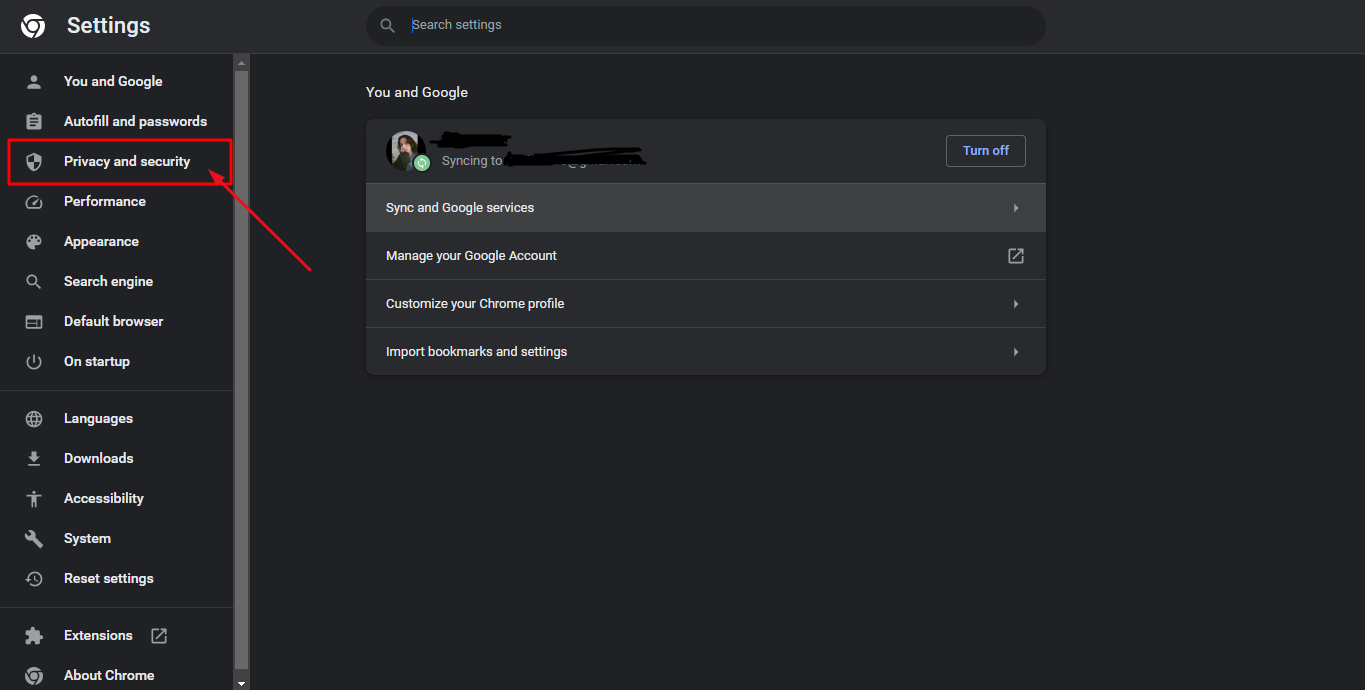
- Browse through the list and select the checkbox that says, “Use a prediction service to load pages more quickly.“
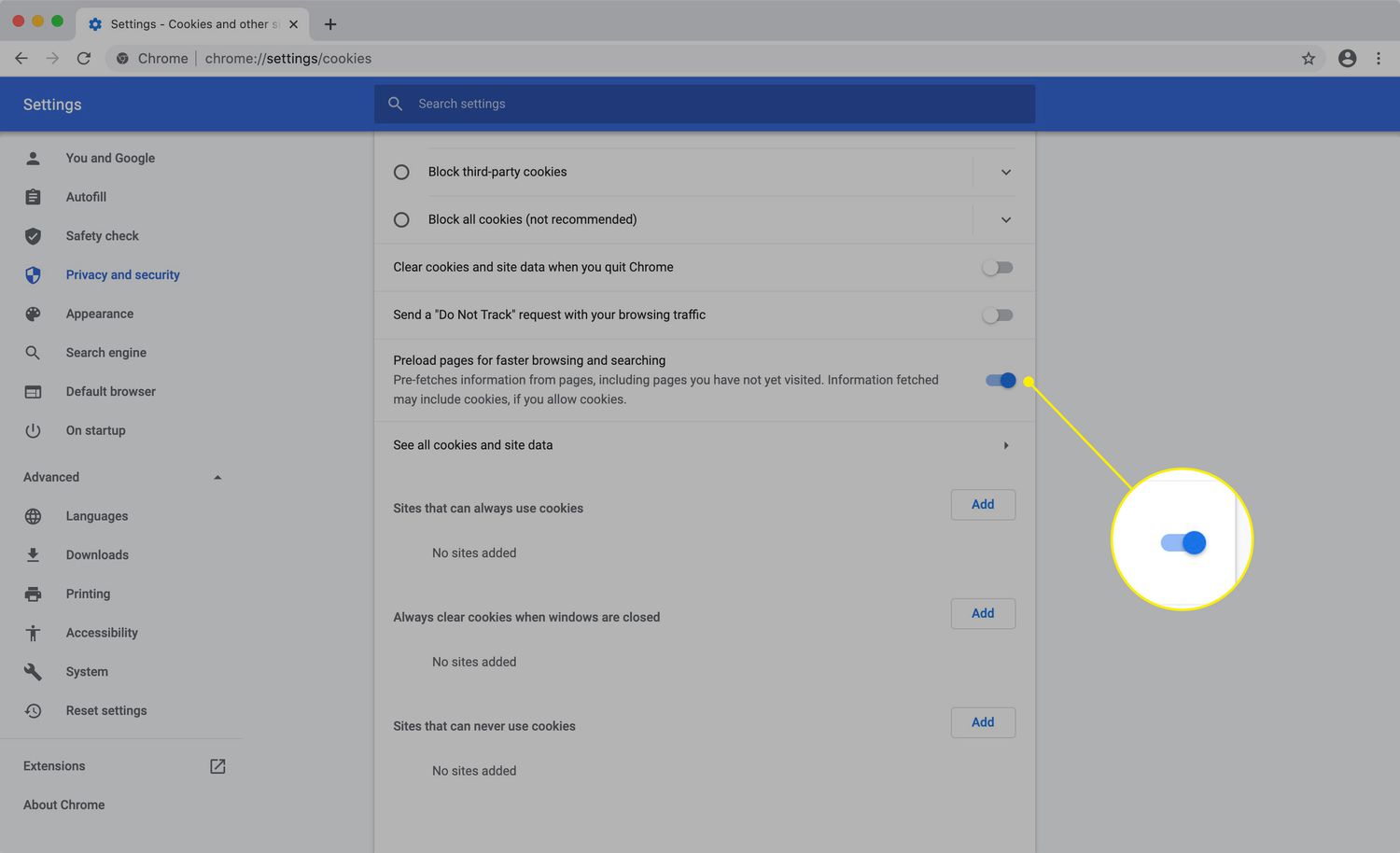
Choosing this will change the Chrome settings, and restarting only your Chrome will show whether the problem has been solved.
Changing TLS version
As mentioned earlier, TLS, or Transport Layer Security, provides security over the computer network. To update the TLS in Chrome:
- Type “chrome://flags,” where you would type in the website name (the address bar).
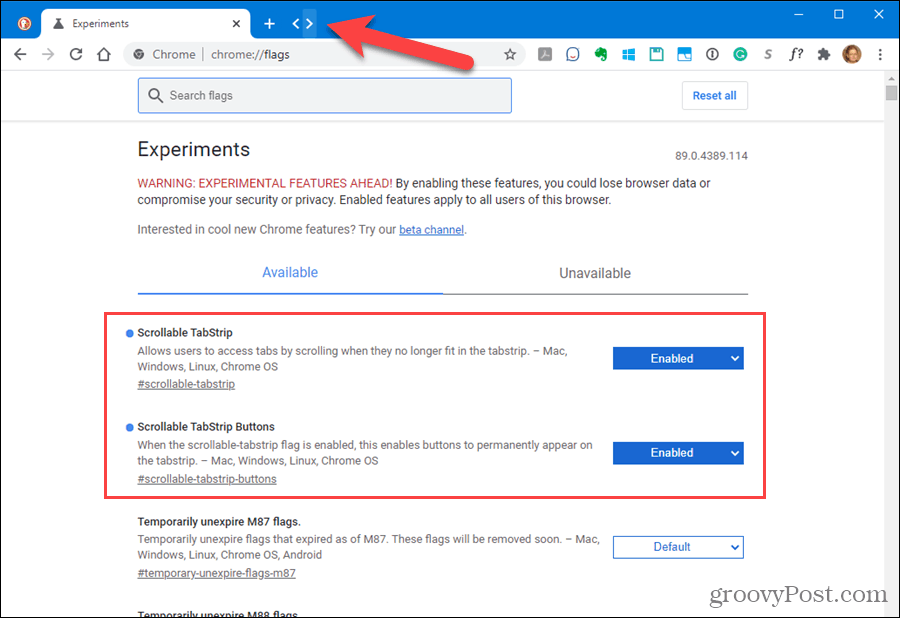
- On the resultant page, you will find a list of options. Select the drop-down menu called “Maximum TLS version-enabled.“
- Select version 1.3.
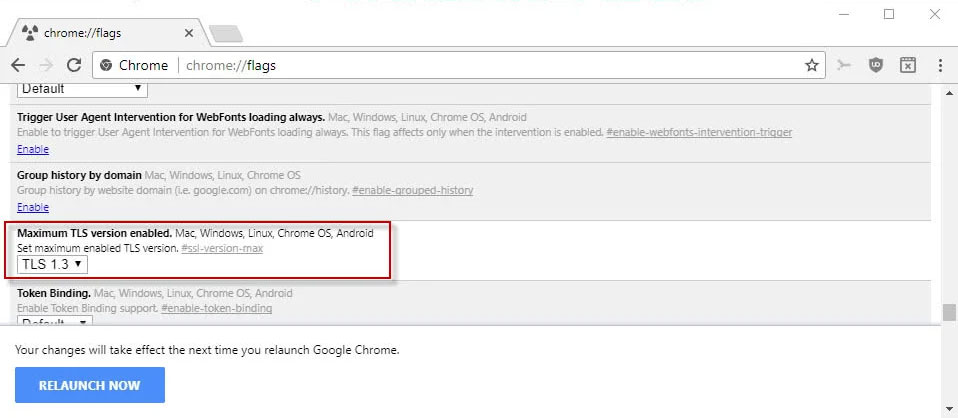
- Restart only your Chrome and visit the website that previously gave errors to check if the error persists.
See Also: Top 7 Ways To Fix err_cache_miss On Chrome
Change IP4DNS Address
For this solution, open the Network and Sharing Center using the network icon in the system tray (ethernet, the WiFi logo, or the Ethernet connection logo). Open the properties section of your active connection by right-clicking on the connection and choosing ‘Properties.’ Follow these steps after that:
- Browse through WiFi or Ethernet properties list to find and select the
“Internet Protocol Version 4 (TCP/IPv4)” and click on its properties.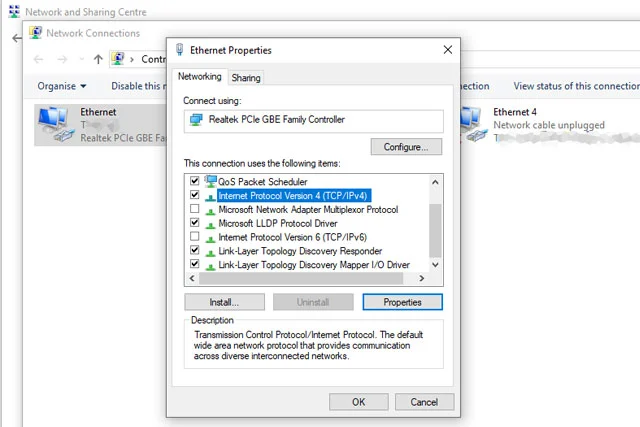
- In this window, select the option- “Use the following DNS server addresses.” Please enter your inputs in the two editable boxes provided- For ‘Preferred DNS server,’ give ‘8.8.8.8’ and ‘8.8.4.4’ for ‘Alternate DNS server.‘
- Choose “Validate settings upon exit” at the bottom of the Window before pressing ‘OK’ to exit.
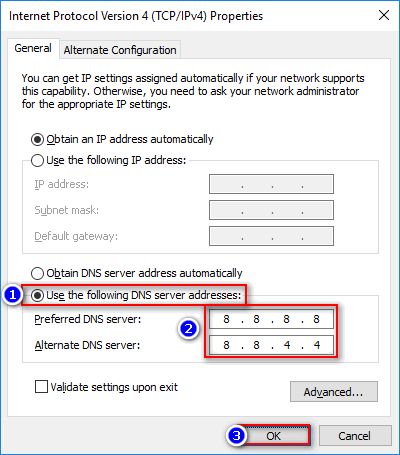
- Try using Chrome after restarting your computer with the new settings.
TCP/IP resetting
This solution might seem a bit more complicated because of the use of a Command Prompt, but we will simplify your task by providing the exact commands you need to enter. Begin by opening the Command prompt with administrator rights (you will find it in the Windows Start menu). Next, type each one of the following commands and press enters after each:
“ipconfig /release”
“ipconfig /all”
Now, “ipconfig /flushdns”
“ipconfig /renew”
“netsh int ip set dns”
“netsh winsock reset”
All in All, if these solutions do not work, then as a last resort, you can try Uninstalling and Re-installing Google Chrome on your computer. Or, reset your Google Chrome Setting to the default option using the “Reset all to default” option. You will find the list of options once you type “chrome://flags/” in the address box of your Chrome (as discussed before). Or one of these solutions should solve the error problem, and you can use your Chrome to visit the blocked website. Hope you will be able to solve the “This Site Can’t Be Reached“ issue now.
FAQs
How do I fix Google can't be reached?
1. Check your internet connection. 2. Clear your browser cache and cookies. 3. Disable browser extensions. 4. Try another browser. 5. Restart your router. 6. Scan for malware or viruses. 7. Reset your DNS settings. 8. Contact your ISP in case the issue prevails.
Why does Google keep saying this site can't be reached?
1. Internet connection issues. 2. Incorrect DNS settings. 3. Browser cache or cookies. 4. Firewall or antivirus blocking the site. 5. Site server problems. 6. URL errors. Troubleshoot by checking these factors, adjusting settings, or contacting your ISP if needed.
Why can't I access a website on Chrome?
Several factors could be causing this: 1. A weak or disrupted internet connection. 2. Browser Issues: Cached data, cookies, or problematic extensions. 3. The website might be down or experiencing technical difficulties. 4. Security software settings could be blocking the site. 5. DNS settings might prevent Chrome from resolving the site's address. 6. Server Problems. 7. Geographic Restrictions.
Why is Google blocking some websites?
Google may block some websites due to security concerns, including malware, phishing, or harmful content. It aims to protect users from potential threats. Additionally, websites may be blocked if they violate Google's policies or guidelines, such as those related to deceptive practices or copyright infringement.
