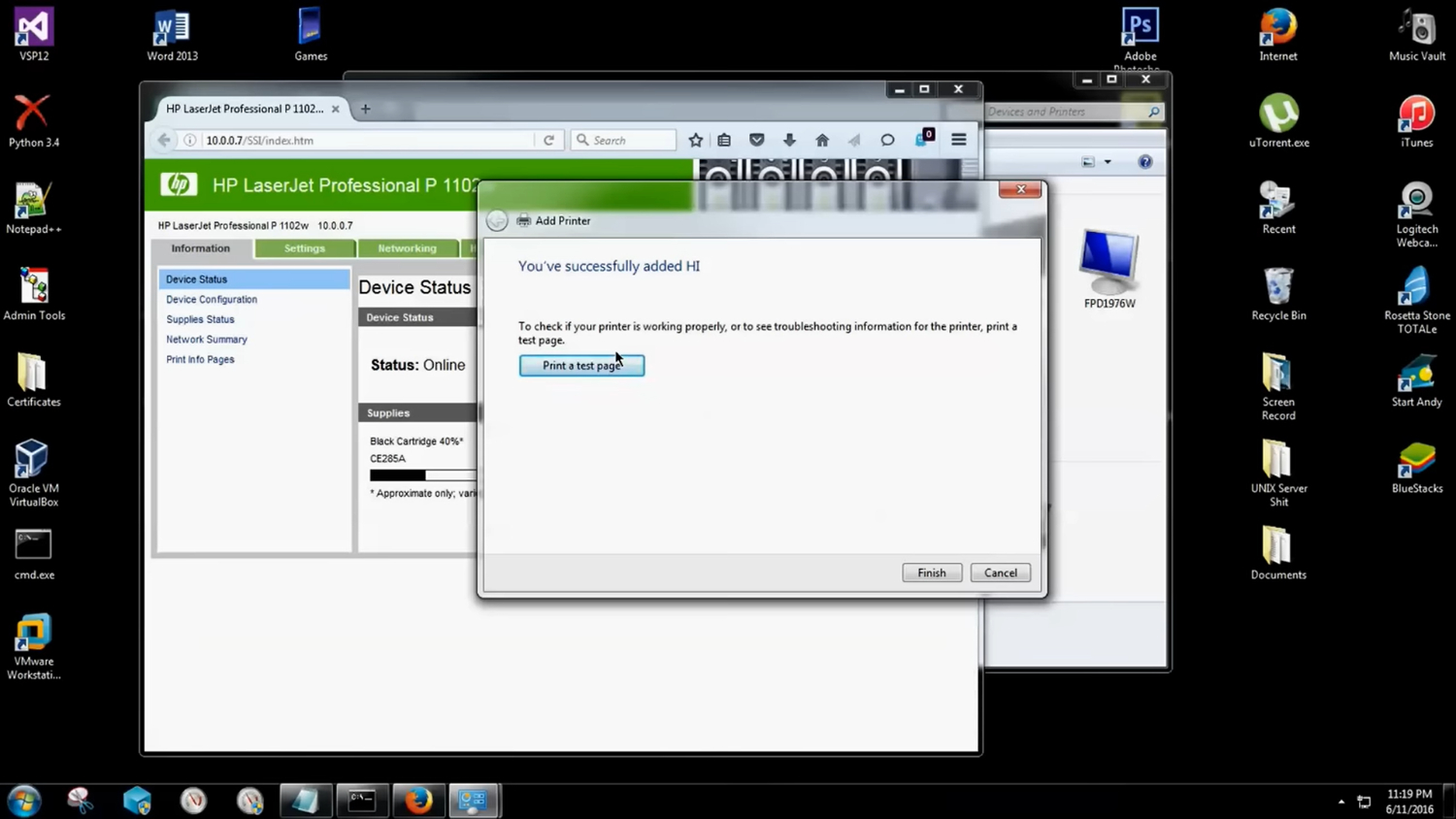You need your printer IP address mainly to add new devices. This can be done by adding it under the tab of Hostname, which is further discussed in detail in the article below. Keep reading to find various ways to find your printer’s IP address. Also, learn how to change the IP address for privacy concerns and how to add more devices to your printer’s IP.
Here is a quick way to find a printer IP address (Windows 10)
- Open the Control Panel, navigate to Hardware and Sound, and then go to Devices and Printers.
- Right-click the printer and select Properties.
- If just three tabs display, look for your IP address under the Web Services tab.
- If five tabs appear, you can also look in the Ports tab for your IP address.
Now, it is an identifying number specific to a printer or network. If you are connected to the internet, you can print exactly what is being sent to the device with the help of a wireless printer. You don’t need to connect your device to a system to do the same now.
See Also: Top 8 Best Free Mac Address Changer Tool [2023]
Table of Contents
Ways To Find A Printer’s IP Address
Here are a few ways to find a printer’s IP Address:
Finding The Printer IP address (Windows 10)
Follow these steps to find Printer’s IP Address on Windows 10- Open the Control Panel in your settings > then Hardware and Sound > Devices and My Printers.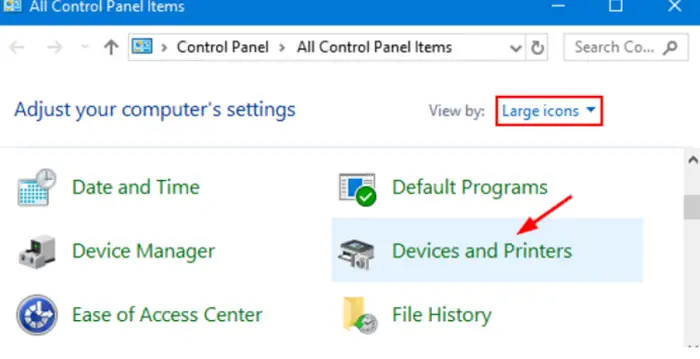
- Right-click on my printer and click on Properties.
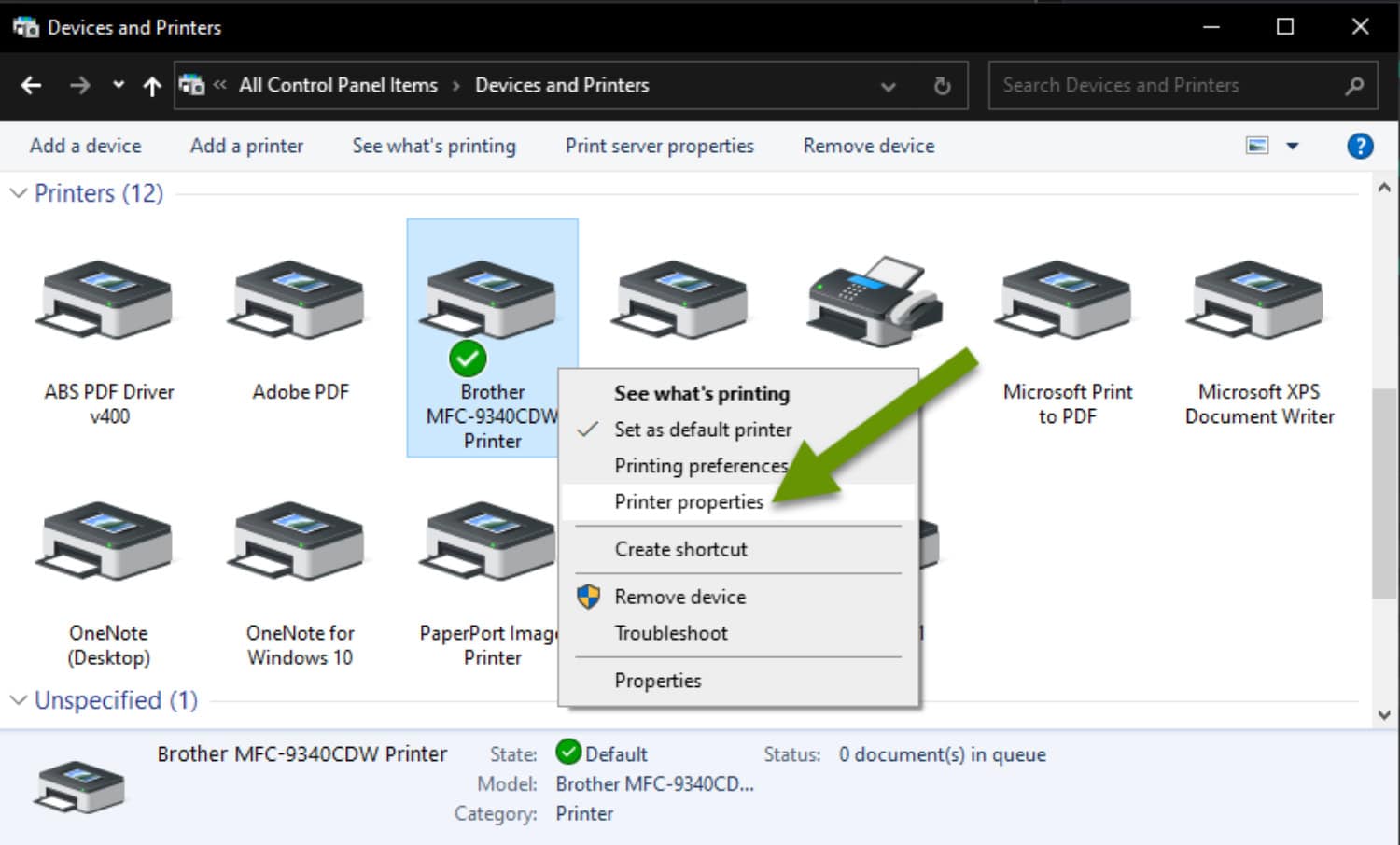
- Check the Web Services tab for the printer IP address if only the three tabs appear.
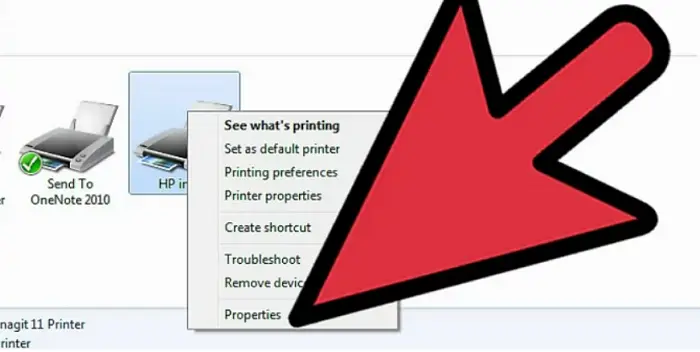
Or, instead of that step, you can look in the Ports tab for the printer’s IP address if the five tabs appear.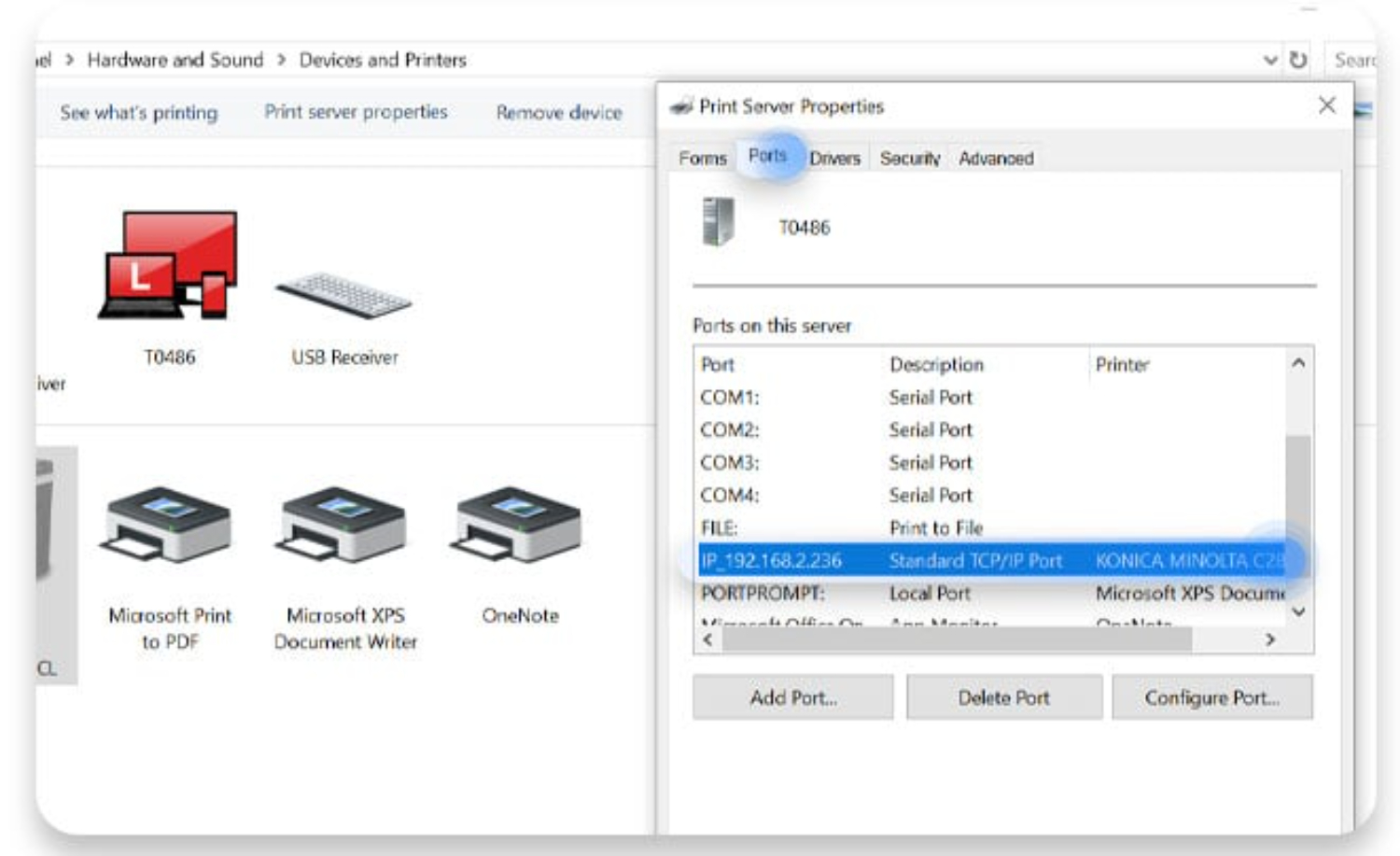 Your printer driver uses a WSD (Web Services for Devices) or TCP/IP port to connect. The tabs will appear in a small window depending on which it operates.
Your printer driver uses a WSD (Web Services for Devices) or TCP/IP port to connect. The tabs will appear in a small window depending on which it operates.
The Printer’s IP Address Through The Command Prompt (CMD)
Follow these steps to find Printer’s IP Address through the Command Prompt (CMD)-
- Open the Command Prompt by pressing the Windows key and typing CMD simultaneously.
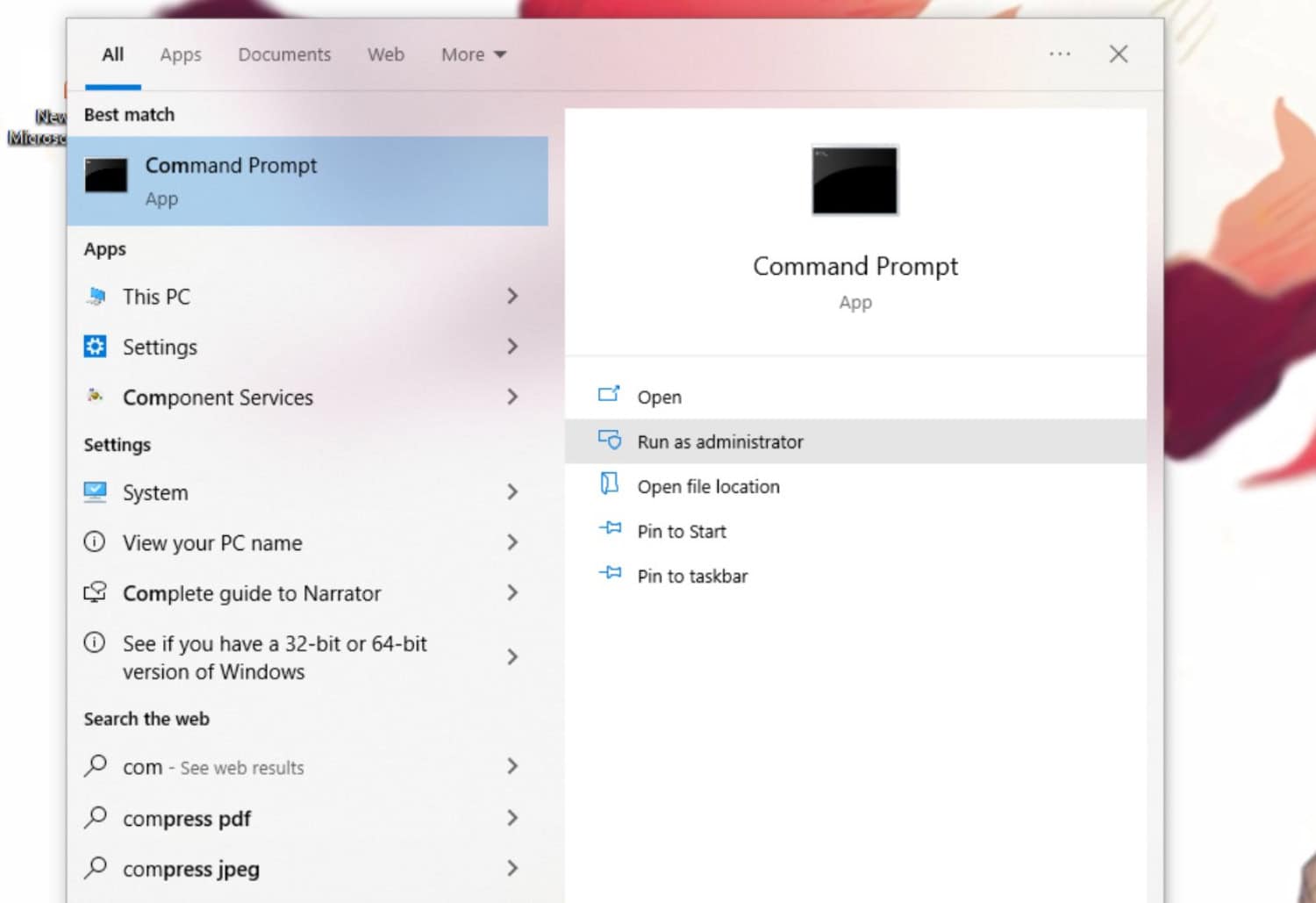
- Next, type in “netstat -r” and press Enter.
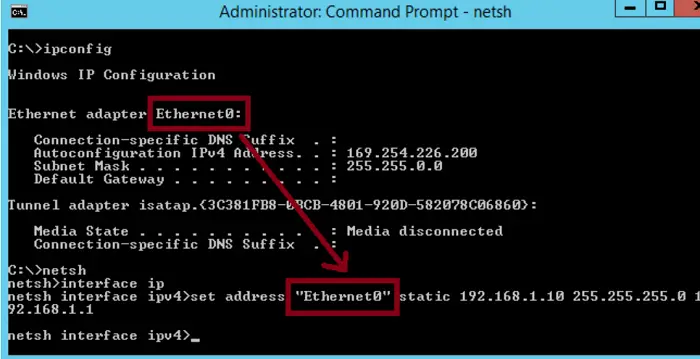
- Now you can see a list of devices connected to your computer, including your printer’s IP address.
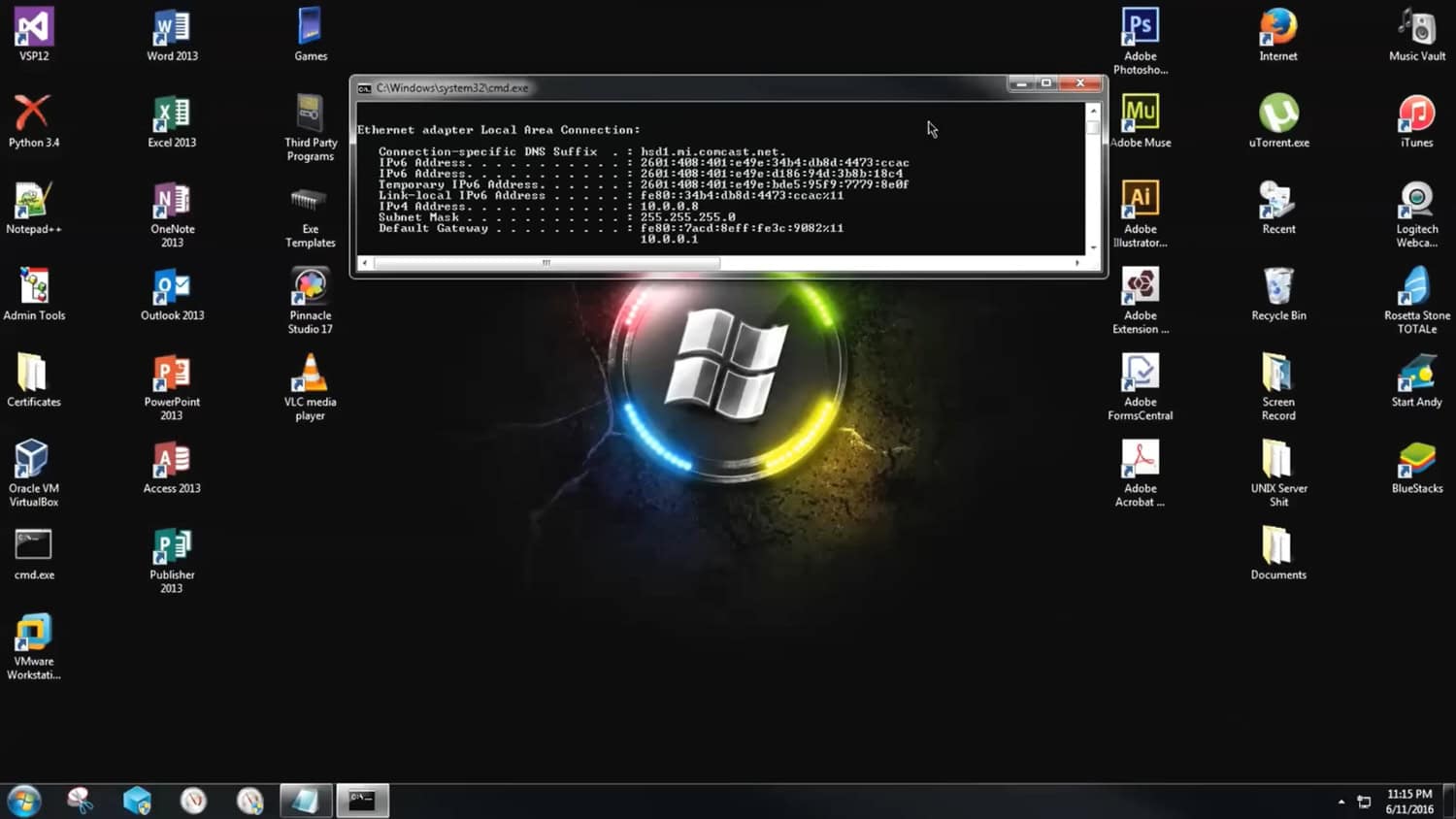
Here is a video for finding Printer’s IP Address Through The Command Prompt (CMD)
Finding the Printer IP address (Mac)
Follow these steps to find Printer’s IP Address on Mac-
- From your dock, click on System Preferences or the Apple logo on the top left corner of your screen.
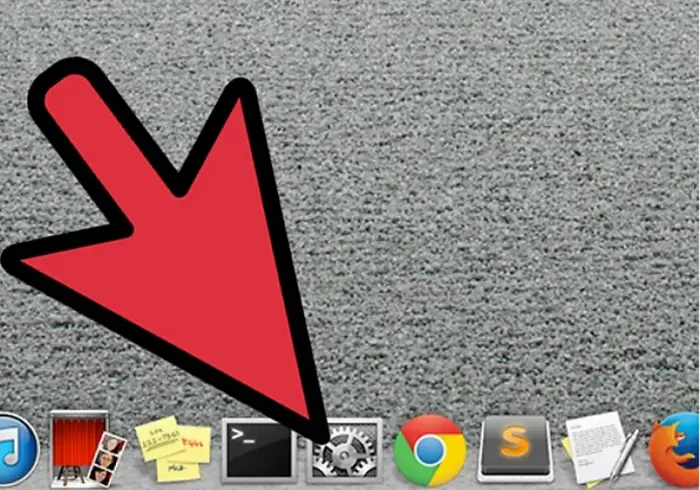
- Select the Printers and Scanners option.
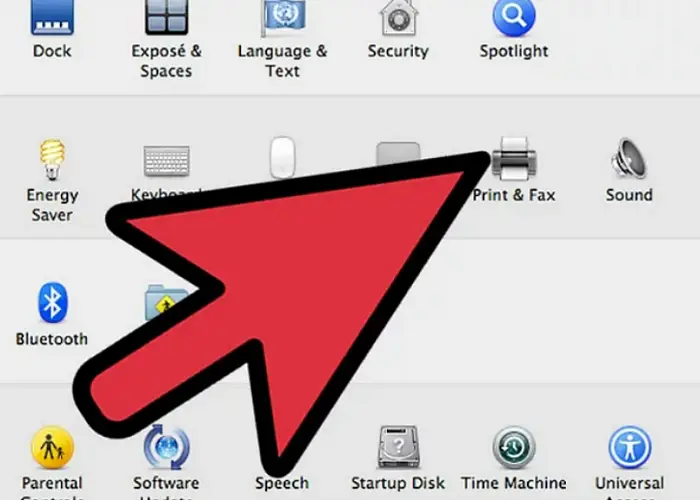
- From the left-hand column, select the printer.
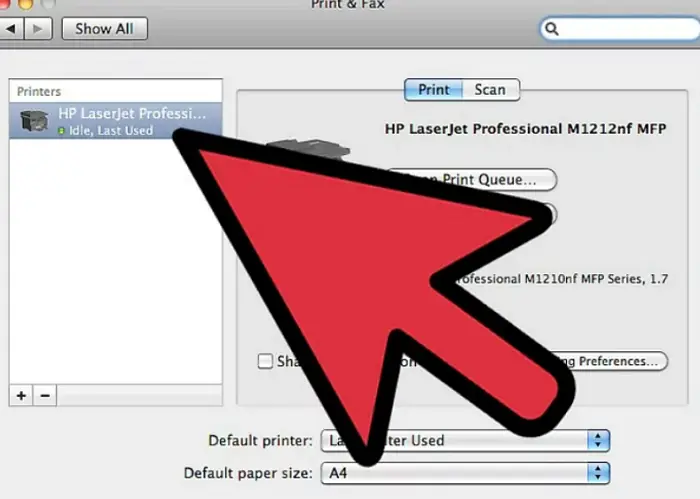
- Choose your options and supplies.
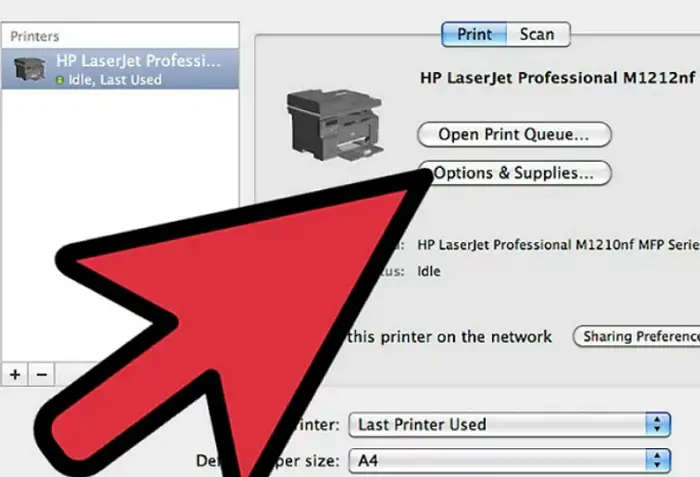
- You can find your printer’s IP address on your Mac under Location as a 12-digit number.
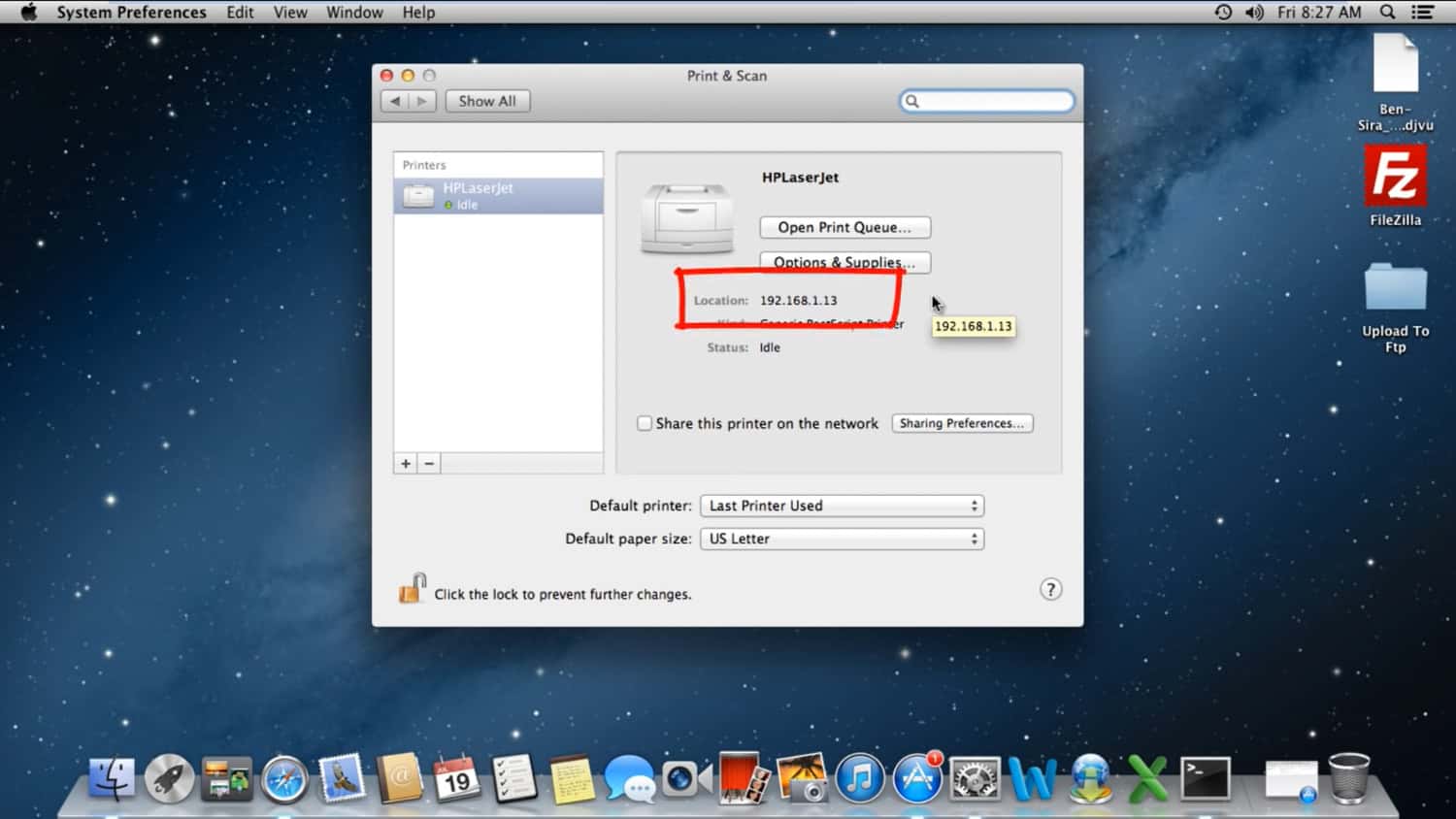
Here is a video on Finding the Printer IP address (Mac)
The Printer’s IP Address Using the CUPS Website
Follow these steps to find Printer’s IP Address using CUPS Website-
- Open the Applications folder on the CUPS webpage and then open Utilities.
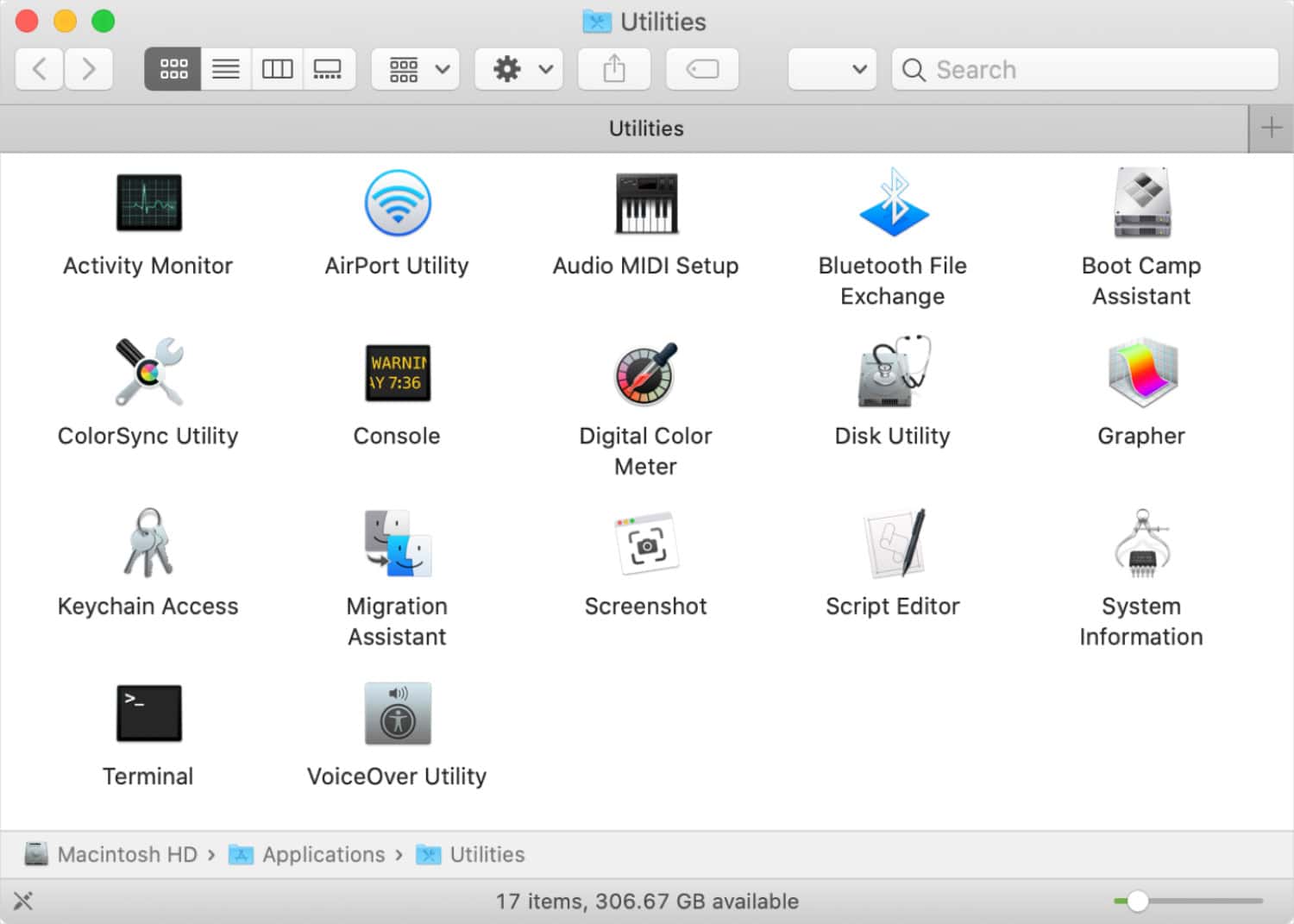
- Open the Terminal folder.
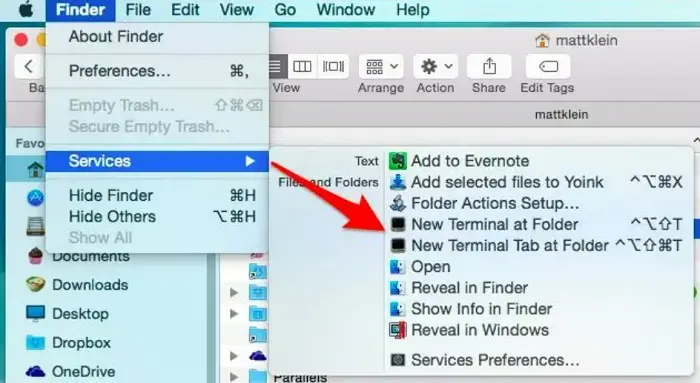
- Type “cupsctl WebInterface=yes” and press Enter.
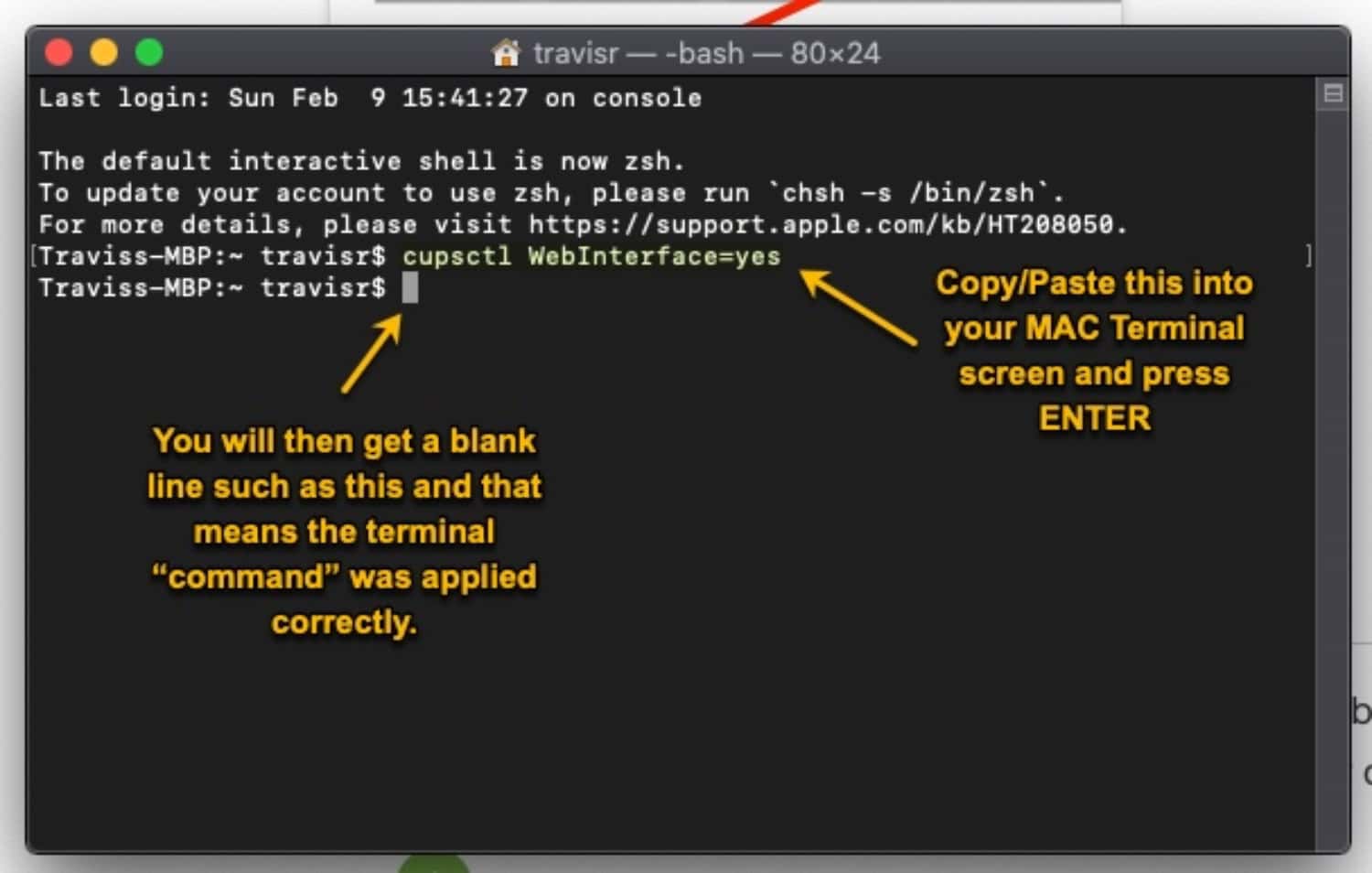
- The CUPS web interface will now be visible and enabled to find the printer’s IP address.
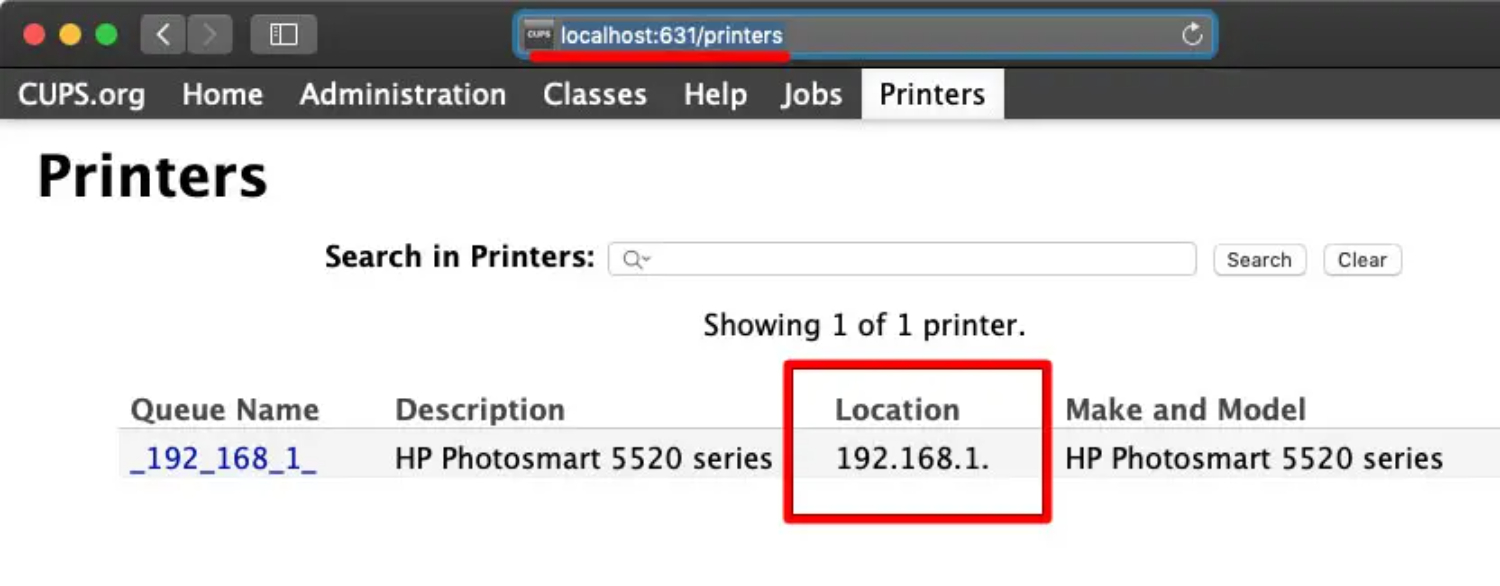
- Open Safari and type “localhost:631/printers” into the address bar. You can see your printer’s IP address in the Location column.
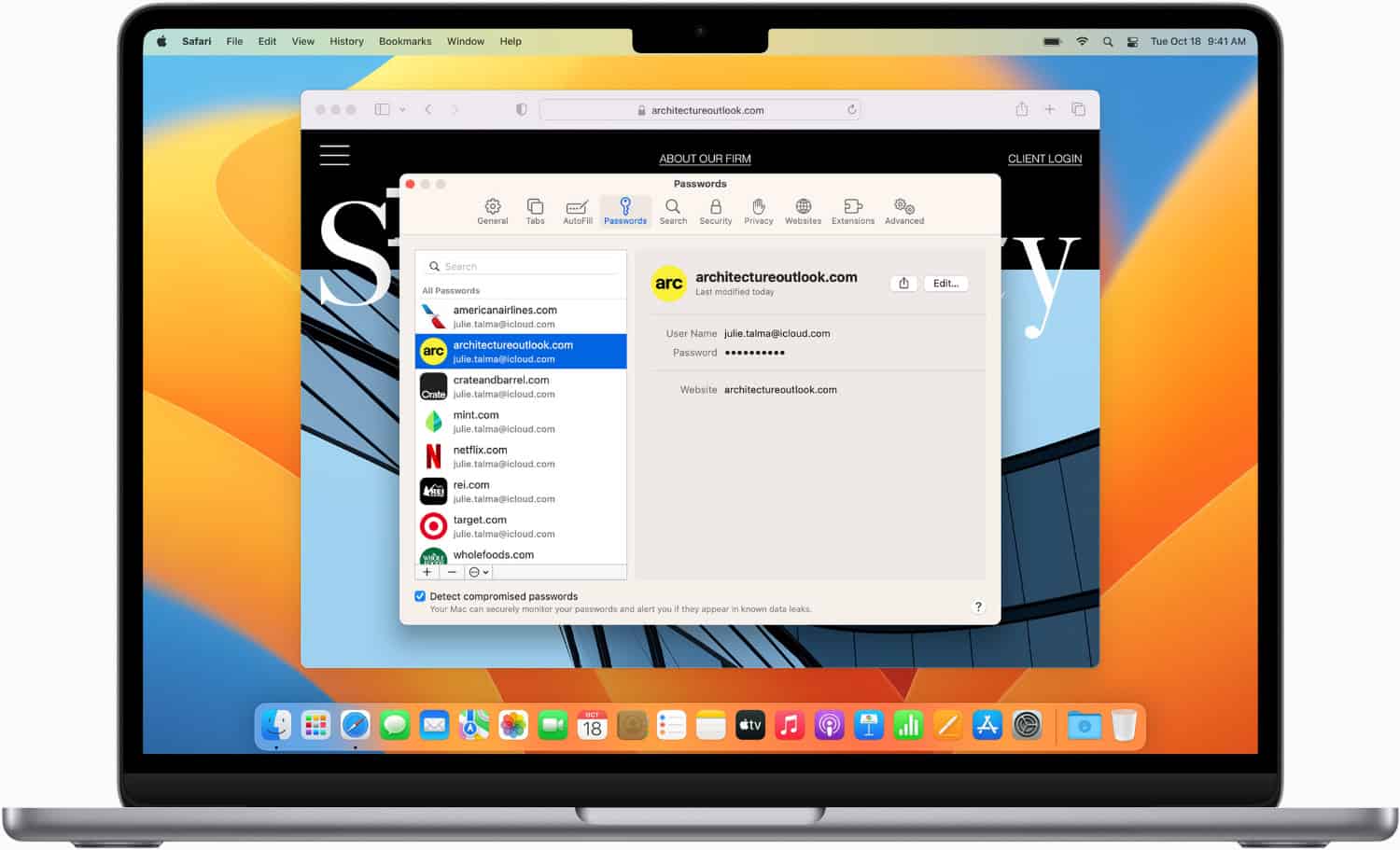
The Printer’s IP Address From The Network Configuration Page
Follow these steps to find Printer’s IP Address from the network configuration page-
Most printers can print from the network IP configuration page, which shows the printer’s IP address.
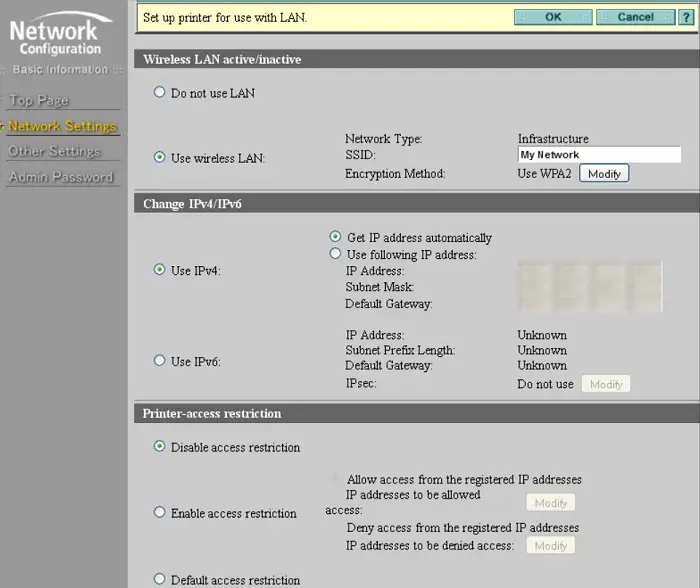 Check the user manual that came with the printer for specific instructions, but this can be done through your printer’s settings or with a long press of a particular button.
Check the user manual that came with the printer for specific instructions, but this can be done through your printer’s settings or with a long press of a particular button.
How To Find The Hostname From An IP Address
You must use a Windows program to query the host to find the Hostname of a computer with a private IP address and no local DNS server.
Querying DNS
Follow these steps:
- Click the start button to “All Programs” and “Accessories.” Following this action, right-click on “Command Prompt” and choose “Run as Administrator.”
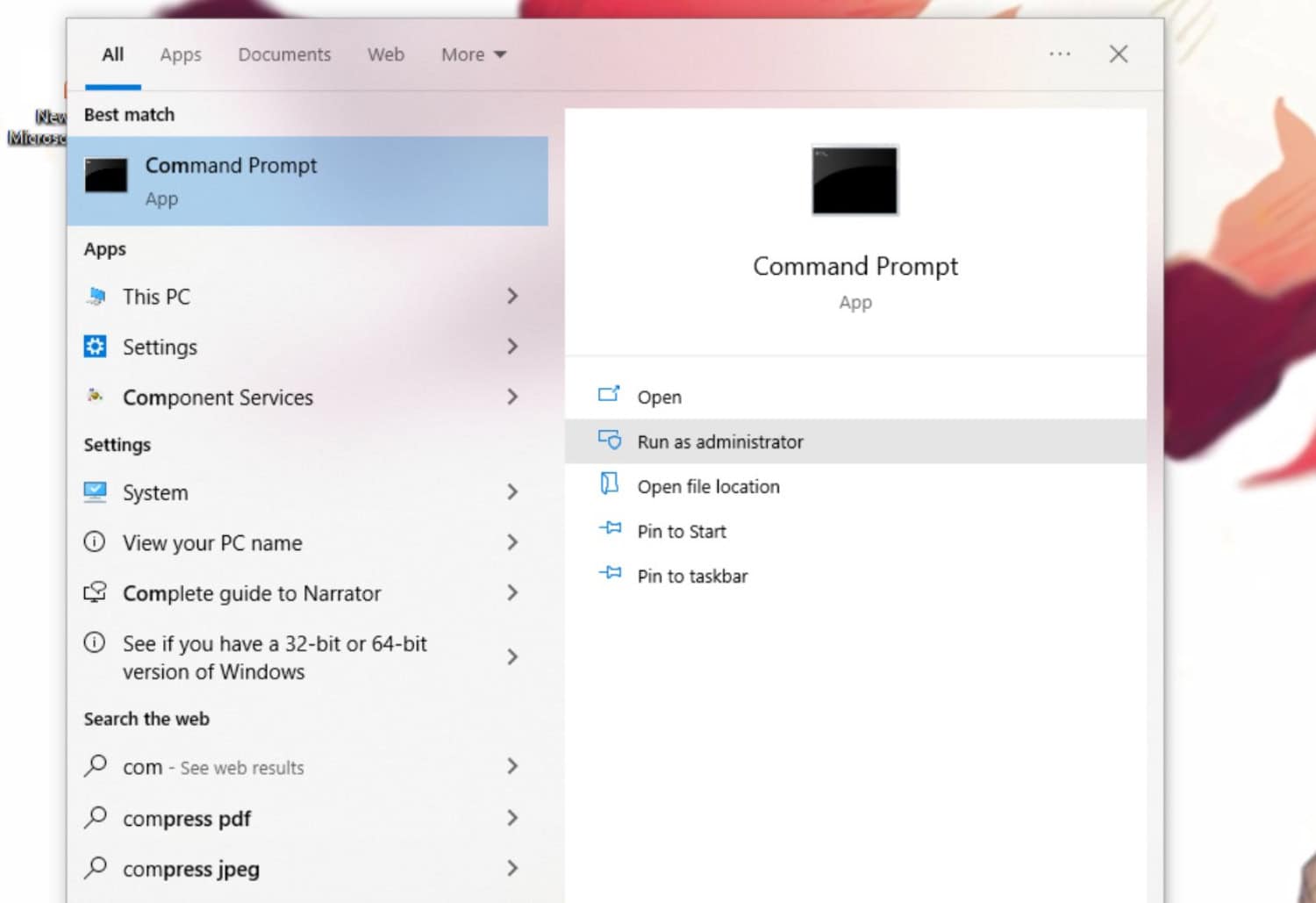
- In the black search box that appears, type in “nslookup %ipaddress%,” substituting “%ipaddress%” for the IP address you wish to find the Hostname for.
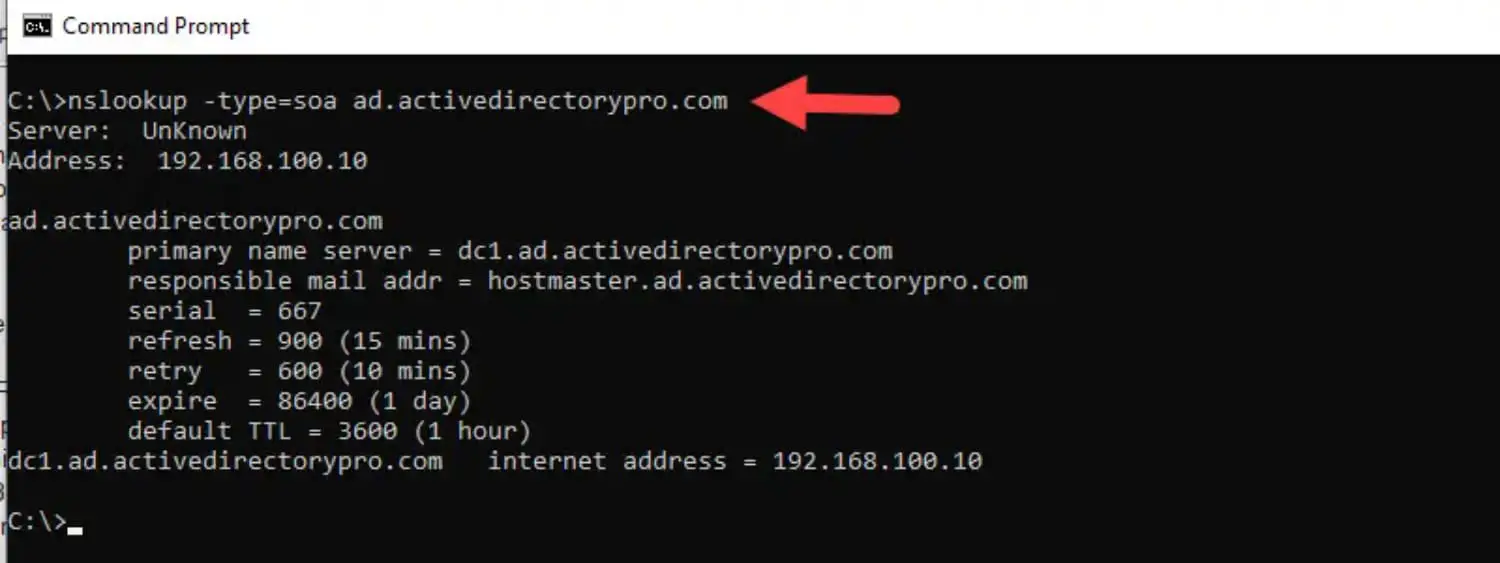
- Search for the ” Name “ line under where the IP address is entered and note the value next to “Name” as the computer’s Hostname.
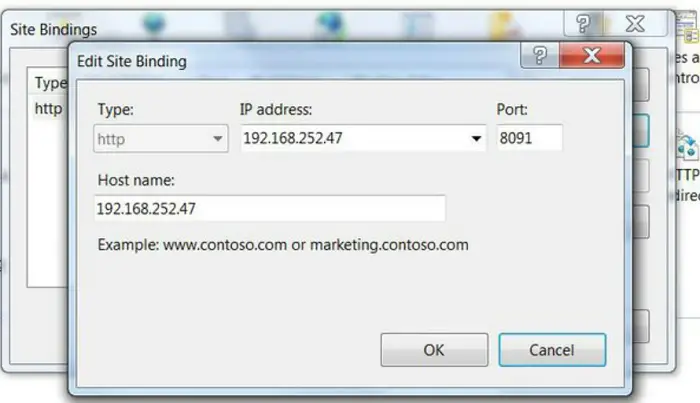
Without DNS
Follow these steps:
- Repeat the steps for DNS until you reach the point where you select “Run as Administrator.”
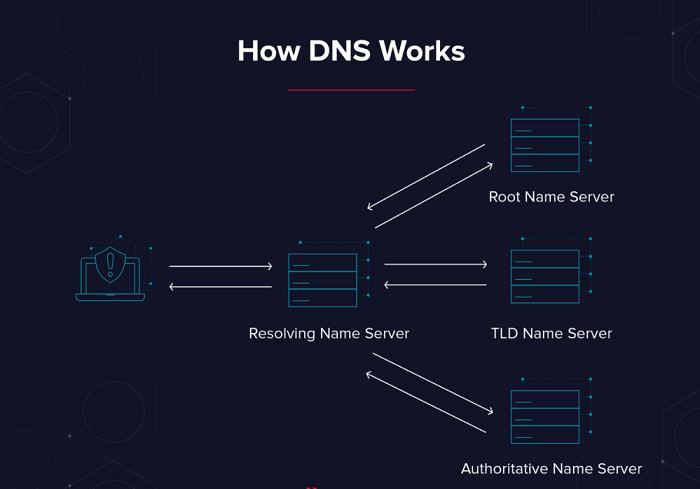
- In the black search box, type “nbtstat -A %ipaddress%,” substituting “%ipaddress%” for the IP address you wish to find the Hostname for.
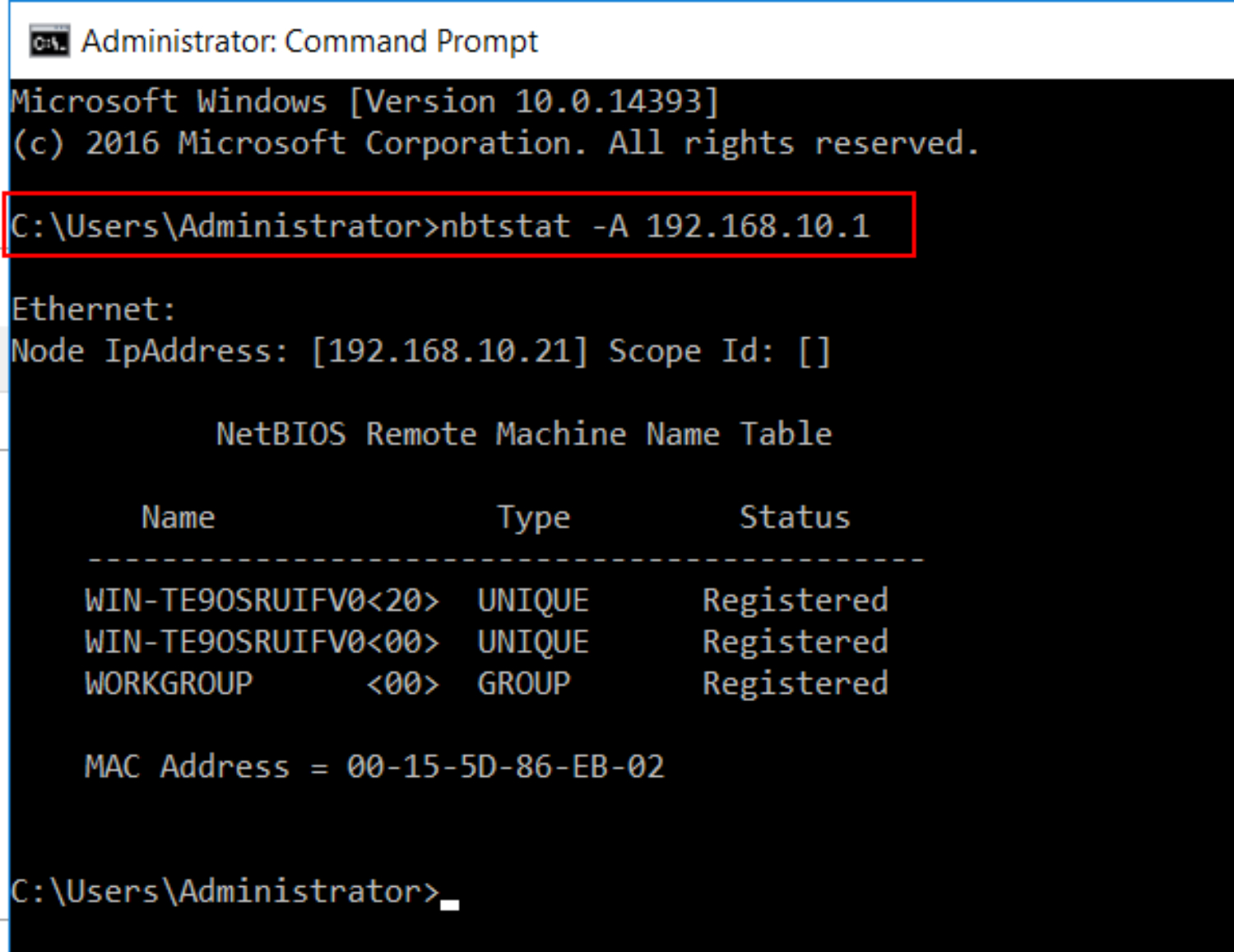
- Look over the findings and look for the NETBIOS table. Find a row with the type “UNIQUE” and the computer’s Hostname in that row’s “Name” column.
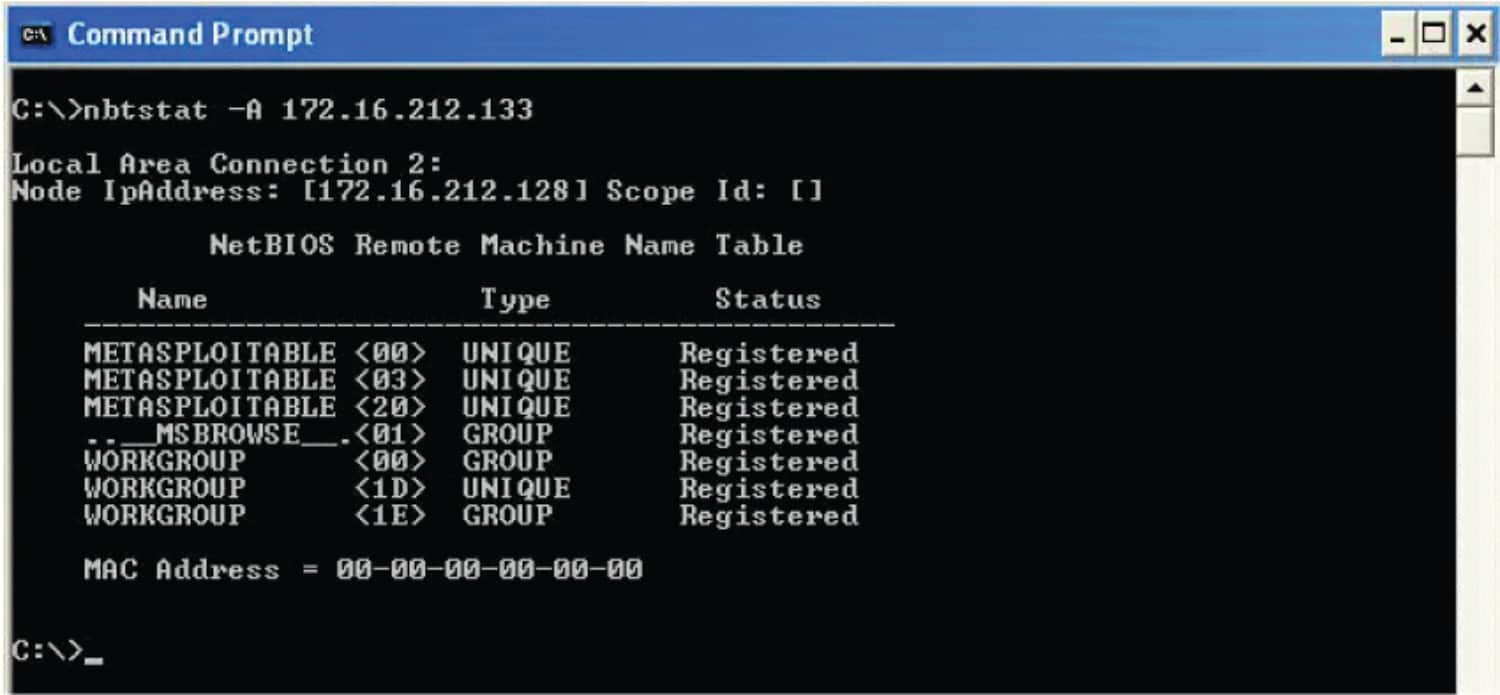
See Also: 14 Best Advance Level Envelope Printing Software | 2023
Change The Printer’s IP Address
Follow these steps to change the Printer IP Address:
- Type in your printer’s IP address in the web browser.
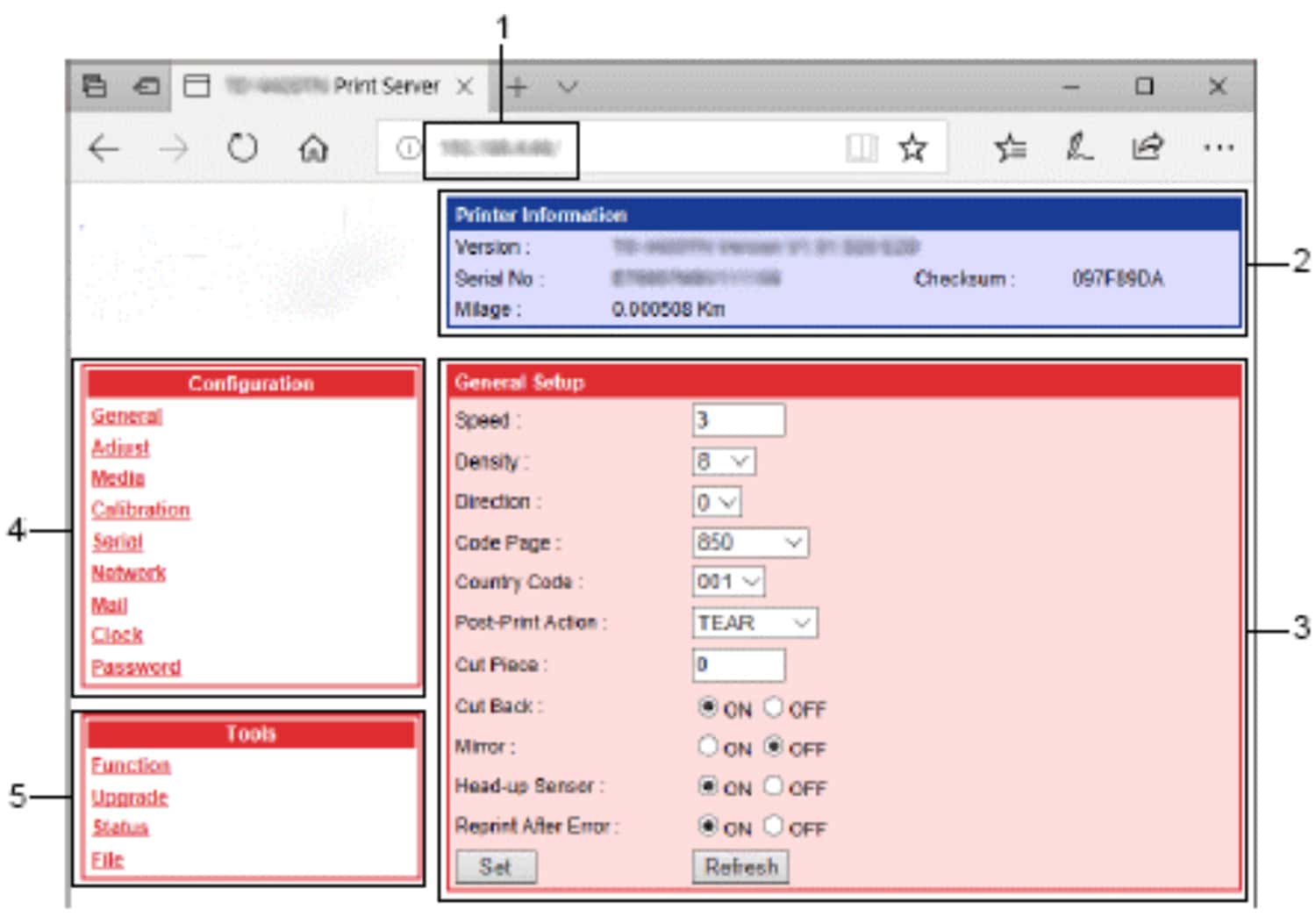
- Enter the printer password and username in the required fields.
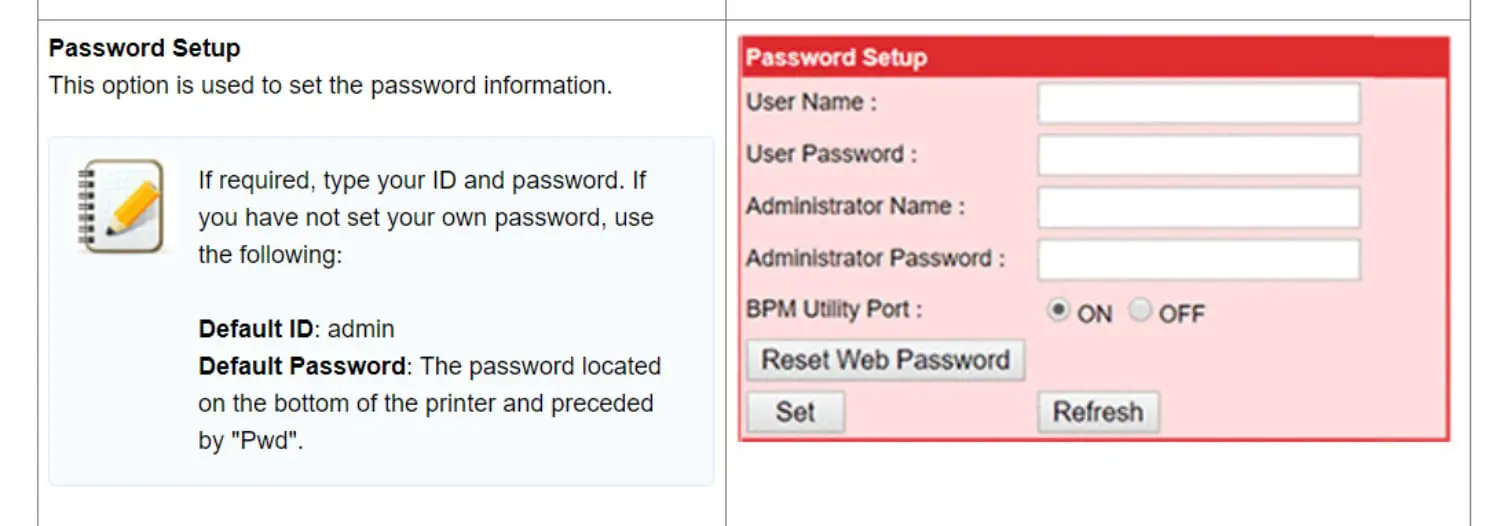
- Go to the Settings page or Network Page once logged in.
- Click on IP Address Configuration. You can also search for TCP/IP or IP Configuration within the page.
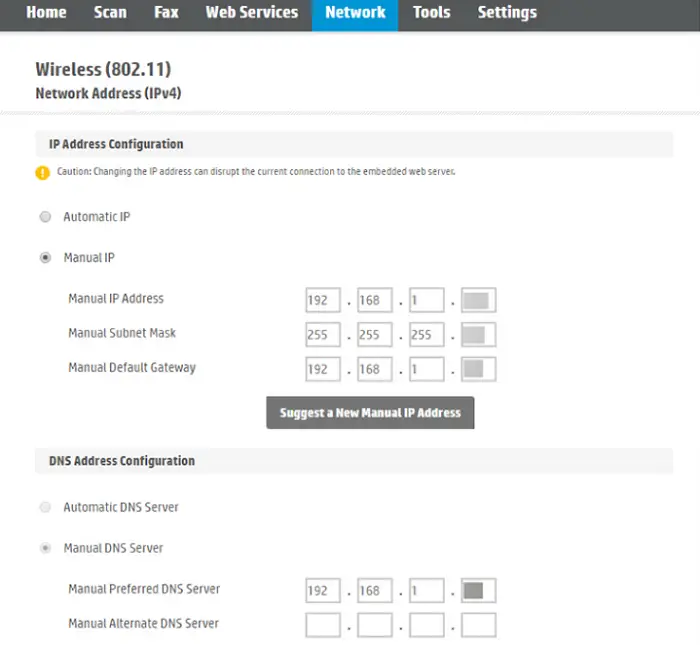
- Change your network’s IP address from Automatic/Dynamic to Static/Manual.
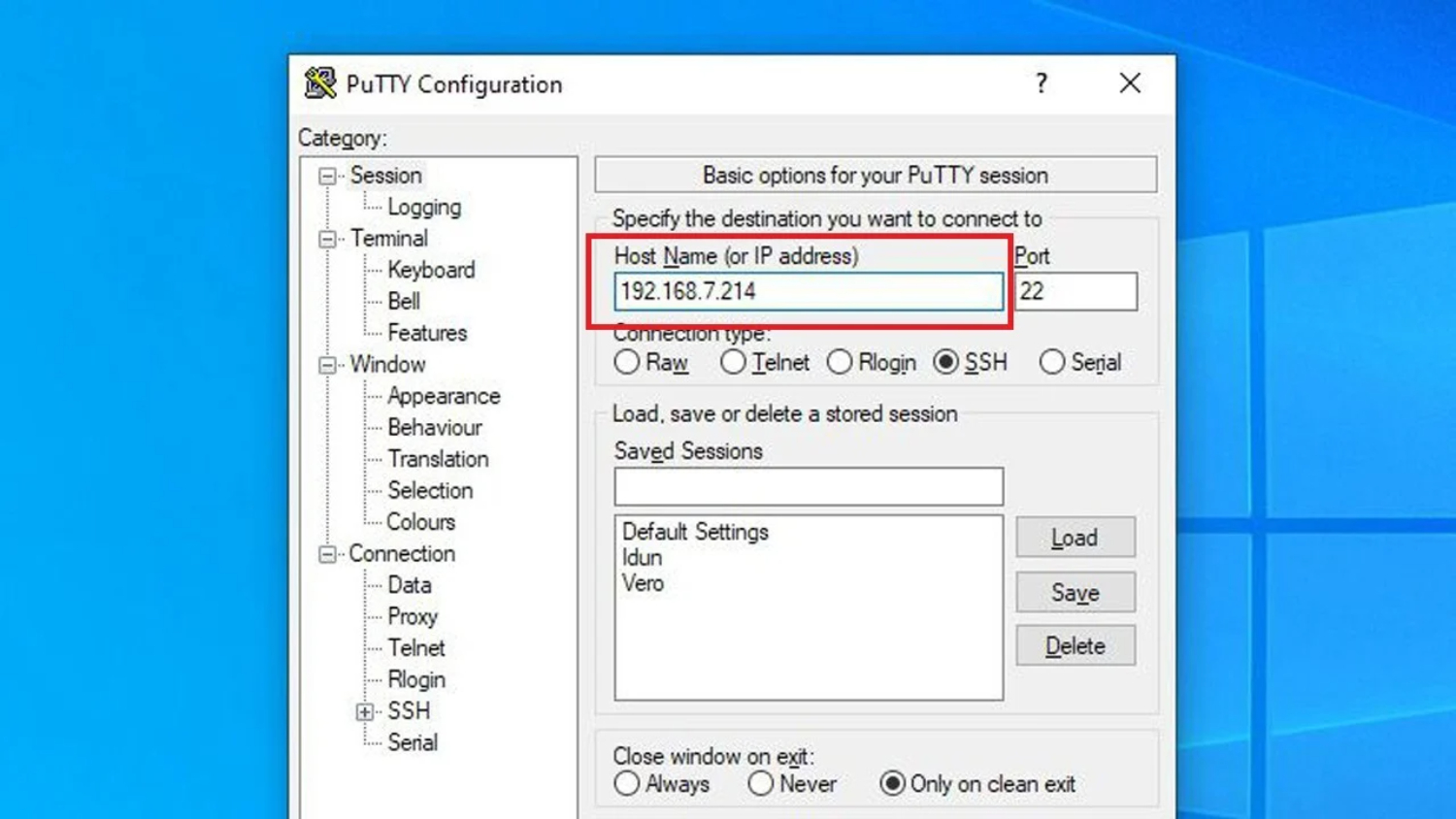
- Type in the desired IP address of your printer and click on Save on the Settings page.
- To confirm the change, close your browser and log in with the new IP address.
So, this is how you change the printer’s IP Address!
See Also: 8 Cool 3D Printing Ideas – Useful Things To 3D Print
FAQ’s
How do I find my HP printer?
To find our HP printer model, please refer to the below video which explains the same in a step-by-step process: https://www.youtube.com/watch?v=viuSH3xK7VI
How do I manually add a printer?
Follow the same process as mentioned under the heading of ‘Finding the printer IP address (Windows 10)’ above.
What are the two methods for connecting to a printer wirelessly?
Printers connect wirelessly using mainly Bluetooth and infrared interfaces.
How do I connect my printer via Wi-Fi?
Please see the link to this video for a step-by-step tutorial on how to do so: https://www.youtube.com/watch?v=YIjghaR5E-o
How do I find my printer's IP address without a computer?
Please type in your router's IP address into any web browser > Enter the username and password into their respective fields and hit Enter. Your printer's IP address will be listed under the devices connected to the network.
Conclusion
There are multiple ways to find your printer’s IP address. Along with the few mentioned above, you can also use the printer’s menu settings or router to find your printer’s IP address. However, if you opt for the router method, remember that the printer can only connect through the router if the device is already connected to the network.
You can always contact your printer’s help center or read the manual for further assistance and clarification.