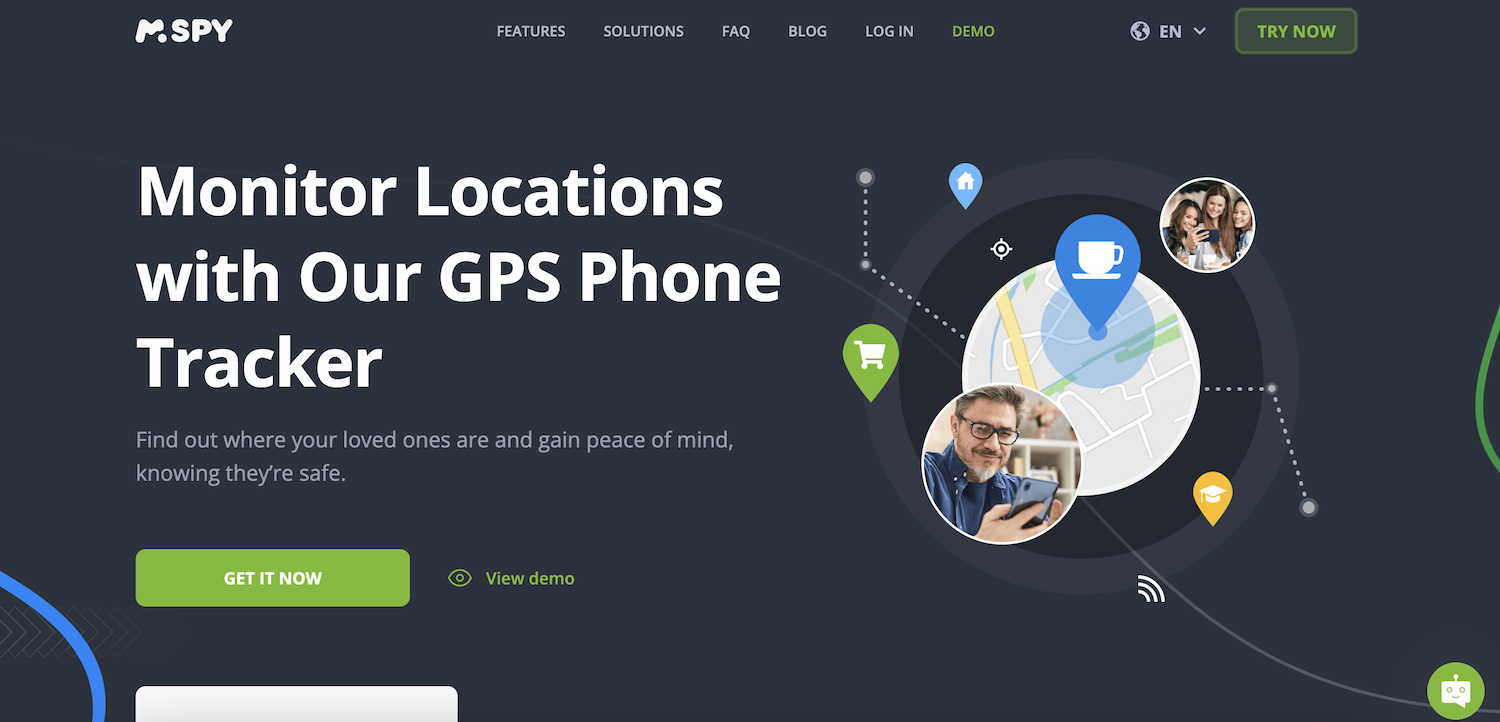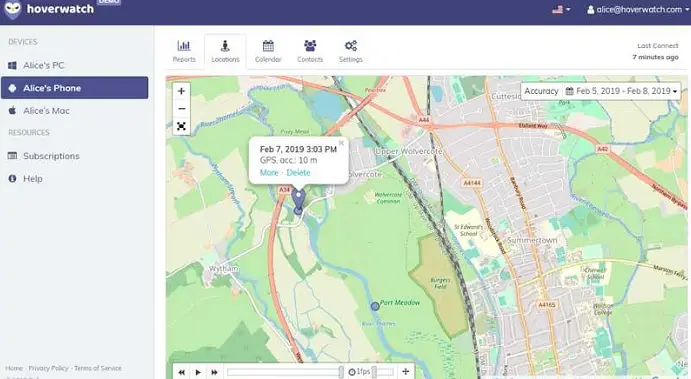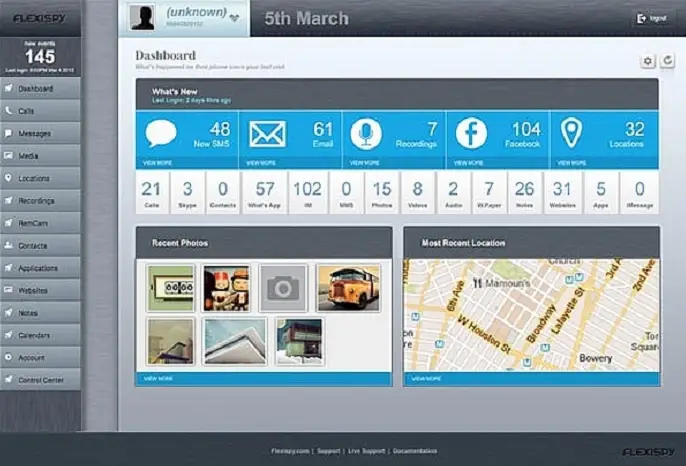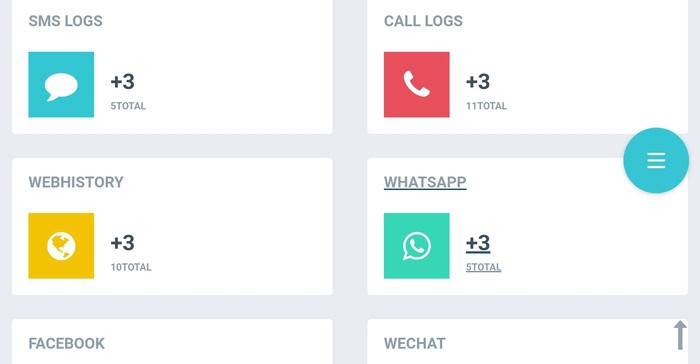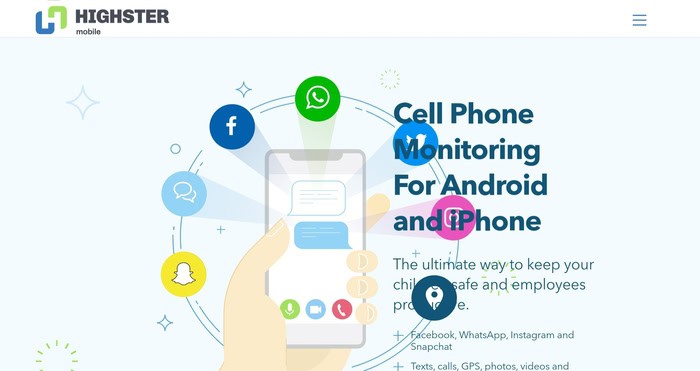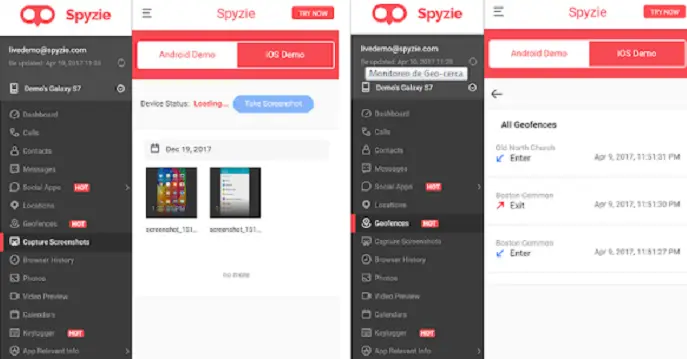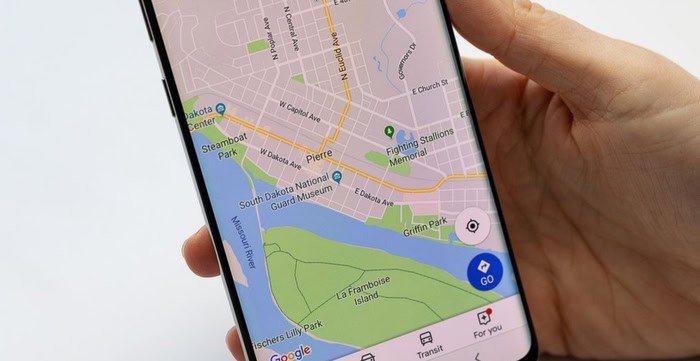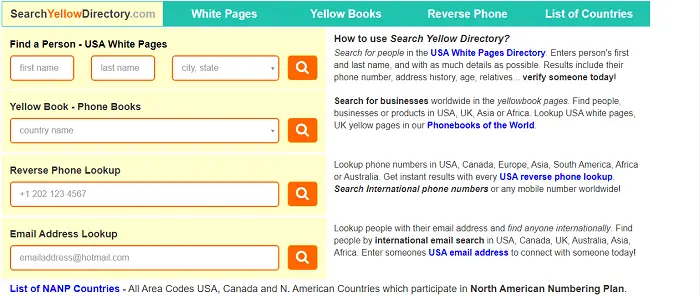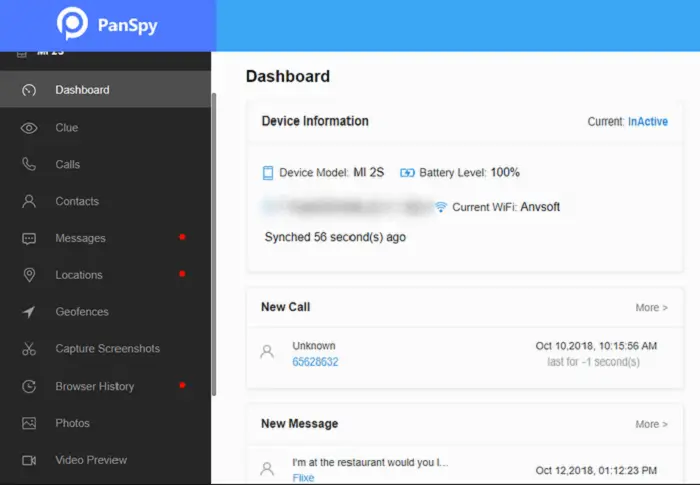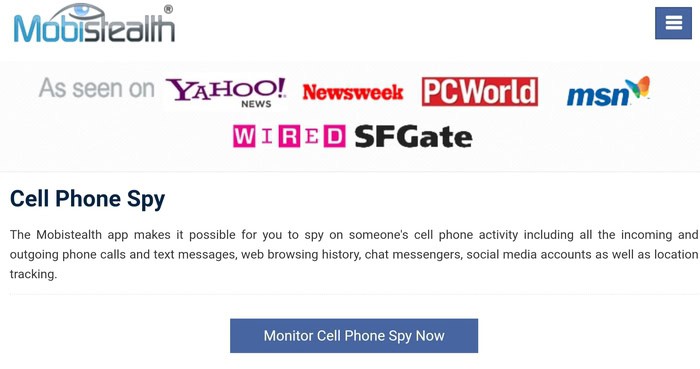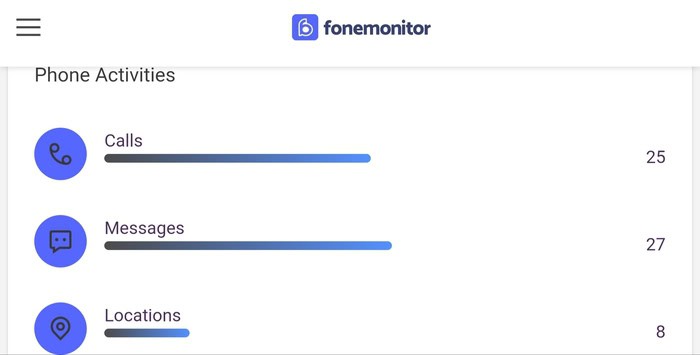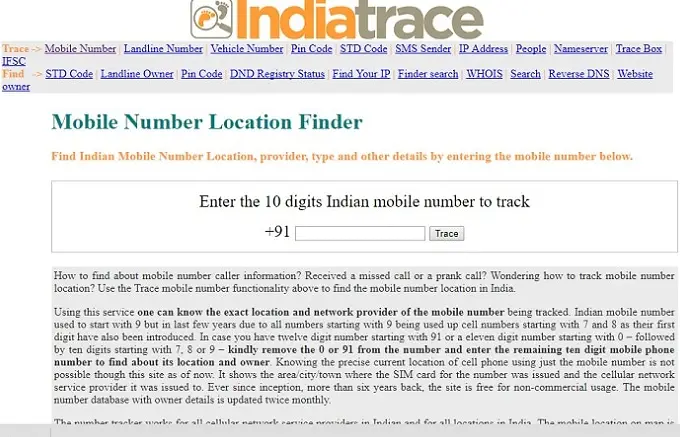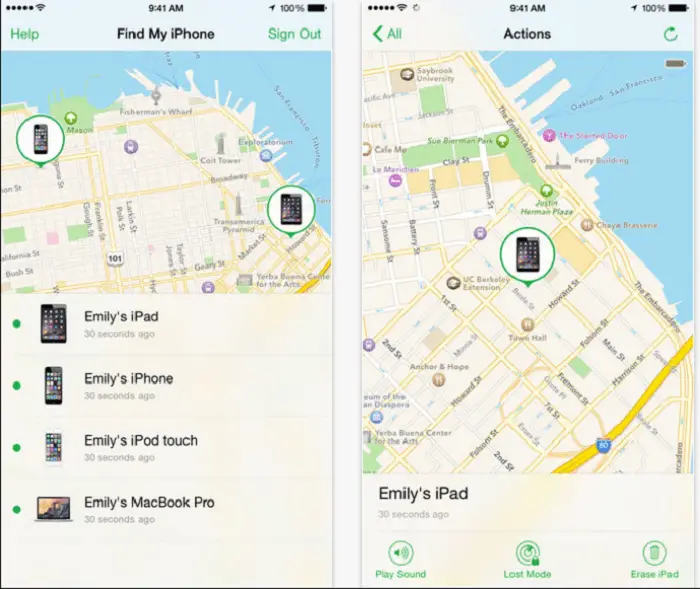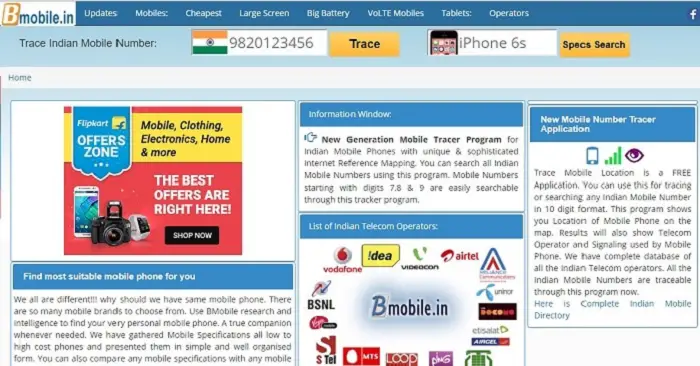Tracking a cell phone is not illegal if the said cell phone belongs to you in any way. It may be a phone you have given someone, your kids, an employee, a partner, etc. But still, the phone remains yours. You must know How to Track a Cell Phone Location Without Them Knowing.
Exploring Location Tracking through Third-Party Applications: mSpy, Hoverwatch Keylogger, FlexiSpy, and more. Discover the world of third-party software that claims to track cell phone locations. From widely-known options like mSpy and FlexiSpy to free Android keyloggers like Hoverwatch, various tools like iKeyMonitor, Highster Mobile App, and Spyzie offer location-tracking features. Some users even turn to popular platforms like Google Maps or dedicated services like Yellow Directory, TrueCaller, and Online GPS Phone Tracker. Not to mention the availability of tools like PanSpy, Mobistealth App, FoneMonitor App, and resources like Mobilenumbertracker.com and IndiaTrace.
When the location icon shows up in your Windows 10 taskbar, it’s because an app is tracking your location at that moment. Apps can do this through GPS technology included on your Windows device.
Tracking a cell phone is not only needed when the phone is in someone else’s possession, but you may also need to track down your lost or stolen smartphone. You can also try to get personal information from a phone number in many ways.
There may be many such reasons why you want to track a cell phone location. Sometimes it needs to be done without the user’s knowledge, especially for your employee or kids.
You may be a concerned parent checking the whereabouts of your kids, making sure they are not skipping classes or going somewhere they are not supposed to go. Or you may be someone who does not feel secure about your partner’s wandering.
Whatever situation you may be in, it is always trustworthy to track their device than ask them to know the reallocation of the person. Although it may not be illegal, tracking a cell phone location without them knowing still does not seem ethical.
Spying on someone’s cell phone may find it break into their privacy. But sometimes you cannot stand reluctantly because of privacy issues, mainly if it includes the safety of someone you care about. Click here to learn how to spy on someone’s phone without them knowing.
Whenever you are tracking or spying on someone, let it be your employee, kids, or partner, there are a few things that you should always keep in mind.
See Also: How To Connect NBN Multiple Phone Outlets | Complete Guide
Table of Contents
Learn How To Track A Cell Phone Location Without Them Knowing
Here are some ways by which you can track a Cell phone location.
See Also: JJSPY Review: Is It Worth Your Money?
Tracking Cell Phone Location By A Third-party Software
Here are some methods to track a cell phone location without them knowing by third-party apps.
mSpy
If you are keen on how to track a cell phone location without them knowing, then you must hear of mSpy—providing the best Call records and SMs tracking in real-time with excellent user services at all day hours. It’s worth turning your awareness of mSpy—the best keylogger feature of stroke record.
Some other apps have been in the industry for many years; real-time GPS location tracking of the mSpy is harmonious with all mobiles and desktop devices and even has multiple language customer support, a first in the mobile monitoring industry.
No wonder we have secured a place for mSpy amongst apps that track a cell phone location without them knowing.
Visit: mSpy
See Also: Most Popular Cheating Apps: A Comprehensive Guide
Hoverwatch Free Android Keylogger
With the Hoverwatch free Android keylogger, you have the power to secretly monitor over the phone your child or anyone that you wish to. You can record any calls, view the camera activity, spy on their SMS, and monitor their Whatsapp chats, Facebook Messenger, and Instagram posts.
You can also control their internet activity, calendar reminders, and contact list. The benefit of geolocation (GPS) settings allows you to pinpoint the location of your child at any point in time.
This app’s invisibility feature keeps it wholly hidden from the user. No matter how familiar your child is with the functioning of their phone, they will not be able to get a trace of this software.
The Hoverwatch tracker app allows you to monitor up to five devices simultaneously from the same account login. It can be anything from smartphones and personal computers to laptops running Microsoft Windows and Apple macOS.
This allows you to track a cell phone location without them knowing and check on all your kids simultaneously.
The phone tracker app developed by Hoverwatch can also capture screenshots per the settings. You will get the screenshot notification periodically whenever you require it urgently. So you can know if the tablet or smartphone is used for surfing the internet, chatting, or checking social networks.
Visit: Hoverwatch
FlexiSpy
They save and recoding all the messages and store them safely. The media files have access to media files remotely. Flexispy is a barbarian in phone tracking services and has been a runner in the industry for nearly a decade. They are s
It is packed with full performance and has an additional feature of GPS monitoring ability and access to information from all social media platforms. This is one of the best apps to track a cell phone’s location without them knowing.
We integrated the keylogger feature. As well as being fitted with iOS, the Exquisitely designed user interface for smooth user action, Android, and desktop computer systems.
Visit: FlexiSpy
iKeyMonitor
The iKeyMonitor, the leader in cell phone location tracking apps, gives you access to some best monitoring features and a more accessible interface for the user, which is ideal for the ones who aren’t particularly tech enthusiasts.
Access to all social media pieces of information. Complete system keylogger feature. The phone GPS tracker solution is quick to install and provides several features to benefit from—remote screenshot capture.
iKeyMonitor is the best app that allows you to track a cell phone location without them knowing.
Visit: iKeyMonitor
Highster Mobile App
Highster Mobile App is an excellent choice for parents if they want to monitor their children’s activities. This app has fantastic features like watching GPS locations, text messages, social media, calendars, photos/videos, call logs, and other information about the target device.
One more exciting feature of this app is its Stealth Camera. This feature can help you take pictures from the target device. This app works on Mac OS X, Android, iOS, and Windows.
Besides the above features, you can save from losing critical data if you ever lose your mobile phone. Back up all your data to the Highster servers to keep it safe. You can buy its Basic version for just $2.99 monthly or the Pro version for $6.99 monthly.
Visit: Highster App
Spyzie
This is a location-tracking app, along with many additional features. It is easy to use and available for Android and iOS devices. The other features this app supports include monitoring call logs, viewing call history, tracking SMS, viewing media, monitoring installed apps like Whatsapp, and so on.
Spyzie provides two subscription plans-Premium version and the Ultimate version. Both show How to Track a Cell Phone Location Without Them Knowing and have their features.
You need to open the app and easily keep track of your target straight from your device. Currently, it has the functionality to track Android devices.
Visit: Spyzie
Google Maps
Google Maps is one of the most natural methods of tracking a person through the cell phone that they are using. For this, you need to turn ON the “Share my location” option in the settings of that phone which you want to track. Then go to Google Maps and share their location with yourself.
You will receive a pop-up on your phone asking if you want to share the Location. Select the “accept” option. There will be an option asking if you wish to share your site. Select the “don’t share” option so your target will not be notified. Click the “Share your real-time location until you turn this off” option.
On completing the steps mentioned, you will be able to know How to Track a Cell Phone Location Without Them Knowing your device.
Visit: Google Maps
Search Yellow Directory
This is yet another website to track a cell phone location without them knowing. Search yellow directory is a straightforward and essential reverse phone lookup website.
On its web page, there are significant codes for India, which is quite helpful for the user if the user does not know the principle of the number he wishes to search for.
The con of this website is the unattractive layout. You can find out details of the number by typing the number in the search bar and pressing enter. This way, you can track a cell phone’s location without them knowing.
TrueCaller
Another app that will help you Track a Cell Phone Location Without Them Knowing is TrueCaller.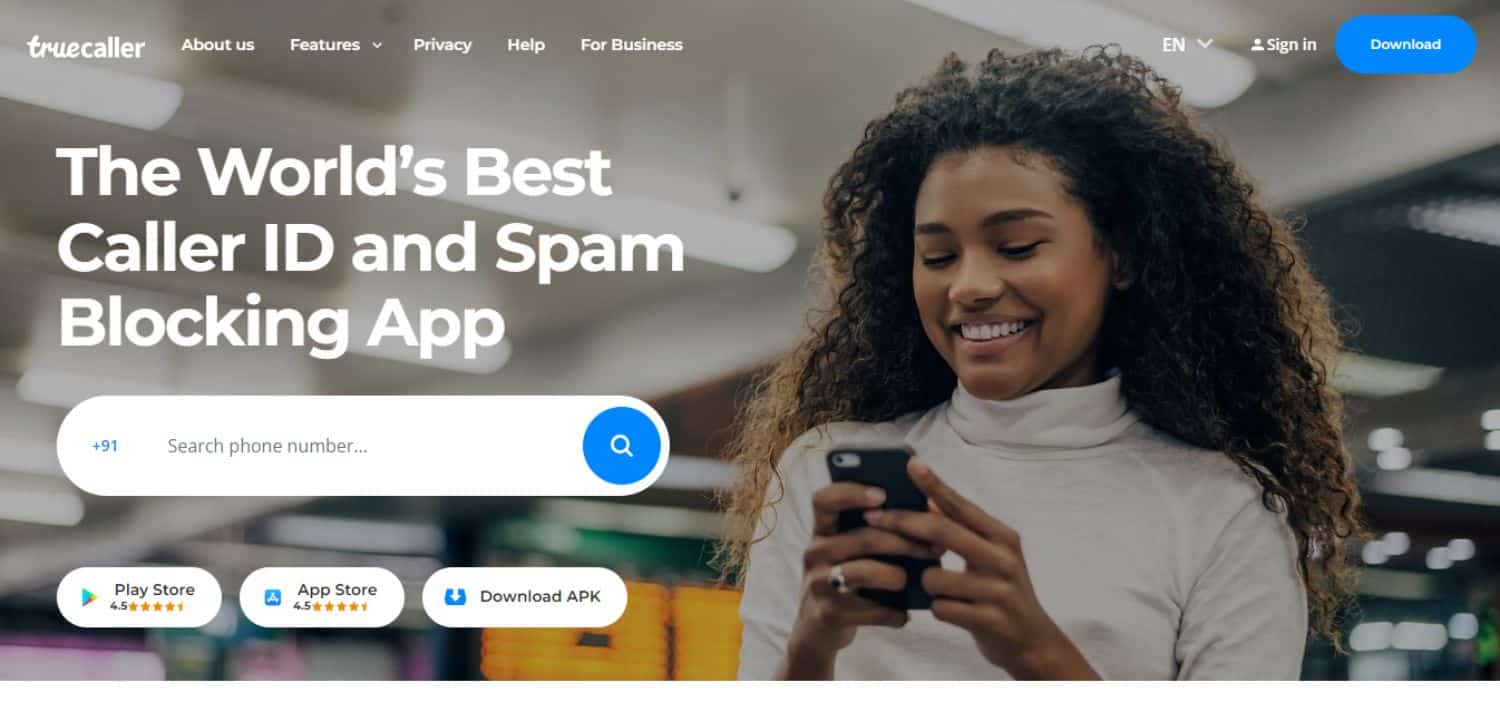
If you want to check details about a number, including the owner’s name and the phone number’s Location, follow these simple steps.
- Go to the TruceCaller website.
- Enter the number you want to search in the search bar.
- Sign in using your Google or Facebook account.
- You can now see the name of the person, the city the person is in, and the mobile network operator.
Truecaller is the only genuine website that lets you see the person’s name using the number and other details like Location and mobile network provider. The actual caller has billions of phone numbers in its database.
You can also install the Truecaller app on your phone. This app is handy for finding out the name of the person calling you. When you enter a number, Truecaller looks for it in its database and shows you the result.
If you have a good internet connection, the Truecaller app will automatically detect and show you the name of the person calling you, even if the person’s number is unsaved on your mobile phone.
You can track a cell phone’s location without them knowing. Although Truecaller is the only website that shows you the person’s name, other websites will offer you further details of the phone number, like the Location of the number, mobile network provider, etc.
Visit: Truecaller
Online GPS Phone Tracker
This tool will help you track a Cell Phone Location Without Them Knowing.
It helps you trace Exact Mobile Number Location, available for web-based clients. Online GPS is an easy and helpful way to know the position of a target or the mobile.
It is not limited to tracking mobile numbers; you can also track landline numbers with this online mobile number tracking website.
A range of telecom operators uses a wide range of tracking mobiles. One can access this service at no cost, unlike many other leading online assistance available on the web.
PanSpy
Another app you can use to track a cell phone location without them knowing is PanSpy. PanSpy is a professional, free monitoring solution provider for smartphone tracking and monitoring purposes.
It allows the tracker to monitor current GPS location, text messages, calls, Snapchat, Whatsapp, other messaging apps, and many more.
Its valuable features include GPS tracking, website blocking, text and call logs, and keyword alerts. You can even check the route history of the target device.
These advanced features focus on protecting children from online dangers and business owners from corporate data and asset leakage.
PanSpy is one of the best apps that help you track a cell phone location without them knowing.
Visit PanSpy
Mobistealth App
Mobistealth App is an excellent deal for you if you want to trace Locations, read messages, check cell phone activity, watch all incoming and outgoing calls, and check the social media accounts of some people.
One of the best things about the Mobistealth app is that you can track the location even if the GPS location is off on the target device. You can monitor Snapchat messages and pictures that are being sent. This software supports Android and iOS.
Mobistealth monitors Facebook, Skype, Snapchat, Whatsapp, Kik, Viber, and Line. Moreover, this app can record the target device’s surroundings, and you can listen to that recording later. Mobistealth has Pro X and Pro versions that you can purchase for $179.99 and $149.99, respectively, for 12 months.
Visit: Mobistealth App
FoneMonitor App
Here’s another live mobile location tracker online on our list. The FoniMonitor app is supported on Android and iOS devices. Its user interface is straightforward.
This app allows text message monitoring, live location tracking, getting details about saved contacts, reading WhatsApp chats, monitoring web browser history, and monitoring call logs of the target device.
You can sign up for free, but to get the full benefit of all its features, you’ll need to buy the Premium version of the FoniMonitor app with a 12-month license for $119.99. FoneMonitor allows you to monitor Tinder, Kik, Badoo, LINE, Telegram, WeChat, Facebook, Tumblr, and Snapchat.
Moreover, you don’t need to jailbreak the targeted iOS device or root the Android device before using the FoneMonitor app.
Visit: FoneMonitor App
Mobilenumbertracker.com
This website lets you Trace Exact Mobile Number Location in India easily. The UI of the website is straightforward and basic. All you have to do is type the number that you need to trace and press enter.
The website will show you information such as the state the user is in, whether it is GSM or CDMA number, and the mobile network provider for this number.
This website has other useful features like STD and ISD codes of different places, finding out the page rank of the website, etc. This website can track a cell phone location without them knowing from any phone or computer.
Visit: Mobilenumbertracker.com
IndiaTrace
Indiatrace offers various tracking services like mobile number tracing, IP address tracking, vehicle number tracking, track pin code, and traces landline numbers. This website is a handy website for any person wishing to trace anything that is mentioned above.
Taping on the Trace Mobile number area would be best, and a tracker bar will appear on a new screen. Enter a versatile number to follow the site and hit enter. Many areas, including some extra subtleties, will only be revealed momentarily.
When you tour the website, you will find a log of all the tracking services provided by this website. You need to click on the mobile number tracing option for tracing mobile number locations in India.
You must type the mobile number you want to trace and press enter. This is yet another one of the best websites that let you track a cell phone number without them knowing.
Tracking Location on iPhone Device
If you are using or have been given an iPhone and want to track it, the best way to do it would be using the ‘Find My iPhone app. This is one of the most straightforward applications to pinpoint the location of your device.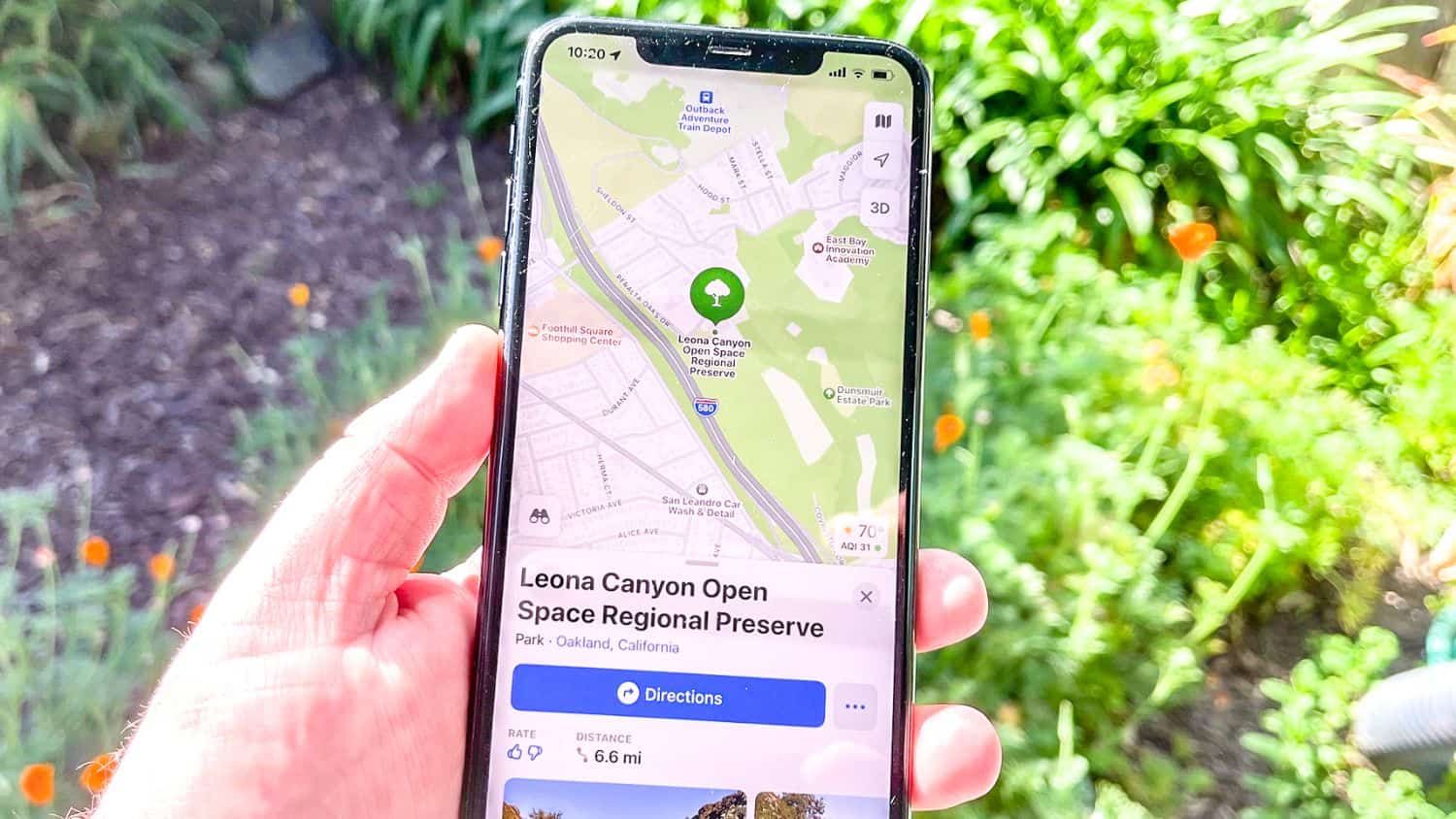
The app does precisely what it says how to track a cell phone location without them knowing.
Find My iPhone
It can find the Location of the iPhone you are looking for. It also has functions such as activating a siren at total volume for 2 minutes, remotely locking the device with a passcode, turning on a ‘Lost Mode,’ and showing a custom message on the phone screen.
And if you feel the device’s security has been compromised, you can wipe off all its data.
To find my iPhone, you must download the app if it is not already on your phone, then enable it in the iCloud settings. After that, you can track the iPhone location using another iOS device or from a desktop using iCloud.
Download: Find My iPhone
Tracking Location on Android Device By Default App
If you’re looking to track the location of a smartphone that runs on Android, you would need an Android Device Manager app. This app is a built-in tool for almost all Android devices.
The primary function of the Device Manager tool is to locate the Android devices logged onto your Google account. But it also provides additional features like setting off an alarm on your smartphone, locking the phone, resetting the screen lock PIN, and even erasing the entire data from the cell phone.
All you need to do to use this tool on an Android device is turn on the ‘remotely locate this device’ option under the ‘security’ settings. And also, you would have to give this app location access on your phone.
And to track a cell phone, you must access the device manager from another device using your Google account. This is one of the best ways to track a cell phone’s location without them knowing.
But do not worry if you haven’t pre-installed it on your cell phone, as you can always download it free from the Play Store. And like any other Android user, you would need a Google account to use this tool.
How to Track A Cell Phone Location Without Them Knowing by Number [GSM Method]
If you do not wish to install any app, stay away from providing information and maintain privacy. But you also want to know How to Track a Cell Phone Location Without Them Knowing; the GSM tracking method is the best for you.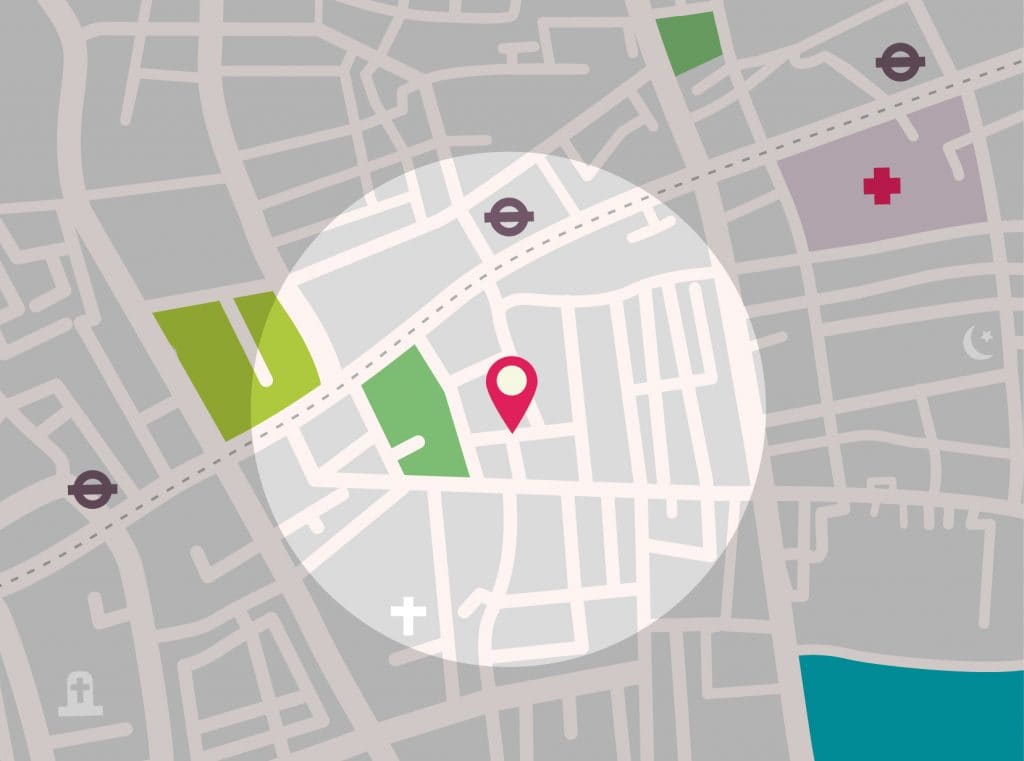
Some mobile networks offer services for locating a phone if you provide the proper documents proving that you are a relative to the target. But the con is that the target’s permission is necessary for phone surveillance.
BMobile
Bmobile is an Indian website for tracing mobile numbers. Unlike the websites mentioned above, Bmobile focuses solely on Location tracing the phone number. The website is user-friendly and very easy to use.
The person visiting this website to Trace the Exact Mobile Number Location of a phone number won’t find any difficulty whatsoever in doing so because, as soon as the person visits this website, there is a vast search box that can be used for typing in the number that the person wishes to trace.
Hence, it makes its way to the best apps that let you track a cell phone’s location without them knowing.
Visit: BMobile
Mobile Tracker
Mobile Tracker is dedicated to people looking to trace mobile number locations in India. The website is straightforward to use. This is another method How to Track a Cell Phone Location Without Them Knowing.
There are not many annoying ads like on other websites. There might be hardly 1-2 ads, less than other websites.
The layout of the website is straightforward. The international code for India (+91) is already in the search box. So, all you must do is enter the ten digits mobile number and hit enter.
Mobile Number Tracker
This is another simple website to track a cell phone location without them knowing in India.
Once you type the number you wish to trace and press enter, the website will show information such as the number’s state, city, mobile network operator, etc.; tracing a number on this website is quick and hardly takes 2-3 seconds.
See Also: 4 Best Free & Paid iPhone Cleaner Apps [Latest]
This is another site where you can check the number’s area, administrator, and subtleties. It indicates telecom hover on the guide.
Indian Mobile Number Tracker With the assistance of the versatile Indian number tracker, you can discover the area of any guest number. This is an entire site to look into telephone numbers and gives the guest’s room.
These were the websites where you could track a cell phone location without them knowing in India.
However, you must know that disclosing the exact home address and the person’s name using any mobile number is illegal in India. Hence, the information you get on these websites regarding the Location of the number you search is in a broader view.
FAQs
How can I find the current location by phone number?
You can use apps and websites like Free Phone Tracer, Free Cell Phone Lookups, Buddy Locator, Trucaller, Mobile Number Tracker Pro, etc.
Can Spyzie record calls of the target device?
Yes, the Spyzie app lets you record incoming and outgoing calls easily.
Is mSpy a hidden app on Android?
Yes, mSpy is hidden from the targeted user's device.
Does mSpy allow viewing deleted messages?
Yes, you can read deleted WhatsApp chats and text messages and even check multimedia messages on WhatsApp.
Which apps can monitor cellphone activities?
You can use FlexiSPY, Mobistealth app, Highster Mobile App, mSpy, TrackMyFone, etc.
Final Thoughts
This Modern world is scary, and every responsible and caring person should use technological advancements. These state-of-the-art technology solutions to track a cell phone location without them knowing allows us to access the whereabouts of the person we care for.
So, these were some of the procedures that can be used for tracking cell phone locations without them knowing. Now, it is dependent on which one you choose.
Tracking smartphones must be done so that it doesn’t compromise the privacy right of the other person. Knowing How to Track a Cell Phone Location Without Them Knowing and monitoring the child’s activities is justified as a parent. But any further attempts to monitor unknown persons must be severely dealt with.
See Also: 21 Best Reverse Phone Lookup Services
This post contains affiliate links. Here’s a link to our affiliate disclaimer.