Do you intend to use a mixer to output audio from your Computer? You might increase your audio-producing abilities by following the directions in this article for connecting and configuring your Computer’s audio output to a mixer. Let’s start with the Computer Audio output to Mixer!
When connecting the Computer’s audio output to a mixer, it’s essential to know which audio outputs link to the correct inputs, make the appropriate connections, turn on the Mixer, adjust the computer audio settings, set up the necessary drivers, and then test the audio output for improved control and flexibility. Continue reading to learn more.
Linking a computer to a mixer is necessary in audio production and live sound engineering. By creating this link, users may use digital audio processing and recording capacity, enhancing their creative potential. This article will briefly explain Computer Audio output to Mixer, highlighting the significance of this connection in modern audio workflows.
Why Connect a Computer to a Mixer?
Connecting a computer to a mixer is a smart move for several reasons. Let’s look into a few key situations when this connection is valuable.
Recording
Connecting a mixer to your computer may instantly record top-quality sound to your hard drive.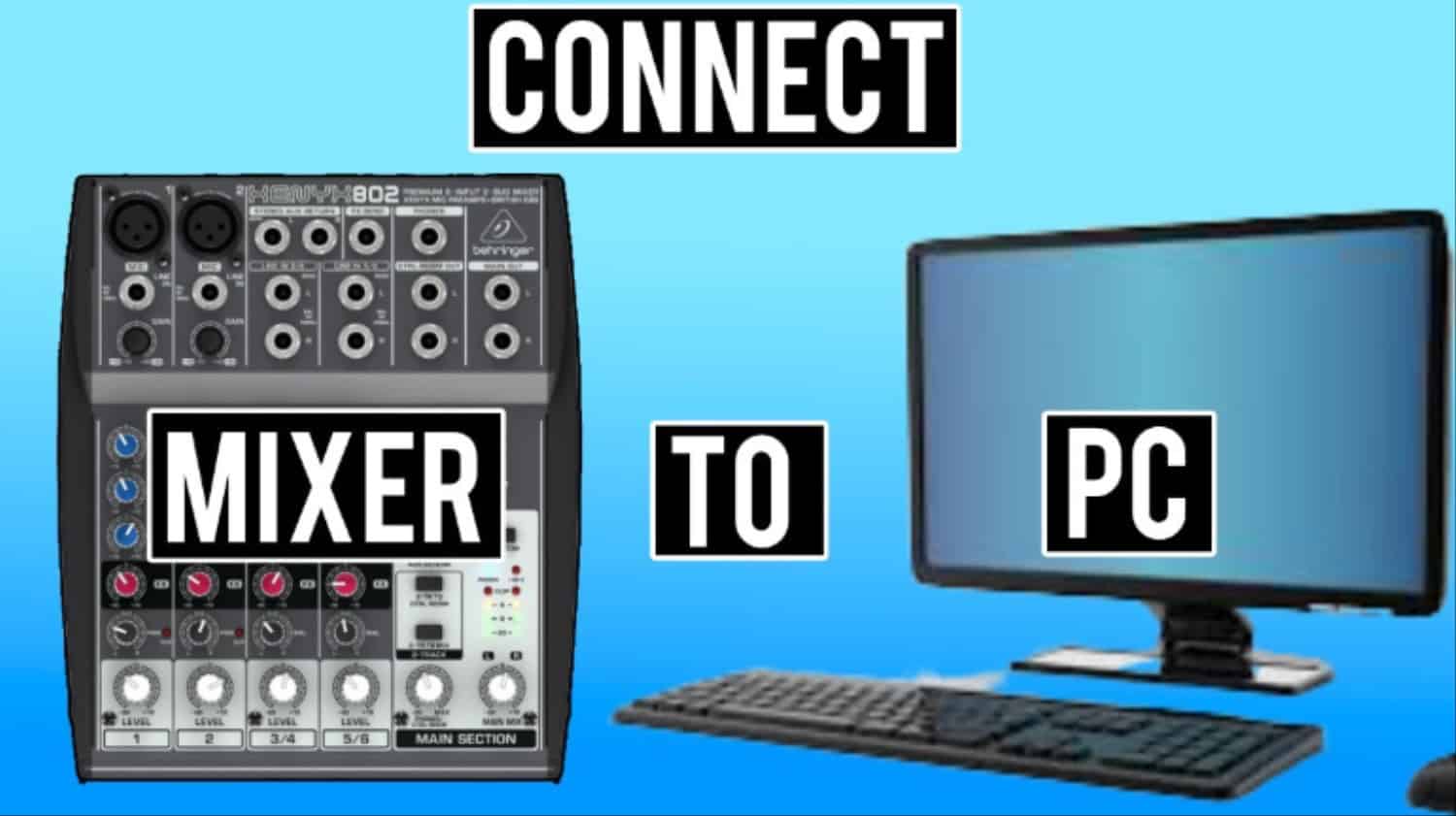 For podcasters, content producers, and artists, recording live performances or interviews in high-quality audio is incredibly advantageous.
For podcasters, content producers, and artists, recording live performances or interviews in high-quality audio is incredibly advantageous.
Live Streaming
Connecting a mixer to your computer may instantly record top-quality sound to your hard drive.  For podcasters, content producers, and artists, recording live performances or interviews in high-quality audio is incredibly advantageous.
For podcasters, content producers, and artists, recording live performances or interviews in high-quality audio is incredibly advantageous.
Digital Audio Processing
Modern mixers usually have a digital audio handling capability.  To enhance the audio, you may connect your Computer and utilize software tools such as equalizers, compressors, and reverbs, as well as additional effects and plugins. If you’re using Windows 10, you can explore free sound booster software to enhance your audio processing capabilities further.
To enhance the audio, you may connect your Computer and utilize software tools such as equalizers, compressors, and reverbs, as well as additional effects and plugins. If you’re using Windows 10, you can explore free sound booster software to enhance your audio processing capabilities further.
Playback and Sound Management
Suppose you want to play back pre-recorded tracks or sound effects during a live performance or event. In that case, connecting the Computer to a mixer lets you control the audio’s volume and balance, ensuring it melds with the live sound without noticeable differences.
There are countless opportunities for audio production when digital audio can be processed, recorded, sent live, and controlled using a computer and Mixer. Now let us see different methods for Computer Audio output to Mixer.
Different Methods of Connecting a Computer to a Mixer
There are various ways to connect a computer to a mixer. Let’s explore some of these methods using different cables and interfaces:
RCA to 1/8″ Cable > USB Sound Card > Computer
The RCA outputs of the Mixer are connected using this technique to a 1/8″ (3.5mm) stereo wire.  The USB sound card at the other end of the cable attaches to the USB port on the Computer. It enables the Computer to record audio signals coming from the Mixer.
The USB sound card at the other end of the cable attaches to the USB port on the Computer. It enables the Computer to record audio signals coming from the Mixer.
Dual 1/4″ to 1/8″ Cable > USB Sound Card > Computer
A 1/8″ stereo cable connects the Mixer’s two 1/4″ mono outputs.  The USB sound card this cable connects to connects to the Computer via USB. This approach is frequently applied when the Mixer has 1/4″ outputs rather than RCA outputs.
The USB sound card this cable connects to connects to the Computer via USB. This approach is frequently applied when the Mixer has 1/4″ outputs rather than RCA outputs.
XLR to 1/8″ Cable > USB Sound Card > Computer
This technique works if the Mixer has XLR outputs.  The XLR outputs are connected to a 1/8″ stereo connector wire in this manner. The USB sound card at the other end of the line is connected to a USB port on the Computer. These techniques enable the audio signals from the Mixer to be sent to the Computer for streaming, processing, or recording.
The XLR outputs are connected to a 1/8″ stereo connector wire in this manner. The USB sound card at the other end of the line is connected to a USB port on the Computer. These techniques enable the audio signals from the Mixer to be sent to the Computer for streaming, processing, or recording.
Using a USB Audio Mixer
Another way to link a computer to a mixer is using a USB audio mixer. A mixer with an integrated USB interface is called a USB audio mixer. It enables direct USB cable connection to the Computer. Utilizing a USB audio mixer has the following advantages:
- Convenience: A USB audio mixer eliminates additional cables and sound cards, providing a straightforward connection between the Mixer and the Computer.
- Simplicity: A USB audio mixer may transfer audio signals straight to the Computer without extra audio interfaces or converters.
- Integration: To provide a smooth interface between the mixer and the digital audio workstation (DAW) software, USB audio mixers frequently come with software that enables users to manage and alter numerous settings directly from their Computer.
Using a USB Audio Interface
Utilizing a USB audio interface is a different common technique. An external USB interface offers audio inputs and outputs for connecting a mixer to a computer. Using a USB audio interface has several advantages, such as: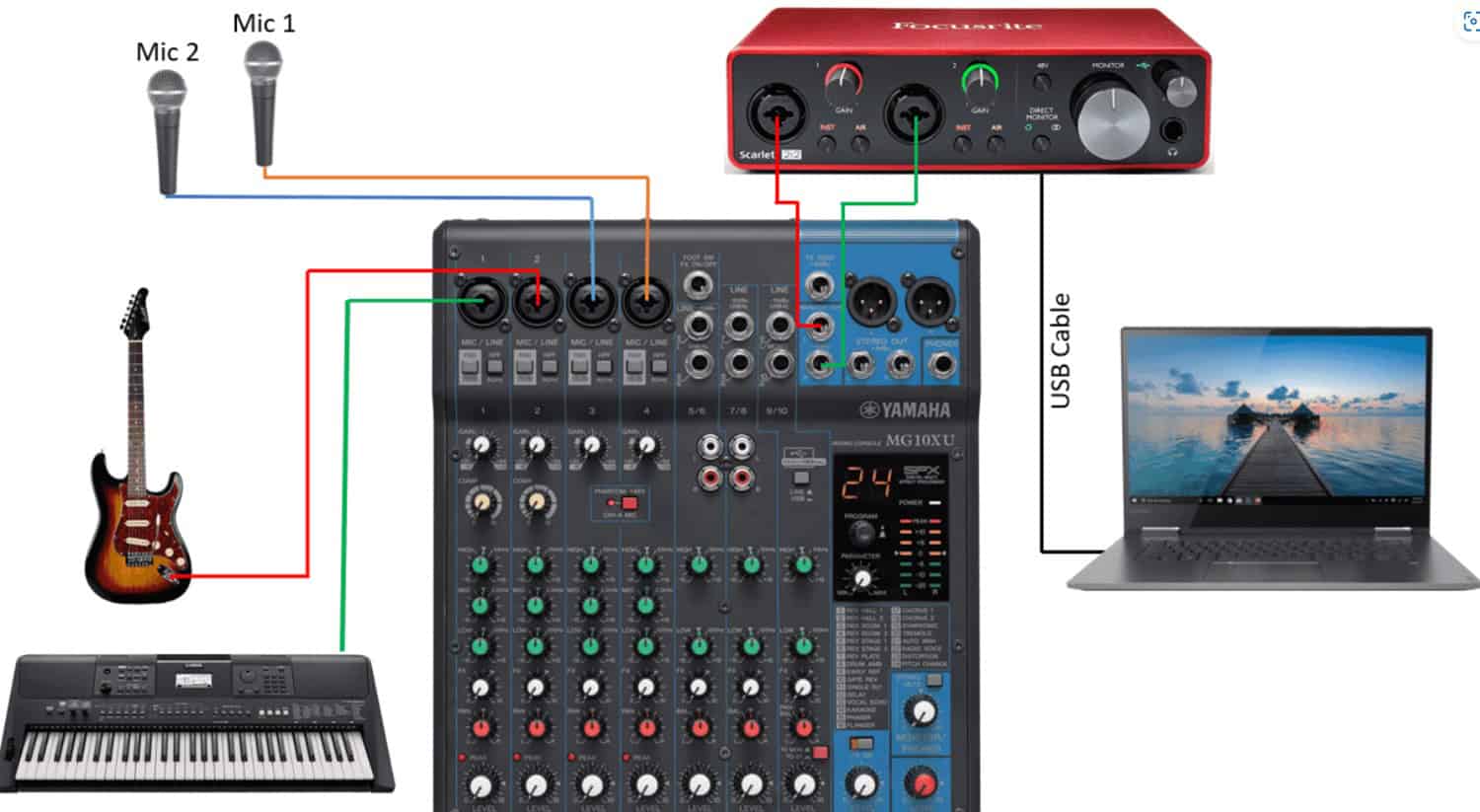
- Versatility: USB audio interfaces typically provide numerous inputs and outputs, giving users more flexible connection choices with mixers and other audio equipment.
- High-Quality Recording: USB audio interfaces provide precise and authentic reproduction of audio signals during recording and playback by offering high-quality analog-to-digital and digital-to-analog conversion.
- Control and Monitoring: USB audio connections frequently include specialized control software that enhances control and monitoring capabilities. It lets users change input gain, check levels, and apply effects in real-time. Let us head on to learn more about connecting the laptop Mixer.
See Also: Audio Enhancer Tools For Windows In 2023
Step-by-Step Guide to Connect a Mixer to a Computer
Follow the steps to connect the Computer Audio output to Mixer:
Using an Audio Interface
You’ll want an audio interface with inputs and outputs, such as a USB audio interface, and the proper cables (like XLR, 1/4″ TRS, or RCA) to connect the Mixer to the audio interface.
Setup Steps:
- Use the proper wires to connect the audio interface’s inputs to the Mixer’s audio outputs.
- Utilize USB to connect the audio interface to your Computer.
- Install any software or drivers for the audio interface that are required.
- Configure your Computer’s audio settings to recognize the audio interface as the input and output. You can follow these steps for the audio Mixer to the Computer.
Using the Line Input on a Computer
The correct cable is required to link the line input of your Computer’s sound card (often a 1/8″ stereo jack) to the Mixer’s output (e.g., RCA, 1/4″ TRS).
Setup Steps:
- Connect the output of the Mixer to the line input of your Computer’s sound card using the appropriate cable.
- Configure your Computer’s audio settings to recognize the line input as the audio input device.
Using USB Connection
This method requires a mixer with a built-in USB port and a USB cable. 
Setup Steps:
- One USB cable end should be connected to the Mixer’s USB port.
- The opposite end of the USB cable should be connected to a computer’s accessible USB port.
- If asked, install the Mixer’s drivers and software. You can follow these steps to connect a mixer to a Computer.
Using a Microphone Input on a Computer
The correct cable is required to link the Mixer’s output (often an XLR or 1/4″ TRS) to the sound card’s microphone input (typically a 1/8″ stereo socket).
Setup Steps
- Connect the output of the Mixer to the microphone input of your cComputer’ssound card using the appropriate cable.
- Configure your cComputer’saudio settings to recognize the microphone input as the audio input device.
Adjust the input levels on the Mixer and Computer and select the correct input source in your recording or streaming software to ensure a successful laptop-to-mixer cable connection.
See Also: How to Solve ‘No Audio Output Device is Installed’ Error
Common Issues and Troubleshooting
There might occasionally be difficulties when connecting a computer to a mixer. Here are some typical problems you could have and some solutions:
No Sound or Signal
You can try the following method:
- Look over the cable connections: Ensure all links are connected to the Mixer’s and the Computer’s appropriate inputs and outputs.
- Check the Mixer’s settings. Make that the input and output levels on the Mixer are correctly adjusted. See if mute buttons are pressed or the channel faders are down.
- Check the Computer’s audio settings: Ensure the Mixer is selected as the input and output device in your Computer’s audio settings.
Distorted or Noisy Sound
You can try the following method:
- Adjust input levels: Lower the input gain on the Mixer if the signal is clipping or distorting. Increase the gain if the signal is too weak.
- Examine any damaged wires or connectors: Examine the cables and connectors for deterioration or loose connections. If required, swap them out.
- Minimize interference: Keep the cables away from power sources, electrical devices, and sources of electromagnetic interference.
Latency
You can try the following method: 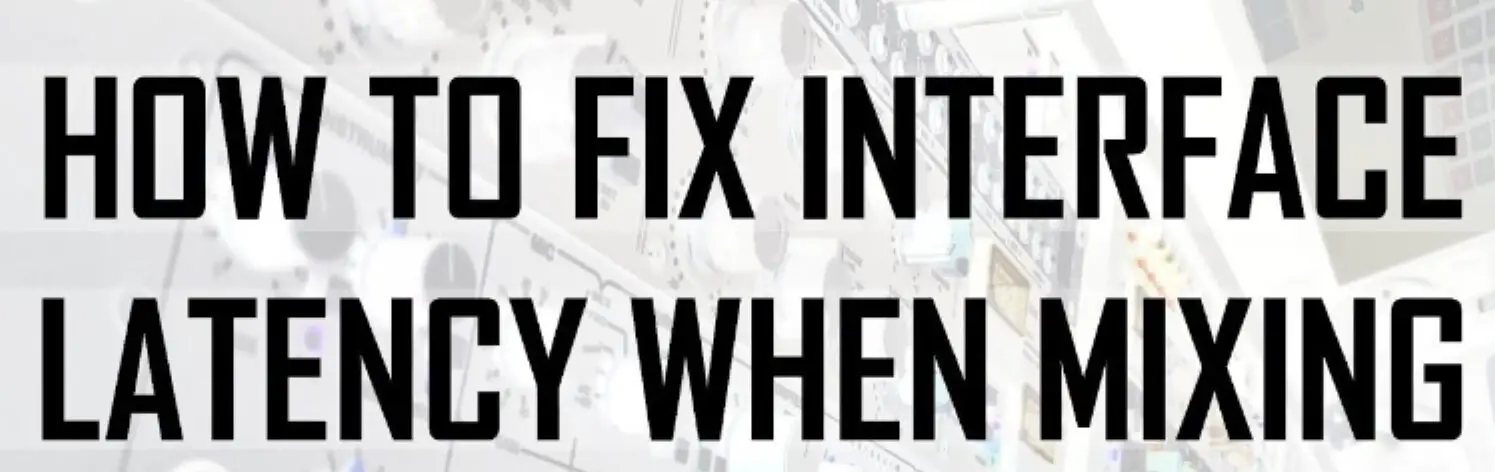
- Adjust the buffer size: Increase the buffer size in your audio interface settings to reduce the chances of audio dropouts and latency. However, note that larger buffer sizes can introduce more latency.
- Optimize computer performance: Close unnecessary applications and processes running in the background to free up system resources and reduce the strain on your Computer’s processing power.
Driver Issues
You can try the following method: 
- Update drivers: Visit the manufacturer’s website for the most recent audio interface or sound card drivers. To guarantee compatibility and stability, download and install the newest drivers.
Ground Loop Hum
You can try the following method: 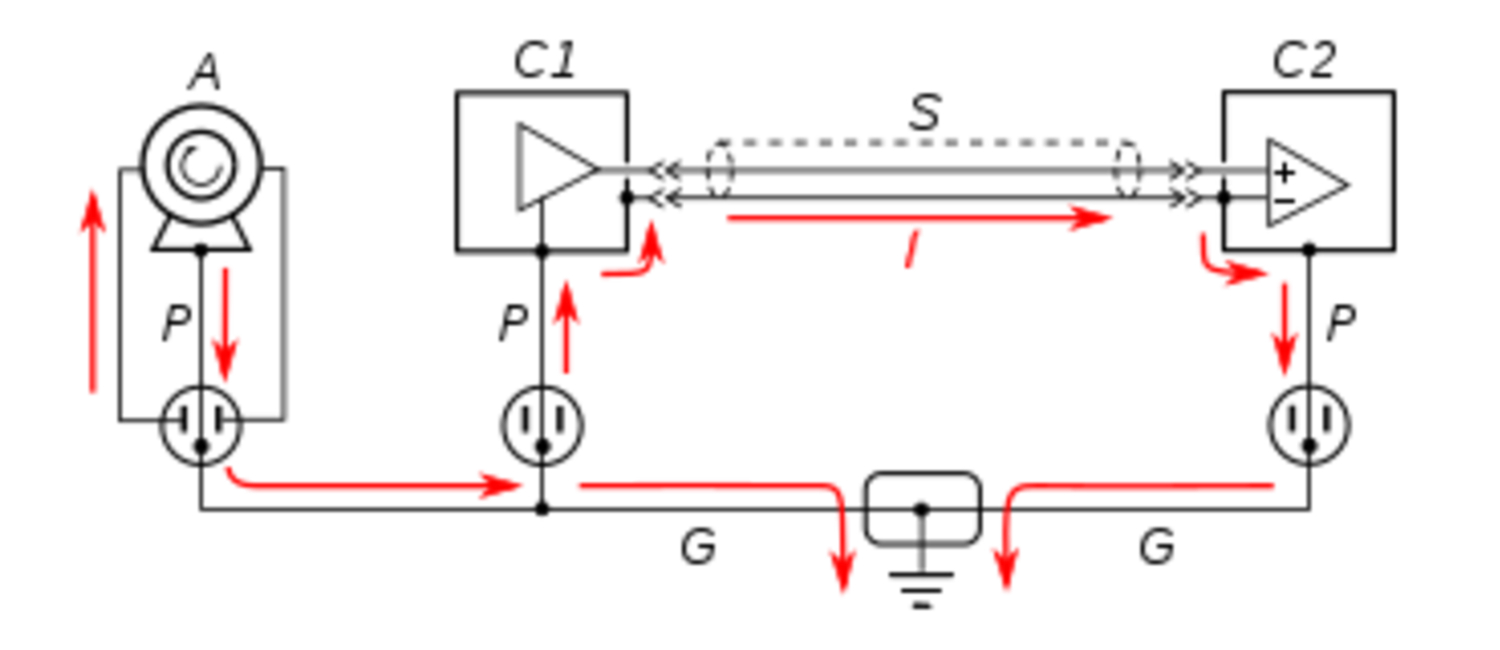
- Use a ground lift: If you’re experiencing a humming sound caused by ground loop issues, try using a ground lift adapter or a DI box with a ground lift switch to break the loop.
- Separate power sources: Avoid connecting the Mixer and Computer to the same power outlet or power strip. Use different power sources to minimize ground loop interference.
Suppose you encounter persistent issues while doing the Computer Audio to the Mixer. In that case, consulting the user manuals or contacting technical support for your specific Mixer and audio interface can provide further guidance tailored to your equipment setup.
Tips for Quality Audio Transmission
Achieving clear and crisp audio transmission while linking a computer to a mixer is crucial for recording, streaming, or sound management. Here are a few pointers that will assist you in producing high-quality audio: 
- Use Balanced Cables: Use balanced cables like XLR or TRS cables whenever possible. Balanced cables help to minimize noise and interference, resulting in cleaner audio signals.
- Keep Cables Away from Interference Sources: Keep audio cables away from power sources and other cables to prevent interference and unwanted sound.
- Set the Input Gain settings Properly: To improve the signal-to-noise ratio, adjust the input gain settings on your Mixer and PC for a balanced level.
- Monitor the Audio Levels: Use headphones or monitor speakers to listen to the audio signal in real-time. Keep an eye on the levels to avoid clipping or distortion. Many mixers have built-in level meters to assist with monitoring.
- Perform Regular Equipment Maintenance: Clean and maintain your equipment regularly. Dust and debris can affect the performance and sound quality of your gear. Keep your cables clean and check for any loose connections.
- Try Using Signal Processors: Compressors, equalizers, and noise gates are signal processors that may help you improve and polish your audio. Moreover, They let you adjust the sound to your preferences and address problems like too much ambient noise or unbalanced frequencies.
Experiment with settings to achieve the desired sound for your needs and environment and ensure high-quality audio transmission when connecting your computer to a mixer.
See Also: How To Reduce Background Noise On Mic [Complete Guide]
FAQs
Can I connect my Computer and Mixer with a USB connection?
Yes, you can use a USB connection to connect your computer and Mixer. Many mixers have USB ports allowing direct digital audio transfer between the two devices.
Do I need unique drivers or software to connect my PC and Mixer?
Depending on your Mixer and Computer, you may require additional drivers or software. Specific mixers need you to install drivers or software that the manufacturer provides for compatibility and optimal performance.
When connecting a computer and a Mixer, how can I resolve frequent audio problems?
Examine the computer's and Mixer's physical connections and cords while troubleshooting audio problems. Ensure the Mixer is configured correctly for input and output on both the hardware and software levels. Using updated software and drivers, audio settings can fix common problems. Driver updates.
Can I use multiple software applications simultaneously with a computer and mixer setup?
Yes, with a computer and mixer configuration, it is possible to utilize many software programs at once. You may playback audio from one program while recording it using another. It's crucial to manage system resources and make sure that applications work together to prevent disputes or performance problems.
Conclusion
Connecting a mixer to a computer opens up recording, streaming, and sound management possibilities. Regular maintenance and monitoring of audio levels contribute to a quality sound experience. Experiment with signal processors for further audio enhancement. Enjoy the benefits of a well-connected audio setup! We hope this article on Computer Audio output to Mixer has helped you know everything about it.
See Also: Equalizer Software for Windows | Top 18 {Updated 2023}
