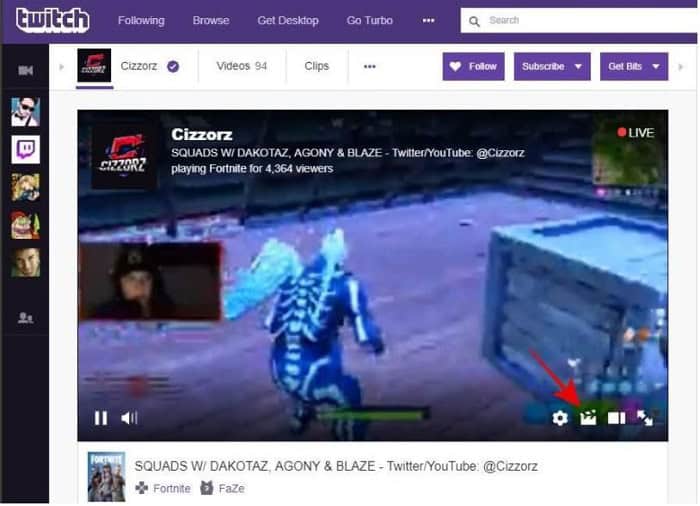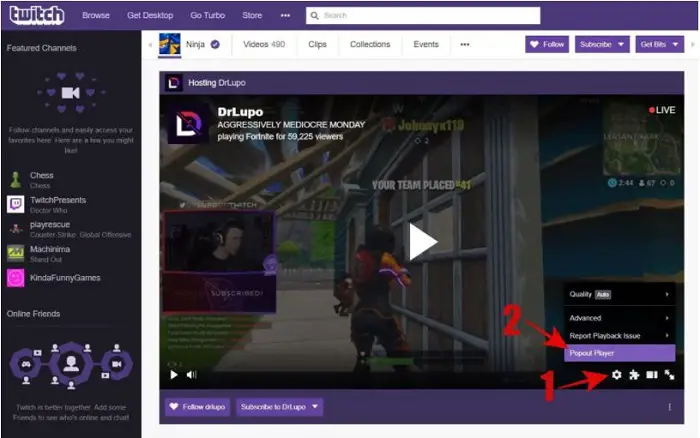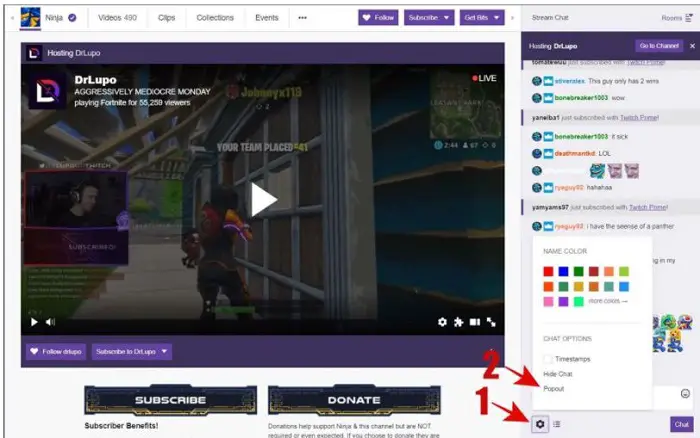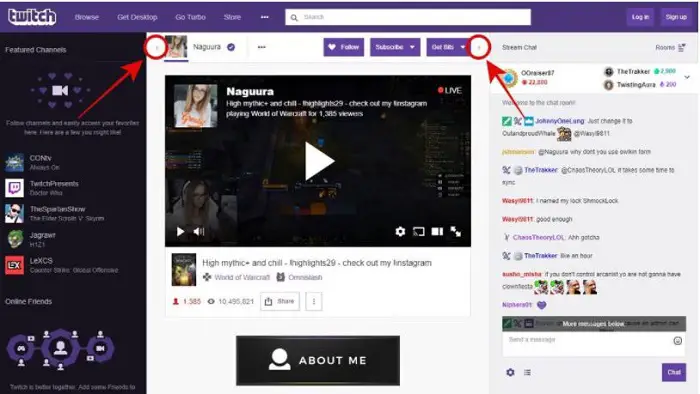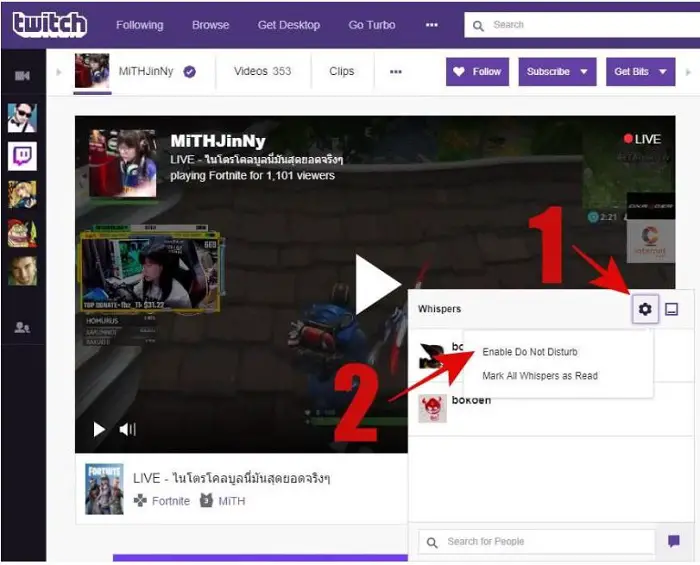Twitch is an application via which you can Livestream any particular activity that you’re undertaking. Twitch has appealed to a large audience, particularly the gamers. However, Twitch has expanded to accommodate a larger audience in recent years. Now, you can enjoy reruns of your favorite TV shows and witness musical renditions, live gym sessions, and live cooking sessions. Read to find out about Twitch chat tricks.
7 Twitch Tips and Tricks to Improve Your Viewing Experience
- Make sure to Follow Your Favorite Streamers.
- Make Use of Chat Commands.
- Use Twitch’s Theater Mode.
- Begin Using Twitch Emotes.
- View Previous Broadcasts.
- Find New Twitch Channels.
Show your support for your favorite Twitch Streamers.
Table of Contents
See Also: How To Use Twitch On Roku | Simple Stepwise Guide
Since Twitch has been gaining popularity at a steady pace over the years, numerous people have been trying out life streaming their area of expertise. That being said, there exist several Twitch tips and tricks that every new streamer should know of. For example, if the engagement with their audience is non-existent, viewers will soon get bored. To ensure that you’re reading the chats while you Livestream, there also exist several Twitch chat tricks. Therefore, if you’re new to live streaming and looking to jumpstart your Twitch presence, read one. Here are our 13 Twitch chat tricks that can come in handy if you’re new to live streaming.
See Also: 10 Best Twitch Name Generator Tools Of 2023 [Latest]
Chatty
As iterated before, it is essential to maintain audience engagement to keep things interesting for the viewer. Now, for a first-timer, it can get hard to manage between doing what you’re doing and accessing the chat box simultaneously. So, to help you out with this, one of our first tips for new streamers is to get Chatty. 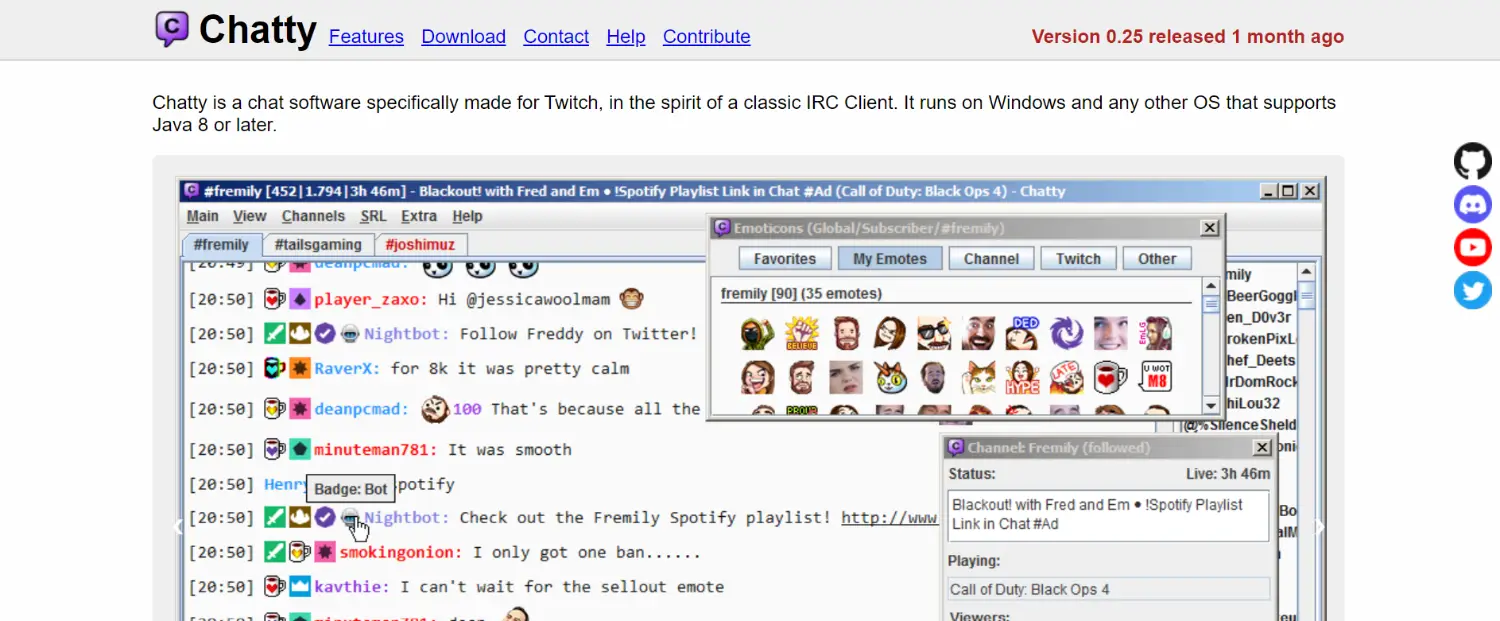
Chatty is an application that sends you a notification whenever someone comments on your Livestream. It also provides other features like full customization of the chat and supports almost all features specific to Twitch.
Finally, Chatty also provides an Information tab to help you keep track of the number of viewers over time. It is a great place to start for any new streamer and is highly recommended for its innumerable features and ease of usage.
Setting the Twitch Chat to readable colors.
This is one of the best Twitch chat tricks for those who have a bit of difficulty with reading while live streaming. A lot of users don’t seem to be aware of the fact that you can switch the chatbox colors to readable colors. What this does is that it eliminates the usage of dark text on a dark background or vice versa.
To do so, start by going into the Twitch chat settings, check to mark the ‘Readable Colours’ box, and you’re done. This tip is also handy for those who are color-blind or otherwise visually impaired.
Increasing the font size of the Twitch chat
If you’re at a further distance from your monitor, it can be nearly impossible to read the chats due to the small font size. Therefore, increasing the font size is the way to go.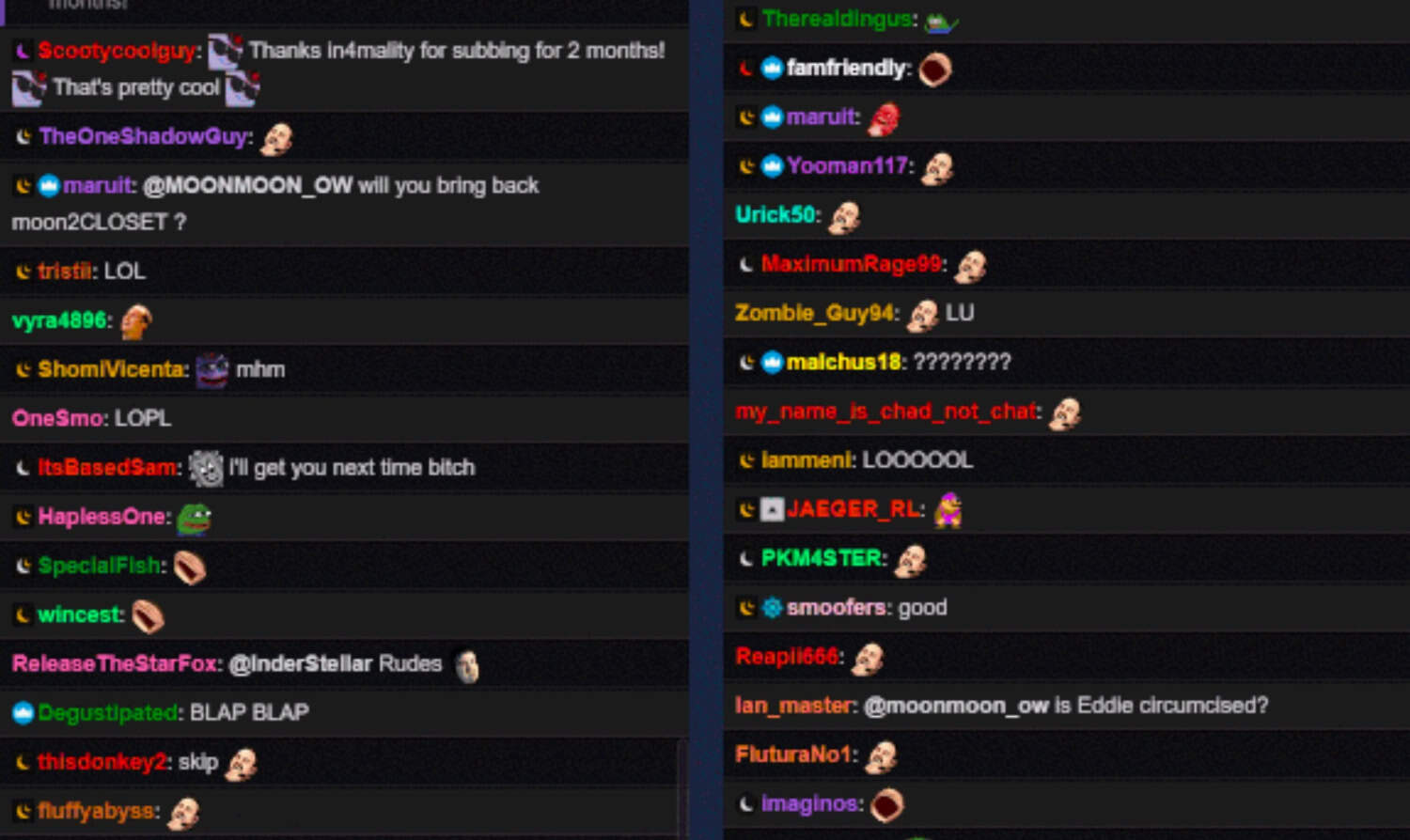
On your PC, just a simple CTRL + ought to do it. By doing so, you’re just increasing the magnification of your window. It is one of the simplest tips for Twitch and works like a charm.
Installing Better Twitch TV
This application specializes in making your viewing or streaming experience streamlined on Twitch’s website. The application has innumerable customization options to modify your streaming experience as per your comfort level.
One great feature of this application is that you can automatically notice it irrespective of whichever channel someone types in your username.
This is because it highlights your mention in bright red, making it easier for you to view and respond. It is one of the most popular tips on Twitch to get this software.
Popping out the Twitch Chat
This is one of those Twitch chat tricks that is generally overlooked by a lot of live streamers. Popping out the chatbox and placing it somewhere on the monitor more accessible to you is ideal.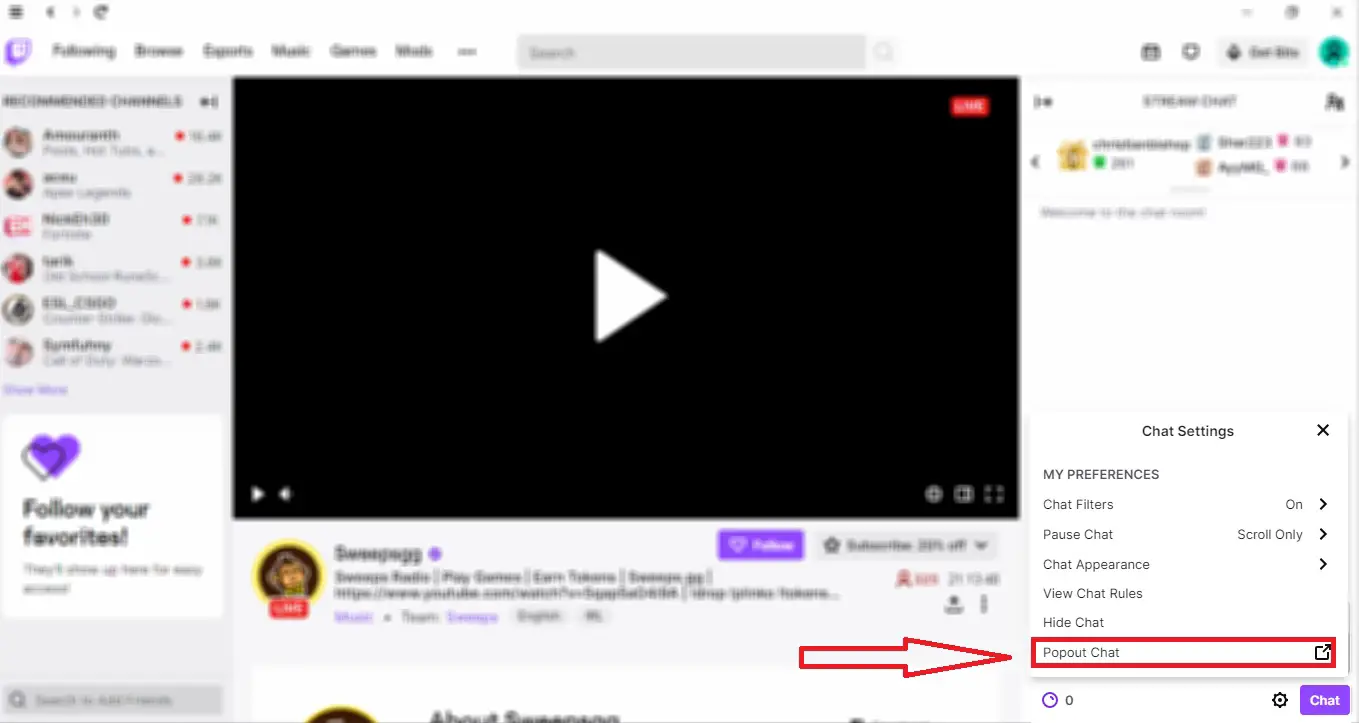
To do so, you need to go down to the settings, click on ‘Popout,’ and that’s it.
Keeping all monitors at the same eye level
Setting up several monitors, each associated with a particular function when livestreaming is common practice. However, the issue arises here when the chat box is on a monitor further away from you. In such cases, you need to turn midstream to check out the chatbox.
This can be inefficient and cause you to miss out on chats or forget where you were reading from. Therefore, you can end up stuttering and losing momentum. So, to avoid this issue, keeping your monitors in one single line of vision is highly recommended.
Using multiple devices
One of our last Twitch chat tricks is to utilize multiple devices when streaming. As iterated before, it is common practice to use more than one device when streaming. That being said, this can prove to be expensive.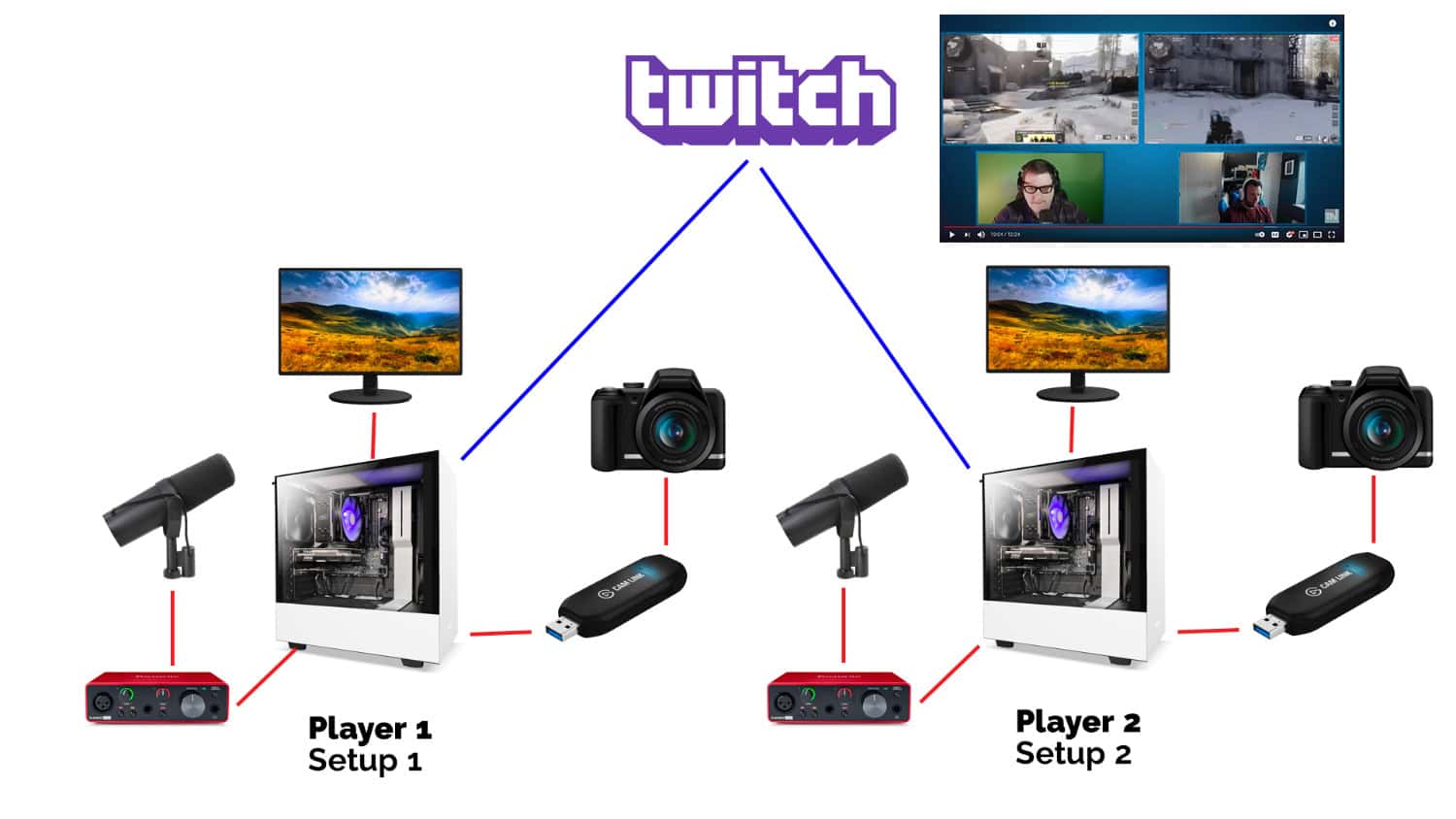
Therefore, you can employ the usage of your mobile phone or tablet instead. Purchasing a cost-effective stand for the devices above will make working with them easier and on the same eye level as your monitor.
So here are some of our best Twitch chat tricks to help kickstart your live streaming career. With these tips and tricks, you will notice live-streaming getting much easier than before.
Finally, do keep in mind that if you’re starting out, it can get a little tricky at the initial stage. Remember that practice is key and that you’re bound to get better with each Livestream!
Cast a stream to your TV.
If you like watching games and videos on the big screen as much as I do, then, at that point, you probably thought about casting live streams on TV. Provided that this is true, the good news is that you can utilize these tips for Twitch streaming to stream your show.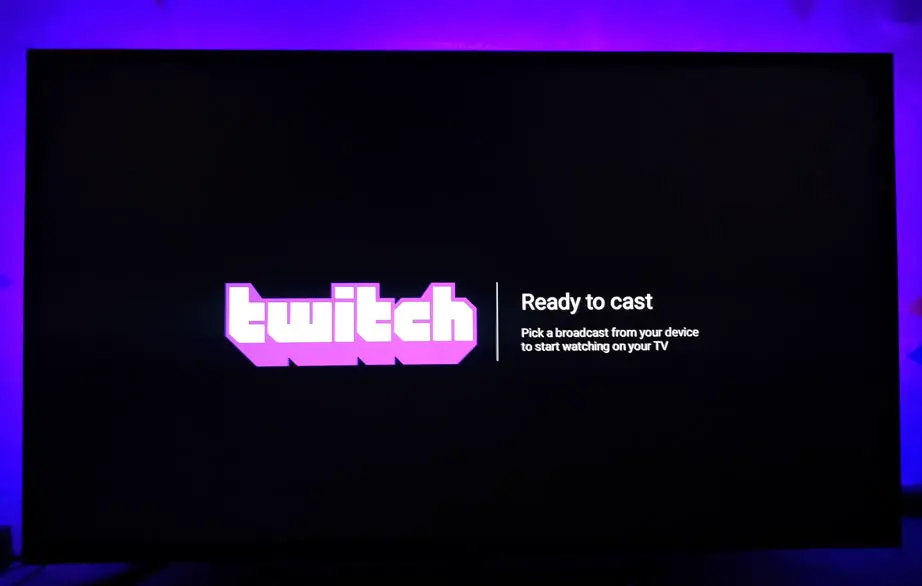
You must open Twitch in a Chrome-based program like Google Chrome or Vivaldi. Then, at that point, open any live stream and click the send button in the lower right corner of the video player.
At long last, pick a streaming media device to play the live stream, and afterward, partake in the live stream on TV.
Create and Share a Clip
Twitch permits you to recreate your favorite moments through live-streaming videos. The clip is made from the video 25 seconds prior and 5 seconds after your request to create, and the default time is 30 seconds. It can likewise be altered to increase/decrease the span to a limit of 60 seconds.
When watching the live stream, click the clip button at the lower part of the video player. Your clip will open in another tab where you can name and alter it to set the time. After editing, you can click Publish to save the last clip. At last, you can tap the “Share” button to share via social media.
Pop out the Video Player
If you are just keen on watching the game live and must hide the page with other detailed data, you can change to full-screen mode. Yet, imagine a scenario in which you need to watch the video in a different window.
For this situation, press the Option button (gear symbol) of the video player, select the option name “Popout player,” and you will see the video in another window.
Pop out the Chat Section
Assuming you need to chat in a different window, these Twitch tips and tricks are for you. In the lower-left corner of the chat region, click the gear symbol and select the Popout window. Now, you can hide unwanted streams on Twitch and chat in your window without being distracted.
I discovered this trick extremely helpful when utilizing the following techniques to show a video player. This permits me to watch the game progressively on one screen and view the chat region on the other screen, which works on my overall experience.
See also: 13 Best Free Voice Chat Apps and Services for Gamers in 2023
Toggle Chat and Side-nav
Even though their channel page is highly natural, I think they show more elements than needed. Luckily, you can hide the navigation bar on the left and the chat region on the right option to expand the video size.
You will see left and right buttons on the two sides in the channel’s title. You can press the left button to show/hide the side navigation and the right button to show/hide the chat region.
I usually hide the side navigation with the goal that I can watch the extended video while chatting. This is one of the best tips on Twitch.
See also: 10 Best Video Chat Apps to Call Your Friends And Family With
Enable Do Not Disturb.
If you get a ton of new messages and can’t see your #1 streamer, you can change to “Don’t Disturb” mode to quiet the unknown whispering calls.
You can tap the Options button (gear symbol) in the “Whisper” box and select “Don’t Disturb” to turn it on.
See also: Can’t Change Twitch Pass, word? Here’s What You Can Do
FAQs
How do you talk with Twitch chat?
To use Chat Replies with your keyboard, type the @username of the desired person. Scroll through the list of suggested users using the up and down arrows, and press the ALT key on Windows or the OPTION key on Mac along with the ENTER shortcut with the correct username and reply.
What is the ' fun fact command ' on Twitch used for?
Command 9, 'Random Fun Facts,' delivers a random fun fact to the chat. The current database contains 150 entertaining points. This command effectively varies the stream's pace and keeps viewers engaged, preventing potential boredom during the stream.
What is a lurk command?
The 'Lurk' command, also known as '!lurk,' is a command the streamer creates in their channel. It will allow viewers to announce their presence in the stream while lurking in the background. Generally, this command triggers a message in the channel.
What is the 3% rule on Twitch?
The specific rule changes restrict creators from including 'burned-in' video ads, which involve placing ads directly into the streams through third-party apps. Furthermore, these changes impose a new size limitation on on-stream brand logos, confining banners to a maximum of 3% of the screen size.