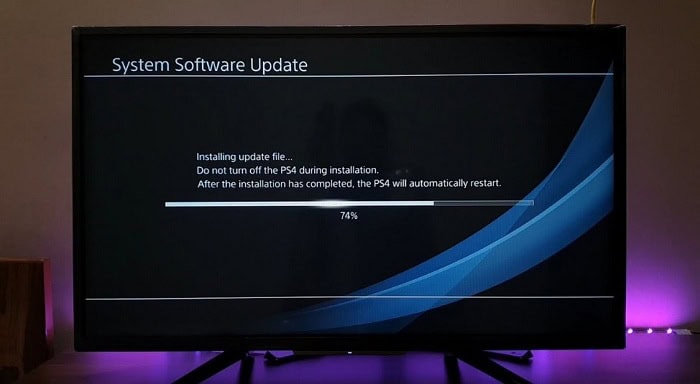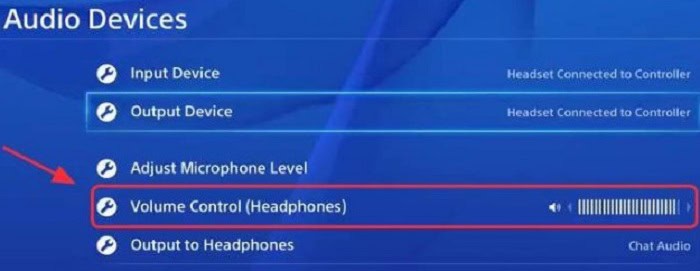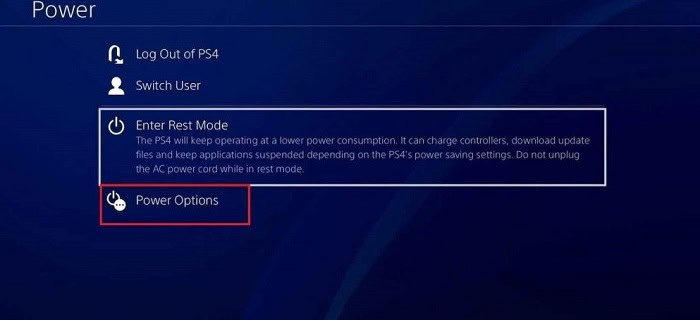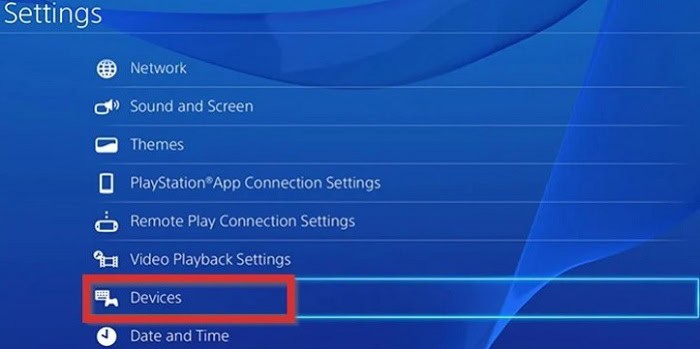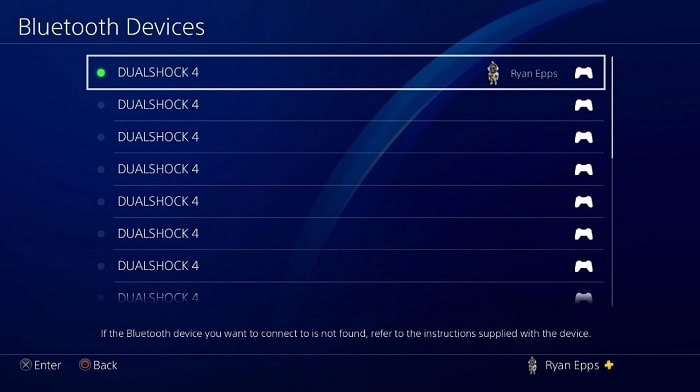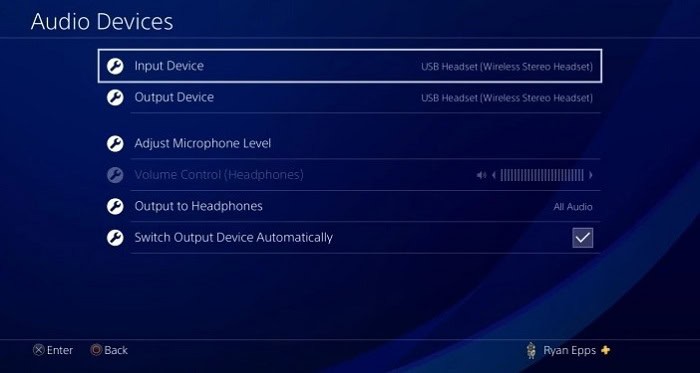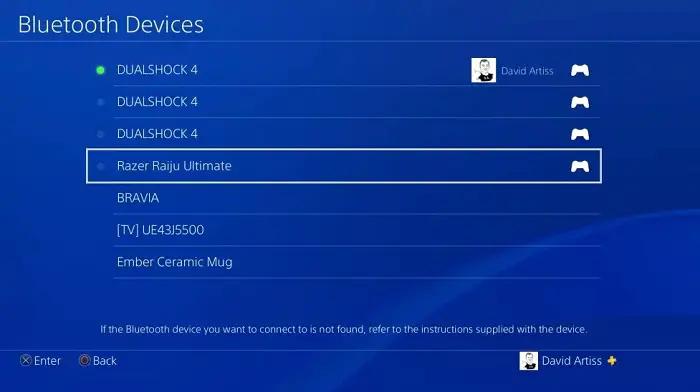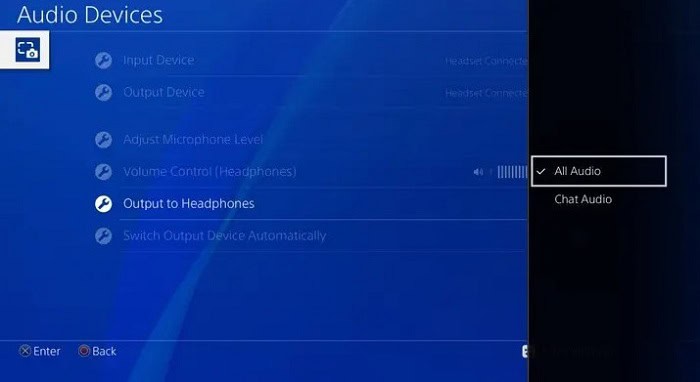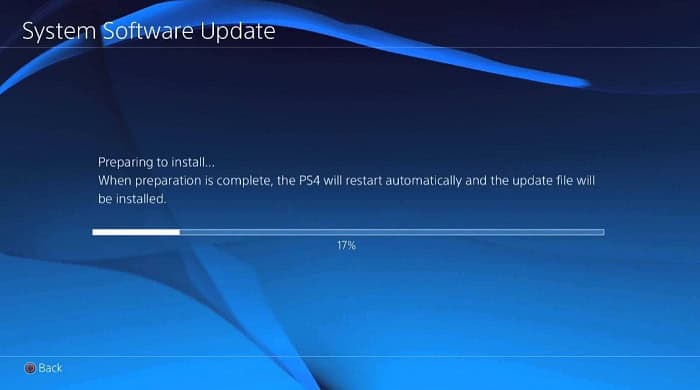If you are having trouble getting an unsupported Bluetooth device to work with your PS4, you must know how to connect unsupported Bluetooth to ps4! Don’t worry; you can quickly set up your device using these 15 techniques.
Connecting an unsupported Bluetooth device to your PlayStation 4 can be tricky, but it is possible. The first step is to ensure the device is in pairing mode. Most Bluetooth devices have a button or switch that puts them into pairing mode. Once done, you must enable the “Allow Bluetooth Device Registration” setting on your PlayStation 4. To do this, go to Settings > Devices > Bluetooth Devices and switch to “Allow.” You should see your device listed in the “Available Devices” section. Select the device and press “OK” to connect it to your console. Remember that some devices may require additional setup steps before being used with your PS4.
In this blog, you will discover the 15 methods on how to connect unsupported bluetooth to ps4 and some quick FAQs for you that will solve your doubts. Read more! What are you waiting for?
Table of Contents
Why Are Bluetooth Audio Devices Not Supported by PS4?
PlayStation 4 does not support Bluetooth audio devices due to the lack of support from Bluetooth standards. The PS4 uses the A2DP (Advanced Audio Distribution Profile) protocol for audio streaming.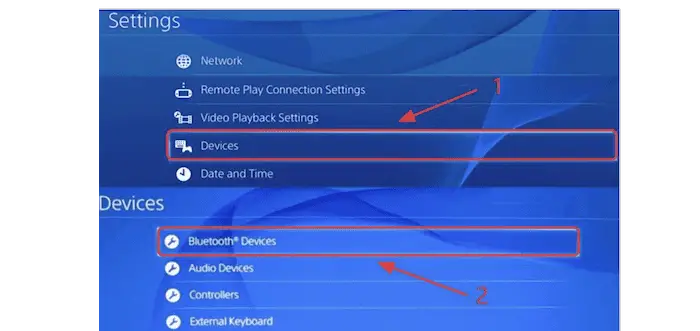
This profile allows devices to send audio streams over Bluetooth but doesn’t support backward audio streaming, which is necessary for a headset to receive audio from the console.
The PS4 also requires a very low latency connection, which current Bluetooth standards do not support.
Due to these technical issues, Sony decided not to support Bluetooth audio devices on the PS4. Fortunately, you can still use a wired or USB-based wireless headset with the console.
Wired headsets are more reliable and provide better sound quality than their wireless counterparts, so they are better for gamers who want the best sound experience.
See Also: PS4 Won’t Turn On Error | 10 Easy Ways To Fix The Error
15 Ways to connect unsupported Bluetooth Devices
The PlayStation 4 (PS4) is a popular gaming console that supports many devices, including Bluetooth. However, not all Bluetooth devices are supported by the PS4. You may encounter difficulties if you want to use a Bluetooth device not supported by the PS4.
Don’t worry if you’re the proud owner of a PlayStation 4 (PS4), trying to pair some Bluetooth devices with it but running into issues with unsupported devices! You can try several solutions to get your devices working. You can also Check out In-Depth TOZO OpenReal Review.
Here are 15 ways how to connect unsupported bluetooth to ps4.
Third-Party Bluetooth adapter
To connect your unsupported device, buy a third-party Bluetooth adapter compatible with the PS4.
You can link any Bluetooth device to your PS4 in this manner.
Update the software on your PS4
Make sure your PS4 is running the most recent software version.
You can connect your Bluetooth device more easily, and compatibility problems may be resolved.
Verify compatibility
It is important to verify the compatibility of your device with the PS4 before you connect it. Different devices have different requirements, and ensuring your device is compatible with the console before attempting to use it is essential.
You can check the device’s compatibility by looking for the “Works with PS4” logo on the box or the device’s documentation.
Alter the frequency
Bluetooth devices can function on various frequencies, including 2.4GHz and 5GHz.
Try changing the frequency to see if that helps if your device isn’t connecting to your PS4.
Restart both devices
In some cases, reconnecting your Bluetooth device and PS4 will fix connectivity issues.
Please test it out!
Reset your Bluetooth device.
You can restore the Bluetooth device to its factory default settings by pressing the reset button on some Bluetooth devices.
Try resetting your device if it won’t connect to your PS4. Sometimes Bluetooth devices not supported by ps4.
Try connecting your Bluetooth device to a different device.
If your Bluetooth device isn’t working with your PS4, connect it to a tablet or smartphone.
You can then evaluate how well the device works thanks to this. If you are having trouble with your PS4 controller keeps disconnecting from your PC, click here.
Connect a different Bluetooth device.
If your PlayStation 4 and your use Bluetooth headphones with ps4 or a different Bluetooth device you are having trouble connecting, try a different Bluetooth device to see if that fixes the issue.
Ensure the right range.
Ensure your Bluetooth device is within range of your PS4 because distance matters.
An excessive distance could cause the connection to break.
Disable additional Bluetooth devices
If your PS4 is connected to additional Bluetooth devices, try disabling all but the one you’re trying to connect to.
This might eliminate any interference problems.
Audio Quality
Check out the audio settings are right or not. If you’re trying to connect a Bluetooth audio device to your PS4, ensure the ps4 bluetooth audio support.
Any audio quality issues might be resolved by doing this.
Wired connection
If your PS4 and Bluetooth devices have trouble communicating, try using a wired connection, like a USB cable.
Firmware updates
Check for any available firmware updates if your Bluetooth device has issues connecting to your PS4.
Compatibility issues might be resolved by updating the firmware.
Change Bluetooth profile
Bluetooth devices support various profiles, including A2DP, HFP, and HSP.
If your PS4 and device aren’t communicating, try changing the Bluetooth profile to see if that helps.
Get in touch with the supplier.
Contact the Bluetooth device’s manufacturer for assistance if none fixes the problem. 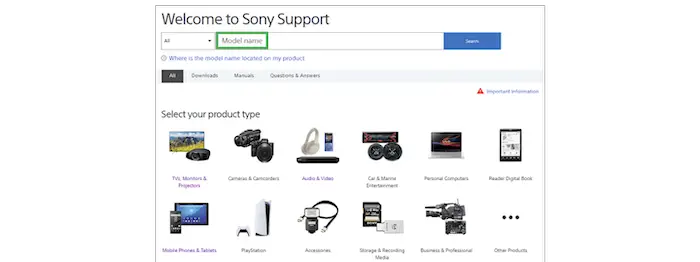
This is the only way out if none of the above-mentioned ways worked for you.
FAQs
Is Bluetooth supported on the PS4?
Sometimes PS4 bluetooth audio devices are not supported, including speakers, headphones, and more.
Why am I unable to pair my Bluetooth device with my PS4?
It might be a hardware problem or that your device is incompatible with the Bluetooth capabilities of the PS4. One of the 15 techniques listed should work to solve the problem.
What's the best way to pair my Bluetooth headphones with my PS4?
Bluetooth headphones can be paired with your PS4 by pairing over Bluetooth. Try one of the 15 techniques listed to solve the problem if your headphones aren't compatible.
Why does the PS4 not support certain Bluetooth devices?
The PS4 supports only a limited number of Bluetooth devices. Your device might only work with the Bluetooth capabilities of the PS4 if it is on this list.
Does ps4 have Bluetooth?
The PS4 does not support all Bluetooth audio devices. Some might need help with the Bluetooth capabilities of the PS4.
What are the most common reasons for my PlayStation 4 not connecting to Bluetooth?
Incorrect pairing, outdated firmware, and compatibility issues are why your PS4 won't connect to a Bluetooth device.
How can I improve the connection quality between my PS4 and Bluetooth devices?
To improve the connection quality between your PS4 and Bluetooth device, try moving the devices closer together, avoiding obstacles, and ensuring that no other devices interfere.
See Also: Top 11 Free VPN For Torrenting (2023 Updated)
Conclusion
In conclusion, it can be difficult to connect an unsupported Bluetooth device to your PS4, but with these 15 techniques on how to connect unsupported bluetooth to ps4, you should find a solution that works for you.
These pointers will assist you in using Bluetooth headphones and connecting a speaker or another device. Keep using your PS4’s seamless Bluetooth connectivity even with unsupported devices. You can also play games using PS4 in Onn T.V as the ONN TV Have Bluetooth connectivity also.
See Also: 7 Amazing Gaming Chairs With Speakers And Vibration