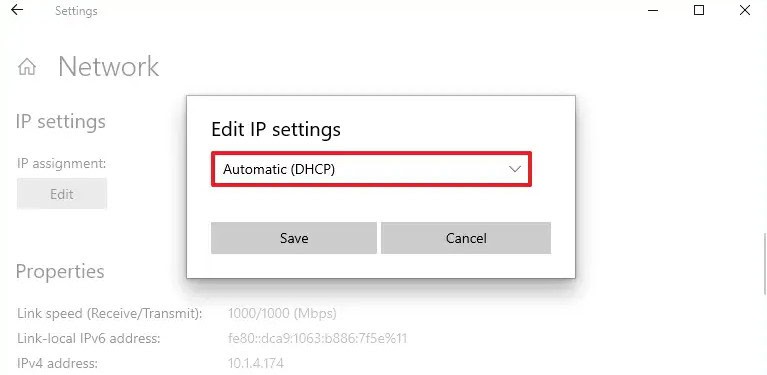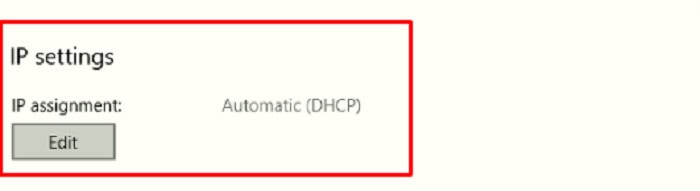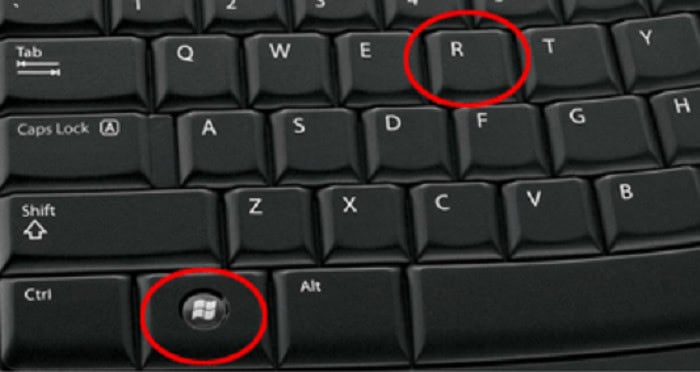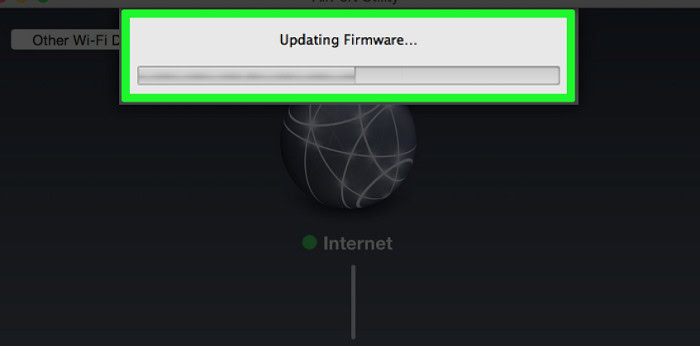Any computer network’s skeleton is made up of Ethernet cables. And we typically use Ethernet to obtain a more reliable connection than WiFi. This is due to the lower likelihood of loss in electronic data transmission over a cable. However, most users complain that their Ethernet doesn’t function properly or keeps disconnecting. Every industry today has become very digitalized and Ethernet Can is also a greater option.
If your ethernet malfunctions, ensure your router and modem are installed with the latest firmware. Also, there are various types of ethernet cables, such as Cat5e, Cat6, Cat7, and Cat8. So, by doing a Cat5e vs. Cat6 vs. Cat7 vs. Cat8, make sure that you are picking the right cable for you.
Your internet, from time to time, may disconnect due to glitches or registration issues. Although your ISP automatically updates the modem, it’s still healthy to double-check the firmware.
Also, people who use the internet say that their ethernet connection suddenly stopped working after working usually. So if you are one of those people wondering why my Ethernet keeps disconnecting, read below.
This post will discuss why my Ethernet keeps disconnecting and its possible solutions. You might have this issue due to a bad connection or cable break. Moreover, malicious software that disrupts your Ethernet connection may have infected your PC. Or, it might occur when the Ethernet cord or the Ethernet socket on your wall breaks.
Your overall ethernet performance could be affected if several devices simultaneously consume a lot of bandwidth or if you are using a faulty power cable. We are going to discuss all plausible reasons and their solutions. You can also check out our guide on fixing the “Ethernet Doesn’t Have A Valid IP Configuration” Error.
8 Ways to Fix “Why Does My Ethernet Keep Disconnecting?” Issue
This is likely to occur when you share your internet with several users. Due to overload, wireless devices may unintentionally disconnect from the WiFi network.
Users reported numerous similar problem messages relating to Ethernet. The following are a few of the most typical reasons behind ‘why does ethernet keep dropping.’ Which we will also discuss in the list of remedies below:
See Also: Gaming Ethernet Switch: Best Picks for Enhanced Online Gaming
Replace The Power Cable
If your computer happens to have more than one Ethernet port, try the Ethernet cable in the additional ports to see if you can establish a solid connection. Similarly, if you have a spare Ethernet cable, you might use it. A damaged, faulty, or fake Ethernet cable could impair the connection’s performance. We advise using a USB-to-Ethernet adapter if you believe your PC’s Ethernet port has failed.
Additionally, ensure the Ethernet port on the PC is tidy. Dust, trash, and other foreign matter could interfere with a connection. Use the Ethernet wire on a different computer as the last step. Check out the other solutions below to understand why your computer keeps disconnecting from the internet.
Practice Network Troubleshooting
A built-in utility in Windows may automatically identify network-related problems. And suggest troubleshooting procedures to help solve the Ethernet disconnecting and reconnecting issue. For example, if you can’t set up a reliable Ethernet connection, the Network Troubleshooter can help you figure out why does my Ethernet connection keep dropping
1. Start the Windows Settings menu and choose “Update & Security” as your first step.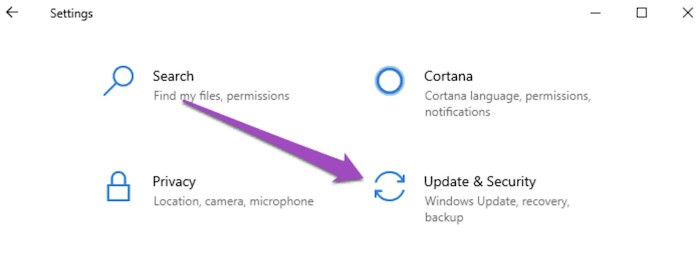
2. In step two, navigate to the Troubleshooting section.
3. Click Network Adapter after scrolling to the “Find and fix other problems” section.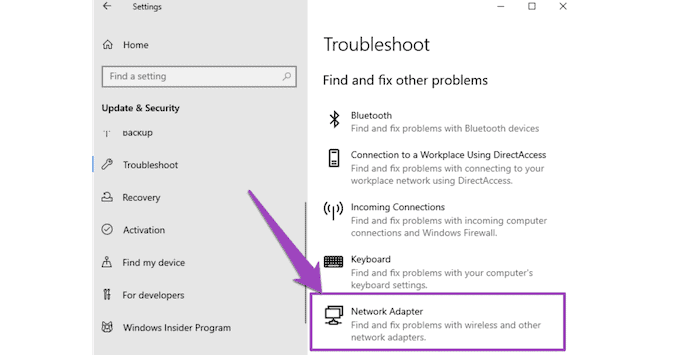
4. Click “Run the troubleshooter.”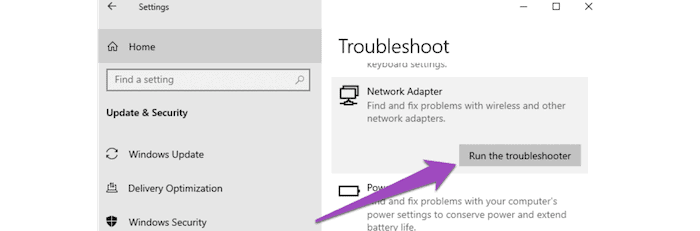
The Windows Network Adapter troubleshooter will then be started, looking for errors on your computer, causing the Ethernet connection to be unstable.
Before using the Network Adapter troubleshooter, ensure the Ethernet wire is connected to your computer. Likewise, ensure the router’s other end of the Ethernet wire is firmly plugged in.
To test Ethernet, choose it from the list of network adapters and press Next to move on.
The troubleshooter will analyze the Ethernet connection on your computer (this could take some time) and identify any issues.
If you do what the troubleshooter tells you, your ethernet connection should be working quickly. And your issue of why my Ethernet keeps disconnecting will be solved.
Change The Settings For Power Management
Your computer might temporarily block some device functionalities to save power. This is a typical Windows OS practice, especially for laptops with batteries. When Battery Saver is turned on, this also takes place.
1. Press the Windows key and X to access the Quick Access Menu. Select Device Manager from there.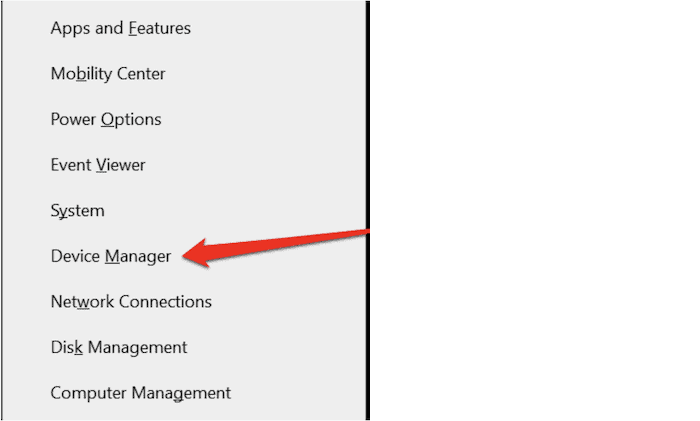
2. Right-click the Ethernet adapter on your PC in the Network Adapters menu and choose Properties.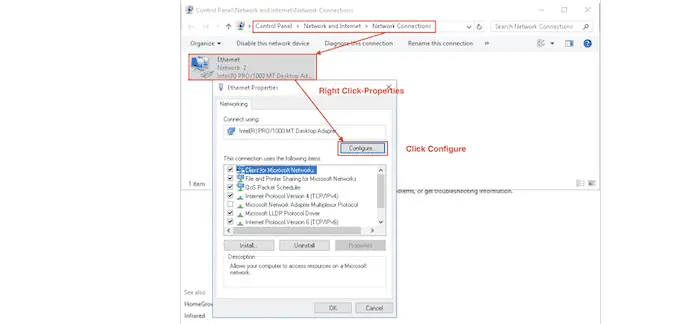
3. The Power Management tab must be selected in the third step.
4. Uncheck the box next to “Allow the computer to turn off this device to save power” and click OK.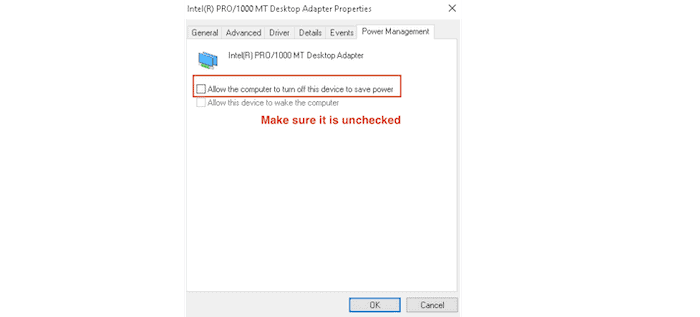
5. After restarting your computer, check to verify if the ethernet connection is steady.
6. After unticking “Allow the computer to turn this device off to save power,” click OK.
After restarting your computer, verify that the ethernet connection is solid.
See Also: How To Connect Two Computers Using Lan Cable For Data Transfer
Turn Off The Statical IP For The Ethernet
Using a fixed or static IP address on your computer has benefits. However, having the incorrect static IP setup or information on your Ethernet network could be why your Ethernet randomly disconnects. Check to see if the static IP settings for your computer’s ethernet connections can be turned off to fix this problem.
1. Choose “Network & Internet” from the Settings menu after accessing it.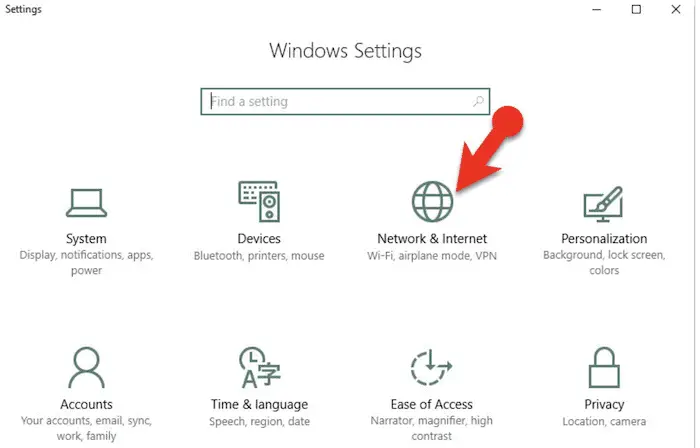
2. Next, select Ethernet from the Ethernet menu.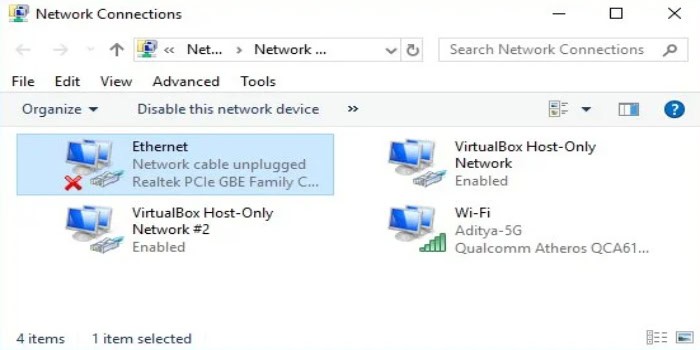
4. Scroll down to the IP settings section and ensure the IP assignment (DHCP) is set to Automatic.
5. If not, use a fixed or static IP address (manual IP assignment). Tap the Edit button to change the Ethernet IP setup on your PC.
6. From the drop-down option, and then choose Manual.
7. Select Automatic (DHCP) in Step 6 and save the adjustments.
Update Network Driver
If your ethernet driver is missing, corrupt, or out-of-date, you will continue to experience ethernet cable keeps disconnecting issues.
Follow the directions to update the ethernet driver on your computer.
1. To open the Quick Access Menu, simultaneously press the Windows key and X. From there, select Device Manager.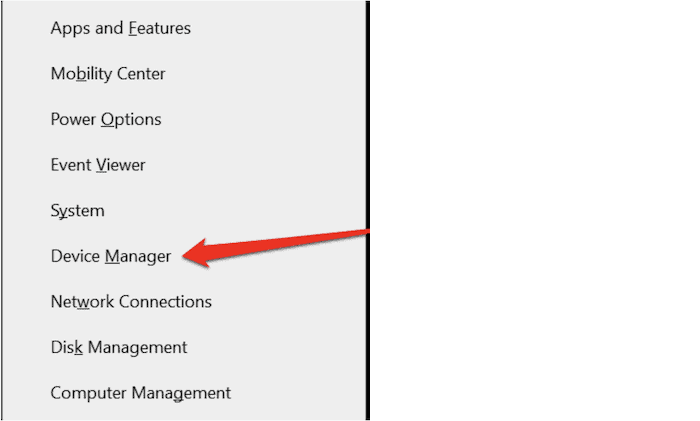
2. Right-click your PC’s ethernet adapter in the Network Adapters menu and choose Update Driver.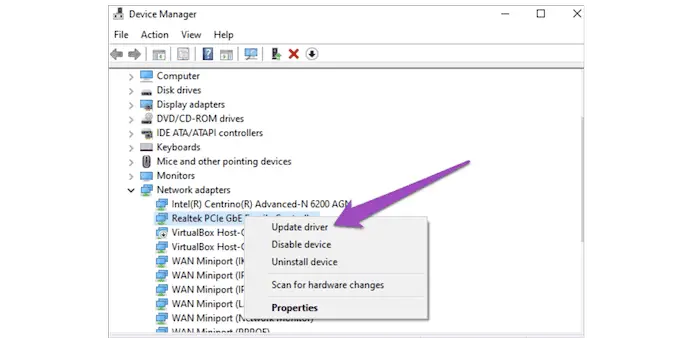
3. To continue, Select “Search automatically for updated driver software” in step 3.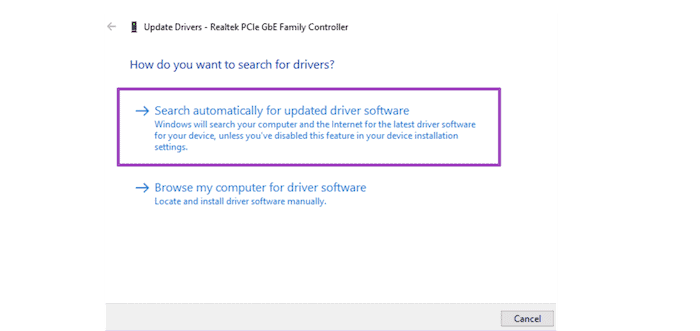
The Device Manager will search the internet to see if your computer’s Ethernet adapter has an updated version. After the scan, download any updates available. Also, when using an Ethernet cable, see if the intermittent connection interruption occurs after installing the latest driver and restarting your computer.
Try the following troubleshooting method if your Ethernet driver is up-to-date and the Ethernet connection keeps dropping even with the updated driver.
1. Turn off LAN proxy controls.
2. Use the Windows key + R to open the Run dialogue box, and type inetcpl.CPL into the window, and then click OK.
3. Click LAN settings under the Connections section.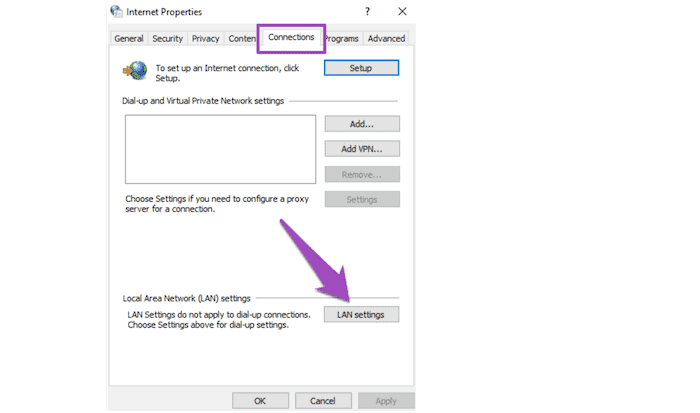
4. Tick the box next to “Use a proxy server for your LAN” in the Proxy Server section, then touch OK.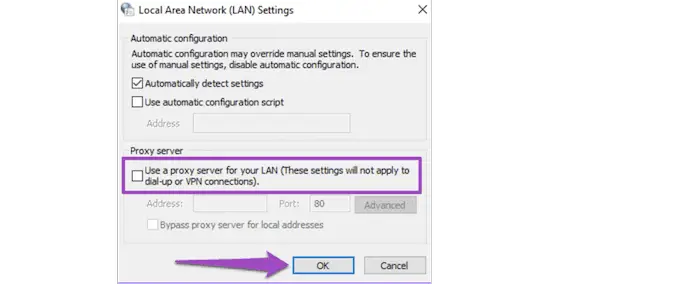
If the Ethernet connection frequently disconnects, you can re-enable the proxy settings.
Check The Router’s DHCP Settings
Your router can instantly and automatically assign Unique IP addresses to connected devices because of the Dynamic Host Configuration Protocol (DHCP). Disable the DHCP server settings on the router. You will continue to face the ethernet connection dropping.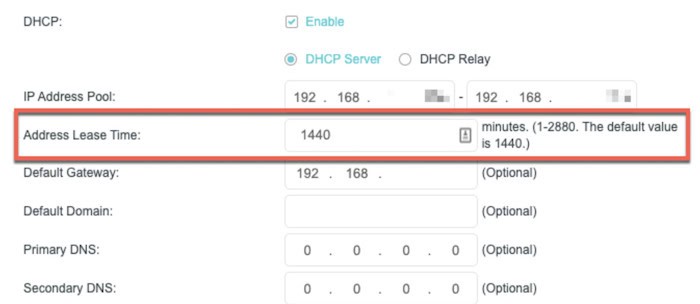
Enable the DHCP server or automatic in the router’s settings menu.
Firmware Updates For Routers
Sometimes, the issue is with the Ethernet router rather than your computer or Ethernet connection. Some Windows 10 users who had trouble with their ethernet connection could fix the problem by updating the firmware on their router.
You ought to do the same. Check your router’s settings menu or control panel for firmware updates.
Router Issue
After attempting all the fixes mentioned above, the router can also be the problem if the Ethernet randomly disconnects. To check whether it helps the connection stay stable, try using a different port on the router. 
But, again, we advise contacting the router maker or a qualified technician to take a look if that doesn’t work either.
Frequently Asked Questions
Why does Ethernet randomly disconnect in Windows 10?
This could be because of a malfunctioning modem.
Why does my Ethernet keep dropping out, but WiFi works?
This can be because your network needs to be updated or you have too many devices using too much bandwidth simultaneously. Start the network adapter troubleshooter if your Windows 10 USB Ethernet adapter keeps disconnecting.
Why does my Ethernet keep disconnecting and reconnecting?
The disconnecting and reconnecting may occur when your cable or port is damaged.
Why does My Ethernet keep disconnecting when gaming?
The connection between your home and your net service provider is most likely the problem.
Why does My Ethernet repeatedly disconnect and then reconnect?
This typically indicates a problem with your ISP or the Ethernet cable.
Conclusion
WiFi outages and unpredictable internet disconnections can be annoying and puzzling. The reasons for these problems are frequently challenging to identify because they frequently come and go. But they are not insurmountable if you know where to look. In this article, we have tried explaining why my Ethernet keeps disconnecting.