Windows OS is notorious for its issues with updates. Every new update, which is supposed to bring about new and improved features to the existing System, brings some bugs along with it, too. One such issue is Windows Update Error 0x80070057.
The 0x80070057 error often occurs during Windows updates due to large update files consuming disk space. Windows stores the old version files within the Windows operating system. The folder may consume more storage space than is available.
But for this article, let us focus on fixing the Windows update error 0x80070057. The error generally occurs due to problems with the Software distributions folder that holds all the data related to your System’s updates. So, let’s learn five easy ways to fix Windows Update Error 0X80070057.
Reasons Behind The Error 0x80070057
Some reasons behind the error are:
- The error can occur if there isn’t enough disc space on the System drives to install the update.

- The issue may be problems with Windows Update components like the Software Distribution folder.
- The update may not be able to be installed due to a corrupted system file, giving rise to Error 0x80070057.
- Third-party security software interfering with Windows Update may be the root of this problem.
- Components incompatible with the newest Windows upgrades might result in error 0x80070057.
- If your network connection is sluggish or unstable when installing updates, a 0x80070057 error could happen.
- When the update fails to install due to an obsolete or damaged driver, it will result in the error code.
- Error 0x80070057 comes from malware or viruses interfering with the Windows Updating procedure.
Where does it appear?
Some places where you may see this error:
- The message showing that the update did not install may appear when you try to install Windows updates.

- The error code also appears when the Windows update fails to install in the Windows update history list.
- A critical system malfunction may occasionally indicate the blue screen of 0x80070057 error.
- You may see the error code in the Event Viewer, which keeps track of events and problems on the System.
- Error Code 0x80070057 may show up if you attempt to restore your computer to earlier versions and the procedure fails.
- Also, it could show if you try to install new software and it fails to complete it.
Solve Windows Update Error 0x80070057
Sometimes, it gets stuck in the configuration. Here is the solution for the ‘Preparing to configure Windows’ Issue. It is associated with not only Windows OS updates but also with a Microsoft Office update. You must know how to fix this Windows Update Error 0x80070057.
Solve Windows update error 0x80070057 with given fixes:
Rename the Software Distribution folder
As I said earlier, this folder is what you need to target to get the error fixed. So, you need to navigate to its path and rename it with some permissions. Here is how to do that:
- Go to the Run menu by pressing Win+R. Type %systemroot% and press OK.

- You will find a folder named SoftwareDistribution. Right-click on it and select the rename option. Rename it to SoftwareDistribution.old.

- You might be prompted to provide administrative access for the rename operation as you hit enter.
 Just click on the continue button.
Just click on the continue button. - Once this is over, you can close the file explorer window.
 Now, go to the Windows search bar and type services.
Now, go to the Windows search bar and type services. - Click on the result that says Services.
 A services list window should open up. In that list, check and ensure the Windows Update service is running.
A services list window should open up. In that list, check and ensure the Windows Update service is running.
Close all windows and restart your computer. The Windows Update Error 0x80070057 should be fixed after the folder is renamed.
See also: – [4 Methods] Fix Driver WUDFRd Failed to Load Error – TechWhoop
Use SFC scan
If the renaming technique did not work, you could try scanning your System file checker.
Here’s how to do it:
- Run the command prompt in administrator mode by searching for cmd in the Windows search bar,
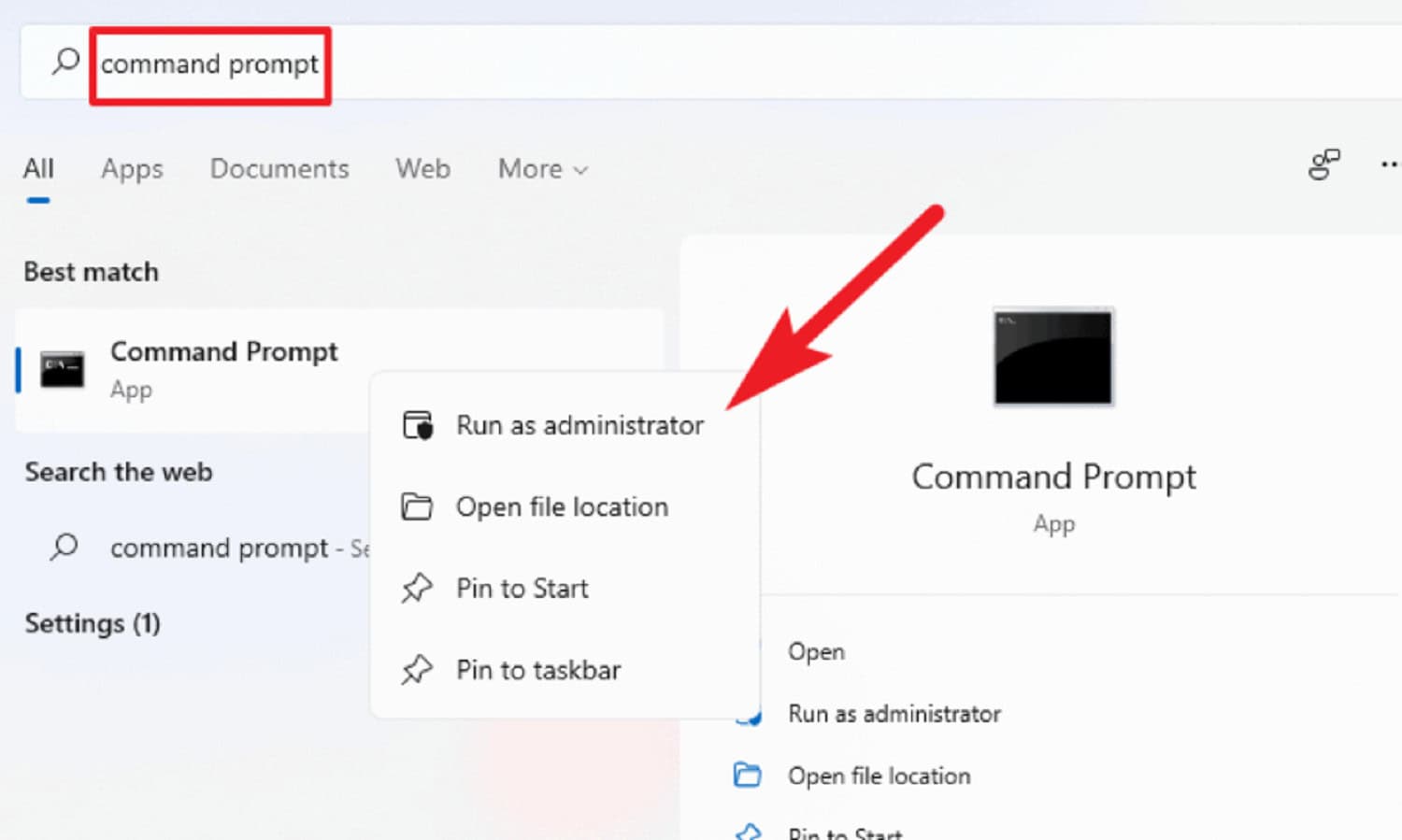 right-clicking on the search result, and selecting the Run as administrator option.
right-clicking on the search result, and selecting the Run as administrator option. - Once the command window opens,
 type this line of text: sfc/scannow.
type this line of text: sfc/scannow. - Press the enter button.
 The command will scan for any damaged or corrupted files in your System and replace them with a possibly older but functional copy from the cache or the local backup.
The command will scan for any damaged or corrupted files in your System and replace them with a possibly older but functional copy from the cache or the local backup. - Once the sfc scan is finished, you get a message like Windows Resource Protection found corrupt files and successfully repaired them. The details will be included in the CBS.Log %WinDir%\Logs\CBS\CBS.log; you can check the details about the same by typing this command:
findstr /c:”[SR]” %windir%\Logs\CBS\CBS.log >”%userprofile%\Desktop\sfcdetails.txt
You will see all the details about the files that are correctly working and the file services that are not in the sfcdetails.txt file. After a fresh reboot, your System will eliminate the Windows Update Error 0x80070057.
Use SFCFix.exe
SFCFix.exe is a command interface that helps you eliminate the 0X80070057 update error. To use this, first, you have to download this file, as it is not available on the Windows operating system itself. Here is the download link for SFCFix.
After downloading it, run it and follow these steps:
- Open the file and accept the run window by selecting Yes.
 Press any key to continue the stage in the open command window.
Press any key to continue the stage in the open command window. - Type ‘y’ in the following prompt and then hit enter. Let the program do its thing and wait for it to finish execution.

- The process will show you some stages and a progress bar. It will end by offering you the CBS.log file.
 Check the details of the processes if you want, and then reboot your System. It should work fine after it boots back up, without any 0X80070057 errors, Windows Update Error 0x80070057.
Check the details of the processes if you want, and then reboot your System. It should work fine after it boots back up, without any 0X80070057 errors, Windows Update Error 0x80070057.
See Also: – [Solved] Failed To Enumerate Objects in the Container
Remove CloudFogger
CloudFogger is a security service that encrypts your data present on the cloud and makes it easier for authorized users to access it while preventing trespassing. But this CloudFogger installs filter drivers that could mess with the Windows Operating system services.
So you better try and remove it to see if it fixes the Windows 7 update error 0x80070057. Here is how you can do it:
- Go running by pressing the keys Win+R and type appwiz.cpl. Hit OK. In the apps and features tab of programs, search for CloudFogger.
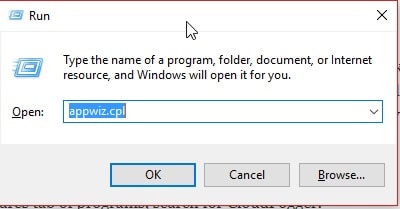
- Follow the wizard and proceed with the uninstallation of CloudFogger.
- After uninstalling CloudFogger, reboot your PC.
 See if this solved the Windows Update Error 0x80070057.
See if this solved the Windows Update Error 0x80070057.
Disable the network adapter momentarily.
The error typically arises when the installer tries to verify the update but fails to recognize the signature on the installed packages. So, to avoid getting Windows Update Error 0x80070057, we momentarily disable the network adapter. To do that:
- Go running by pressing the Win+R keys and then type ncpa.cpl. Hit OK. Select your Wireless LAN Adapter or Ethernet LAN Adapter and right-click on it.

- Select the disable option in the right-click menu.
 Reboot is not necessary here but is suggestable.
Reboot is not necessary here but is suggestable.
FAQs
What is Windows update error 0x80070057?
A frequent error number that shows up during the installation of Windows updates is error 0x80070057.
Do I need a professional to solve Windows Update Error 0x80070057, or can I do it myself?
Most of the time, one of the various troubleshooting techniques accessible will allow you to resolve this mistake independently. Nevertheless, if the error still occurs after attempting many solutions or if you are uncomfortable modifying your System, you should seek expert assistance to identify and resolve the problem.
How to resolve Windows 10, version 1903 - error 0x80070005?
Some common solutions include clearing the Windows Update cache, running the Windows Update troubleshooter, or resetting Windows Update components.
Which is the best way to clear the Windows Update cache to fix the error code 0x80070057?
Go to Control Panel, Administrative Tools, and Services Find the Windows Update service, stop the service, and delete the Software Distribution folder under C:Windows. Then, restart the service and try updating again.
If we do not resolve error 0x80070057, what will happen?
The error can prevent the installation of essential security updates, leading to potential security vulnerabilities on your System. It can also cause compatibility issues with new software or hardware.
What if I still get error 0x80070057 after trying all solutions?
If all solutions fail, try reinstalling Windows or contact Microsoft support for further assistance.
What if Microsoft failed update due to Error 0x80070057?
You can try the abovementioned solutions or download and install the update manually from Microsoft's website.
Conclusion
This should help you avoid the Windows Update Error 0x80070057 error message during the Windows OS update. Until Microsoft comes up with a properly signed update package, we will have to disable our System’s internet capabilities while installing the downloaded update packages.
