In Windows, you will need permissions to access files and folders. These safeguard the files/folders against unwanted intrusions and help keep content public or private. You can access only those files/folders for which necessary permissions are available. There could be an error in the User Account Control (UAC) or a bug in Windows Explorer. Occasionally, there could be discrepancies in the permissions; moving over to a new Windows Live account or a new OS upgrade might lead to the pop-up error “failed to enumerate objects in the container.”
Even in Safe mode, failing to resolve the “Failed to Enumerate Objects in the Container” problem after using both the takeown.exe and icacls.exe commands suggests that the file system is faulty. Therefore, executing the Chkdsk command on the compromised partition is advised.
If the “Access is denied” error pops up, the issue could be with the UAC. This problem mainly occurs with Windows 7 users. It’s typical in Windows 7 that the UAC doesn’t always work with Windows Explorer, which Microsoft hasn’t publicly acknowledged.
Table of Contents
How to Fix Failed To Enumerate Objects in the Container
If you haven’t upgraded your OS, you might want to go through the below steps to turn off UAC. You can go into the individual folders and try to change them manually. But that would be a tedious task as you would have to change the permissions for every folder. However, there is a handy workaround to fix failed to enumerate objects in the container issue. Follow these steps to sort it out.
Ownership
Files’ authorization is essential in protecting data. The ownership issue is typically connected to a particular directory or file. It is necessary to pinpoint the file that is causing the issue. You must follow the path in your drive to reach the guide causing problems.
- Once you have located it, right-click on the list and select the Properties option.

- Select the Security tab after the properties window has opened. Select the Advanced option that you will see at the bottom.
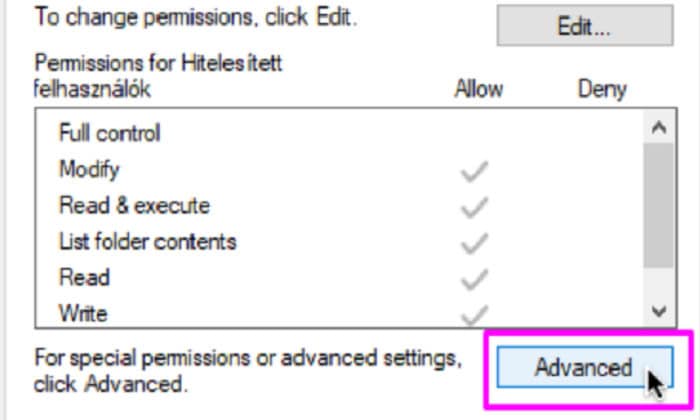
- Under the file name, you will see a small link with the Windows shield titled “change.”

- You will see a form-like tab where you must enter your account name next to the option “Enter object name.” Then, you click the Check Names button next to it to see your underlined word. Click OK.
 Remember, you can select the Advanced option if you don’t see your name highlighted. This will show you a list wherein you can look for your username and fix it.
Remember, you can select the Advanced option if you don’t see your name highlighted. This will show you a list wherein you can look for your username and fix it. - When you get to this stage, a new window will appear with two checkboxes for replacing the owner and replacing the child object permission, respectively. Make sure both are chosen, then make the changes.

- Revisit the Advanced Settings window we saw initially. You will see an “Add” option at the bottom. Click on Add and then click on Select a Principal link. Enter “Everyone” in the textbox below “Enter the object names.” Click on Check names. Click on OK.
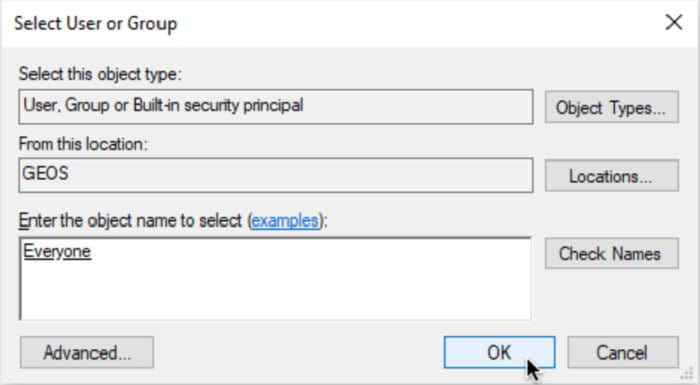
If you reach this point successfully, you can set the permissions for the affected file.
Booting
In the world of computers, booting the computer is always seen as best practice, even when it is not essential. Safe mode booting is recommended, mainly after changes have been performed.
This can be done in a few simple steps.
- The power supply is active when you switch on a gadget and anything appears on the screen. Hold down the power button for the next 10 to 15 seconds.
- You will eventually enter the WinRE. You may do resets, alter startup settings, troubleshoot, etc., from this location. Select the Troubleshoot option on this interface.

- Then navigate to the Advanced options.

- Click on the “Startup Settings” option that you will see.

Next, choose Restart, and you’re good to go!
Turning Off UAC
Turn off UAC in Control Panel
- Go to Start>Control Panel>User Accounts and Family Safety>User Account.

- Pull down the slider on the left-hand side to “Never Notify.” Click OK and reboot your PC. The UAC will be turned off when your PC starts back.
Turn off UAC with Registry Editor
- Go to Start>Run.
- Type “regedit.”
- Navigate to the following: HKEY_LOCAL_MACHINE\Software\Microsoft\Windows\CurrentVersion\Policies\System
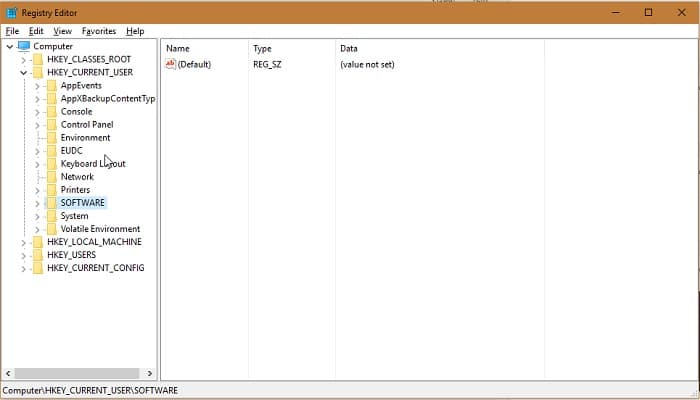
- Locate the following value: “EnableLUA.”
- Set the value to 0.
- Again, locate the following: “ConsentPromptBehaviorAdmin.”
- Set the value of “ConsentPromptBehaviorAdmin” to 0.
- Exit from the Registry Editor and reboot your PC to turn off UAC.
Note: – Turning off UAC will also disable the gadgets widget on your desktop. That is one trade-off that you will have to make.
Changing Permission Settings
The first step is enough to fix failed-to-enumerate objects in the container issue. There is a second workaround, i.e., changing the permission settings on your PC. Firstly, log in as the Administrator.
- Right-click the file/folder for which you want to change the permissions.
- Select Properties.

- Go to the Security Tab>>Advanced.
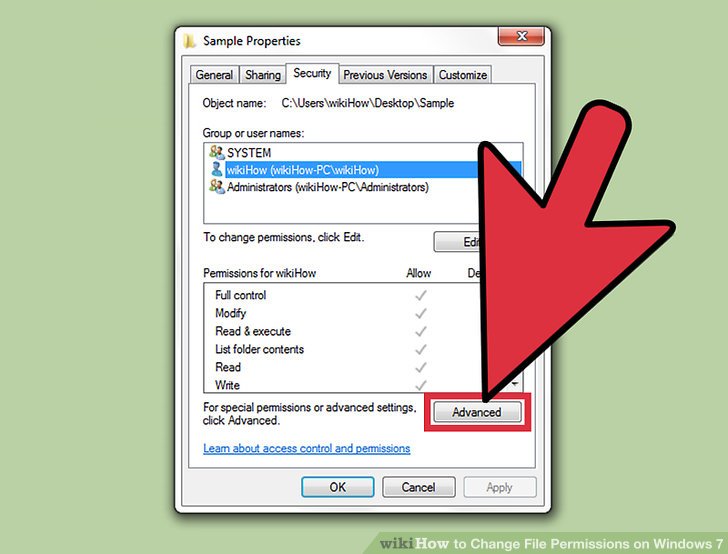
- You will get this window. Click on Change.
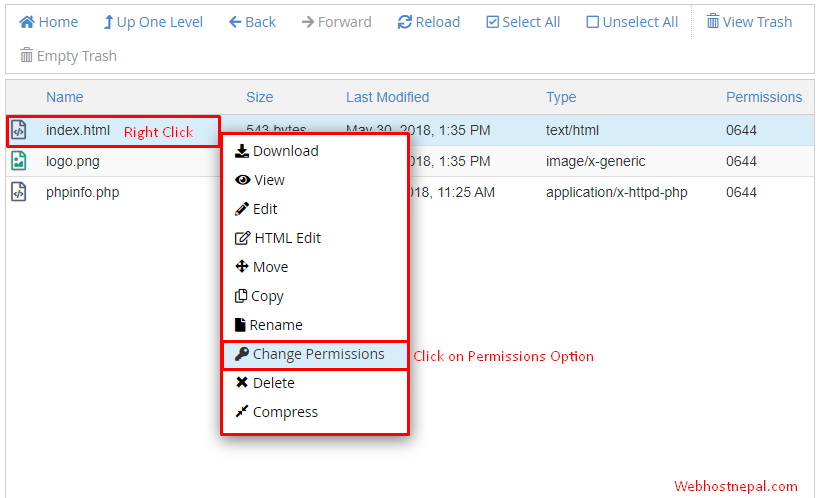
- The “Select User or Group” pop-up will appear. Click on Advanced.
- Click on Find Now.
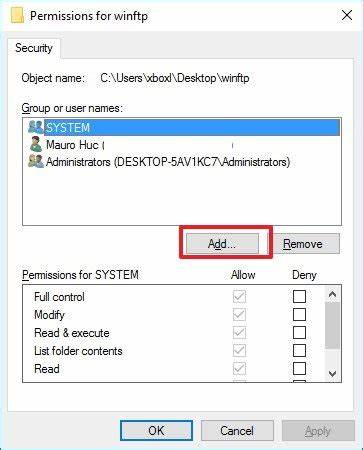
- You will get a window like this. Select the correct user account.
- Hit OK> OK>Apply> OK.
- You will be back to step 2.
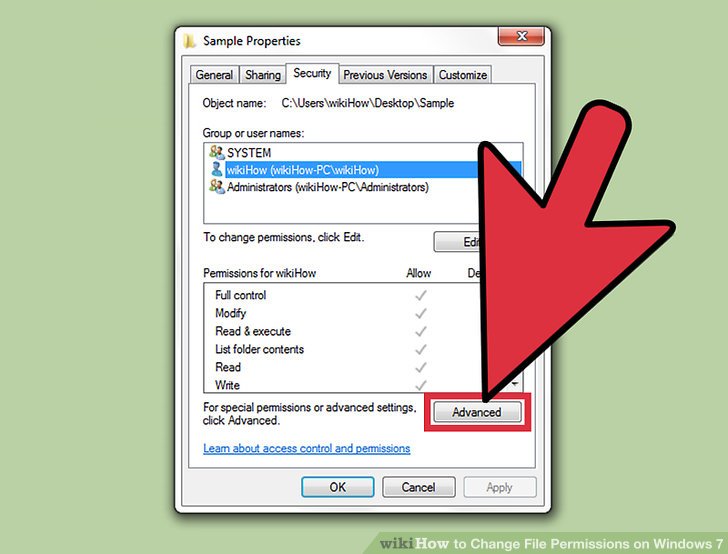
- Click on Advanced once more and make sure that the option “Replace all child object permission entries with inheritable permission entries from this object” is selected.
- Once done, click Apply and hit OK. If, in any case, you still get the error, instead of selecting your account, you have to change it to “everyone.”
- Go to Step 3 and click on Add.
- Next, click “Select a Principal.”
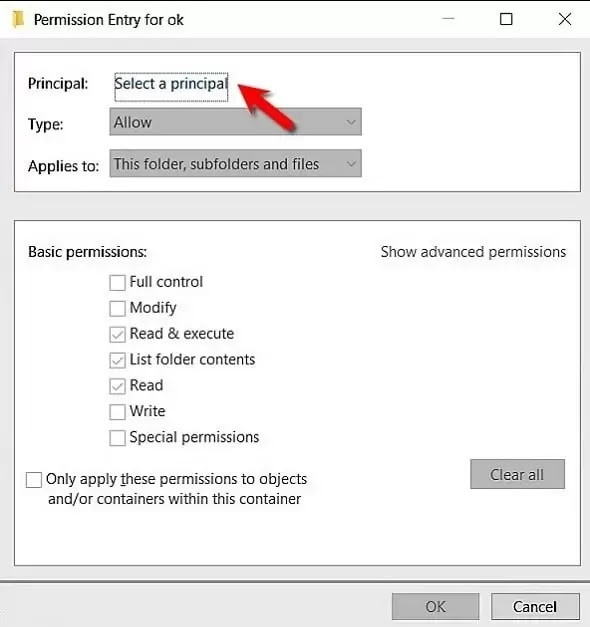
- In the next box, type “Everyone” and hit OK
FAQs
How to fix you are not permitted to access this folder?
Firstly, you change the username in the Advanced Security settings. Then, change the access permissions. Detailed steps are provided above.
How do I make the Administrator the owner?
After right-clicking a folder, you must go to the Security tab in the Properties window. then decide on the user's name. You may view the file permissions in the second part.
What does Error applying attributes mean?
The majority of the time, this error message will show because the person who is now logged in is not authorised to manage the file.
How do I fix error applying security failed to enumerate objects in the container?
Select the 'Security' tab, then select the 'Advanced' button in the window's bottom right corner. Just below the file name, next to the file owner, click the 'Change' link. Click the 'Check Names' button after entering your account name in the 'Enter the object name to choose' section.
Final Words
Hopefully, It will fix the error, and you should not get any more failed-to-enumerate objects in the container error.
See also: – How to Change Startup Sound in Windows 10 (Best Method) – TechWhoop.


