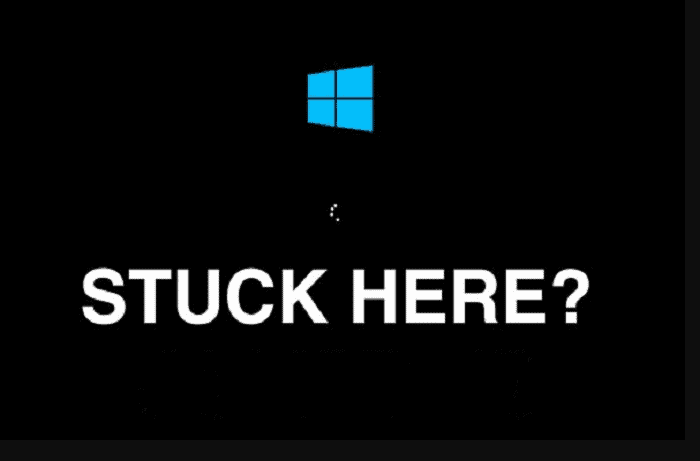Windows OS has the habit of picking updates while you expect a fast yet safe shutdown. The recommendation is to allow the updates to install up to 100%. In unique circumstances, Windows updates get stuck. And that’s an error that requires several steps to resolve. Error- stuck on Preparing to configure Windows presents in a warning reading or do not turn off your computer.
If you encounter the “Preparing to configure Windows” message, you can try a few methods to resolve the issue. Firstly, ensure that all your Windows updates have been installed completely. If that doesn’t work, try using the System Restore or rebooting Windows 10 in Safe Mode. Another option is to use the Startup Repair for Windows 10 or run a ChkDisk Scan. You might want to check this article on fixing Blurry videos.
It may vary concerning the versions of OS you have in place. But the updates never end. And Windows may crash when updating; check these solutions to fix it.
Why does the “Error – stuck on Preparing to configure Windows” Occur?
There are several reasons why the Windows update window freezes. One primary cause is the conflict between the software on the PC. Other causes arise from conditions where an update of the Windows OS brings up the problem.
It may show on other warnings close to the following:
- I am preparing to configure Windows or Configure Windows updates.
- Please do not power off or install an update x of x…
- Getting Windows ready
In rare but actual scenes, Windows requires updating several times. And while in the procedures, the due process flaws resulted in the error regarding updates getting stuck. Other locations may arise after a trigger by administrators to repair the OS.
Quick Fixes for Error – Stuck on Preparing to configure Windows
Read the solutions below to fix this error
Solution 1: Hold on For Windows to Install All Updates
If given the time, the OS may succeed in the updates and configuration successfully.
When Windows is not updated for long, it may only require time to sort everything properly.
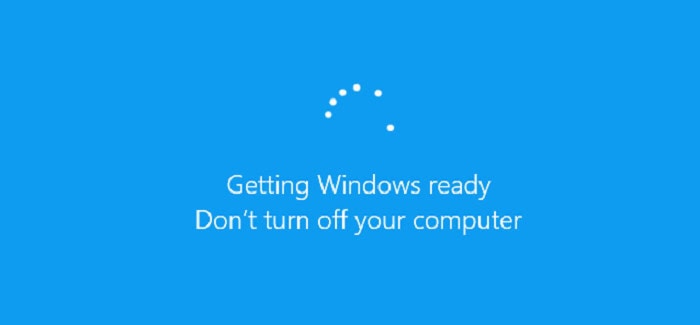 Allow a reasonable time. Two hours should be okay. After that, if the PC still shows the error “Preparing to configure Windows,” it’s time to get fixes from another level.
Allow a reasonable time. Two hours should be okay. After that, if the PC still shows the error “Preparing to configure Windows,” it’s time to get fixes from another level.
Solution 2: Detach all peripherals and Attempt a Hard Reboot
The error “Preparing to configure Windows” arises when you command a shutdown; disconnect all the external devices: USB drives, and external hard disks, and proceed to the following steps:
1. Press down and hold on the power button. That way, you’ll force shut the system.
2. Disconnect power inlets, including UPSs. For Laptops, remove the battery.
3. Press down on the power button. Fifteen seconds are enough.
4. Leave everything for a few minutes. Proceed to power the PC and replace the battery with the laptop.
5. Reboot the system by pressing the power button.
6. You might get a notification requiring booting, usually if the shutdown was improper.
Sign in to Windows and follow the steps below to check if the error persists.
Use the keyboard, click on the start or Windows logo key, and type in words- Windows update. From the choices, select Check for updates.
In the dialog box, select Check for updates. Hold on for Windows to download and install all updates. Restart and see if the PC error comes up – “Preparing to configure Windows” again. Windows professional recommends that the PC remains connected to power and 12 hours for all updates. After, if the error persists, redo the hard reboot again. And try another fix.
Solution 3: Do a Clean Boot
The following fix is to attempt a clean boot if the issue recurs. It’s troubleshooting that turns off the services and startups manually. In the process, you can spot the software with a problem and uninstall it.
Here are the steps to do a clean boot:
1. Press the Windows crucial or Start + the R key simultaneously. There’ll pop up the dialog box, and in it, key in msconfig and hit the Enter key.
The window for System Configuration should show up.
2. Choose the tab on the Services tab, and at the bottom left, select the bill – “Hide all Microsoft services.” Next, choose Disable All at the bottom right.
3. Proceed to the tab next to services. Select Startup and Locate plus select Open Task Manager.
4. Still, on the Startup tab in the Task Manager, select each startup item, and select Disabled.
5. Return to the System Configuration dialog box, and select okay.
6. Select Restart to reboot the PC.
7. Carry out a Windows update once more, restarting your Windows.
Follow the process below:
1. Press on Start or Windows Key+ R simultaneously and proceed to check for updates on Windows.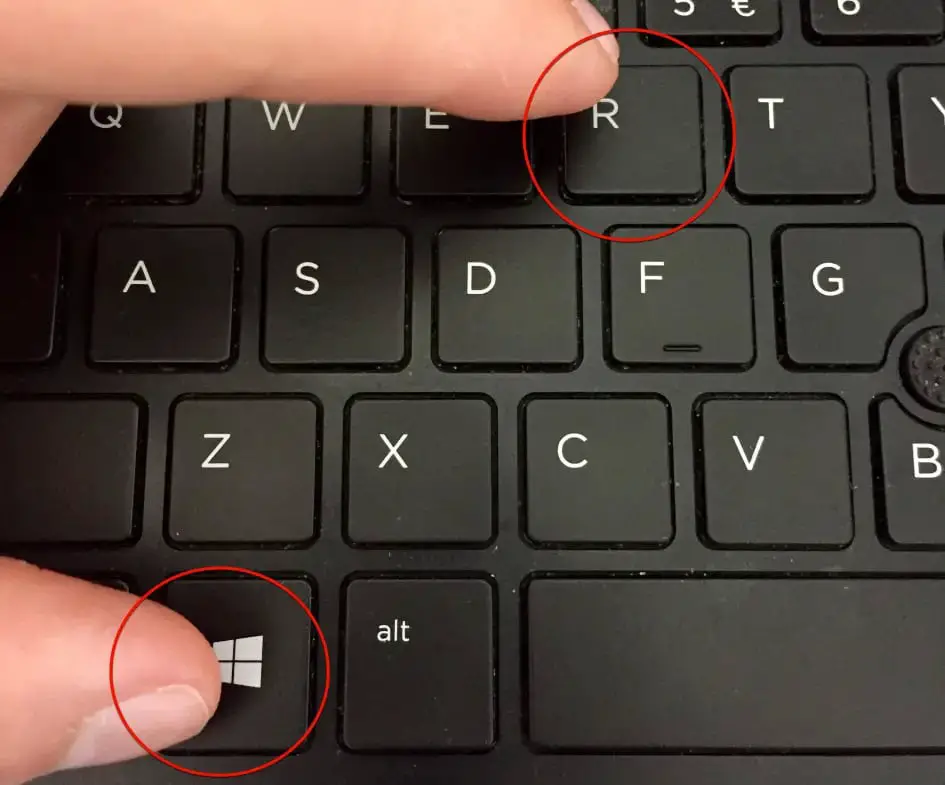
2. Wait for the download updates to download fully and installs to occur.
3. After all, install, restart, and check if the error shows.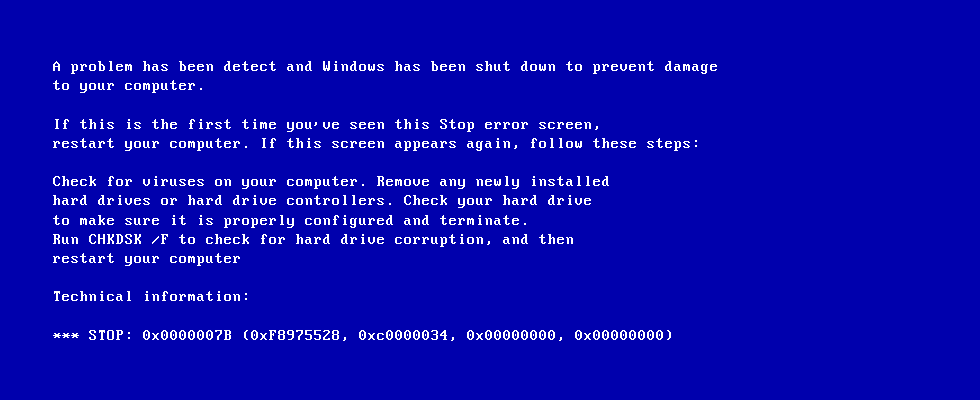
4. Suppose no error shows up; excellent. You’ve already resolved the issue: “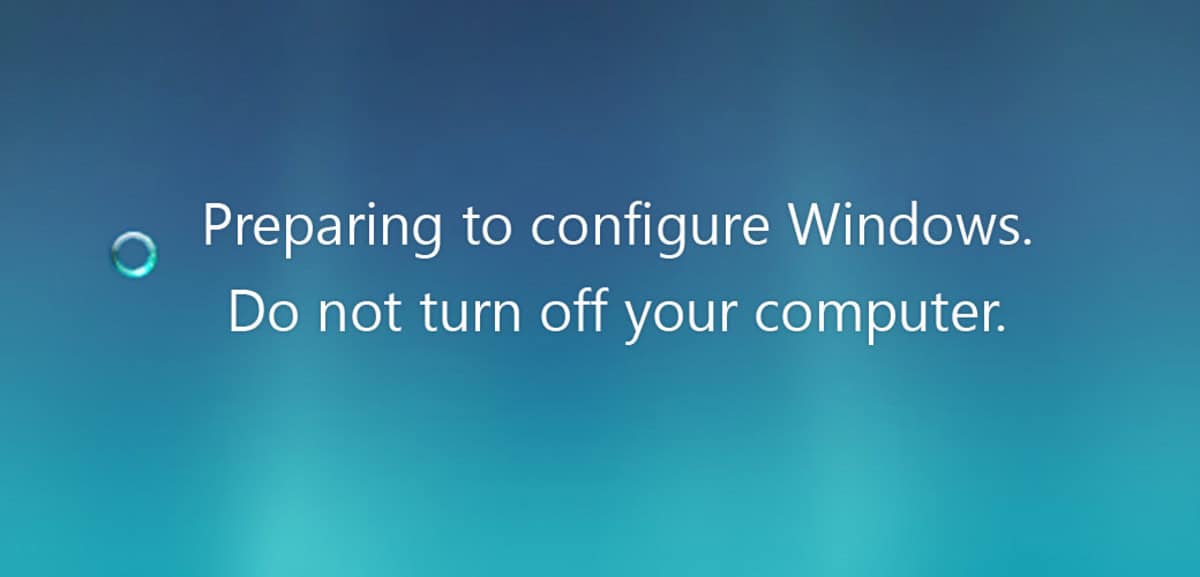
Next, proceed to the System Configurations window and ensure you’ve enabled all the services previously disabled.
Enable each service and follow up with a PC restart to apply the changes.
If the error crops up again, you may perform a system restore to resolve it.
Bonus Quick Fix: Update Drivers to the Latest Versions
The error with updates arises due to outdated versions of drivers. Therefore, it’s a great idea to update to the latest versions.
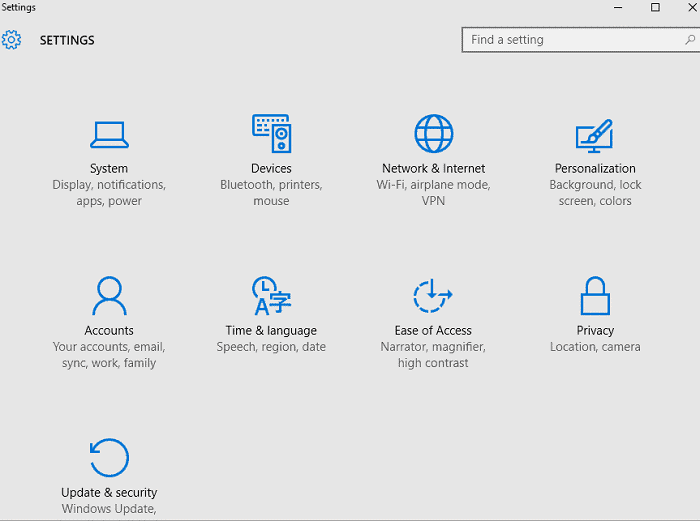 There are two ways to update the drivers: do it manually or automatically.
There are two ways to update the drivers: do it manually or automatically.
If you go the old-fashioned way, search, and download the drivers from the manufacturers’ websites. Users need to ensure the download updates are compatible with the Windows OS.
Systems are complex, and so is the security environment within which they run. Updates cover you, especially if you are on the internet most of your time.
Pay attention to updates, both for the Operating Systems and software drivers. Developers pay attention to security patches, so you should keep the updates to the most current.
If updates seem to interfere with your work schedules, you can do them while your PC is less engaged. Take advantage of weekends and holidays to run updates.
See also: Fix Windows Diagnostic Policy Service is Not Running Error – TechWhoop
FAQs
Can I update my device drivers before configuring Windows?
Yes, updating device drivers before configuring Windows is a good practice. Visit the manufacturer's website for your computer or individual components (such as graphics card or network adapter) and download the latest drivers compatible with your Windows version for optimal performance and compatibility.
Should I uninstall unnecessary software before configuring Windows?
Yes, it's recommend to uninstall unnecessary software before configuring Windows. Go to the Apps & Features or Programs and Features section in the Control Panel, and remove any programs you no longer need. This helps streamline the configuration process and reduces clutter on your system.
What about turning off antivirus software during Windows configuration?
It's advisable to turn off third-party antivirus software temporarily during Windows configuration. Antivirus programs may interfere with the installation or configuration, causing errors or slowdowns. Once Windows is install and configure, reinstall or enable your preferred antivirus solution for ongoing protection.
How can I ensure a stable power source for Windows configuration?
Connect your computer to a reliable power source during Windows configuration. Use a surge protector or an uninterruptible power supply (UPS) to safeguard against power fluctuations or sudden outages, disrupting the configuration process and potentially causing data loss or system instability.
What should I do if I encounter errors during Windows configuration?
If you encounter errors during Windows configuration, note any error messages and search for solutions online. Check Microsoft's support website, user forums, or tech communities for troubleshooting steps specific to your error. Alternatively, seek assistance from a knowledgeable IT professional.
Is it essential to create a user account during Windows configuration?
Yes, creating a user account during Windows configuration is crucial. It lets you personalize settings, access files and apps, and secure your system with a password. Ensure you create a robust and unique password and consider enabling two-factor authentication for added security.
Conclusion
Windows requires essential updates to keep the system updated with recent security changes. As such, allowing the updates to be installed occasionally is critical. However, when hitches occur with downloads getting stuck – the startup error, you have the insights to handle it adequately.