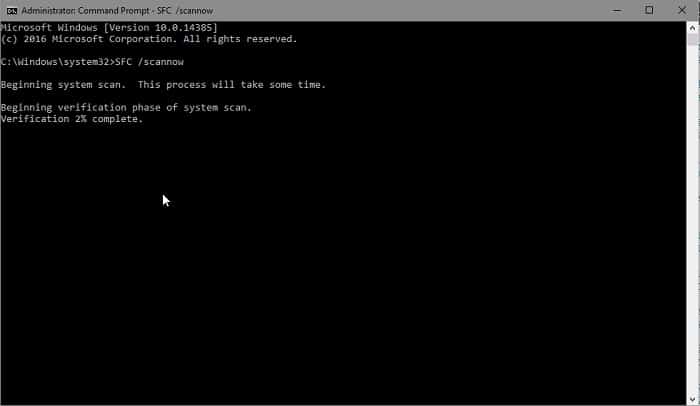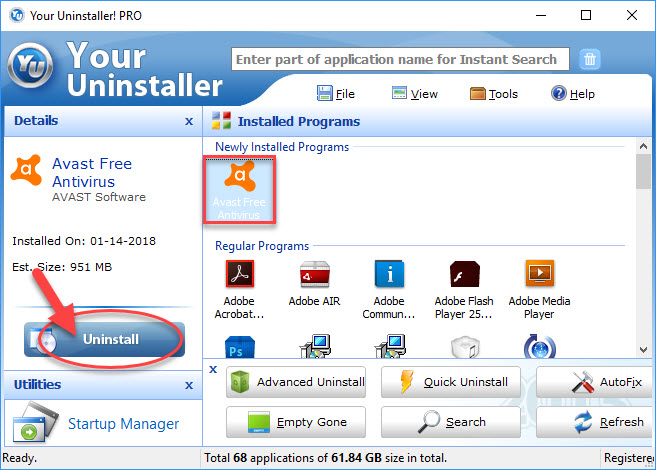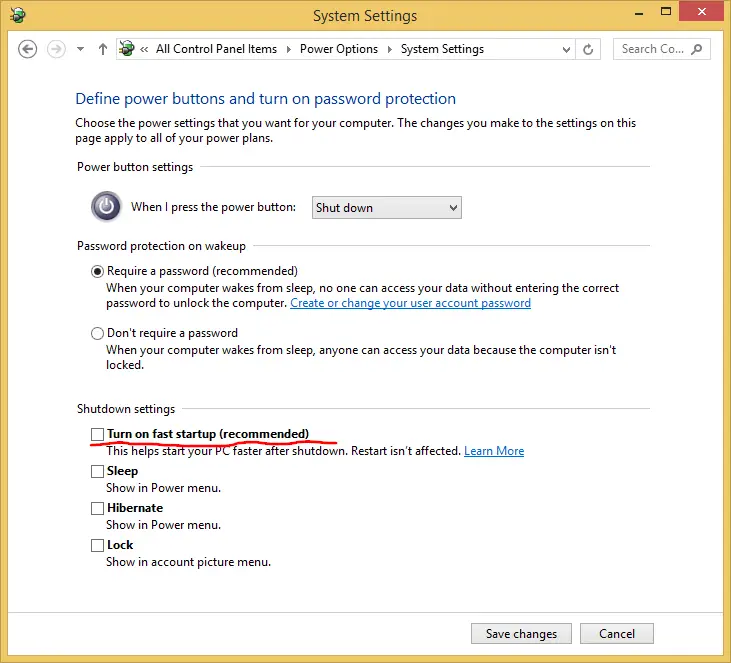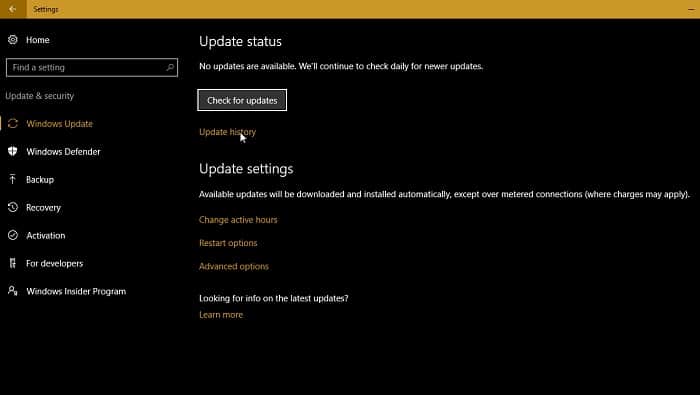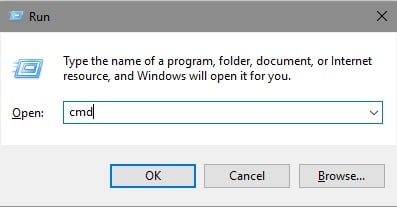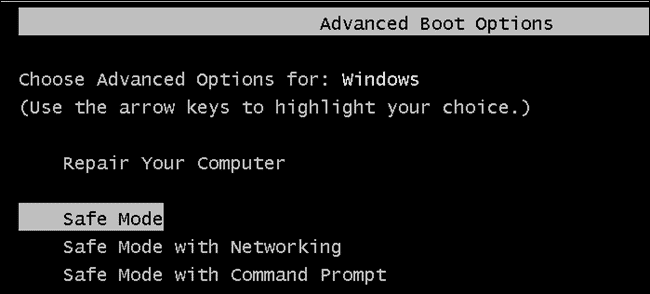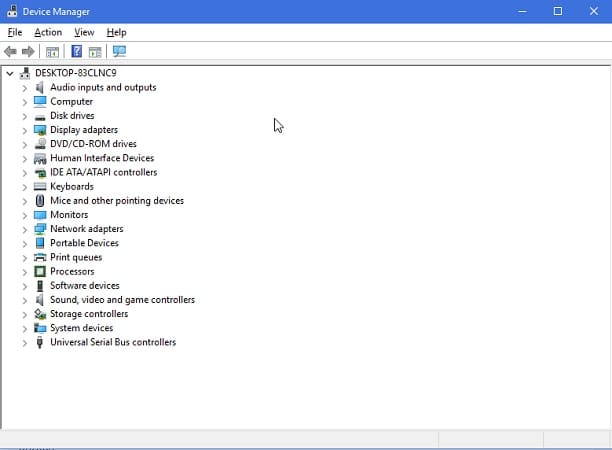The Windows 10 Anniversary update has improved aesthetics and added many features, but it also comes with specific errors and bugs, a common one being Windows ten unexpected store exception error. Every time this error appears, your computer will completely freeze and force you to restart it.
Blue Screen of Death Unexpected Store Exception: To fix this error, update or reinstall your drivers, which are typically the cause of this error. Unexpected Store Exception when gaming: This error happens when a driver problem exists, and the system then restarts.
It is also often accompanied by the Blue Screen of Death or BSOD and associated BSOD errors like Critical Process Died. In this article, we talk about the Unexpected Store Exception error accompanied by the BSOD in your Windows 10 computer and how you can fix the problem.
See Also: How to Remove Zepto Virus in 8 Simple Steps
Table of Contents
Solve Unexpected Store Exception Error
Unexpected Store Exception Error Causes
To successfully solve a problem, it becomes essential to know the cause or probable causes of the problem. Hence we first look at some of the reasons for this Store Exception Error. As with any other dreaded BSOD errors, it could be Driver problems, Hardware Issues, and often due to third-party programs and software.
Here are some characteristics of the ‘unexpected store exception error.
- The error has a very random occurrence. But generally, it has been seen that the error occurs in two ways– while rebooting the system or while running specific programs.
- The error frequently occurs when the system runs for long hours or resumes after a long hibernation.
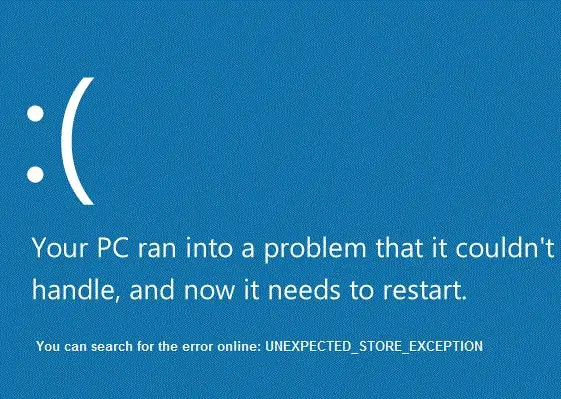
- If the system is left untouched for a long time after this error occurs, the system will automatically restart but not display the Bios logo. For a proper startup, you must forcefully shut down your computer and boot it up again.
- After this error has occurred multiple times, another BSOD error called critical_process_died also occurs.
Since the cause of the error can be different, the solution will also be other. Now, we will explore some of the possible solutions to this error.
Repair the Corrupt System Files
You can scan and repair corrupt files on your computer using the built-in System File Checker program that accompanies Windows 10; open the Command Prompt (Admin) box from the Start Menu. In this box, type ‘sfc /Scannow’ as written here and press enter. This command should start the file checker, which will take time to do its work and solve the problem.
See Also: How to Remove Techbrowsing Virus Popup in 11 Steps
You can also use third-party software like Reimage that can thoroughly scan your computer and detect any corrupt system files or missing files that can cause errors like this one. After detection, it can also repair or replace these files.
If the corrupt or missing files were responsible for the Store Exception error, the problem would disappear after a simple restart. But, if the problem was for a different cause, you must use one of the methods mentioned below.
Remove Antivirus
McAfee Antivirus Program has been the culprit for Store Exception errors after the Windows 10 Anniversary update. You can remove the error by disabling the McAfee.
For uninstalling, go to the Control Panel and select the section called ‘Programs.’ Scan the list to find the McAfee Antivirus program or any other virus protection software that may have been installed on your computer. Ideally, you should uninstall all (if multiple) by right-clicking on them and clicking on ‘Uninstall.’
After the uninstall procedure is complete, restart your computer, and the chances of the error reappearing should become very low. If the error persists, refer to the solutions mentioned in this list.
Note: The ‘Microsoft Defender‘ in Windows 10 is a powerful and efficient antivirus application, so removing other similar third-party programs will not threaten your computer with viruses.
Disable Fast Startup Feature
The Fast Startup is an exclusive Windows 10 feature that allows the computer to boot up faster. Though this is a good feature, it causes errors like Store Exception on older machines.
Thus, if you have an older device, it is best to turn off the fast startup feature by following these steps- Go to the Power button in the Start menu of Windows. There will be an option, ‘Choose what the power button does,‘ on the left-hand side of the window.
Choosing this option will show the ‘Change Settings that are currently unavailable‘ option, under which you must select the Turn Off fast startup option. You must save these settings and restart your computer to check if the problem persists.
See Also: 10 Ways to Fix Skype Can’t Connect Error Easily
Driver Upgrading
An outdated Windows driver may also be the cause of the error. Software like “Drive the Life “or “Slimdrivers” can check your computer and update required drivers.
You can also do it manually using the Windows Device Manager, where you have to right-click the driver and select the ‘Update driver software option.’
Windows Update
Sometimes an update can cause the problem, or a further update can solve the problem. If your computer was working well before having updates, install the update in ‘the Start Menu’s grams and Features section. To install a new update, go to the ‘Check for updates’ section under ‘Updates and security‘ in the ‘Settings‘ windows of the Start Menu.
Check Hard Disk Health
If your hard disk has bad sectors, this could cause your unexpected_store_exception Windows ten error. To understand if the issue is with the hard drive, check the health of your hard disk.
To do this, in the Command prompt (Admin), type ‘chkdsk C: /f /r /x‘ as given here and press enter. For scanning, replace the letter ‘C‘ in the command with the name of the drive you wish to scan.
You can also check Hard Drive health using third-party software like Crystal Disk. Once you complete the checking, reboot your computer.
Turning off the Sleep Mode
Sometimes, the default sleep mode enabled in the system can cause the unexpected store exception Windows ten error and throw a blue screen of death. To try and fix that, you can try turning off the sleep mode. Here is how you can do that: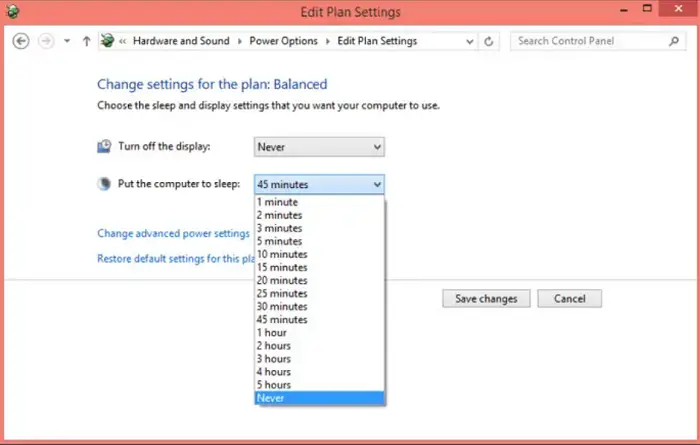
- First, you need to right-click the battery icon in the system tray and then select the power options from the context menu. This option may not be visible if you are a PC user, so you need to search for Choose a power plan in the Windows query bar by pressing the Windows + S keys together.
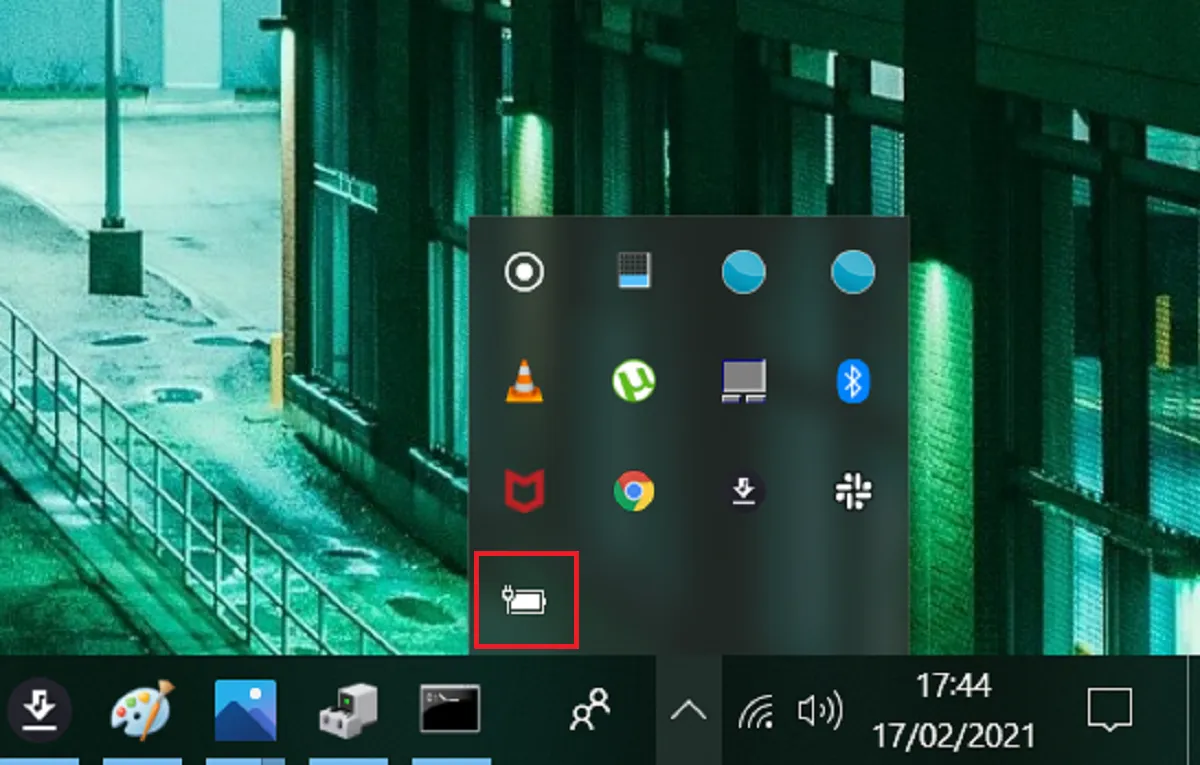
- Multiple power options might be listed in the window that opens after clicking on that option. All you need to do is click on the change plans settings, which is a clickable link in front of the power plant you are presently using on your computer.
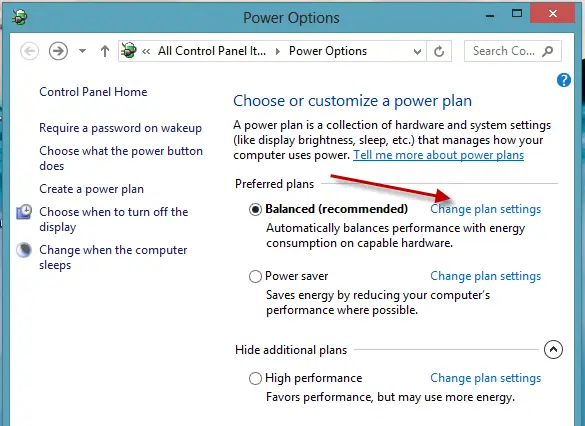
- In the next window, you need to choose when your computer should be put to sleep in the option that supports the computer to sleep. They ensure it was never in the dropdown menus for on-battery and plugged-in settings.
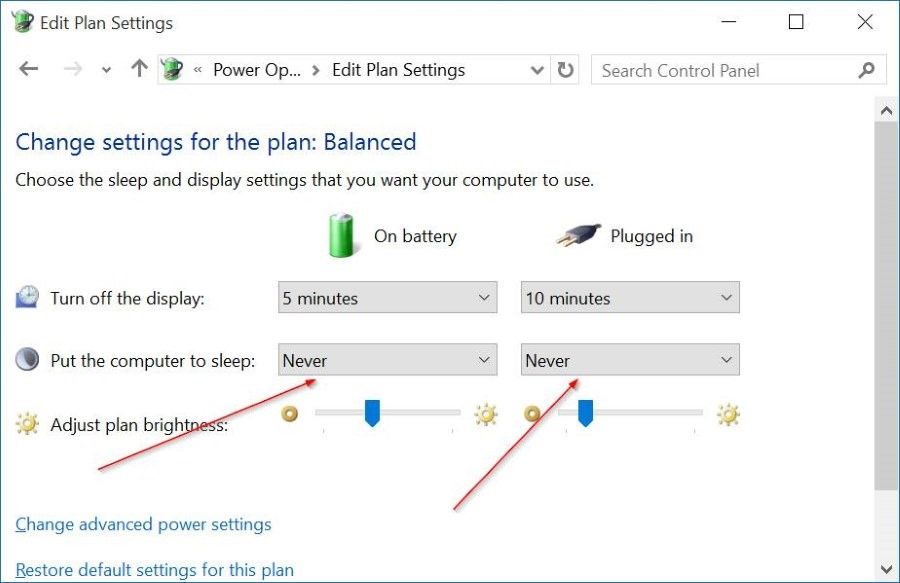
See Also: 10 Best Free Equalizer Software for Windows
That’s it. Now I must restart your computer and see if the unexpected store exception error has been resolved.
Uninstall Display Drivers
Though we have already covered updating your drivers in an earlier section of this article, you might still need to update your display drivers. It might come across as here as unrelated. But even a faulty or outdated Display Driver can cause many issues in the Windows system. Such as the unexpected store exception leading to a blue screen of death. So here is how you can update your display drivers:
- First, you need to boot into safe mode. You only need to press and hold the shift key while you click the restart option on your Windows computer. This will put you in a way where no third-party apps run in the background. And only the system apps, as well as the built-in Windows Essentials. They will be loaded into the memory. This is ideal for checking whether third-party applications will be problematic to your computer’s standard functionality.
- Once you have voted into the safe mode, you need to go into the device manager by entering the Windows run the application using Windows + R key combination and then typing devmgmt. msc in the text field, then click OK. This will open up the device manager window of your computer.
- In the device manager app, you need to find the display adaptor section where you find display drivers for your system.
- Next, you must right-click on the Display Driver listed and select the option to uninstall the device from the context menu. You must confirm it again in a popup dialogue box Just for safety.
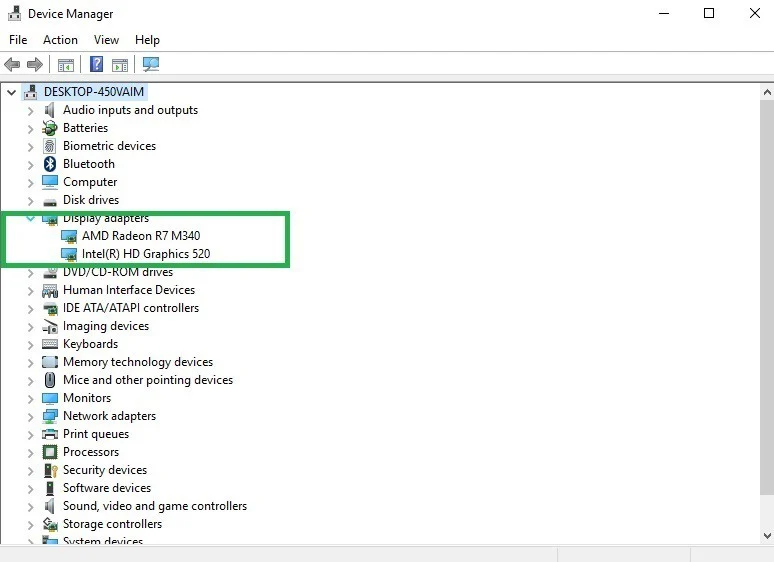
- After the uninstall has been done, restart your computer.
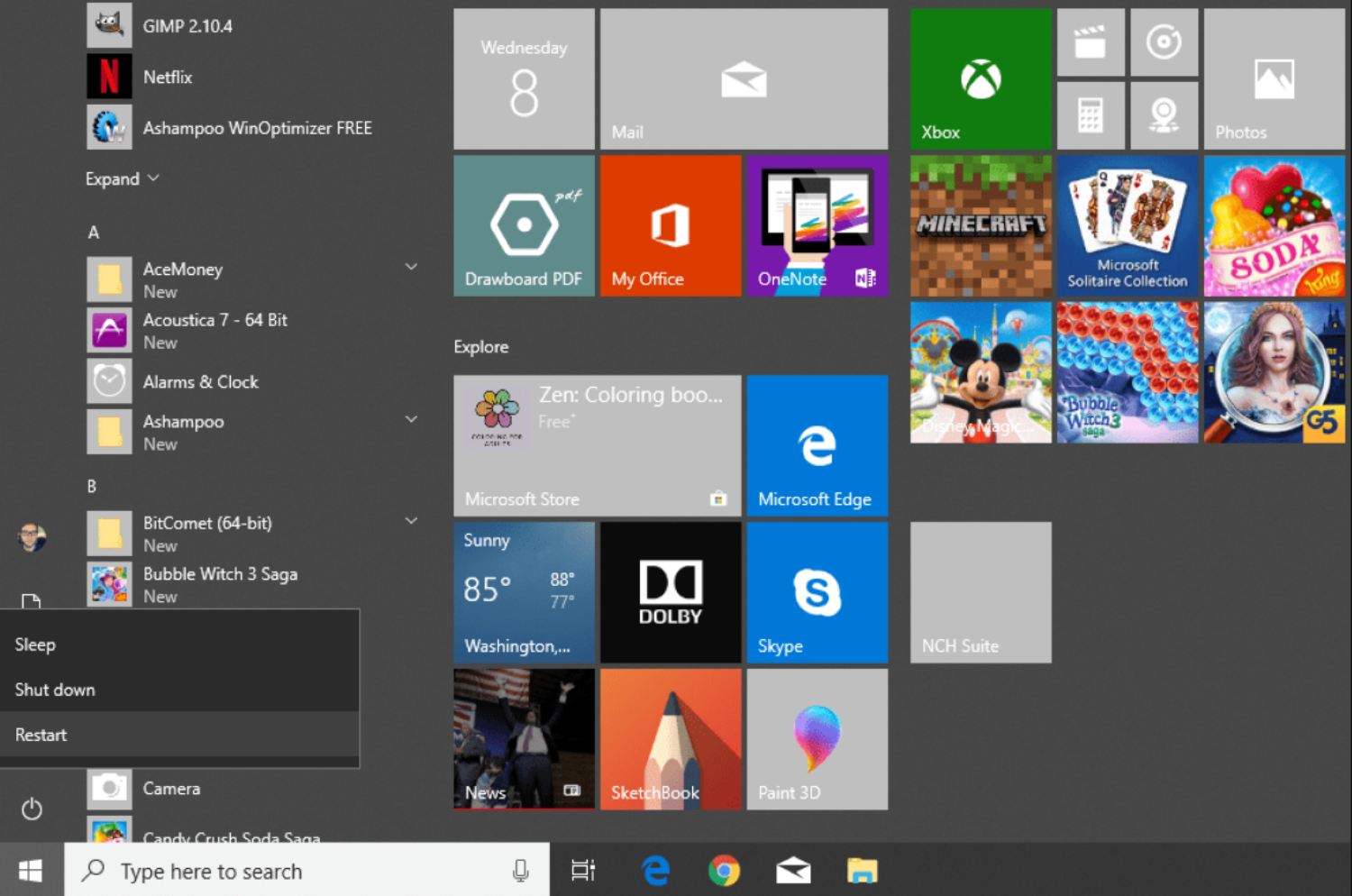
Update Display Drivers
Know that the existing device drivers have been removed; you must check for Windows updates by searching the same in the Windows search bar. In the Windows Update section, click the button that reads Check for updates. Windows system will automatically check for any updates available on the Internet and install them automatically.
Do it, after which your system’s unexpected store exception issues might have been fixed.
What is always for Windows updates is unreliable, which means it may be unable to find the right driver in time. Or maybe it will say that your ORS system is up to date, which is invalid. You can also do this manually by following the simple steps below:
- You must enter the device manager using the earliest apps and click on your Display Driver again. This time, I must only click on the update driver option from the right-click context menu. This is instead of the other option.
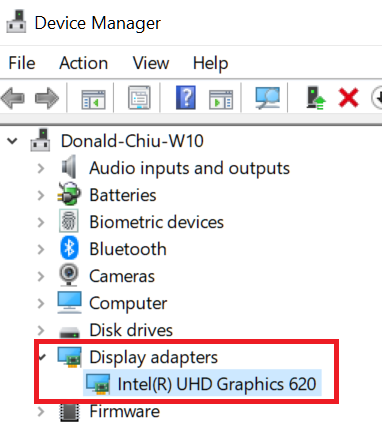
- Now when you pop up with an automatic and Manual option for you to choose from, click on the Browse my computer for Driver Software option.
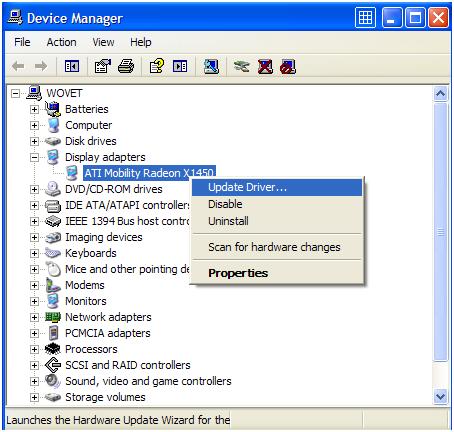
- You have to select a path where Windows will install the drivers later. Once you choose the driver, click OK.
- And then get the process over with. The new drivers have been installed; restart your system.
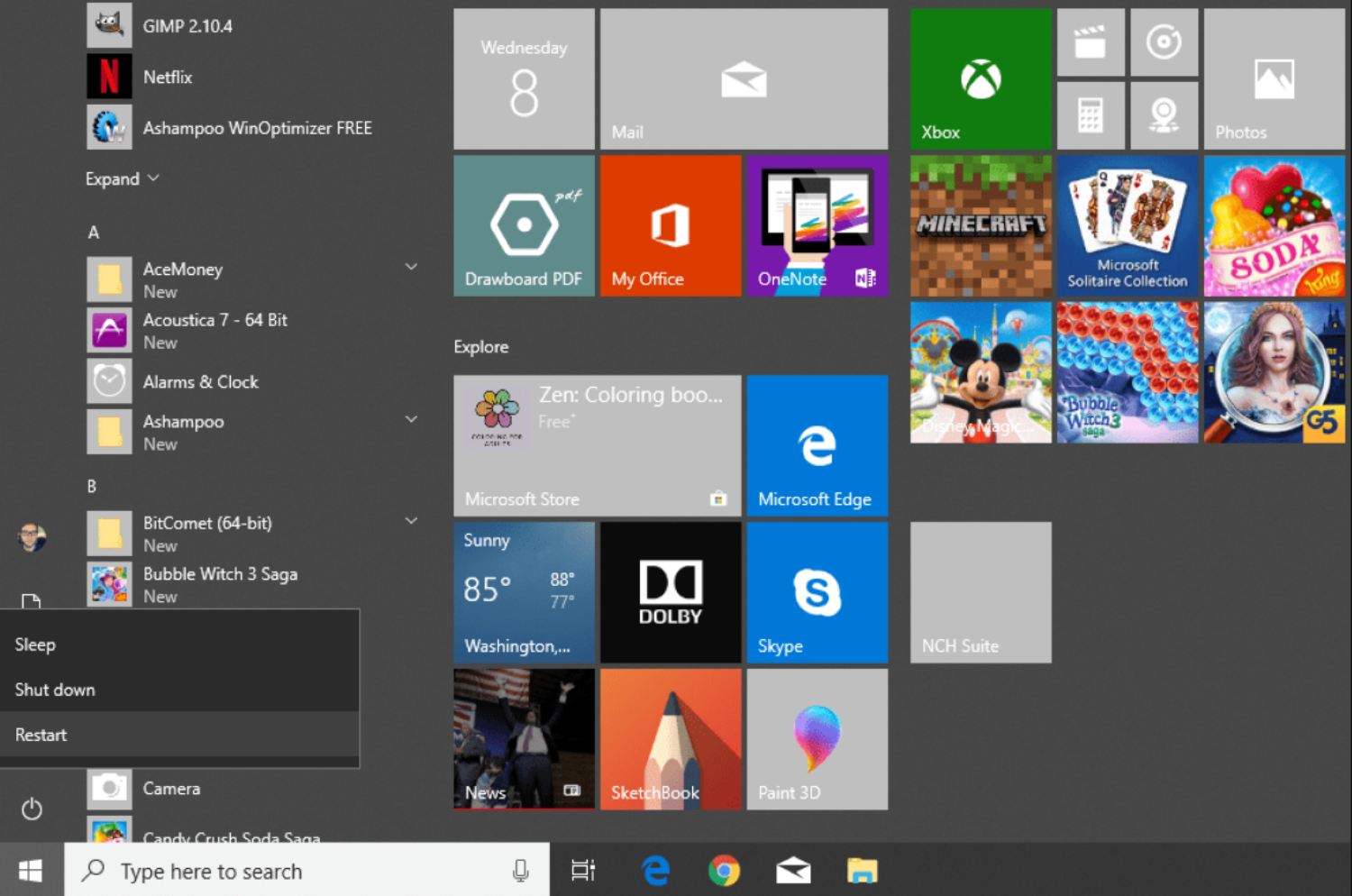
With the latest drivers in place, see if the unexpected store exception in your Windows system has been resolved.
Reconnect Hard Drive
It can be pretty beneficial to remove the hard disk. And reinstall it once again to see if it fixes the problem. This process is much easier if you are a PC user with a tower nearby. But it is doable.
Even if you have followed the above step to fix the Unexpected Store Exception where you check your hard disk health, I recommend doing this once because you may never know if the hard disk has lost time. This is exceptionally normal if you are the computer is a portable device meaning a laptop.
Turn off your computer first. And check the power and take off the battery if you are on the laptop. Press and hold the power button for a couple of seconds.
This is to discharge the residual charges present in the motherboard. After that, unplug the hard drive from its slot. Please wait a few seconds, clean it, and put it back in. You can even do the same with the RAM slot as well. Because the RAM directly affects the boot.
I remember that when I got my laptop a couple of days ago, I did not install it correctly. And did not show anything on display at all. It did give me a mini Heart Attack, making me think that I screwed up something with display tables, but in the end, it was just a loose RAM stick.
So, plug it back in correctly and reboot your computer. With any luck, your system rebooted as usual without any blue screen of death on your face.
FAQs
Unexpected store exceptions: What causes them?
The 'Blue Screen Error Unexpected Store Exception' is primarily brought on by corrupt drivers, necessitating updates or reinstallation. Meanwhile, when gaming, an 'Unexpected Store Exception' emerges due to driver issues, prompting the system to restart.
What results in Windows 11's unexpected store exceptions?
The 'Unexpected Store Exception' error might be brought on by Windows Kernel Memory corruption. To resolve this, you can run the System File Checker from the Command Prompt window to repair faulty system files.
Can RAM cause unexpected store exceptions?
The Unexpected Store Exception error, which might be related to issues with your CPU, GPU, or RAM, is most frequently caused by faulty hardware. Windows offers two native tools for assistance: Performance Monitor and Windows Memory Diagnostic.
How do I stop unexpected store exceptions?
To prevent unexpected store exceptions, inspect hardware, review BIOS settings, disable Fast Startup and Sleep, update display drivers, keep Windows 10 up-to-date, consider antivirus software reinstallation, run the System File Checker, and use the High-Performance power plan. These steps enhance system stability and minimize exceptions.
Conclusion
So, these were some of the easy and practical ways by which you can fix unexpected store exception errors. And the blue screen of death that follows it on your Windows machine. Just follow all the steps from top to bottom. And I am sure that you will get yourself out of this pickle. Best of luck!
See Also: GStatic Virus and 5 Ways to Remove It from Windows