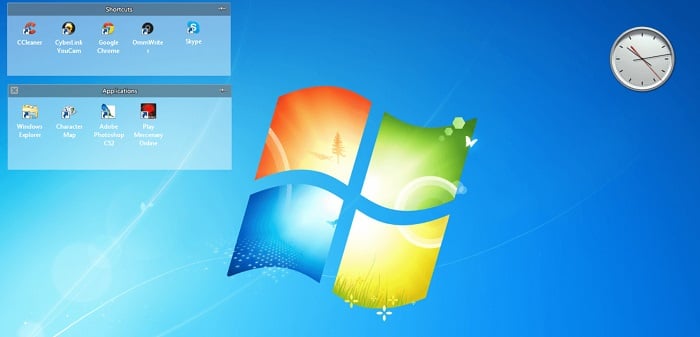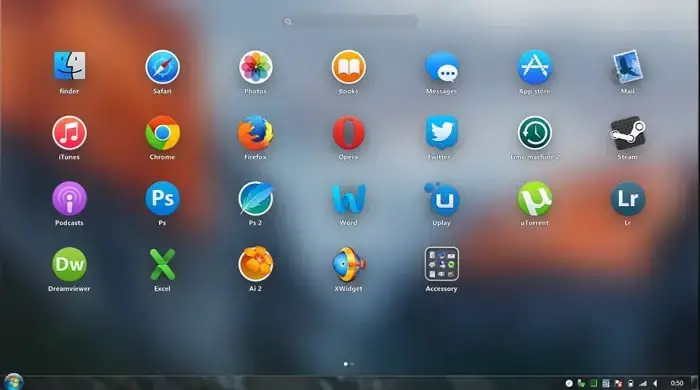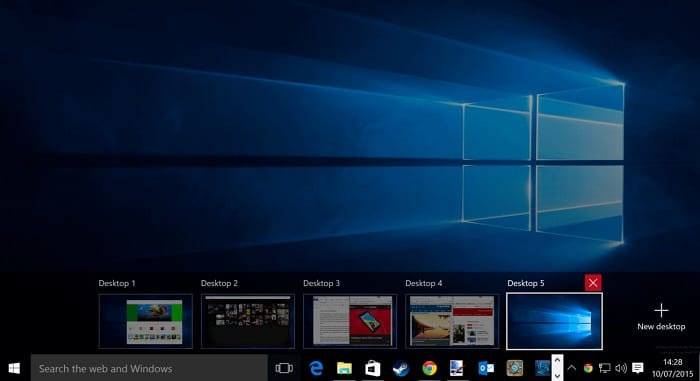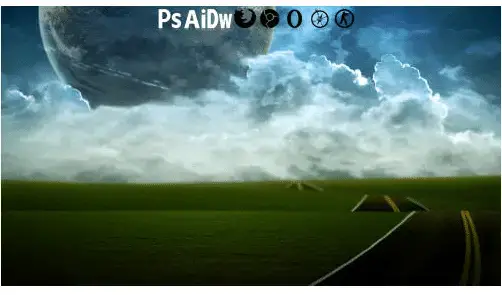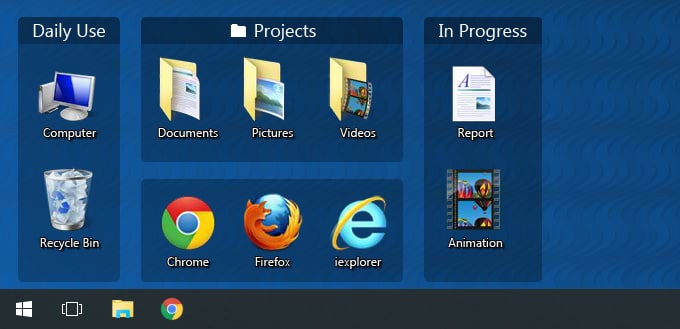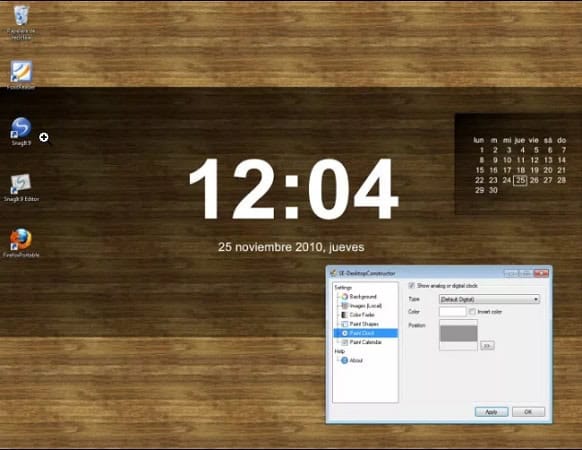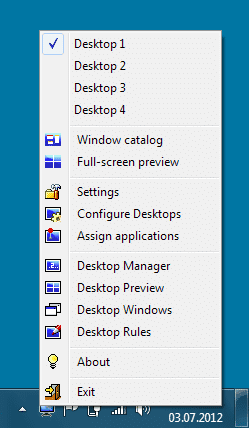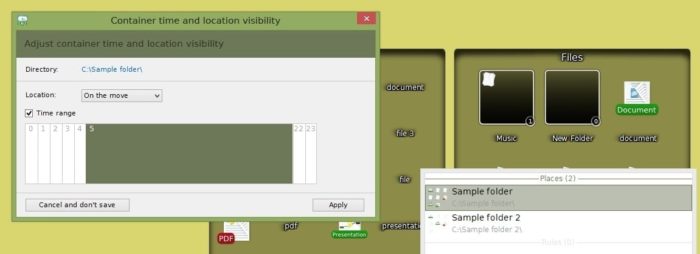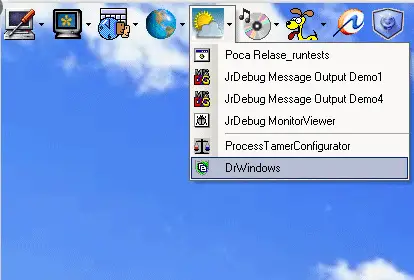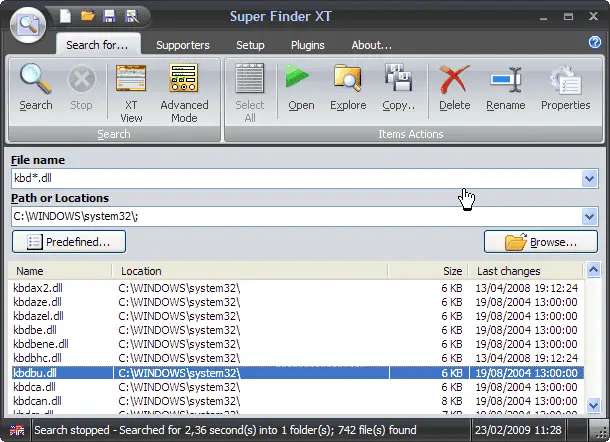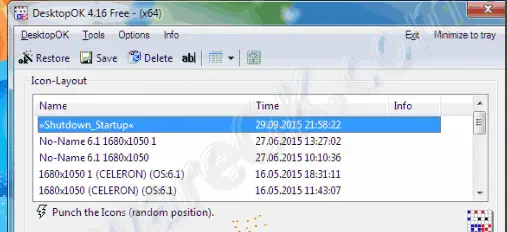This article is primarily for those who work a lot but are not a big fan of sorting and setting your desktop so that these applications will do the job for you. Sorting makes your desktop neat and clean and helps organize all the cluttered folders, random pics, and other stuff on your desktop. Thus, you must know how to Organize Desktop Icons without effort.
How to position desktop icons
- Navigate to the Windows desktop or press Windows key + D.
- Right-click any empty area of the desktop.
- Select Sort by from the drop-down option that displays.
- Depending on your preference, the icons can be organized by Name, Size, Item kind, or Date changed.
Let’s face it if the picture of your dog pops in during an office presentation. Then it would be a little embarrassing. So to avoid all such bloopers, cleaning the desktop turns out to be an entirely necessary task. Suppose you feel that your desktop is filled with icons. And it is pretty challenging to find the correct folder and file well; then, specific tools can make your job more comfortable. Some of such tools are discussed down below.
See Also: 6 Best Desktop Publishing Software For Windows [Latest]
Table of Contents
Top 19 Software to Organize Desktop Icons
Care to pick anyone from the list, as all are equally good and effective simultaneously.
Tago Fences
Tago Fences is the most lightweight Windows desktop organizer on this rundown. If you need a couple of center highlights without every one of the additional items you’ll likely never use, look at it.
It’s also ostensibly the most Fences-like insight, with the previously mentioned Nimi Places arriving in a nearby second.
The application allows you to store different alternate ways and applications inside each fence and has a parchment bar on the off chance that the rundown of symbols turns out to be too enormous for the compartment.
You can change the foundation and tile tones, show or conceal special symbols, and simplify your substance into your favored request for every compartment.
Visit: Tago Fences
See Also: 17 Best Date And Time Widgets For Android In 2023
XLaunchpad
If you’re an Apple client, you will be comfortable with Launchpad on macOS. Indeed, you can redo the Start Menu in Windows 10 to mostly reproduce it. However, having all your introduced applications flawlessly show a solitary snap is very helpful and a genuine life hack.
In case you’re an individual who has many application-accessible routes in your work area, check XLaunchpad out. It brings the Mac Launchpad experience to Windows. Once introduced, you’ll see a Rocket symbol in your work area. Snap the character, and you’ll see all your applications. You can, at last, erase all of those application-accessible routes from your work area. This is one of the best Windows desktop organize apps to use.
See Also: Top 8 Reminder Apps For Windows In 2023 | Quick Guide
ViPad
Another Windows ten desktop organizer, ViPad, adopts a holder-based strategy to sort out your work area. In any case, it simply utilizes one single holder, with tabs along with the highest point of the compartment’s window, permitting you to hop between the various gatherings of substance.
Tabs can hold applications, reports, web joins, web-based media contacts, and music. The charges are entirely accessible (begin composing to begin looking) and adjusted to suit your requirements utilizing simplified.
You can modify your tabs by downloading free Windows 10 symbols from the ViPad site.
Visit: ViPad
Virtual Desktop
It’s not a Stardock Fences Alternative; however, Virtual Desktops help deal with a cluttered work area for some individuals. Windows 10 is the primary Windows rendition to have underlying help for Virtual Desktops. With only a couple of clicks, you can begin sorting out the entirety of your open Windows into various work areas. For instance, I keep all my social sites and devices open in a virtual work area while working on OneNote and Google Scholar in another.
To make a Virtual Desktop on Windows 10, click the Task View symbol on the taskbar and click the New Desktop button afterward. This is one of the best desktop icon organizers for Windows ten.
Visit: Virtual Desktop
ObjectDock
This is one of the best software to organize desktop icons. If you’re a fan of MAC OS X’s docking bar, ObjectDock permits you to have the dock with comparable capacities to Mac’s docking bar, regardless of whether you’re utilizing the free version! What’s more, it’s conceivably more wonderful than Mac’s dock!
Similarly, as Mac’s docking bar capacities, you can place application or folder shortcuts into your dock, show running applications, empower and modify their zoom impacts and estimates, and position your port on any screen edge! These highlights will fundamentally save your work area space, and you can likewise snatch your applications and organizers effectively by simply looking at the bar.
Like most work area customization devices, you can acquire your preferred skins from the application’s authentic site; however, you will truly love how it permits you to get the software or the folder you need without having to search your desktop.
Check: ObjectDock
RocketDock
Presently listen to me, RocketDock is fundamentally the same as ObjectDock, yet there are reasons to highlight it. It has broader features to not just permit you to make a progressively composed docking bar, yet in addition change conceivably every component of the dock into something smooth and possibly attractive too!
Much the same as ObjectDock, RocketDock likewise underpins alpha-mixed PNG and ICO symbols with a more straightforward to understand settings board, which implies you can download those incredibly smooth icon packs and change them to satisfy your eyes! A cleaner interface with an engaging look is what we, the Windows clients, at last, glance for, isn’t that so?
So don’t delay it even more. This is a very easy-to-use software to organize desktop icons.
Check: RocketDock
Tiles
Tiles permit you to rapidly see and deal with your applications by gazing at the edge of your screen; however, it has more than it advances.
With Tiles, you can organize desktop icons using a simple drag-and-drop function. You can drag any software, document, or folder you use or regularly open into its Windows-8-styled sidebar. You can likewise snap and swipe through the pages to see an alternate arrangement of symbols or explore the software you’re using. If, at all, some files get deleted by mistake, you can now recover files quickly without much effort.
The Tiles don’t need to be on the right side. You can tweak its area, size, and conduct, like “Gathering windows from a similar process together.” Have a ton of fun investigating it, and you will find that a component-rich sidebar is all you have to keep your desktop sorted out!
Check: Tiles
Rainmeter
You can’t envision that a 1.3 Megabytes programmed software can completely change your work area into something epic and it is Rainmeter.
Rainmeter is an undeniable desktop customization instrument that allows you to modify almost every bit of the desktop alongside its additional widgets to organize desktop icons. The product is highly renowned inside the plan network because of its adaptability, ease of use, and the epicness of the client-made skins. With Rainmeter, you could receive rich alternatives of clean UI. And even winds up disposing of desktop icons since it is too nice to even think about putting them.
Other than its unique skin, you can likewise look through the web to download the Rainmeter skins for additional decisions of appearance and widgets. If you contribute extra time to learning its propelled customization strategies, your only hindrance will be your creative mind.
Check: Rainmeter
MyFolders
Be imaginative. In the end, you’re excessively worn out on moving the documents and envelopes to a great extent to keep the work area composed. Now, imagine a scenario in which you can sort out your file into a folder with only two clicks away. MyFolders is the product to do it!
With MyFolders, you can easily organize desktop icons because you get the opportunity to choose the position of the folder in the settings menu that exists with a right-click for more straightforward future access. This could spare a great deal of work area space since you could put the folders you need to access in the menu.
Besides, if you need to move specific files into the characterized folder, you can right-click on the document and drift to “MyFolders”> “Move To”> (Folder Name); at that point, your activity is finished! No jumbled windows!
Other than the “Move To” feature, there’s also a “Copy To” feature to work on the off chance that you need to duplicate certain documents into various folders. This is presumably another incredible component that might accelerate your desktop association process! A straightforward answer for the staggering issue!
Check: MyFolders
Fences
This software mainly Organize Desktop Icons within floating containers on the desktop. By doing that, it segregates your stuff into different sections on the desktop and forms clusters. Where you can easily find what you are looking for in minimum time.
This is a tool where the user does not need to move icons off the desktop into a folder for arranging them. It is the highest rated and exceptionally preferred by people for the abovementioned task.
Check: Fences
SE-DesktopConstructor
In this software, like the previous one, there is no need to move icons from the desktop into a different folder; instead, this application modifies the wallpaper image to embed user-defined zones within them that, in other words, mean where you want your icons to be.
So can set icons according to your preference and have a creative background to show them off. This is also quite popular are preferred for sorting purposes.
Check: SE-DesktopConstructor
Dexpot
With this software to Organize Desktop Icons, you can create separate virtual desktops, each with its collection of icons. In other words, if your heroes crowd a single screen, why not divide your screen into multiple screens and be sorted in that way only? Here the user has to manage to work with various screens.
So in other simpler words. You are virtually multiplying your screen space here, giving you ample space to jam up all the work documents on your PC. And separate it quite far from your papers. An important thing to note is that it requires moving your icons into folders, unlike the previous software.
Check: Dexpot
Nimi Places
When you move your icons into folders according to your preference, you can display the contents of these folders using this application. It shows the contents of folders in containers on the desktop.
So here you are, not only managing your desktop icons. But also, it helps to view what lies in each folder in case you forget without clicking and opening the folder. Some features include links to folders and can move icons from one container to another. And can move icons from a container to the desktop.
Check: Nimi Places
SideSlide
It provides a sliding interface that is visible to the user when your cursor touches on top of your screen. And can house RSS feeds, shortcuts, and all sorts of objects.
This app minimizes your task furthermore and subsequently provides a more user-friendly experience. This software also requires you to place the folder’s contents first.
See Also: The Top 5 Best Video Calling Apps You Can Use In 2023
Stick
Again this software provides a creative interface to organize desktop icons. So for everyone who likes to do things a little differently. This tool merely displays folders’ contents as retractable tabs on the sides of your screen.
It can show feeds and notes and provide other functions too. So it does things a little differently, which is quite quirky, and is an app for those people who do not like annoying old stacks of folders lying on their desktop screens.
Check: Slide
See Also: [Updated] 11 Best Free File Viewer Software For Windows
LaunchBar Commander
Suppose you want to check the contents of each folder on your desktop without opening the folder. Then this software to Organize Desktop Icons is for you.
It helps us navigate the contents via floating, cascading menus, etc. So it’s again a very creative application that will make your desktop look very good. And give it a smooth and effortless feel.
Check: Launchbar Commander
FSL launcher
FSL Launcher is a tabbed launcher that can link to the folders on the desktop. In other words, relating this launcher to your folders is not built into the program.
But is possible via the usage of other links. This software also requires that icons move in the folders. It is probably one of the easiest ways to organize desktop icons.
Check: FSL Launcher
DesktopOk
If you have already sorted and organized desktop icons, but due to some reason, the rearrangement happens.
Then, this software will save your previously done desktop icon layouts for future reference.
Check: DesktopOk
Diswy
Diswy lets you Organize Desktop Icons with a single click. So if you are one of those people who needs decluttered desktop, I also would prefer if the window screen is empty, to begin with. So with this software, you can hide icons with a single click.
www.softpedia.com › get › Diswy.
So sort those messy and randomly placed icons on your PC. And get a cleaner and leaner look with managed icons.
Check: Diswy
See Also: How To Open Twitter Desktop On Mobile | Simple Guide
FAQs
How can I sort desktop icons by name, size, or other criteria?
To sort desktop icons, right-click on the desktop, hover over ‘Sort by’ or ‘Arrange icons by’ and select the desired sorting criteria, such as ‘Name,’ 'Size,’ ‘Date modified,’ or ‘Type.’.The icons will be rearranged based on the selected sorting option.
What should I do if I have too many icons on my desktop?
If you have too many icons on your desktop, consider creating folders to group related icons together and reduce clutter. You can also move less frequently used icons to other locations, such as the taskbar or the Start menu, to keep the desktop clean and organized.
Can I hide desktop icons temporarily?
You can temporarily hide desktop icons by right-clicking on the desktop, selecting ‘View,’ and turning off the ‘Show desktop icons’ option. This will hide all the icons from the desktop. Enable the ‘Show desktop icons’ to show them again.
What if my desktop icons need to be more organized?
If your desktop icons need to be more organized, check if any third-party software or system settings interfere. Sometimes, changing screen resolutions or using multiple monitors can cause icon rearrangements. You can also consider using third-party desktop organization tools to help maintain icon positions.
Conclusion
It is wise to choose multiple customization tools for a better desktop organization. But it is also essential for you to avoid clasping all of them. The act will burden your Windows and make it crash easier since specific software might clash with others.