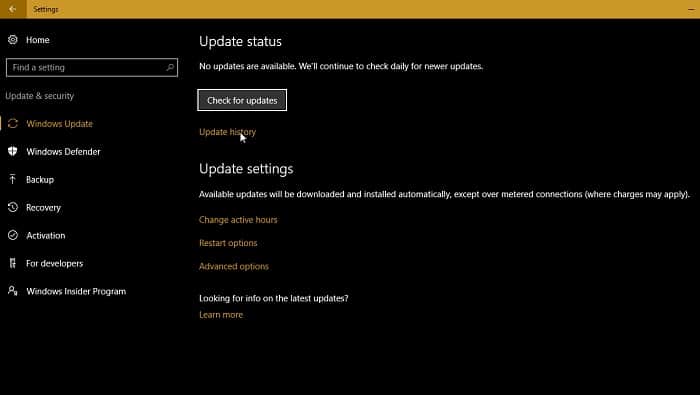Today we will share some critical errors in Windows 10 and how to fix them. Windows 10 users may have come across some issues like Start Menu and Cortana Aren’t Working. This article may give you some answers to resolve your problem. The problem is with launching Cortana and the start menu.
When the user launches the start menu or Cortana, they may say that the functions are not working, and a fix will be attempted the next time the user signs in.
Many Windows 10 users may revert to the previous version of Windows to eliminate this problem. Some may try to sign in using a different Microsoft account, but you may not get satisfied using these ways. Microsoft still cannot find the actual cause behind this issue.
Table of Contents
Methods to Fix Critical Error – Start Menu and Cortana Aren’t Working in Windows 10
Few methods are available to fix the “Start Menu and Cortana Aren’t Working” issue. Refer to the list of methods below and try any of them to resolve your problem.
Boot the system to safe mode.
The current method, followed mainly by several users, is Booting the system to safe mode and rebooting back into normal mode. Here are the steps to do it.
- First, hold the Windows key and press the R key to open a run prompt.

- Next, type MSCONFIG on the run line and click OK. The System Configuration Utility will open.

- Then click on the Boot Tab, and next, check the Safe Boot check box.

- Click OK, then click on YES to restart your system.

- After rebooting the system, sign in and boot to the desktop safely.
- Then repeat the above steps to open MSCONFIG and UNCHECK the safe boot option.
- Next, restart the system again. Now, your Start Menu and Cortana will operate adequately.
Another way to boot the system to safe mode
- Hold the Shift Key down while you hold the Power icon and choose to Restart.
- Once you are in Windows Recovery Environment, select Troubleshoot and then Advanced Options, next to Startup Settings, and then Restart.
- When it is getting restarted, you can see some options. Then press five or F5 for safe mode with Networking.
- You have finished your process once you Sign in to your account in Safe Mode.
- Then restart your PC to return to the regular boot in your system.
Though this is an easy and mainly used method, it is the temporary one. This method will resolve your problem temporarily.
Uninstall Anti Virus
This is one of the best answers for resolving your Start Menu and Cortana problem. Sometimes external antivirus may create issues within Windows programs. 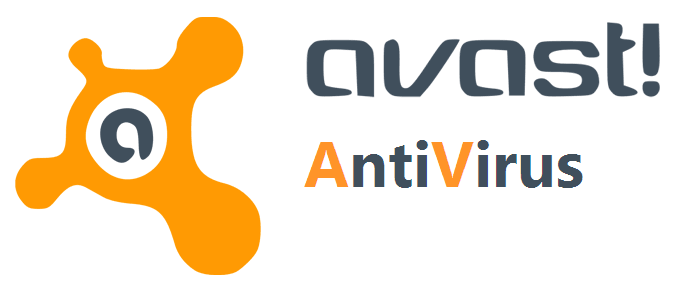 So uninstalling Antivirus software may help you to solve this problem.
So uninstalling Antivirus software may help you to solve this problem.
Here are the steps to Uninstall External Antivirus
- First, Go to the Control Panel, and find Uninstall a program option if you are in Category view mode; if you are currently in Small icon view mode, then find Program and Features and click it on.
- Now find the antivirus installed on your PC; uninstall it by double-clicking it.
- After Uninstalling the antivirus software and Restart Your PC, you can now see your Start Menu and Cortana are working correctly.
- Then download the new and complete version of the better Antivirus application to your PC and
- Restart to resolve your problem.
Use the PowerShell Command
- Press the CTRL+ SHIFT+ ESC or CTRL+ ALT+ DELETE to open the Task Manager.

- Then Click File, and then choose the Run New Task menu.

- Type PowerShell in the Open line of Create New Task popup window. Now click OK.
- Now right-click PowerShell from the taskbar and Select the option Run as Administrator on the screen.
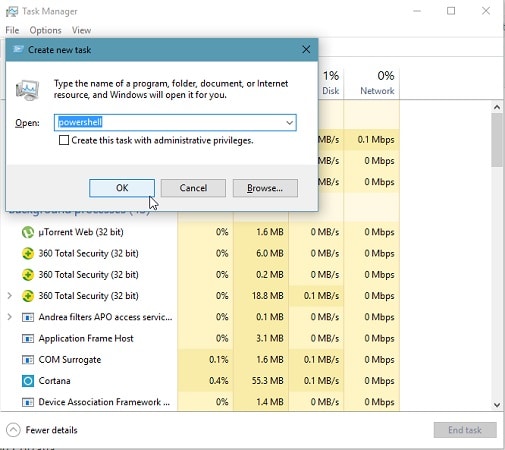
- Next, Copy and Paste the given command in the command prompt:
Get-AppXPackage -AllUsers | Foreach {Add-AppxPackage -DisableDevelopmentMode -Register “$($_.InstallLocation)\AppXManifest.xml”} - Next, click on the Enter Key.
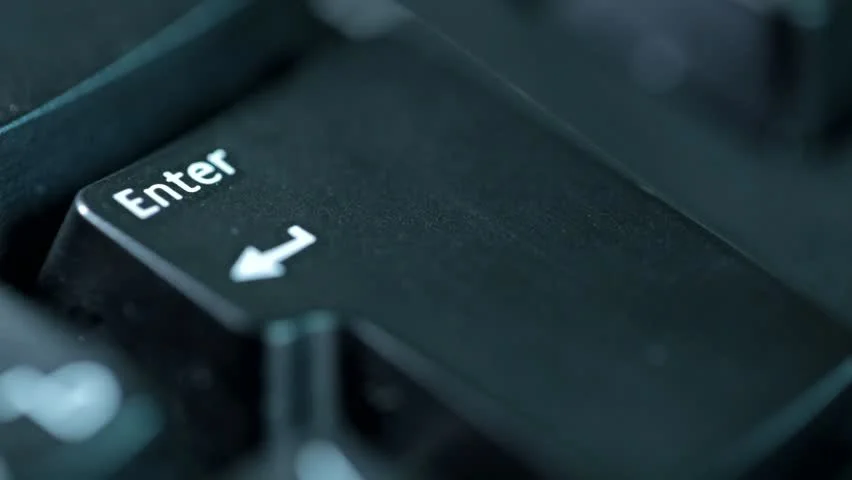
- Then wait for the command to finish. Reboot your PC.

- Now check the Start menu and Cortana; it will work fine.
See Also: How to Fix Stuck on ‘Preparing to configure Windows’ Issue
Windows 10 Cumulative Update
To resolve this problem, Microsoft has developed the Windows 10 Cumulative Update KB3093266. Install this updated version to fix the problem. But it is not the permanent solution. If you opt for this option, you must wait for further updates from Microsoft.
This updated version of Windows 10 has several improvements, which you can choose to fix the problem of the Start Menu and Cortana.
Avast Antivirus
This is another way to fix the critical error in Windows 10 temporarily.
- First, Go to My Computer and open C Drive.

- Navigate to Program Files.

- Then Open the Avast Folder.
- Next, Run Avast UI.

- Then Go to the Setting option and then click on the Update option.
- After the update is done, restart your PC.
 This is another method to temporarily fix the critical error in Windows 10 using Avast Antivirus. Click Here to add an exception in Avast.
This is another method to temporarily fix the critical error in Windows 10 using Avast Antivirus. Click Here to add an exception in Avast.
FAQs
How can I run the Start Menu troubleshooter?
Open the Settings app, go to Update & Security, select Troubleshoot, and then choose Windows Start Menu. Follow the troubleshooter's instructions.
What if the Start Menu troubleshooter or reinstallation doesn't resolve the issue?
You can create a new user account and check if the Start Menu and Cortana work there. If they do, the issue may be specific to your user profile.
Can third-party software cause conflicts with the Start Menu and Cortana?
Yes, specific third-party software or antivirus programs can interfere with the proper functioning of the Start Menu and Cortana
How can I identify if third-party software is causing the issue?
Try performing a clean boot by turning off startup programs and non-Microsoft services. If the issue is resolved, you can narrow down the conflicting software.
What if none of the solutions work?
If none of the solutions work, you can try restoring a system to a previous restore point or reinstalling Windows to resolve the Start Menu and Cortana issues. Remember to back up your essential files before reinstalling Windows.
Conclusion
Since Microsoft has been searching for the cause of the problem, various temporary solutions exist to resolve the error- Start Menu and Cortana Aren’t Working. Follow any of the above methods to fix the issue on your PC.
See also: How to Tell if Your PSU is Dying? | Beginners Guide