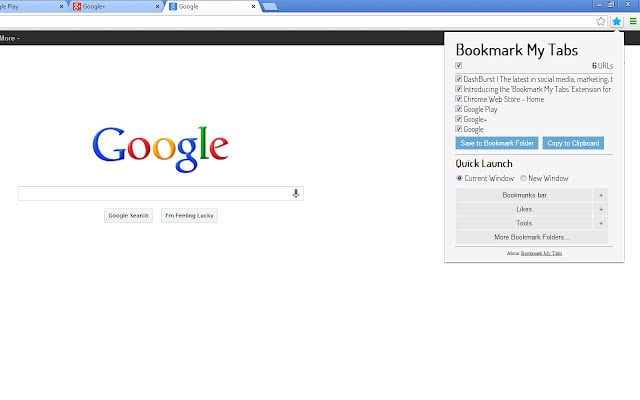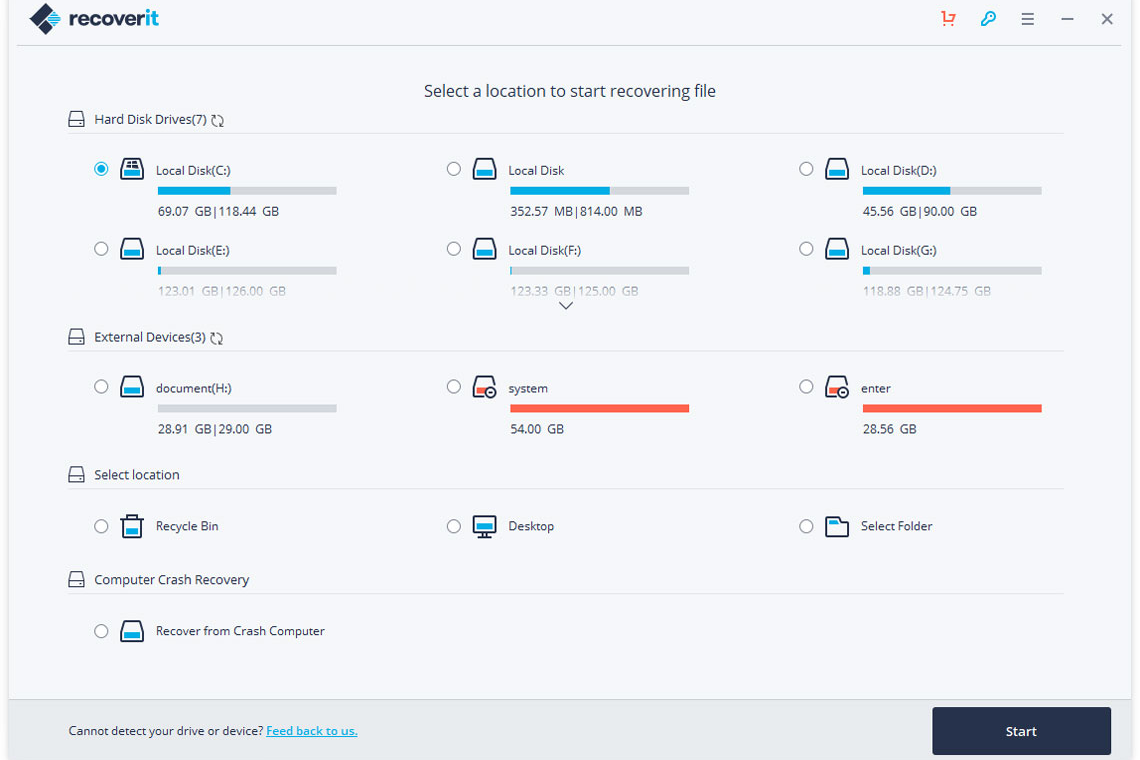Bookmarking websites of importance to you is a great way to keep track of them. Almost all web browsers allow this feature. Google Chrome, for example, provides a simple way to add, delete, and rename your bookmark.
Now, the most obvious answer to the question ‘Where are bookmarks stored in Chrome’ is within the browser itself. Now, that is undoubtedly true. However, most people seek the answer to where Chrome store bookmarks on the PC.
Your Google bookmarks, extensions, and caches are typically saved in a folder on your computer. On Windows, the default location for Chrome bookmarks is C:\Users\username\AppData\Local\Google\Chrome\User Data\Default.
Table of Contents
Storing Chrome Bookmarks
In this article, we will be answering this question in detail. The bookmarks could be stored in different places depending on your operating system. Knowing where Chrome stores bookmarks is highly beneficial. That way, you can recover and restore data, make modifications, and create a backup of your bookmarks and search history at any point in time. This article talks about the location of Chrome Bookmarks in a Windows 10 system. So without further ado, let’s get into it.
See Also: Chrome Offline Installer| Direct Download Links
Before you proceed to understand where Chrome stores bookmark, please keep in mind the following:
Important Pointers
- Do not modify or delete the bookmark file if you still have some need for it.
- If the purpose of finding the bookmark file for you is to sync it into another PC, signing in to your Google Account is recommended. Then you can sync your account on Chrome and find the bookmarked page.
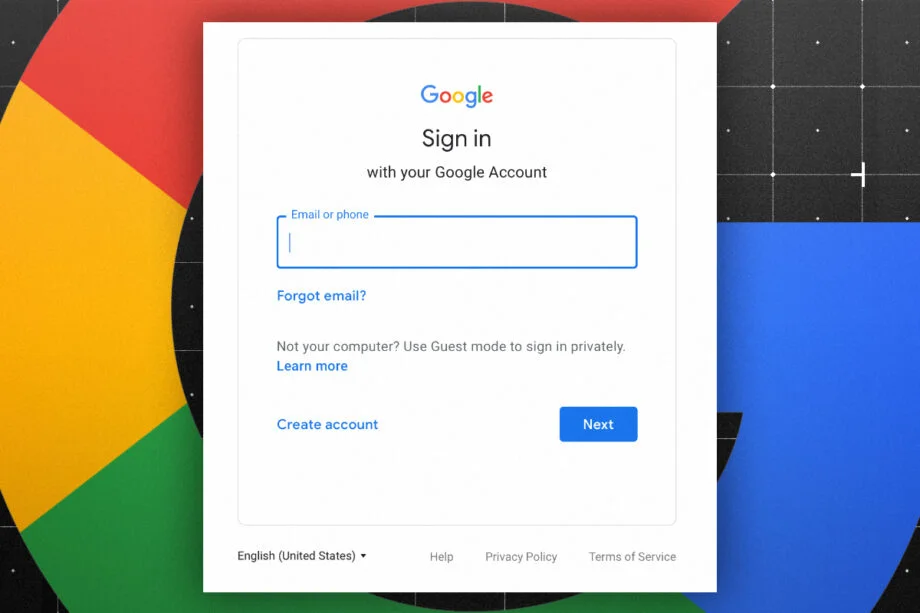
- The file path will differ accordingly if multiple users are on Google Chrome.
- If there are multiple-user folders on your PC, the file path will once again vary accordingly.
With that out of the way, let’s understand where precisely the bookmark file goes.
Different Methods For Different Devices:
Here’s how you can find Chrome bookmarks on other devices:
Windows
Chrome stores bookmark in one single file on the PC. So if you perhaps wish to migrate your bookmarks to a new browser, you will need to search for this file. You must get the AppData folder’s location on your PC to find this folder. Here is how you can see this folder:
- Commence by opening up your PC’s File Explorer.
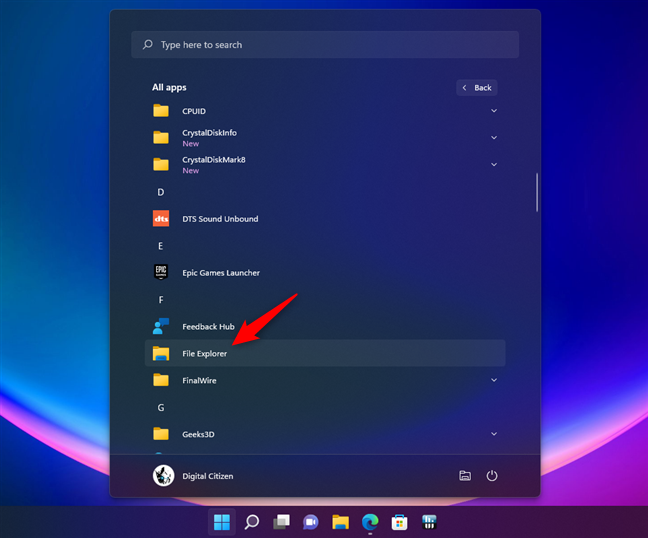
- Go into your user’s folder. You can find this in your Local Disc (C).

- In your user’s folder, go into [YourPC].
- Finally, access the AppData folder.
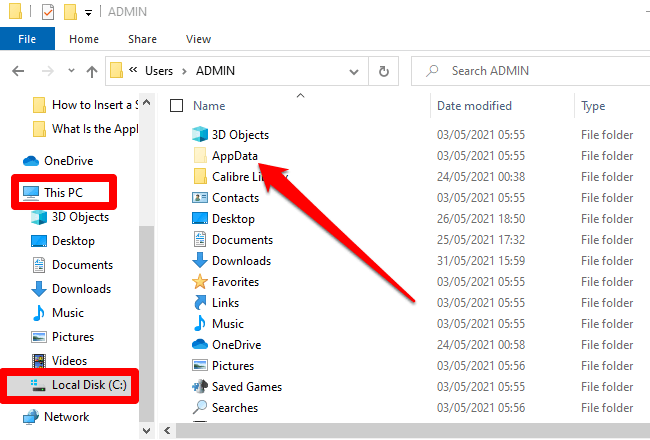
If you cannot locate the AppData folder, it must be hidden. The settings must be changed so that you can obtain the folder. Here is how you can change them-
- Search for File Explorer Options. You can do so from the Windows Taskbar.
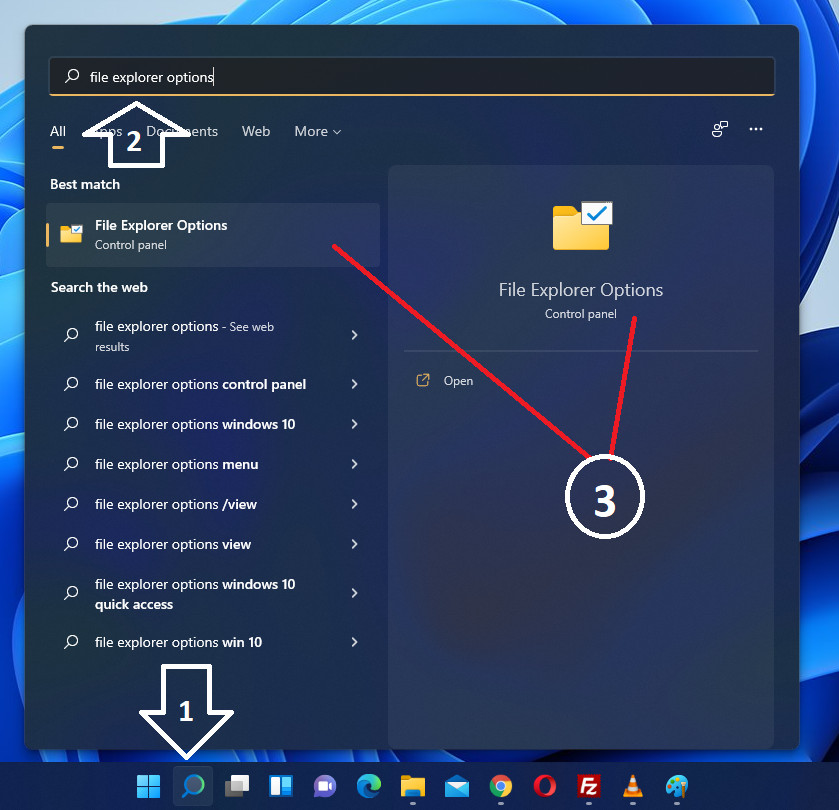
- Select the ‘View‘ tab from the top.
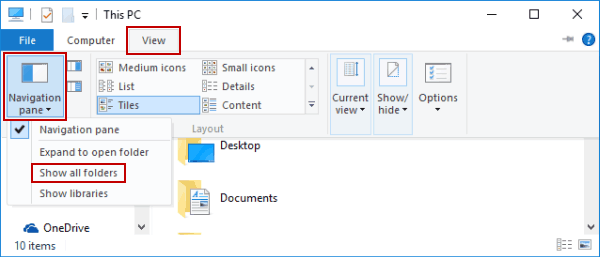
- Scroll down to Hidden files and folders.
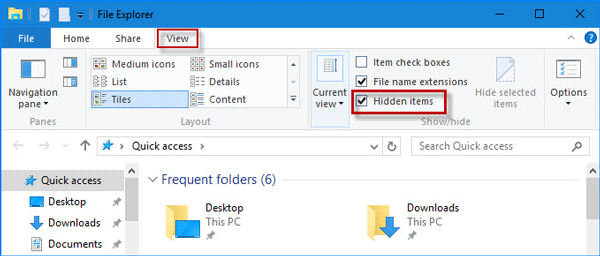
- Next, select ‘Show hidden files,’ folders, and drives.
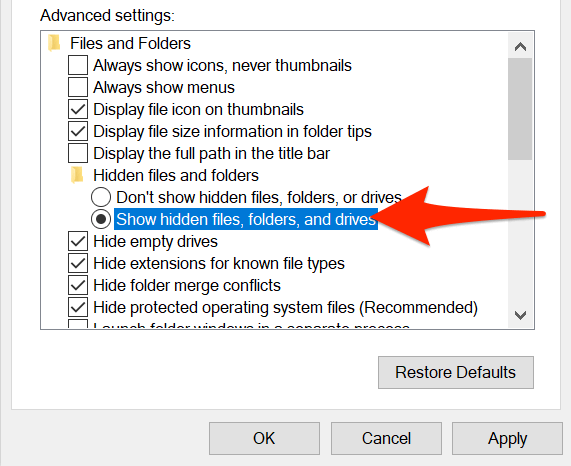
This way, you will be able to find the AppData folder. Once you’ve found the AppData folder, continue as follows :
- Open up the AppData folder.

- Select ‘Local‘
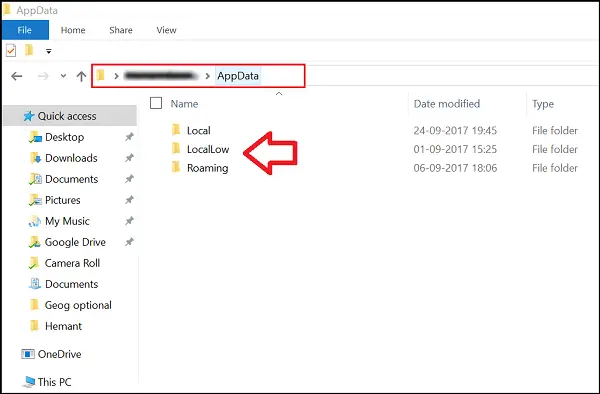
- Next, go into ‘Google,’ then ‘Chrome,’ and ‘User Data.’
- From here, select the ‘Default‘ folder.
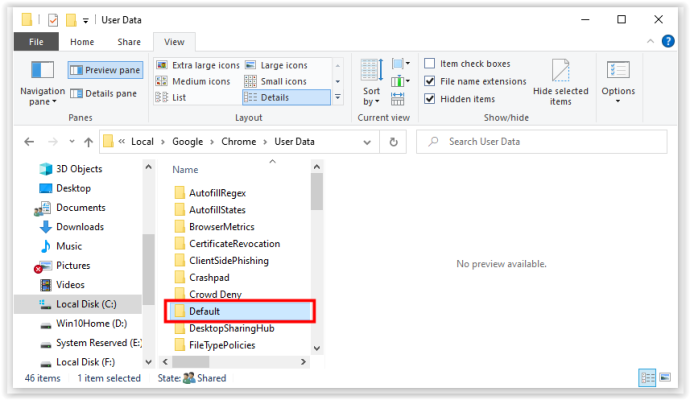
- Begin to scroll down to find the ‘Bookmarks‘ file.
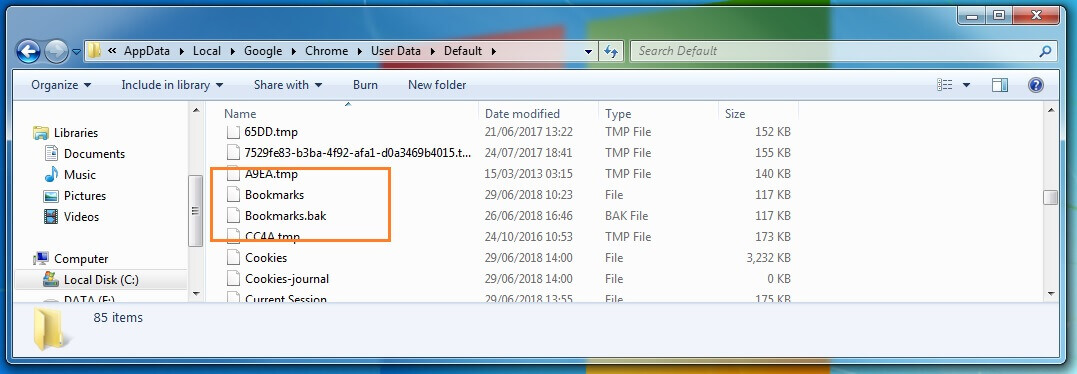
macOS: Google Chrome Bookmarks Location
Chrome stores the bookmarks in the ‘Application Support’ manual on the Mac operating system.
- First, you must enable show hidden folders in macOS, the same as in Windows.
You can follow the steps below to get the location of the bookmarks:
Type in the command line: /Users/<your username>/Library/Application Support/Google/Chrome/Default, and press Enter.
- After that, the ‘Finder‘ will show you the bookmarks folder. ‘Finder‘ can be found at the bottom of the screen in the blue-white icon. Even if the folder is hidden, you can access it through the ‘Finder.’ You have to open the ‘Finder.’

- Go to Users/<your username>
- If you can’t find the ‘Library‘ manual, press the command + Shift + period buttons.
With this, you’ll be able to see the hidden folders.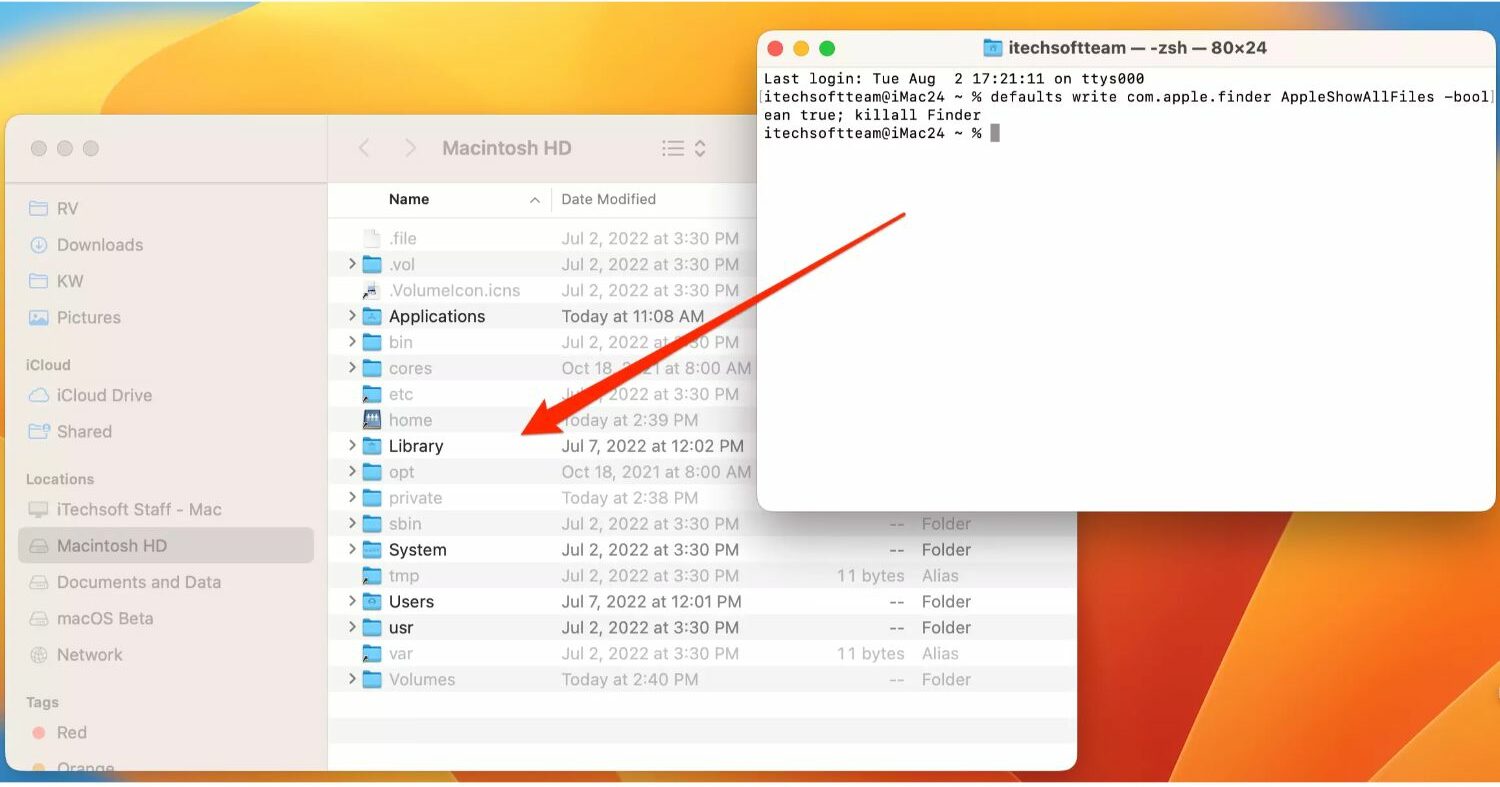
- Afterward, go to the ‘Library‘ and the ‘Application Support folder.
- Look for ‘Google‘ and press enter.
- Search for ‘Chrome,’ press enter, then enter the ‘Default’ folder.

There Is One More Method By Which You Can Find The Location Of Your Chrome Bookmarks
- Open the Chrome browser.
- Go to “chrome://version/” this address.
- Here, you’ll see the ‘Profile Path’ that will tell you the exact location of your bookmarks.

Linux: Bookmarks Location
The process is the same for Linux also. But Chrome Bookmarks location changes if you have ‘Chromium.’
Follow the steps to find your bookmarks in Linux:
- Press Ctrl + Alt + T to open the ‘Terminal,’ or search for it in your ‘Applications‘ bar.
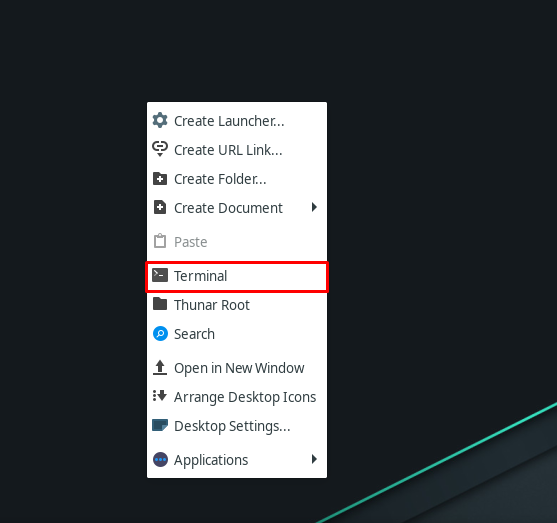
- Type /home/<your username>/.config/google-chrome/Default/ in the Terminal.
- Type/home/<your username>/if you have Chromium.config/chromium/Default/
- If you have multiple profiles, there will be “Profile 1/2/3” instead of lf Default.
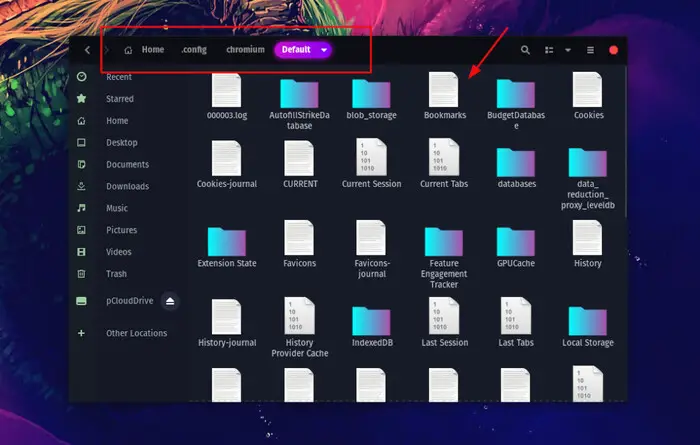
- After that, press Enter, and you will find the Bookmarks folder. If you can’t find the Bookmarks, enable the “show hidden files” in the file menu.
Exporting the Bookmarks as an HTML file
If the procedure above has not answered the ‘where does Chrome store bookmarks’ question for you, don’t fret! An alternate way to retrieve the file of your bookmarks on Chrome can be done through an HTML file.
- Commence by opening up Google Chrome.

- Three dots are arranged vertically in your screen’s top right-hand side corner. Click on it.
- Hover your cursor on the ‘Bookmarks‘ option. Select ‘Bookmark Manager’ (Ctrl + Shift + O).
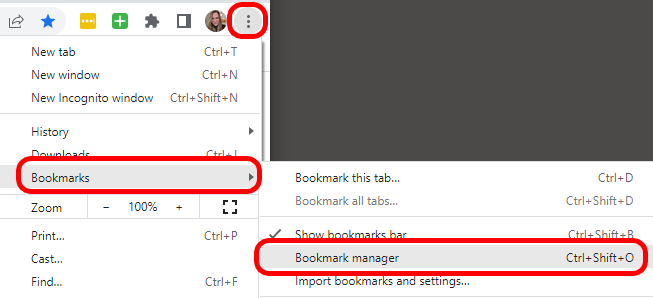
- Again click the vertically aligned three dots at the top-right corner of the screen. These are found under the ‘More‘ icon.
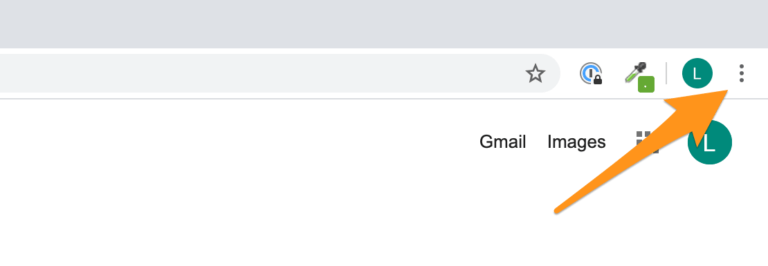
- Finally, select ‘Export.’ Choose the destination folder of the HTML file at this point.
So that’s how to get the bookmarks as an HTML file. Hopefully, the abovementioned solution solves your ‘where does Chrome store bookmarks’ dilemma. Also, Chrome has various themes to personalize itself and organize its bookmark section, giving it a neater look.
See Also: 14 Best Google Chrome Flags For Efficient Browsing In 2024
How To Recover The Deleted Chrome Bookmarks?
If your Chrome bookmarks were deleted because of some error. Don’t worry. We’ve got your back. You can follow the steps below to restore your bookmarks:
Bookmarks Sync In The Google Account:
If you save your bookmarks in your Google Account, you can fix them.
Link the Chrome app with your Google Account and enable the Sync Bookmarks option.
But one thing to remember is if you’ve deleted bookmarks from your Google Account. Then you can’t restore them with this method.
Okay, so let’s follow this simple procedure first:
- Go to your Chrome and open your Google Account.

- After logging into your account, click the three dots on the right corner and visit settings.

- Search for Chrome settings> Sync > Advanced Sync, and now you can see the different data to sync. Check on the Bookmarks, and you are done.
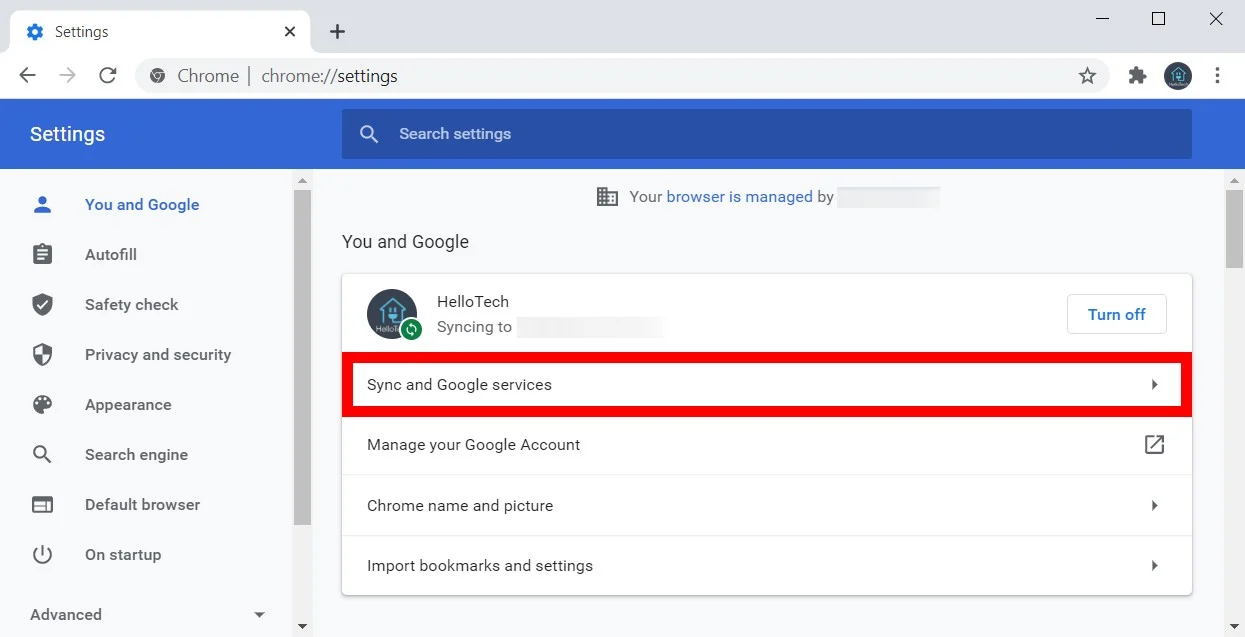
Use Data Recovery Tool For Google Chrome:
There are a few reliable data recovery tools that you can use.
FAQs on where does Chrome store bookmarks
Is my Google Chrome bookmark stored in my Google account?
Upon signing in with your work account, your computer's settings, encompassing bookmarks, extensions, and preferences, become stored within your Google account. Consequently, when utilizing the same account on an alternate device, Google seamlessly synchronizes your preferences, ensuring a uniform experience across all your devices.
Can I recover old bookmarks?
To recover your Chrome bookmarks through Google History, log into your Google account on the Google History platform. After logging in, navigate to the 'History' option. You can re-add websites to your bookmarks, restoring your saved web pages for easy access.
Does deleting Chrome history delete bookmarks?
If you clear your web browser's cache, it won’t harm any stored information in the browser, like bookmarks or your homepage. Instead, it simply resets the browser's memory, making it appear that specific web pages have not been visited before. This process doesn't impact your stored data; it optimizes your browser's performance.
Does deleting a Chrome profile delete bookmarks?
It's essential to be aware that removing a profile from Chrome will result in deleting the profile's bookmarks, history, passwords, and other settings from your computer and cannot be restored.
Conclusion
So here’s the answer to the ‘where does Chrome store bookmarks’ question. However, please remember the pointers above before modifying the bookmark file. If you still haven’t found where Chrome stores its bookmarks, try contacting Google Support. Generally, the issue could lie within the version of your operating system or a glitch within your Google Account. Either way, you are sure to find a solution on their support forum if the methods above don’t seem to work for you.
Also, read about how you can create Bookmark folders on Chrome here.
See Also: Top 15 Free Online Bookmark Managers