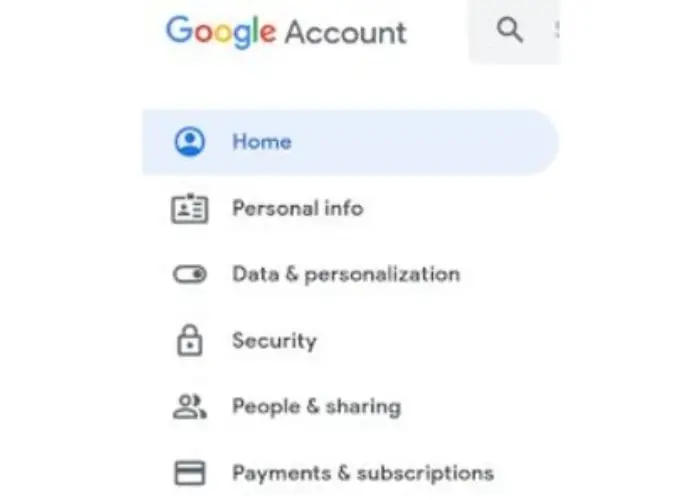The primary owner of the laptop will now have his account logged in as the primary account, just like ordinary Windows or Mac computers. This article discusses “how to change your primary account on Chromebook.” The only difference with Chromebooks is that you sign in with your Google account.
On your screen, go to the bottom right and select Quick Settings Panel. Click on your user name after that. After that, select “sign in another user.” Select the desired profile, then enter the password.
The primary account or Owner is the first to log in on a Chromebook. If you want to switch the default account, reset your Chromebook and sign in with the new one.
What if you changed your mind after adding a primary account and wanted a different one? Or what if you acquired a Chromebook with the primary account you wish to replace? The Chromebook’s default account will then need to be changed. Discover how below. Also, Check this out to change your Chrome profile picture.
See Also How To Switch Primary Blog On Tumblr | Simple Steps
Table of Contents
How To Change Primary Account On Chromebook
- Access the Chromebook by entering the Owner’s login information.
- Visit the settings section.
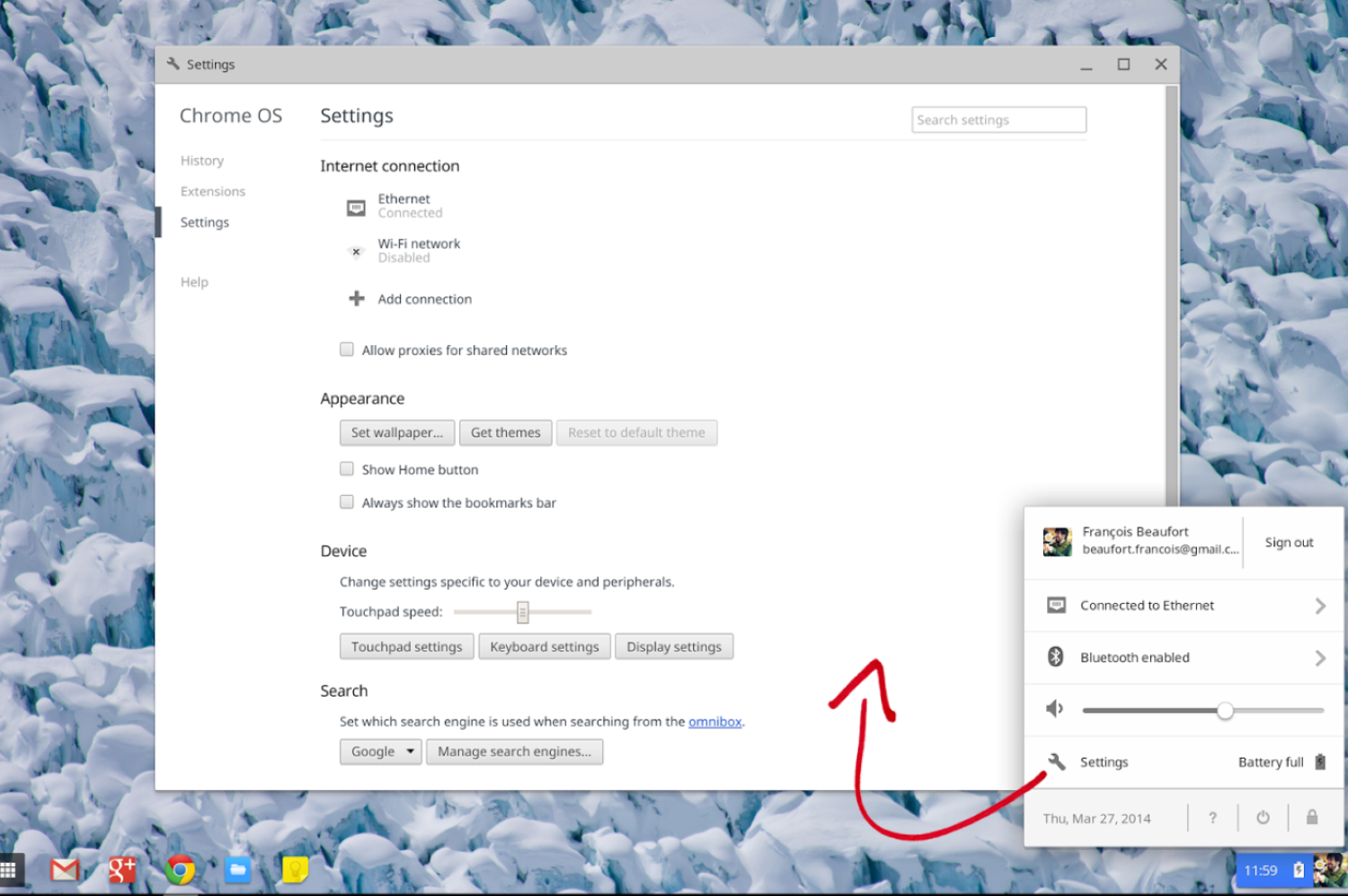
- Select Reset Settings after selecting Advanced.
- To continue, click Powerwash and then Reset.
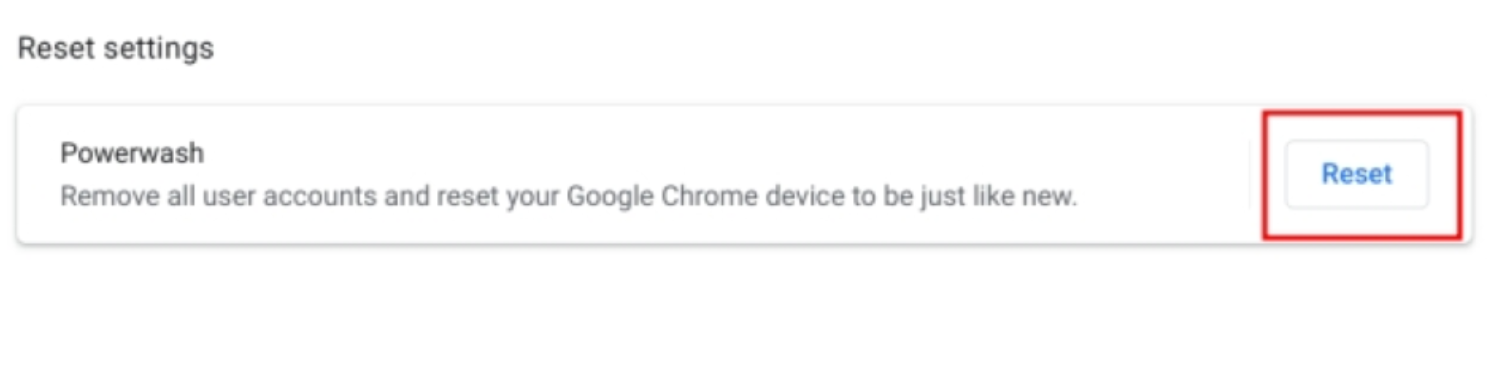
- The owner’s account data will be deleted entirely.
- When the system has restarted, log in with the new account you want to use as the Chromebook’s primary account.
Once the primary account has been changed, all apps, browsers, etc., that person’s account is ultimately signed out. It’s like being forced to use a brand-new Chromebook exclusively. Click here to learn 12 Drawing Apps for Chromebook to unleash your creativity.
See Also How To Use Chromecast Without Wifi In 10 Easy Steps
How To Change The Owner Of A Chromebook
The Owner user is the first to sign in on a Chromebook. Therefore, the new user will take ownership of the Chromebook if you reset the device and log in with the new user account.
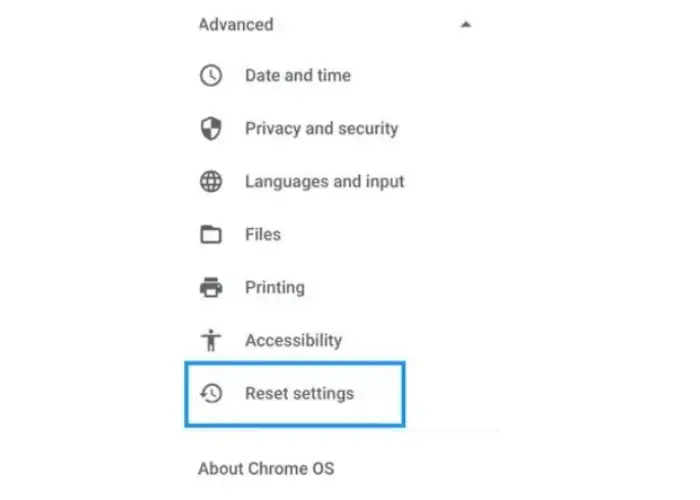 Although factory resetting a Chromebook to a different Owner account may not be the ideal solution, it is currently the only one Chrome OS offers.
Although factory resetting a Chromebook to a different Owner account may not be the ideal solution, it is currently the only one Chrome OS offers.
On the other hand, Chrome OS differs from other operating systems and can be easily configured following a reset. Additionally, it’s a good idea to reset the Chromebook before handing it to someone outside of your family if you’re changing the Owner!
See Also: Website Is Not Showing Up on Google? Here’s Why [Top 5 Reasons]
How To Remove Primary Account From Chromebook
Before adding a new account and removing the primary account from your Chromebook, you must sign out of the account. From a computer where you can access your Gmail account settings, deleting or signing out of a primary account on a Chromebook is relatively simple.
- Open the browser from any laptop, desktop, or mobile device and navigate to myaccount.google.com.
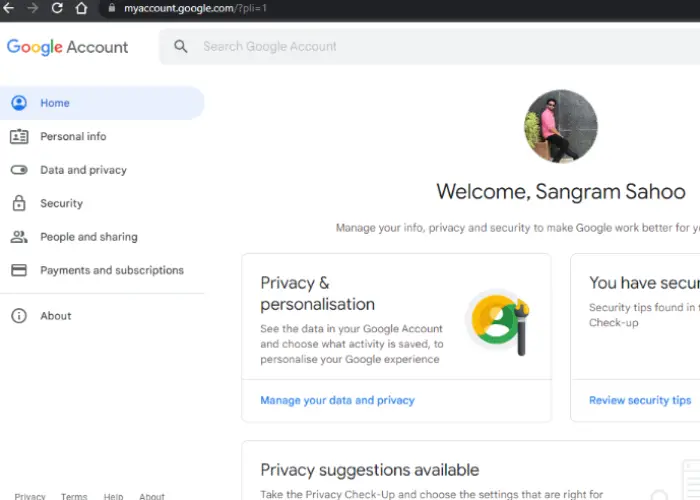
- You might be questioning why we use a different approach to sign out a primary account from a Chromebook since it is impossible to delete a primary account from the Chromebook device while using it to sign out or remove the primary account.
- After logging into your Google account settings, select Security from the left menu and then select Manage Devices.
- You may view every device you have used to log in using your Gmail account in the “Your Devices” tab. Additionally, your Chromebook is there.
- On the gadget box, you can see the three dots. To sign out of your primary account on your Chromebook in this situation, you must click one of the three dots on the device.
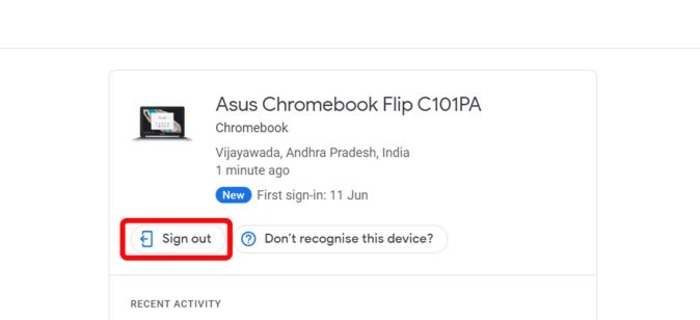
- Open your Chromebook right now.
- The Sign-in error warning will appear when you first open your Chromebook.
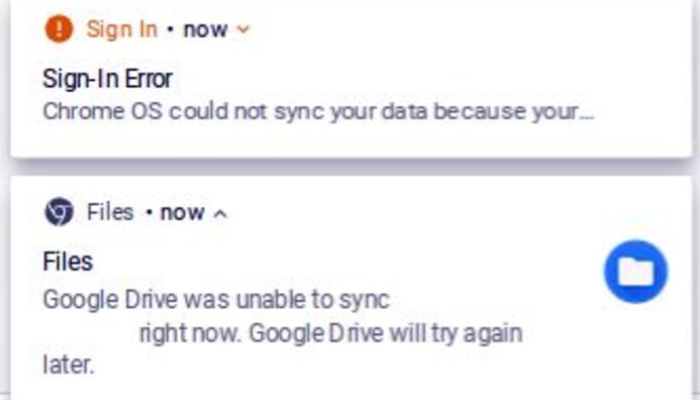
- You must now sign out of your current primary account on your Chromebook to use another account you want. At this point, you are almost there.
- If your Chromebook only uses one account, you cannot remove it; instead, you must add a second account, and the system will make that account the primary one.
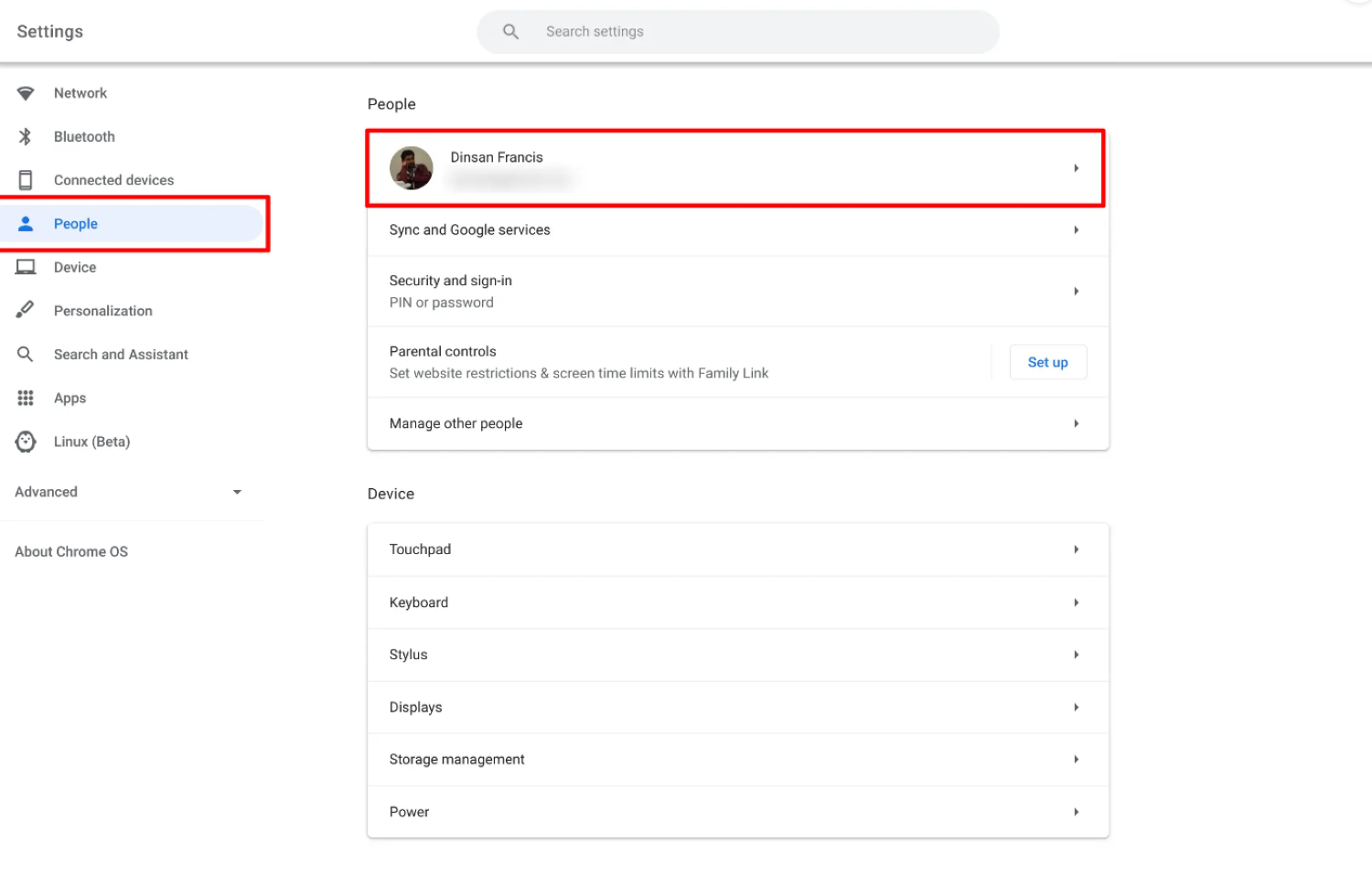
- If you have several accounts, click the arrow icon and select Remove Account to remove the primary account from your Chromebook so you can add a new one.
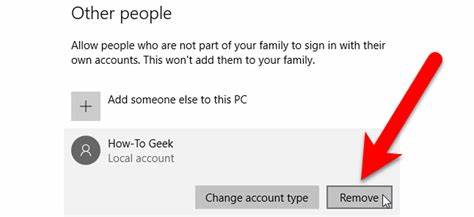
You’ll be able to understand how to change your primary account on Chromebook.
How To Switch Accounts On Chromebook
- On your PC, launch Chrome.
- Click the button “Profile Picture.”
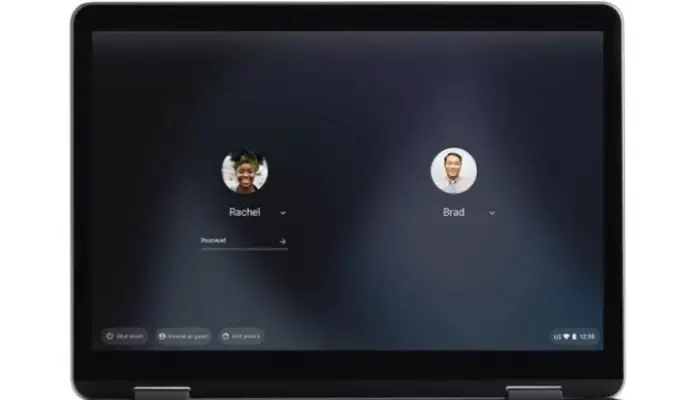
- After that, pick the new profile you want to use.
Adding a new profile with Chrome:
- Access Chrome on your PC.
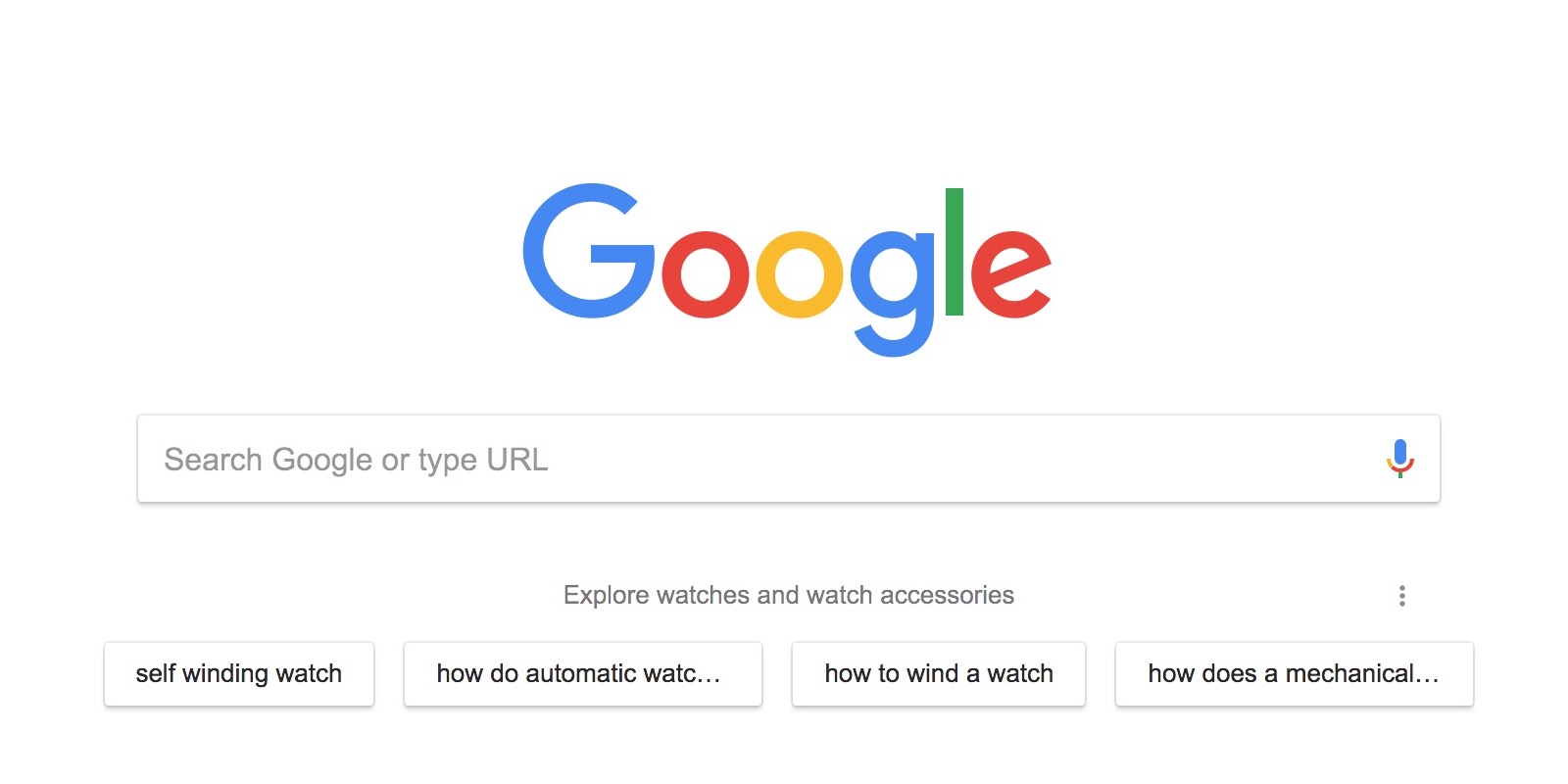
- Click the button “Profile.”
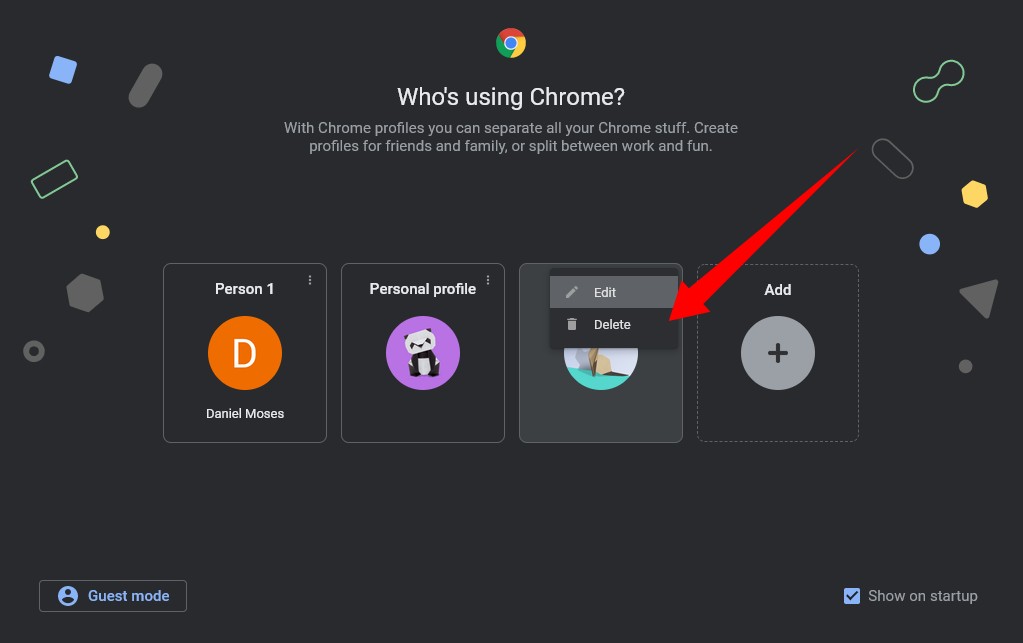
- Click Add after that.
- If you opt to sync, your profile name will automatically match your Google Account name.
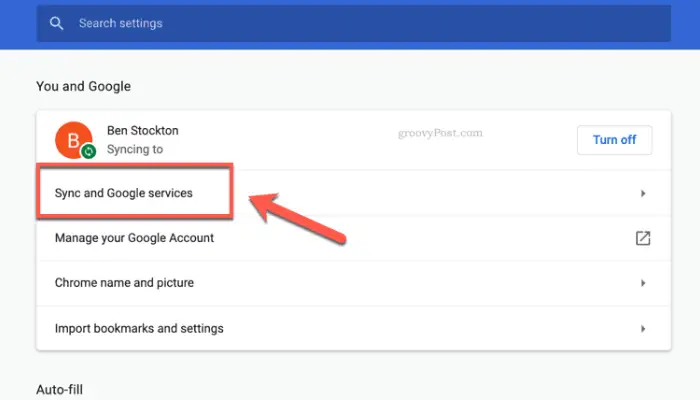
- Pick a name, a picture, and a color scheme.
See Also How to Install Kodi on Chromebook [The Complete Guide]
How To Change Default Google Account On Chromebook
Having numerous profiles open in the same browser has multiple benefits. The choices for settings and customization are more in your hands. Therefore, adhere to the list of actions provided below to know how to alter Chrome’s default Google account or how to change the primary account on Chromebook.
- Open the Chrome web browser.
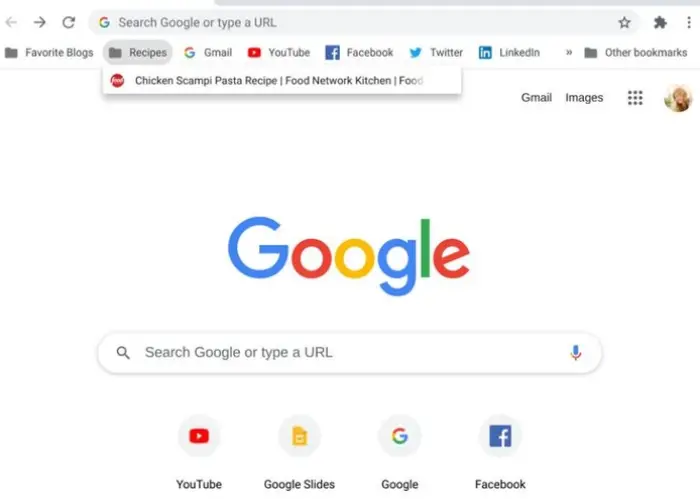
- Tap the Profile button.
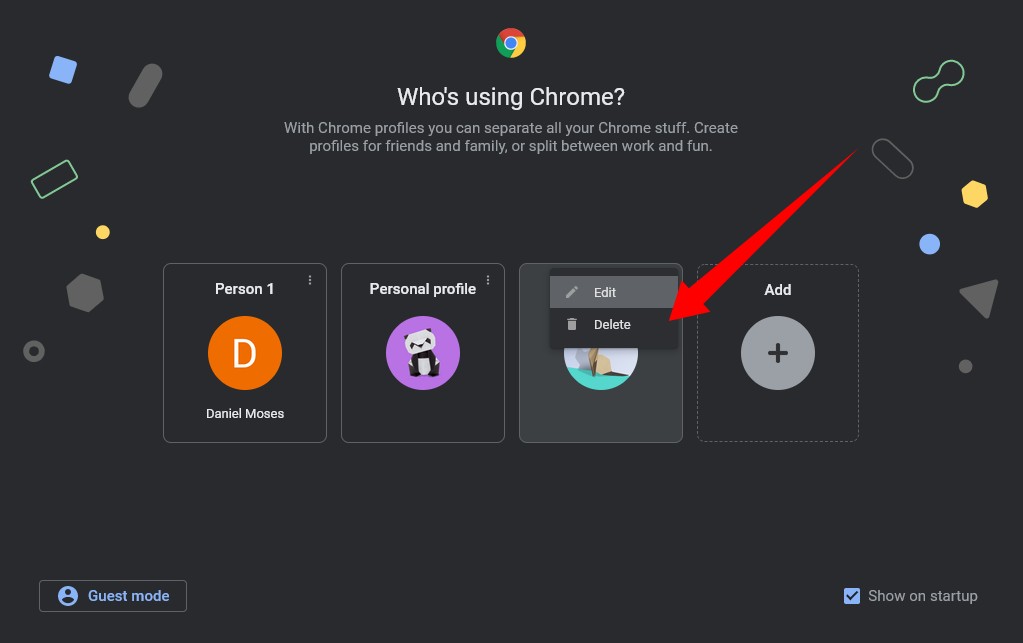
- Select Manage your Google Account or Sign out by selecting all Accounts.
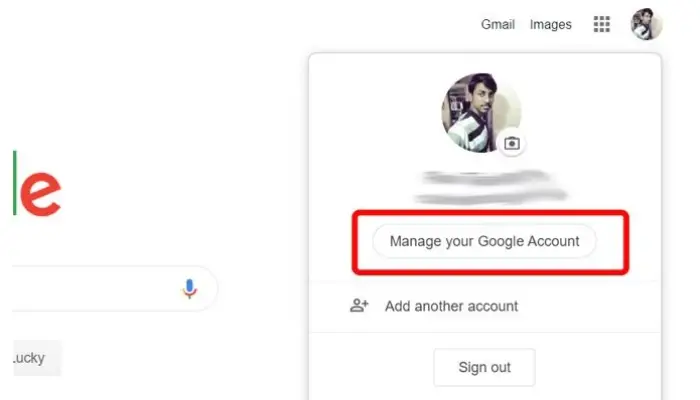
- Click the Profile icon and select the Sign out of all accounts option when you are in a new page.
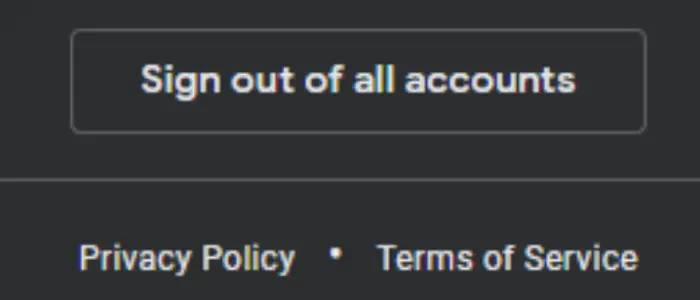
- To choose a service, click the Google Apps icon.
- Decide on a service.
- To sign in, enter a different Google account’s credentials.
See Also How To Change Owner Of Google Form – Complete Guide
Your Default Account May Change On Mobile Devices Based On Your Operating System And Apps
For many Windows users, Google Chrome is the browser of choice. It provides a vast library of extensions and is quick and dependable. If you use it, you’ve probably noticed that the browser constantly logs you into the account by default.
- If you want to change it, in the top-right corner, choose the Profile icon and exit by selecting Sign Out. Select the Manage your Google Account option if the option is hidden.
- Click the Profile icon and choose to sign out of all your accounts when you take it to a new page.
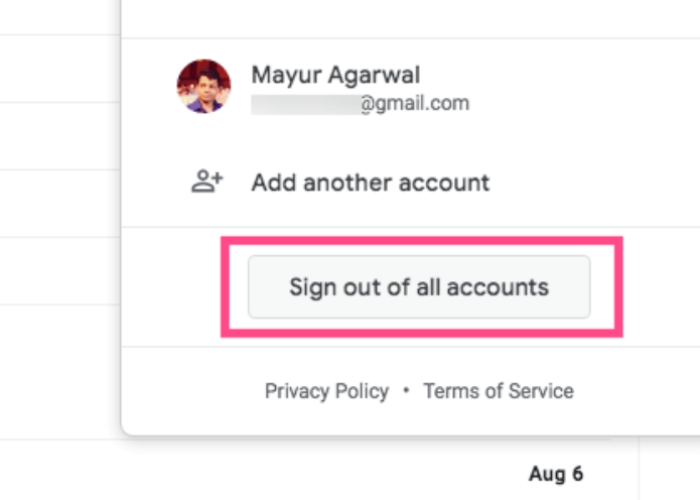
- Enter the information for the separate Google account by going to gmail.com or another Google service. Read this article for the 7 best SNES Emulators for Windows 10.
FAQs
What is a Chromebook?
A new kind of computer called a Chromebook is intended to make your tasks more efficient and quick. They use Chrome OS, an operating system with built-in cloud storage, the best of Google, and numerous security measures.
Do Chromebooks work with Microsoft Office?
With Chromebooks, Microsoft Office is compatible. Word, Excel, and PowerPoint programs are all readily available online. Chromebooks come with Google Docs, Sheets, and Slides, making them an excellent tool for productivity and completing work.
What is the default account in Chromebook?
You must have noticed that the Chrome browser on your PC constantly logs you in with a specific account when you visit any Google product website. The default account is what it is called.
What happens if I remove a profile from my Chromebook?
However, any files that an individual downloaded and stored on your Chromebook will be removed. You can re-add a profile if it gets deleted from your Chromebook.
Conclusion
To sum up, this article has provided the resolution “how to change your primary account on Chromebook.” Many additional details have also been provided on Chromebook in the above text. We hope this article helped you and now you are working efficiently. Also, click here to learn how to Install Kodi on Chromecast.
See Also Avast for Chromebook | How to Install & Use [Complete Guide]