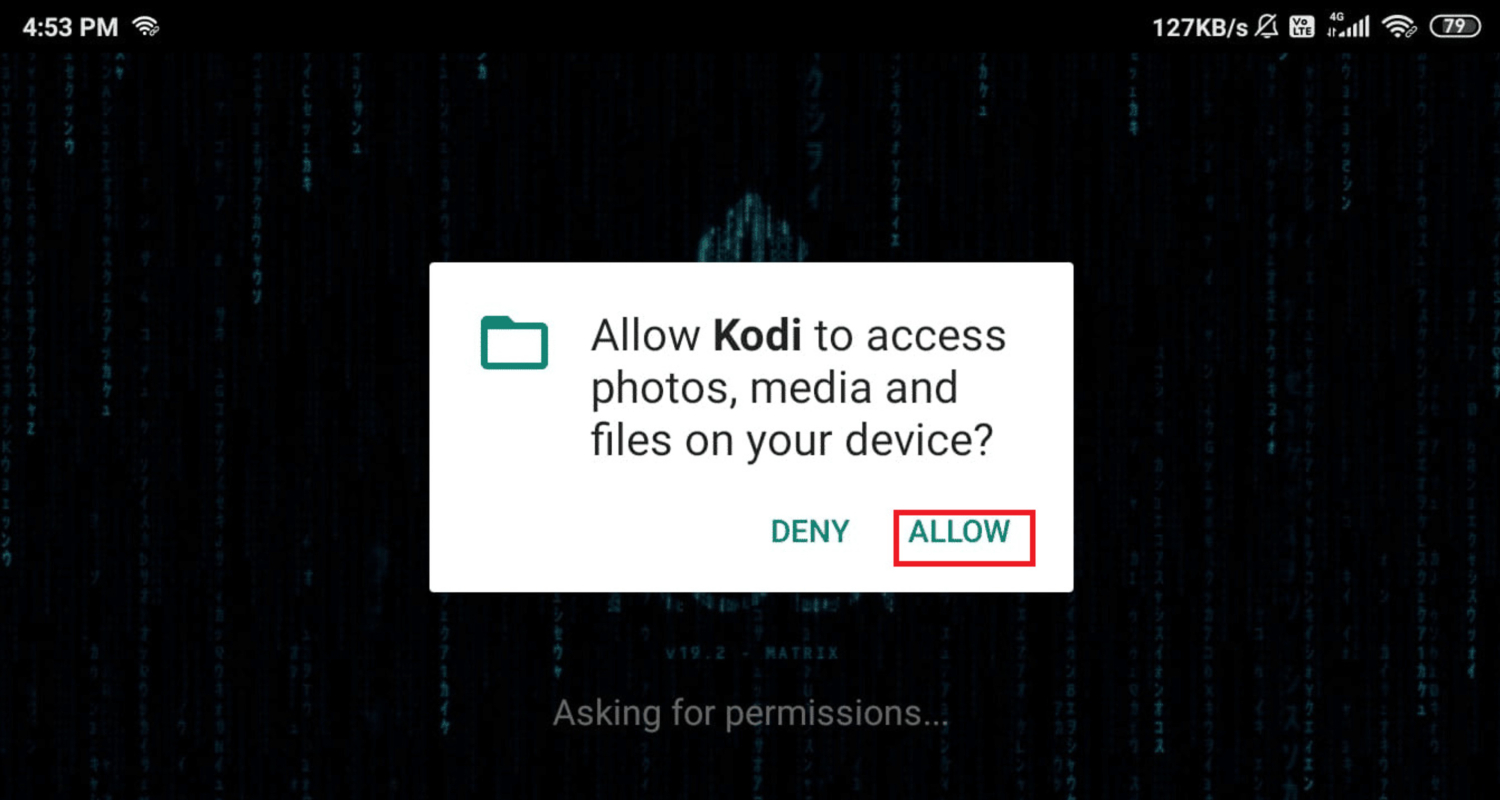If you want to heighten your movie-watching experience, Kodi is the app for you! Kodi is a non-profit home theatre application that allows you to stream films, TV shows, podcasts, music, and sports. It is the perfect accompaniment for those days when you feel like binge-watching your favourites. Kodi is compatible with almost every device and is available for several operating systems. That being said, if you’re looking to install Kodi on a Chromebook, that is possible, too.
To install Linux apps on your Chromebook, open the terminal and run these commands: “sudo apt-get update” and “sudo apt-get install kodi”. After that, launch the app and enjoy!
Chromebooks have improved drastically in the past few years, so installing Kodi for Chromebooks is not too complicated. Furthermore, the methods named in this article let you set up Kodi on a Chromebook without Linux, i.e., you are not required to install a proper Linux system to install Kodi onto your Chromebook.
If you are interested in exploring media options on other devices as well, you might also consider learning about installing Kodi on Android box for a diverse media experience. That being said, here are the top three methods to get Kodi for Chrome.
See Also: How to Install Kodi on Chromecast
Table of Contents
Installing Kodi On Chromebook Through the Google Play Store
The Google Play Store is one of the most comfortable and efficient ways to install Kodi on a Chromebook. If your Chromebook version is compatible with Android apps and allows you to access the Google Play Store, then you must do this.
- Launch the Google Play Store app<Search “Kodi” (it has to be the first search result)<Install
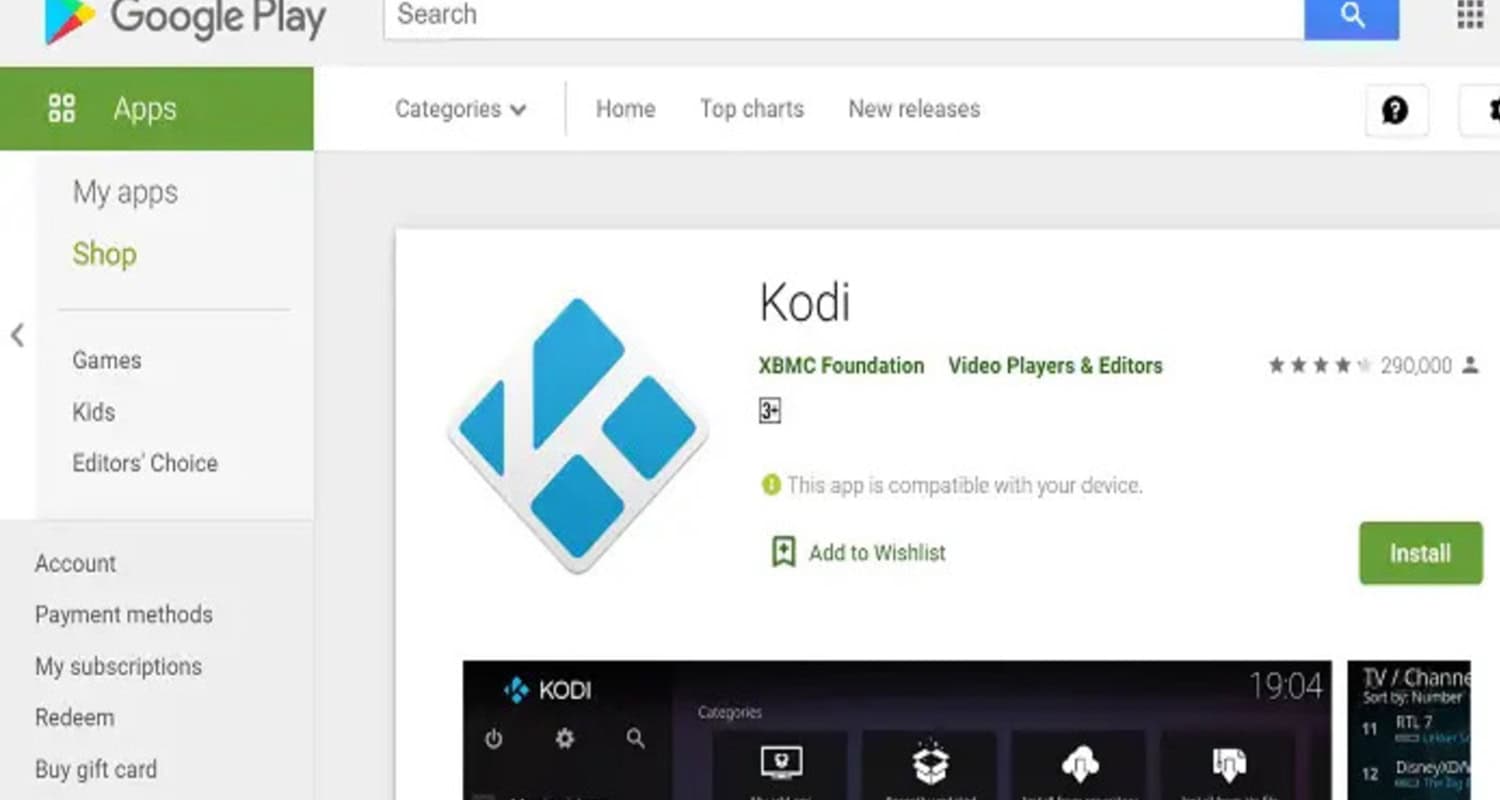
- Accept any permissions that need to be granted.
This way, you have installed Kodi on your Chromebook without much hassle. However, if you have an older version of a Chromebook that isn’t compatible with Android applications, refer to the next point.
See Also: How To Install Latino Total On Kodi? Simple Guide 2023
Install Kodi On Chromebook Without Utilizing The Google Play Store
Since not all Chromebooks are built to be compatible with the Play Store, another way to install Kodi on Chromebook is to use an external tool to convert Android apps into compatible Chrome OS apps, ARC Welder, in this case. Developers use this tool primarily for app testing purposes. So, there might be some overall lag with the performance.
Updating Your Chromebook
The first step to installing Kodi on a Chromebook is to update your Chromebook to the latest version. If you wish to check this, open your Chrome browser, go to ‘settings,‘ then go to ‘About Chrome.’ This will most likely be the bottommost option. Now, check whether your Chromebook is up to date. If not updated, the download will commence automatically.
Downloading Kodi On a Chromebook
Now that your Chromebook has been updated, we can download ARC Welder. You can do so by installing the application at the Chrome store. To use Kodi via ARC, you must download a . APK file of Kodi. There are various sites from which you can download it. However, its reliability is questionable. APKMirror and APKpure are the two places developers use the most. You can, regardless, also download the. APK file from Kodi’s website itself.
Once the download is complete, all left to do is set up Kodi with ARC. Start as follows-
- Open the ARC application and select the option ‘Add your APK.’
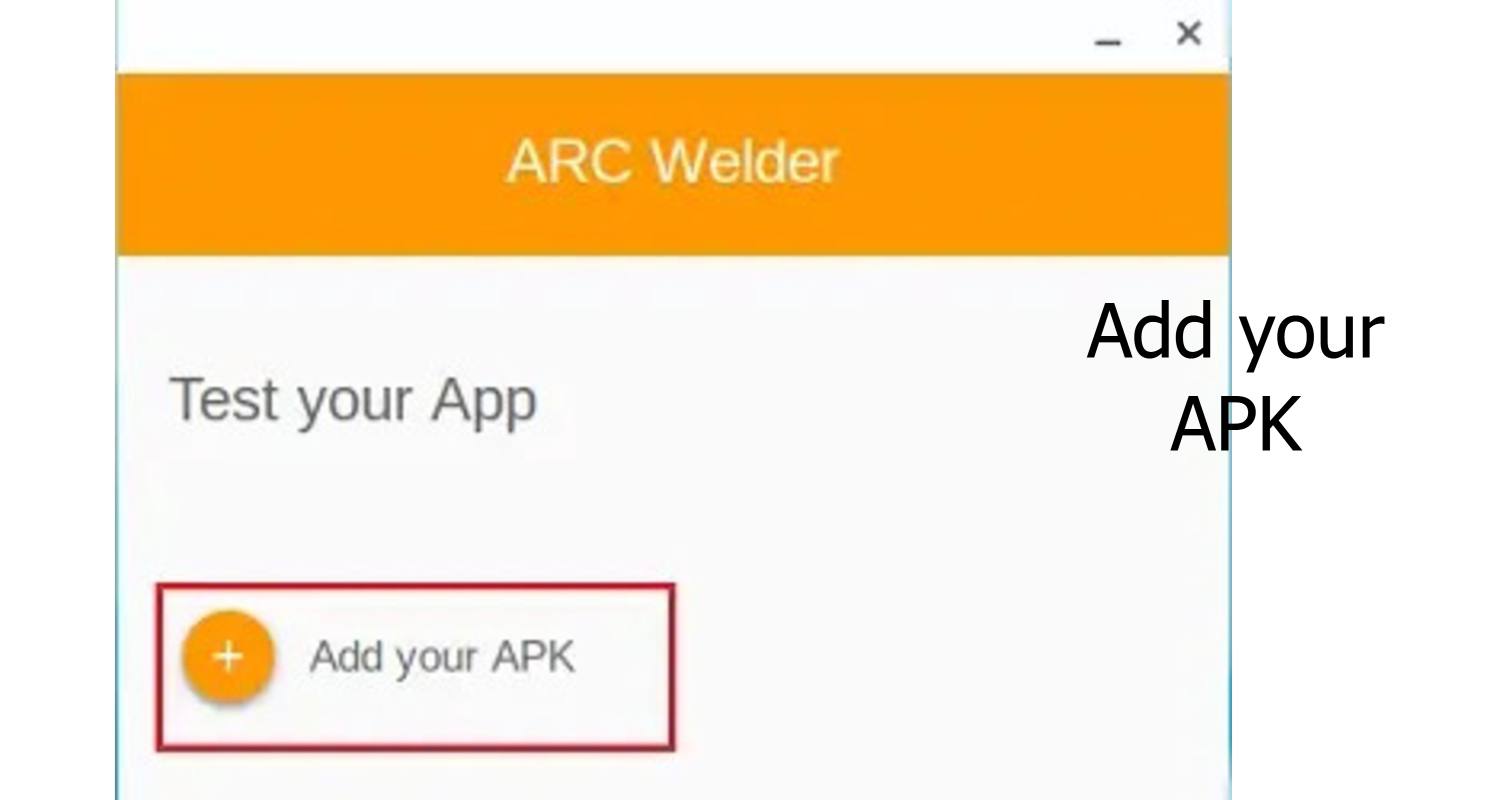
- From the list of options that come up, select the. APK file of Kodi
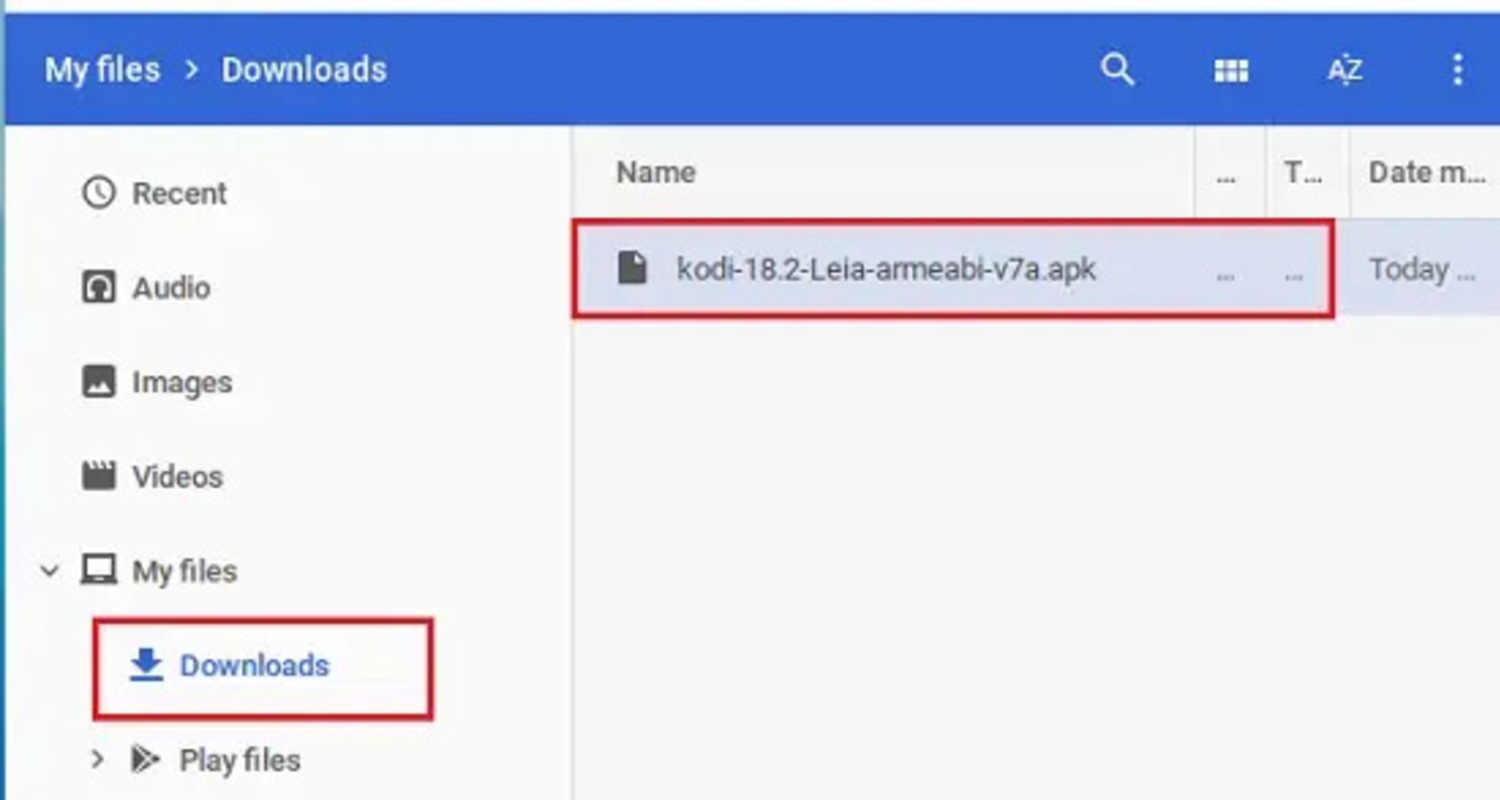
- Select ‘Open‘
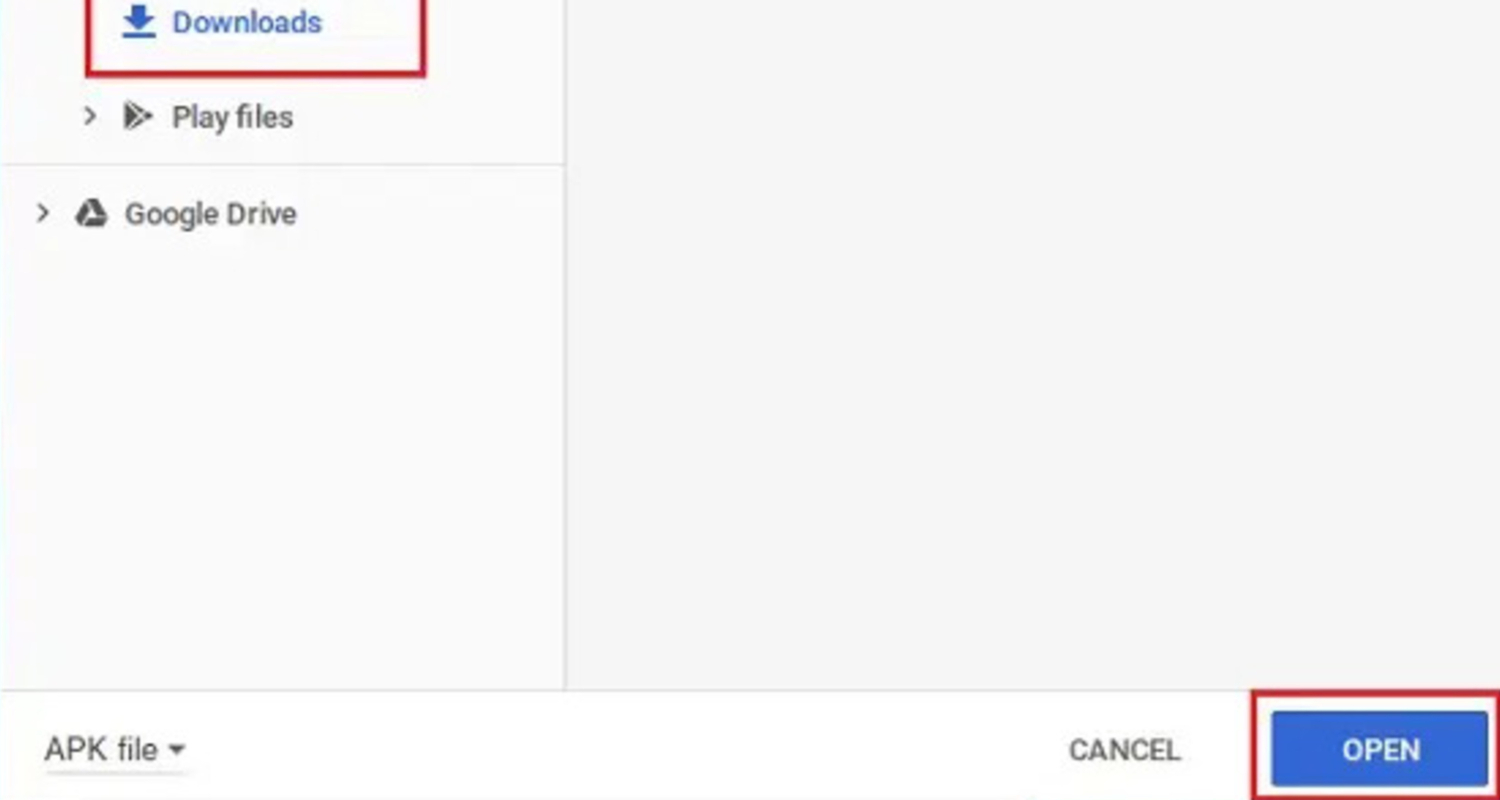
- Choose ‘ Landscape Orientation ‘ from the options, and remember that the form factor should be set to the tablet.
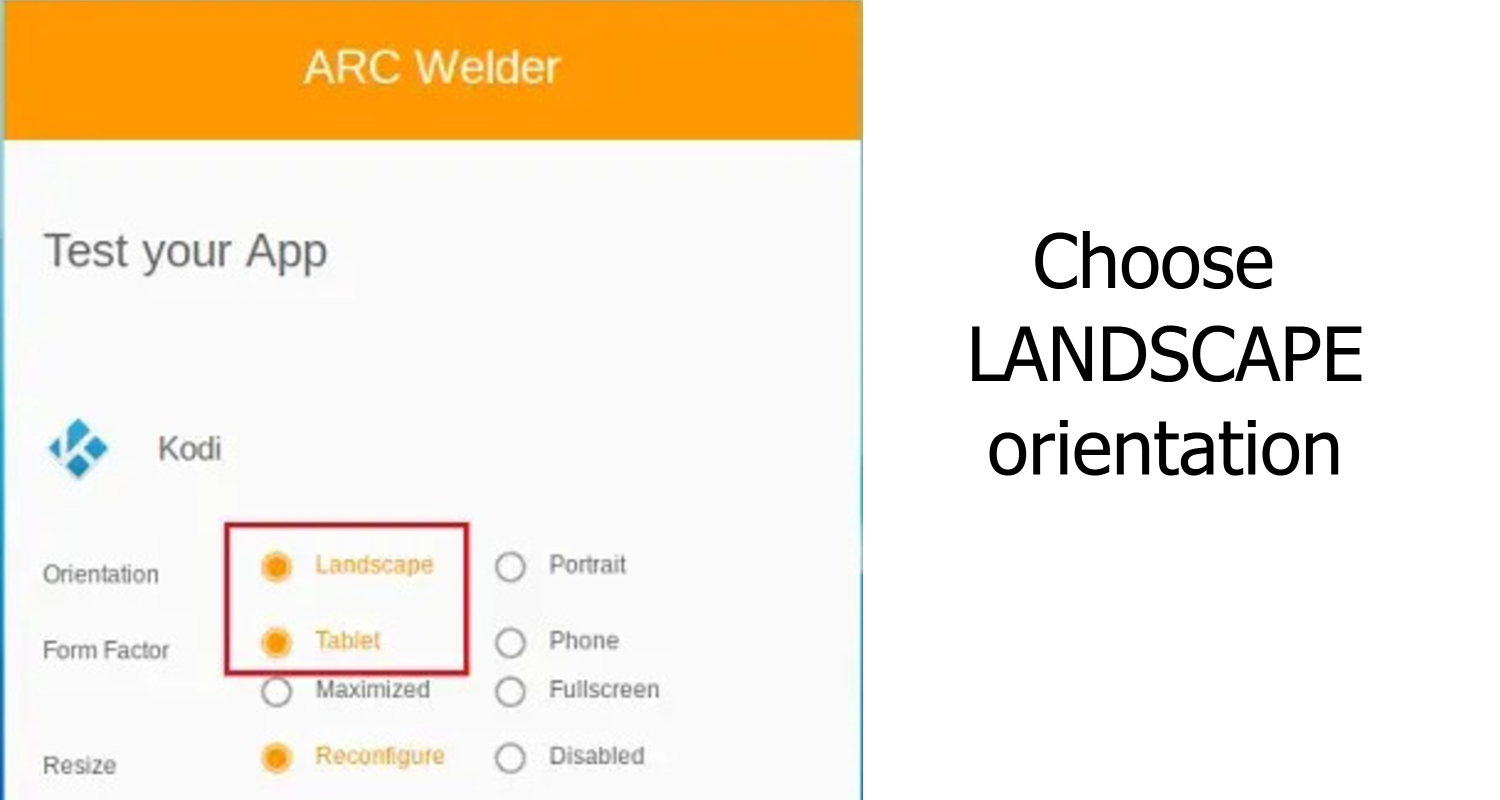
- Finally, you can click on the ‘Test.’
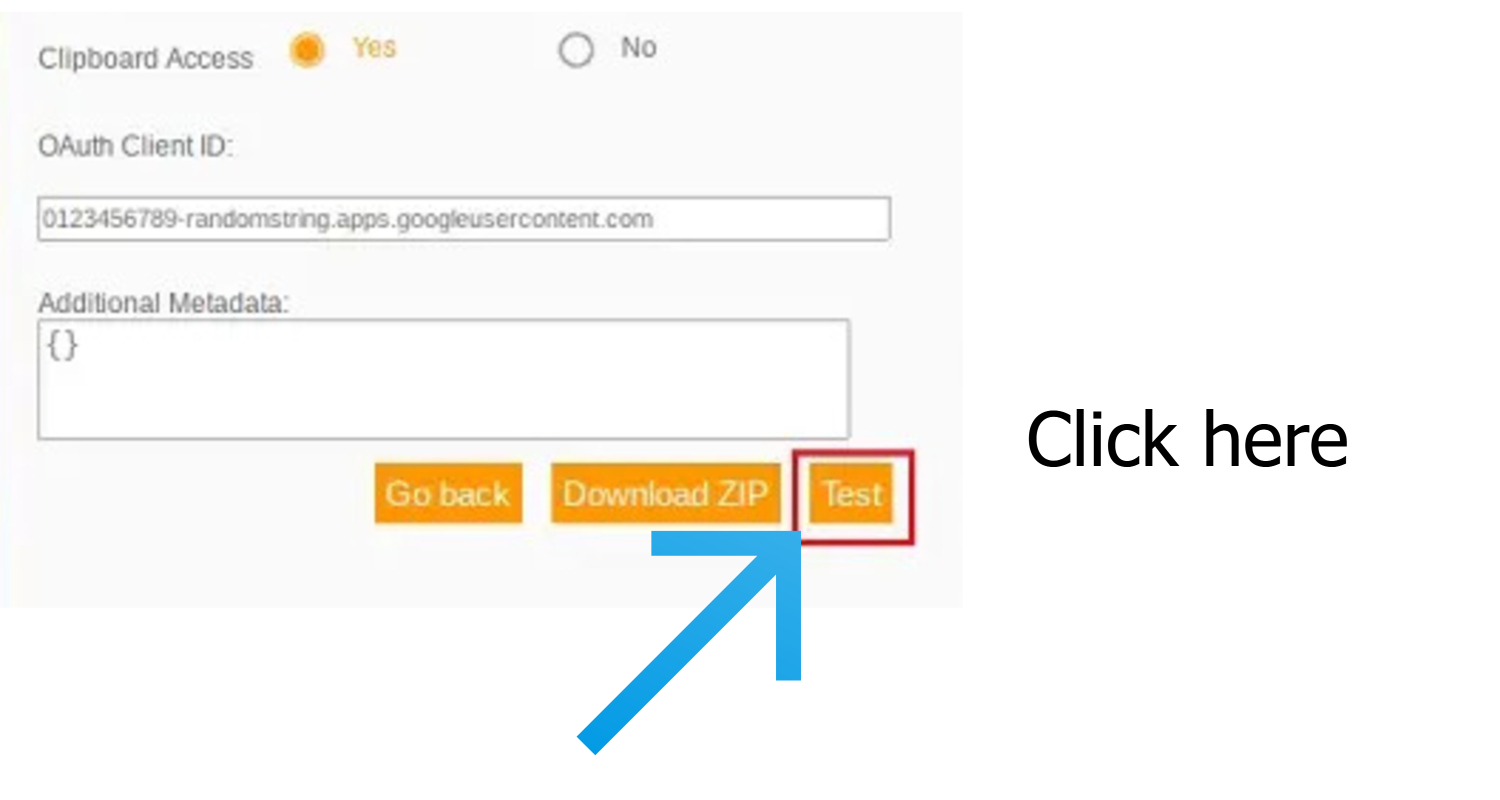
Hence, by following these steps, you will successfully install Kodi on your Chromebook. Remember that you must perform the abovementioned steps whenever you desire to use Kodi, as ARC does not permit multiple applications at once.
See Also: How to Install SportsDevil on Kodi Krypton v17 & Jarvis 16
Kodi As A Chrome Extension
To avoid the hassle of testing Kodi on the ARC application every time you desire to use it, you can set it as a Chrome Extension instead. Here is what you need to do to install Kodi on your Chromebook,
- Open the Chrome browser and select the three dots at the top of the screen.
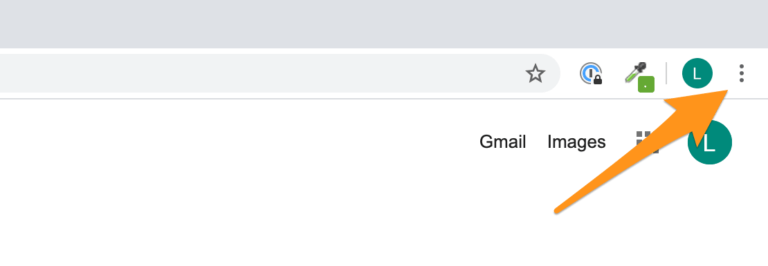
- Select ‘More tools‘ from the list.
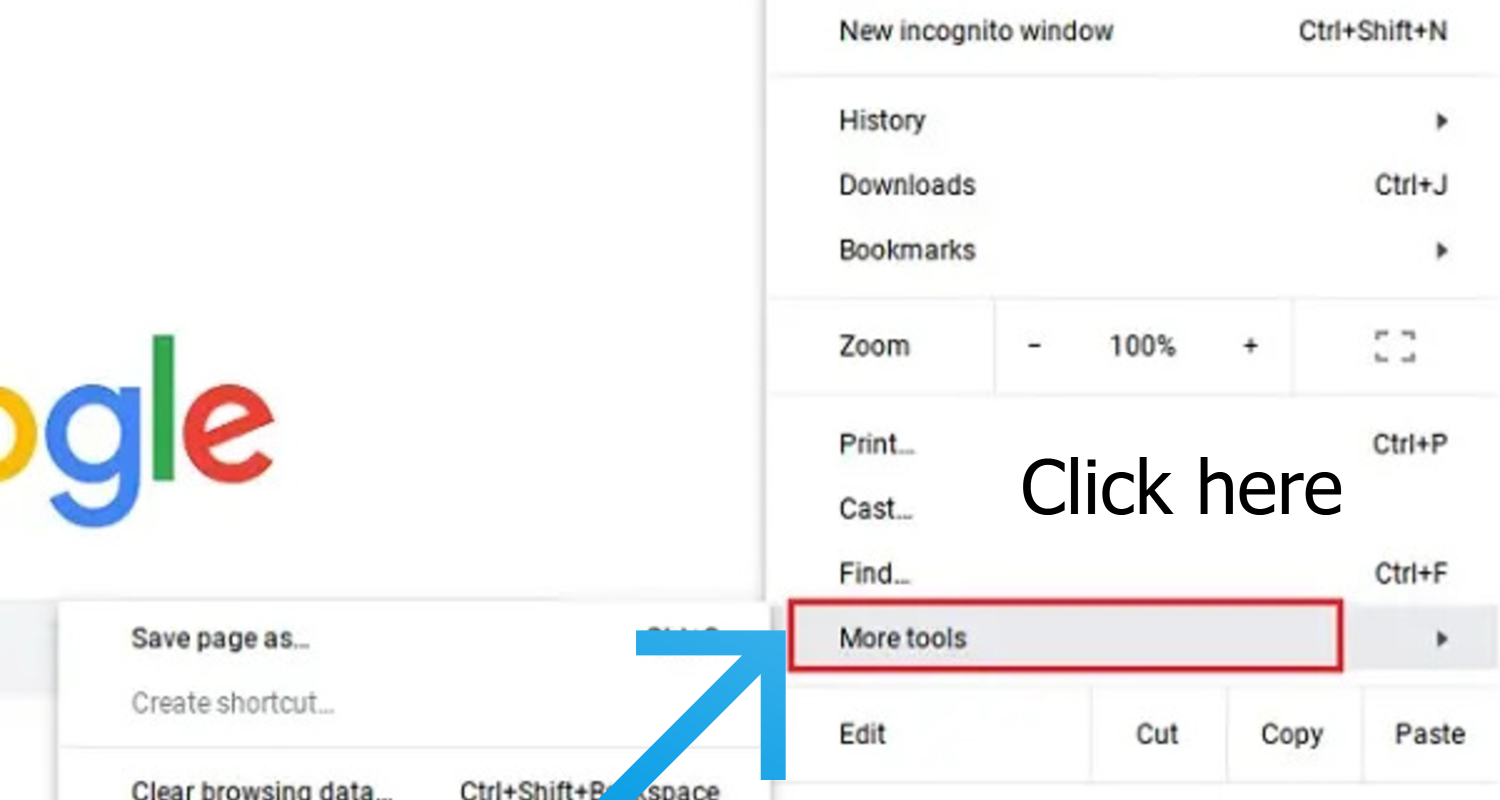
- Pick ‘Extensions‘ from the drop-down menu.
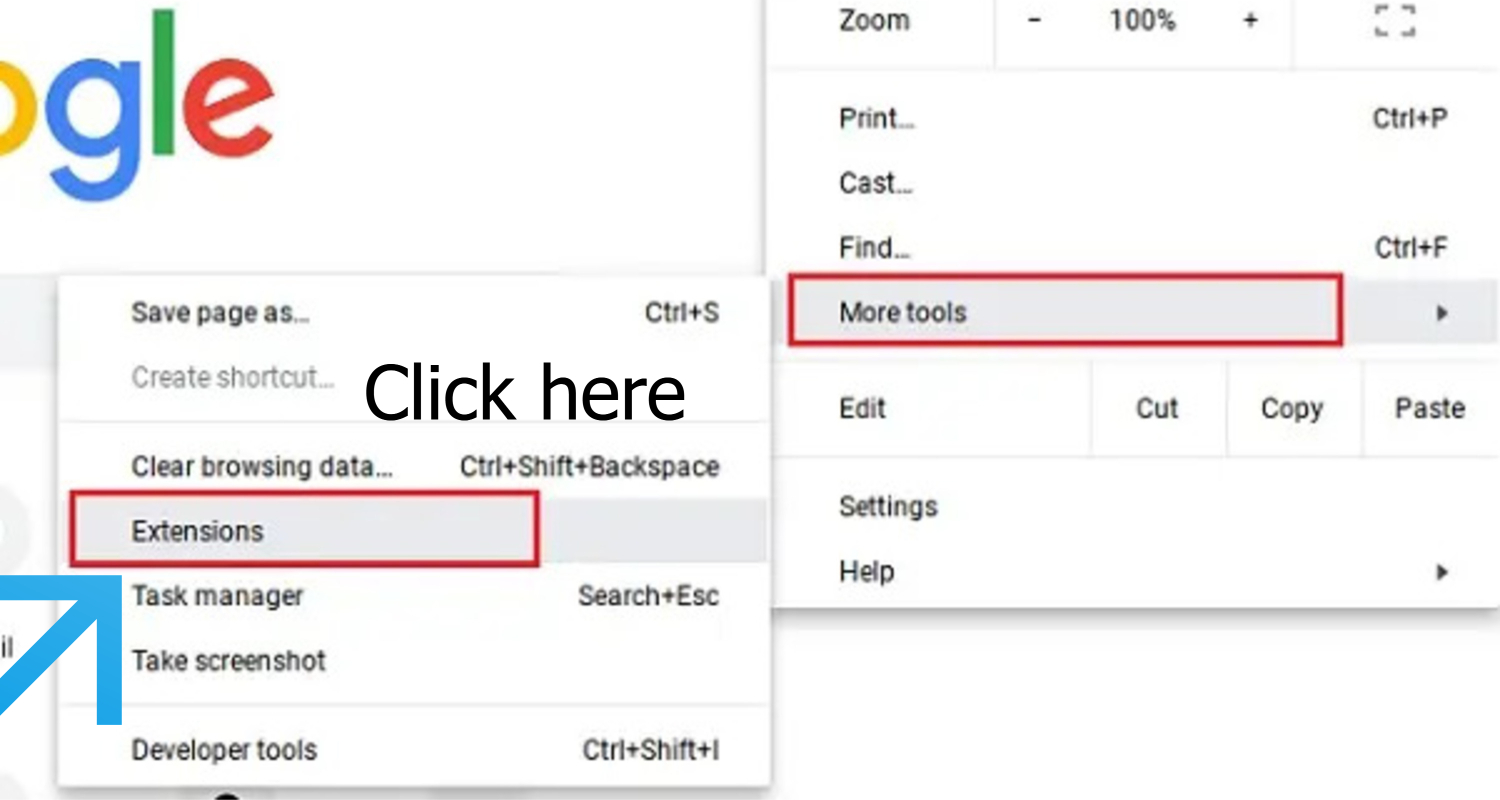
- See to it that the ‘developer mode’ option is on. You will find this option in the top right-hand corner then choose ‘Load Unpacked Extensions’

- From the window that pops up, go to the ‘downloads’ folder and click on the. APK file of Kodi created with ARC Welder.
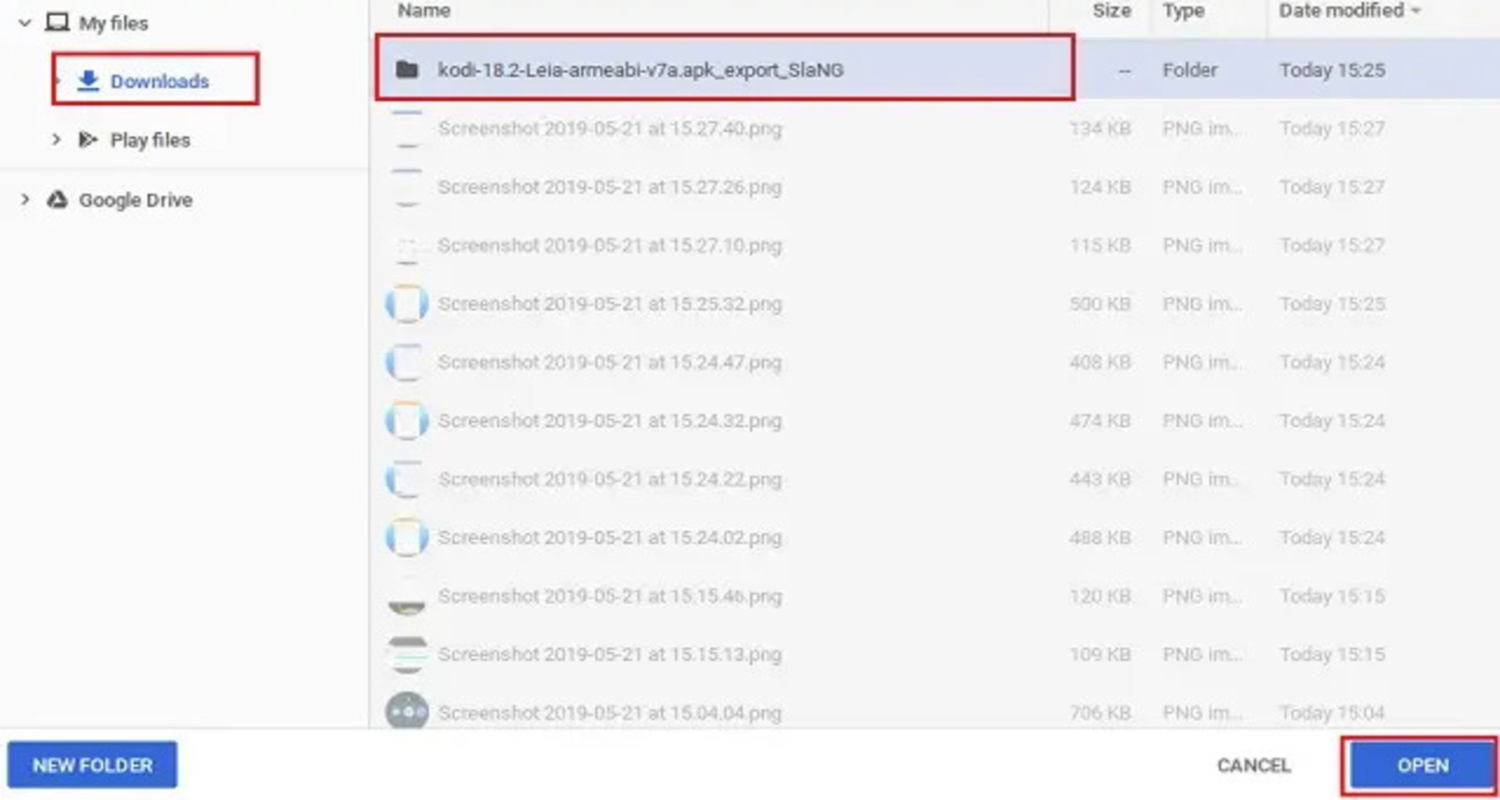
- Finally, click on ‘Open.’
This way, you have created a Chrome extension for Kodi that can be used anytime at the click of a button.
FAQs
How do I update Kodi on my Chromebook?
To update your Kodi, go to the Play Store and App Store and check for the Kodi app. It will display if any updates are pending, and an option for the same will be present where you can update your Chromebook.
How to install Kodi on Chromebook?
To install Kodi on a Chromebook, go to the Play Store and look for the Kodi app. From there, select the Download button. Click download.
How to install the Kodi app on Chromebook without using a play store?
You can install the Kodi App by using an ARC welder, where you can find an APK version of Kodi. Otherwise, you can use Kodi as a Chrome extension.
Is Kodi safe?
Yes, Kodi is safe to use.
Conclusion
So, if you’ve ever asked how to install Kodi on a Chromebook, you now have three different ways to do so! Downloading Kodi for Chrome OS is simple, and the application is brilliant. However, if you wish to use Kodi, ensure you are utilizing a good VPN, as whatever you watch using the application can be viewed by your ISP provider and the government. Additionally, a VPN allows you to access restricted content in your location. All in all, Kodi is safe and completely legal. Alongside downloading Kodi, you could also download various plug-ins that improve the overall binge-watching experience. However, it is essential to remember that some of these plug-ins are from third-party sources and could be illegal.