This guide will show you how to install Sportsdevil on Kodi by getting the official Sportsdevil addon. Sportsdevil Kodi add-on has been around for a long time in the Kodi community. This add-on gives you all of the best sports feeds, and that too with decent quality. The Sportsdevil add-on is also a free provider of live Sports, covering a broad range of things like NFL leagues, NFL RedZone, and all other UK Football/ Premier League Soccer, Boxing, Wrestling, UFC, Live baseball, and other things.
- Launch Kodi and select Settings > File Manager > Add Source to install SportsDevil from the Kodi repository.
- The following pop-up menu will ask for the name of the media source; enter “Kodil” and click OK.
- Return to the Kodi main menu, select Addons, and click Package Installer. Install Kodil by choosing the Zip file option.
With so many Kodi addons going offline lately, we have concluded that SportsDevil is still available, with a few changes in installation locations, etc. This means that if you install SportsDevil on Kodi, chances are few that you will run into dead links. The SportsDevil Kodi add-on has been a popular mainstay for users of Kodi over the last few years. Our installation guide for the installation of SportsDevil will break it down into minor steps. And don’t worry if you have encountered a few dead links! There are still some top Kodi Krypton addons that are still working, and you can easily install them to continue streaming!
Also see: How to Stop Buffering on Kodi | Kodi Buffering Fix – TechWhoop
Table of Contents
Install SportsDevil on Kodi
Below we provide you with instructions on how to install sportsdevil on Kodi 16 and Kodi 17. Please ensure you follow the correct guide according to your version of Kodi.
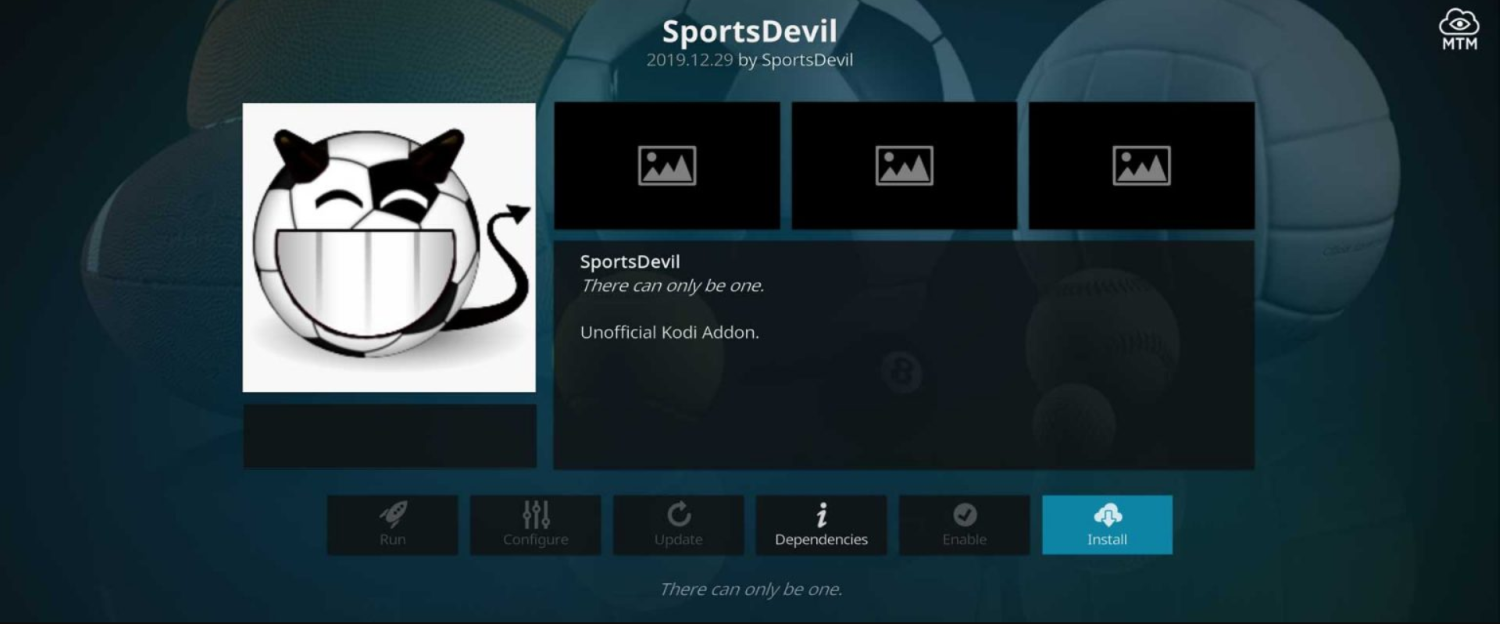
As you may already know, Sports and other addons in Kodi do not work very well sometimes. This is happening due to your ISP trying to block you from gaining access to the internet while using Kodi. The only workaround for this is making use of a trusted VPN service. You can also check out this article on Installing SportsDevil on Firestick.
How to Install SportsDevil on Kodi Jarvis V16
- Open your Kodi and then select SYSTEM.
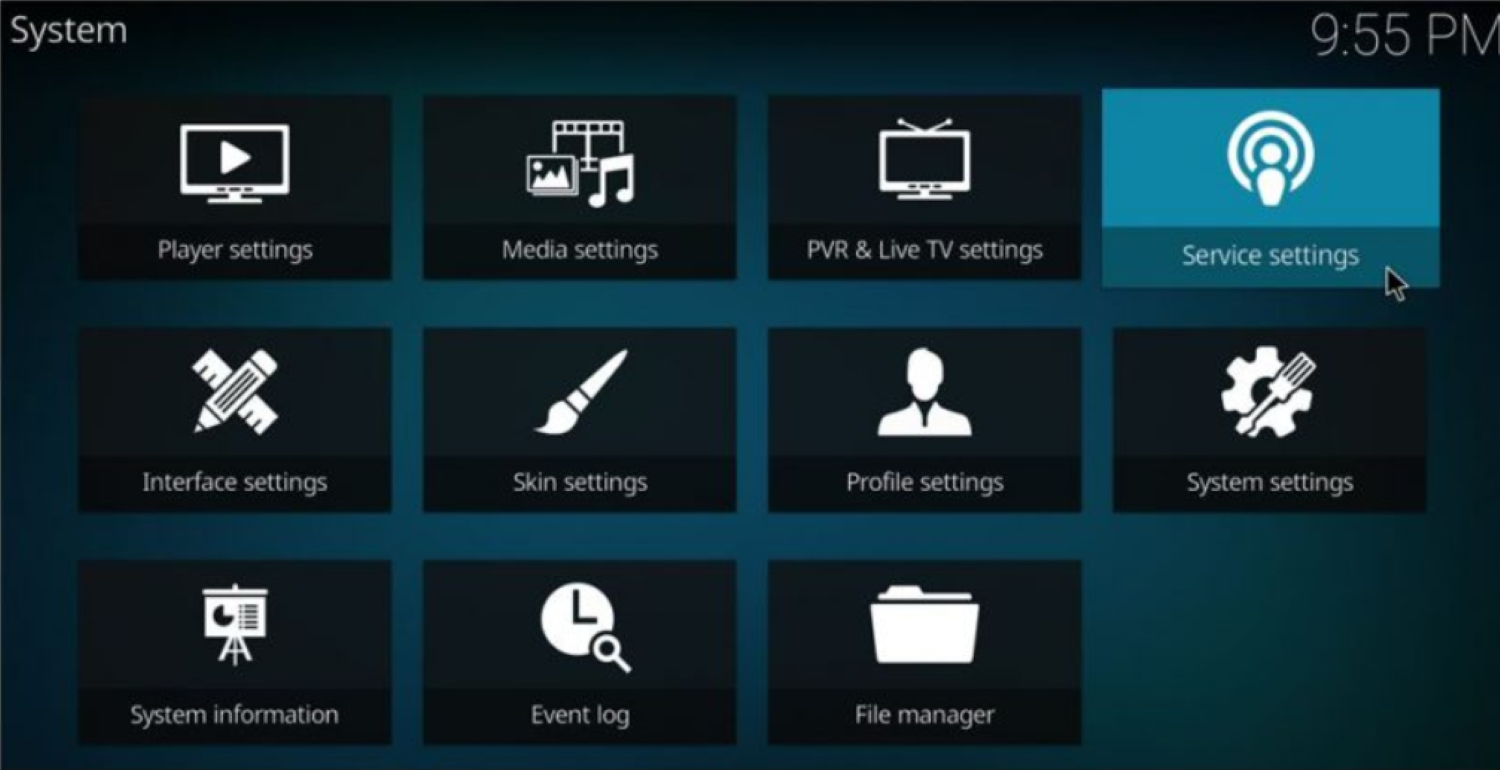
- Click on File Manager and then press “Add Source.”
- Select “None” over here. Now, type the following URL exactly as shown: https://mediarepos.net/tco/ and then select “Done.”
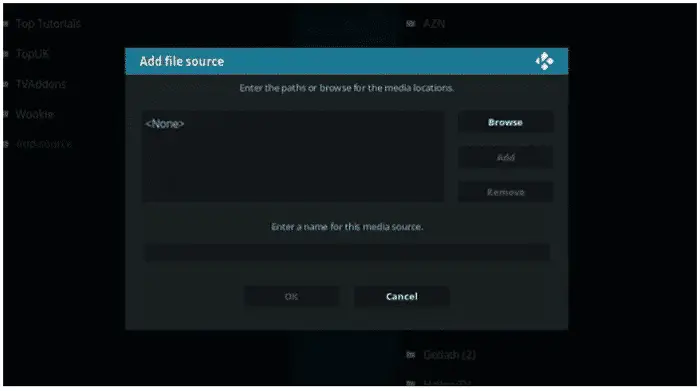
- Enter a suitable name for this source, like “Colossus,” then click OK.
- Now, navigate to your “Home Screen” and select “SYSTEM” again.
- Click on “Add-ons” and select the “Install From Zip File” option.
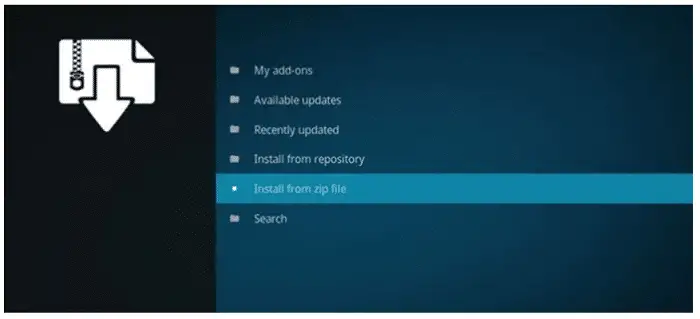
- You will see a list of files; from among those, select repo_colossus-x.x.x.zip
- After selecting the Install From Zip File, option, wait for the “Add-on Enabled” notification to appear on your Kodi screen.
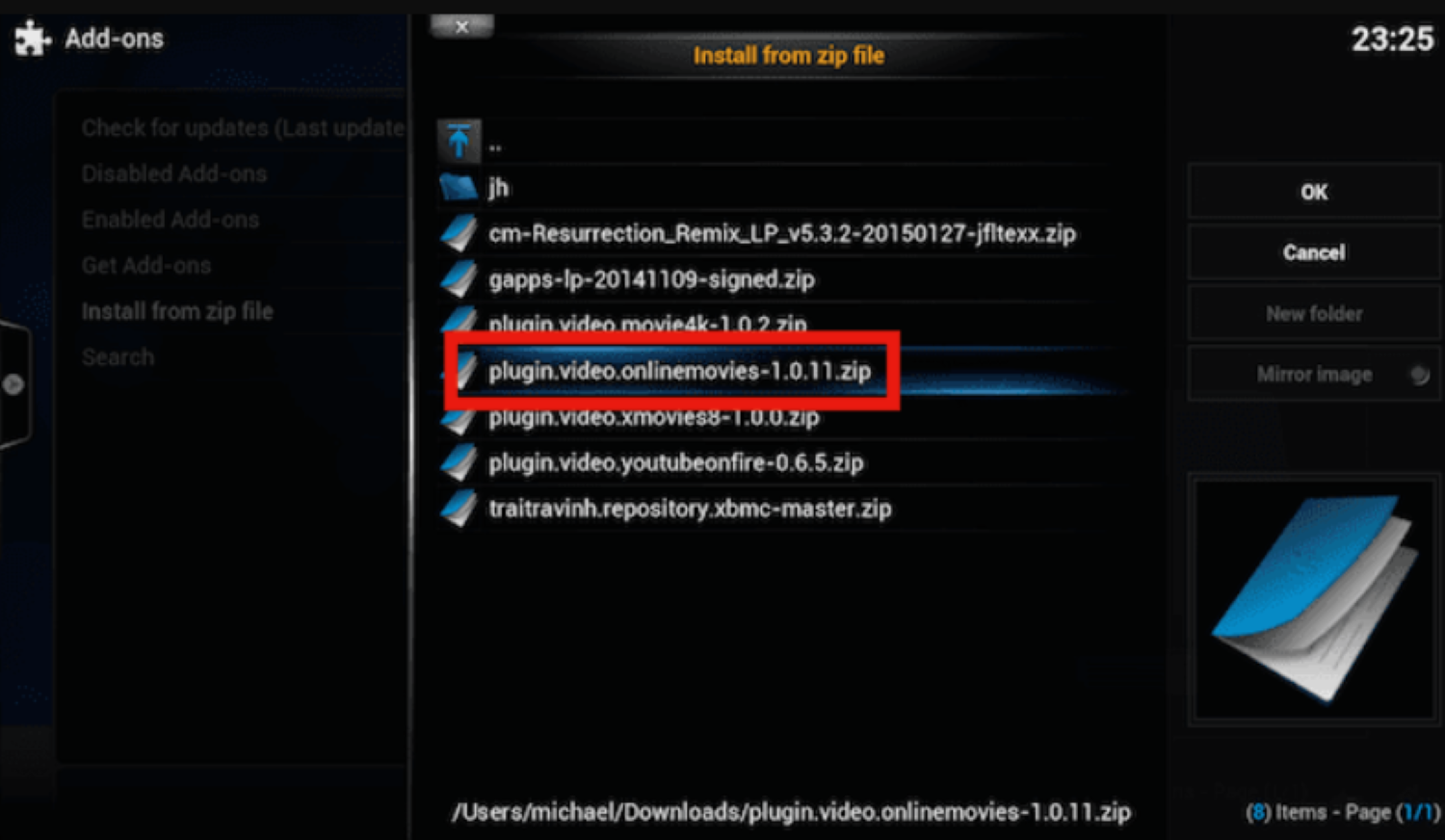
- Once the notification appears, select the “Install From Repository” option and click on Colossus Repo or whatever you had previously named the Source.
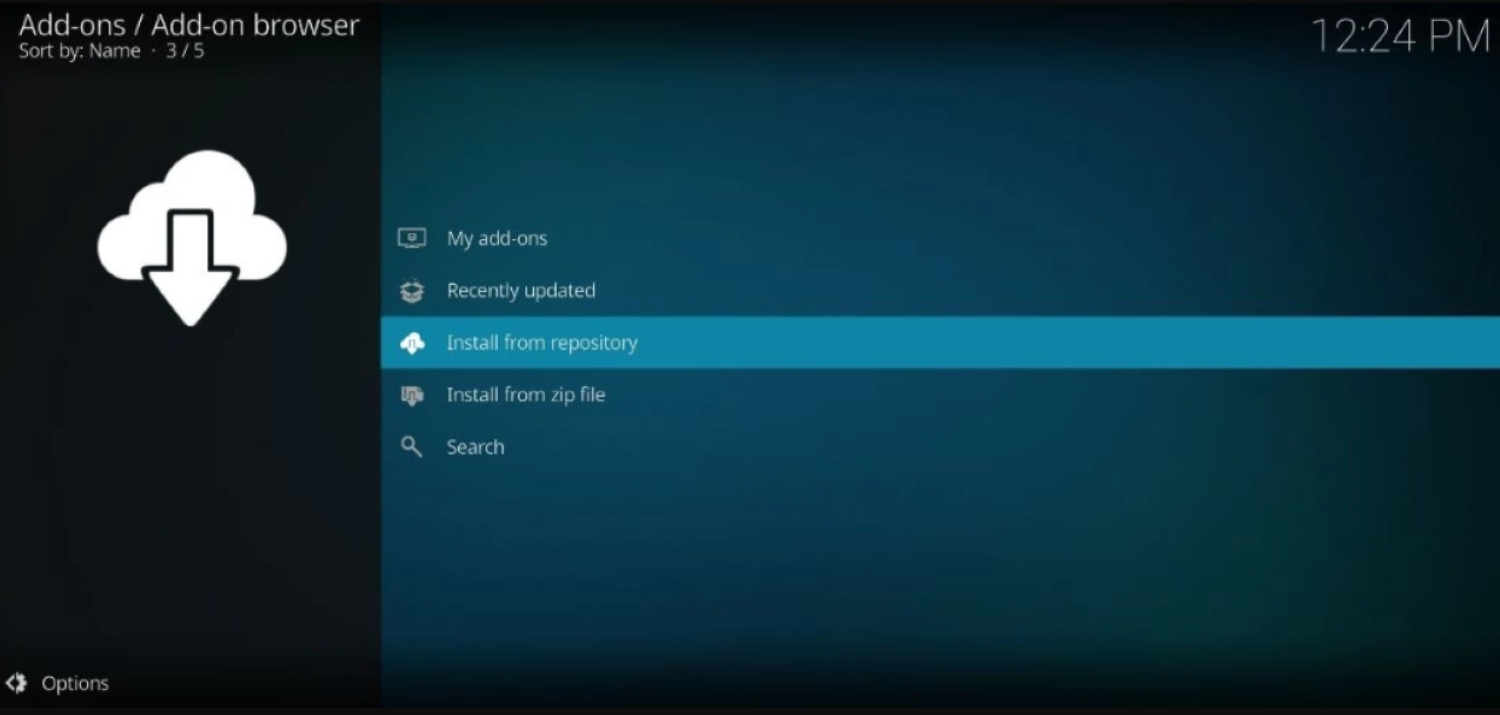
- Select “Video Add-ons” and then click on SportsDevil. Now click on “Install.”
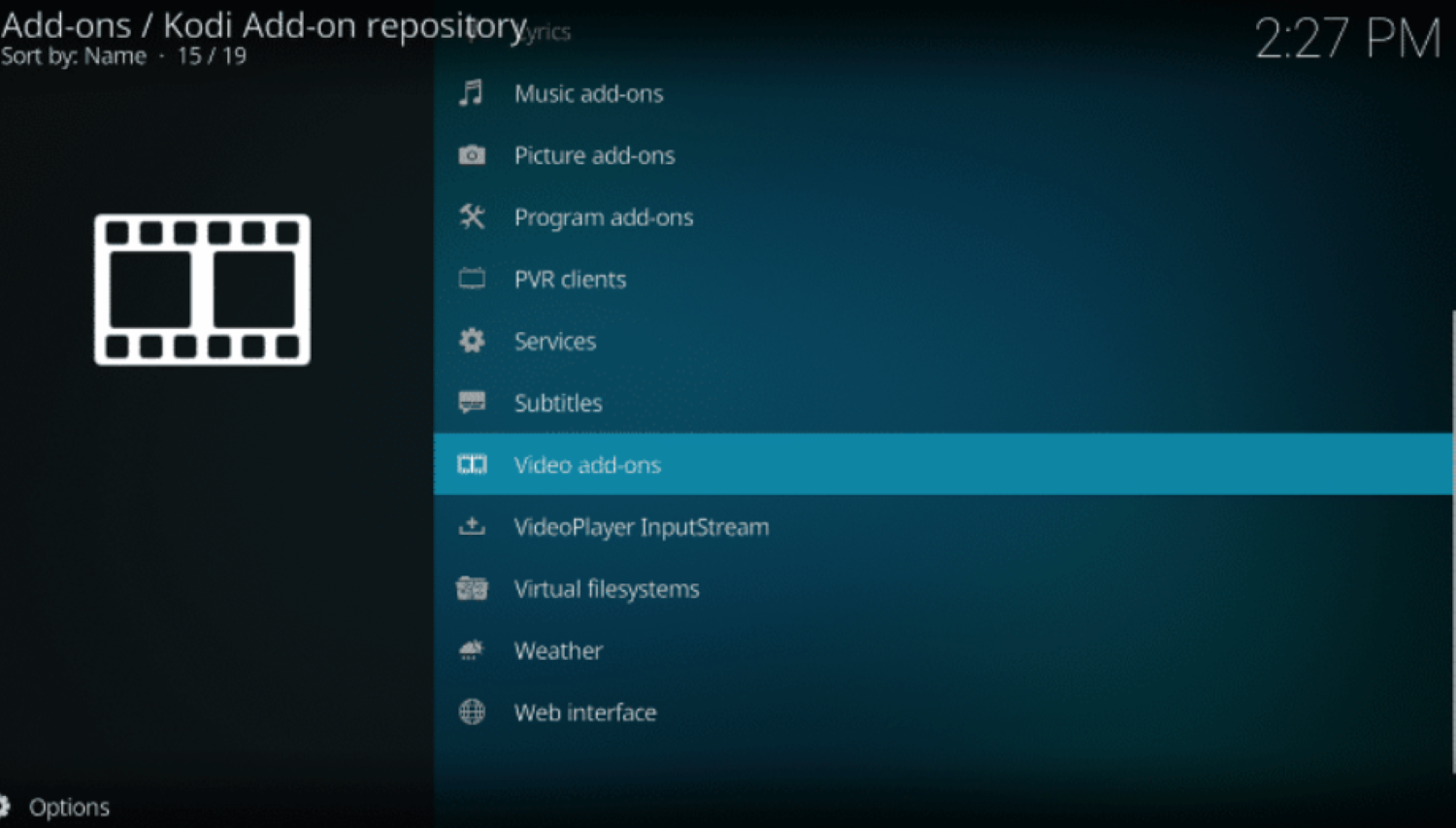
- Wait a few seconds for the “Add-on Enabled” notification to appear on Kodi’s screen.
How to Install SportsDevil on Kodi Krypton V17
- Open the Kodi media center on your Device.
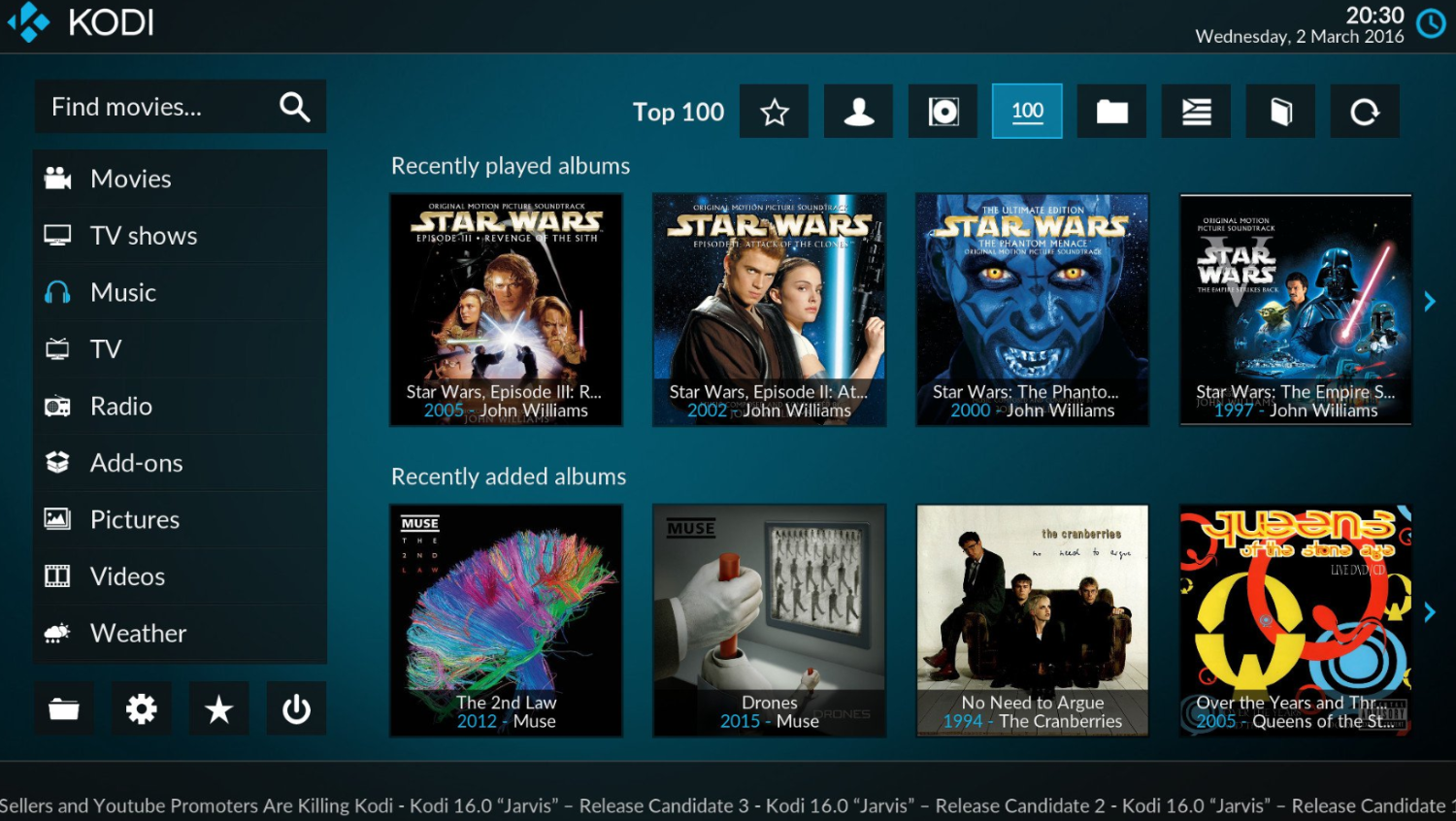
- Before proceeding with further steps, ensure you have “Unknown Sources” enabled on your Device. You can do this by going to the “Add-on Settings” and then toggling on “Enable Unknown Sources” from here.
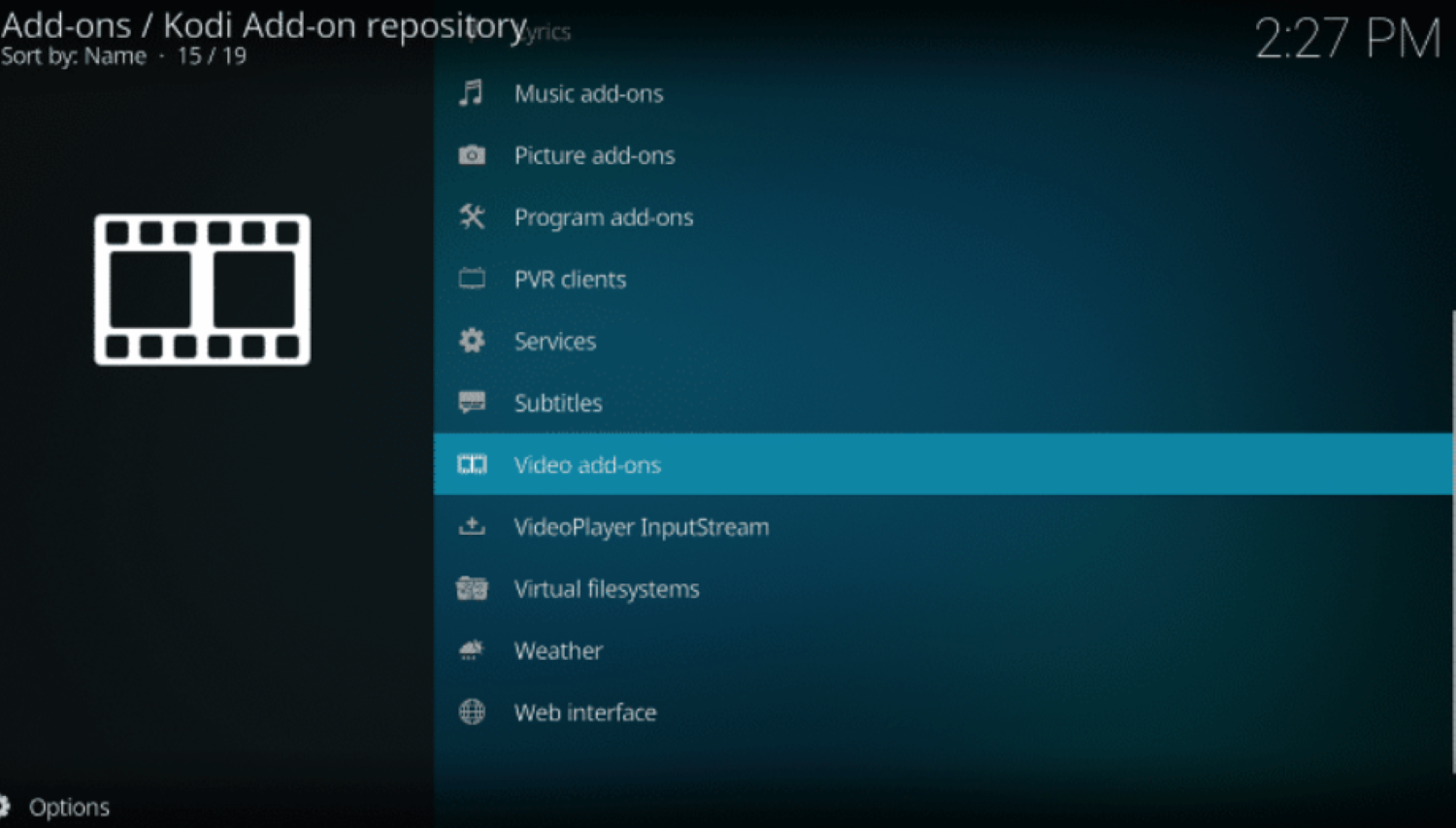
- Now navigate back to your “Home Screen” on the Kodi application.
- On your home screen, choose “Settings” and then select “File Manager.”
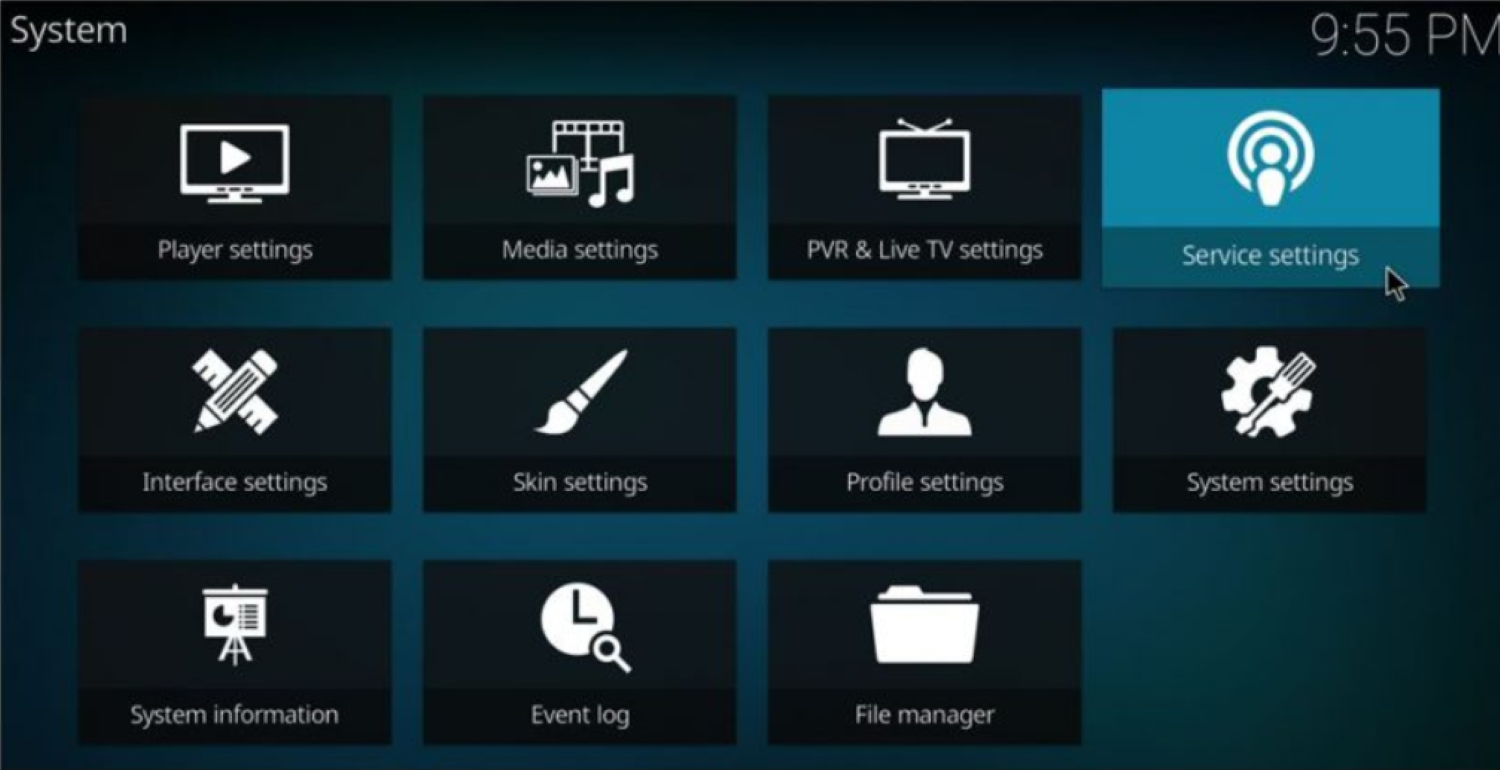
- Click “Add Source” and then type the URL: https://mediarepos.net/tco. Once you have ordered that, go to the box highlighted underneath and type “Colossus” or whatever name suits it.
- After typing a proper name for the source, click on OK. Return to your Home Screen now.
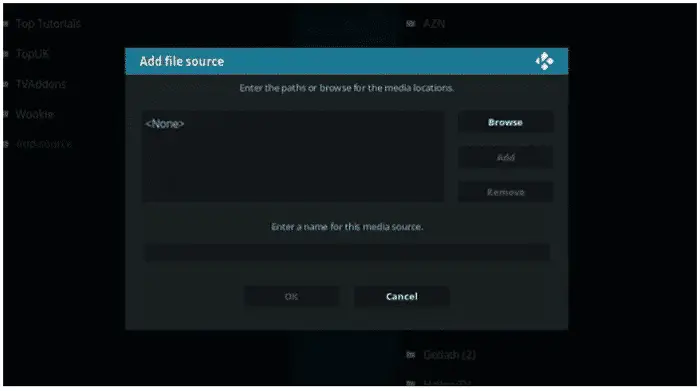
- Click on “Add-ons” and then go to the Add-on Browser button. This button looks like an open box icon. Select the “Install Zip from File” option here.
- Open the file named Smash and then select the repository repo_colossus-x.x.x.zip
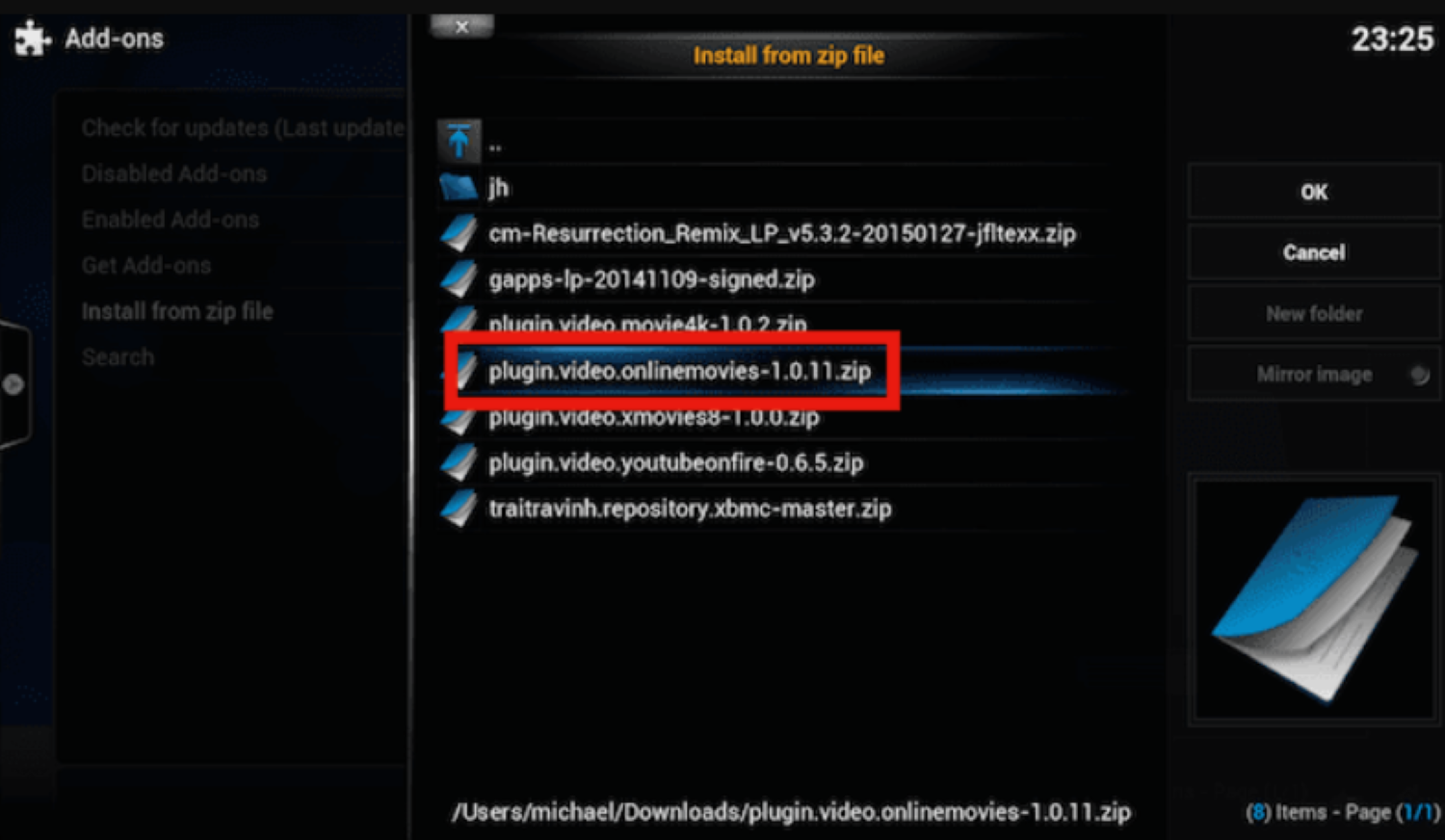
- Now, wait for the “Add-on Enabled” message to appear on your Device. Once the notification appears, choose “Install from Repository” and select “Colossal Repo.”
- Choose the “Video Add-ons” option and scroll down to “SportsDevil.” Click “Install” and wait for the “Add-on Installed” message to appear in Kodi on your Device.
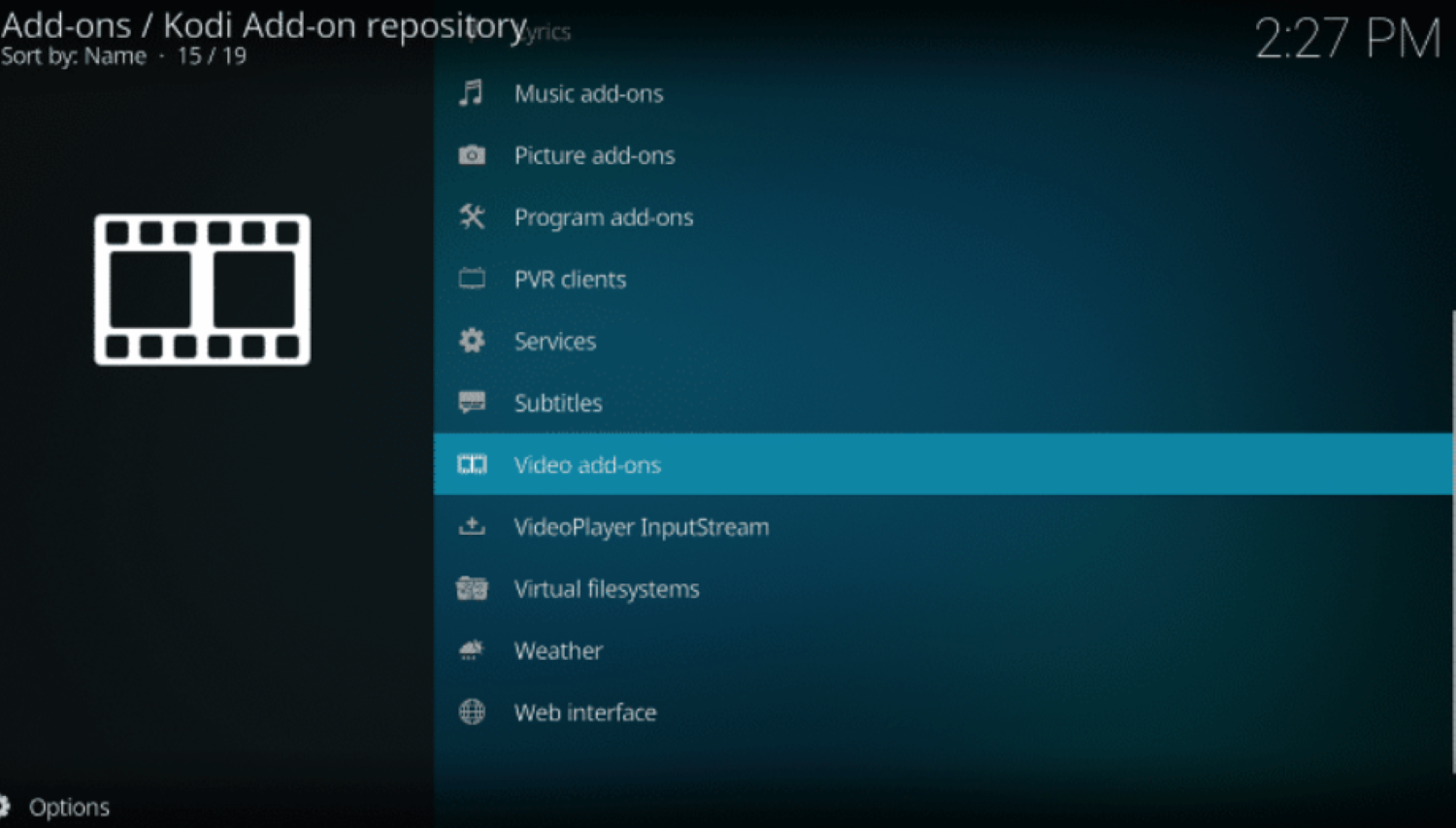
SportsDevil add-on for Kodi is now successfully installed within your application. It is now ready for use as you like. Like every other add-on, you can access your SportsDevil add-on by navigating to Videos Add-ons and selecting the “SportsDevil” add-on.
Benefits of using the SportsDevil add-on
There is only so much to say about the Kodi add-on that is SportsDevil. It will give you access to several streaming links and websites.
Sportsdevil is not so much of a streaming add-on as it is a streaming options addition. This is also one of the places that pull down SportsDevil regarding functionality.
Also see: How to Install Fusion on Kodi Krypton & Jarvis.
Limitations of the SportsDevil add-on
The only most significant limitation of SportsDevil is its functionality. You ask why? Well, once in a blue moon, it will simply stop working. There are usually excellent reasons for this, which are fixed in a snap. But many users will occasionally run into “No Stream Available.” Simply switching to a different streaming option will not always fix the problem. One of the reasons inferred for this could be the links that change on the back end of the add-on, making the internal links useless.
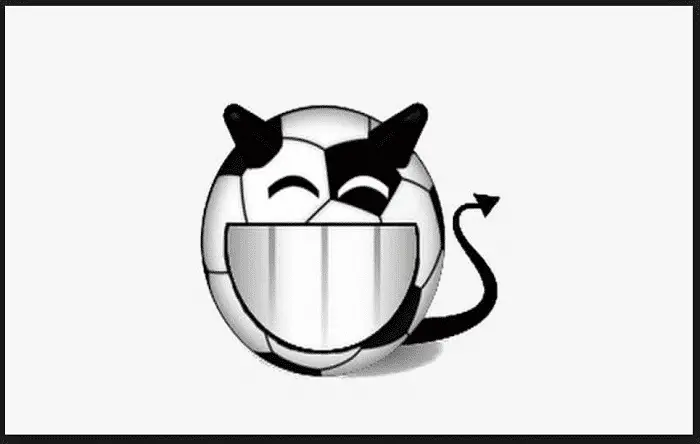
This happens with almost every Kodi add-on once in a while. Developers update their applications occasionally and may wish to update the links used for streaming content. The only way to fix this is by updating your add-on. Overall, it’s not a bad deal if you choose to install SportsDevil on Kodi. After all, it’s one of the best Sports add-ons out there for Kodi, and it gives you more functionality than other available add-ons.
Disclaimer: This guide was created to let its readers gain access to the content they have already purchased the rights to. TechWhoop, in no way, supports piracy and will bear no responsibility for whatever you do with the information provided in this article. Also, it is to be duly noted that TechWhoop does not host, develop, or produce any of the applications, add-ons, and software mentioned in the article above. We at TechWhoop do not support the use, distribution, or purchase of fully-customized Kodi Boxes and other pirated streaming devices that may be available elsewhere.
Also see: How to Install Netflix on Kodi (Best Method) – TechWhoop.
FAQ’s
Is SportsDevil still working on Kodi?
Yes. SportsDevil is working on Kodi, even though it is unofficial. You can access SportsDevil from Kodi.
What is SportsDevil?
SportsDevil is an addon with sports content, including live streaming and news.
Why is SportsDevil not working?
Check if your SportsDevil version is up to date. If not, update the device and the performance, then check again.
Who should use SportsDevil?
SportsDevil is ideal for people who use Kodi on their Firestick device.
See Also: How To Install Mad Titan On Kodi? Complete Guide (2024)

