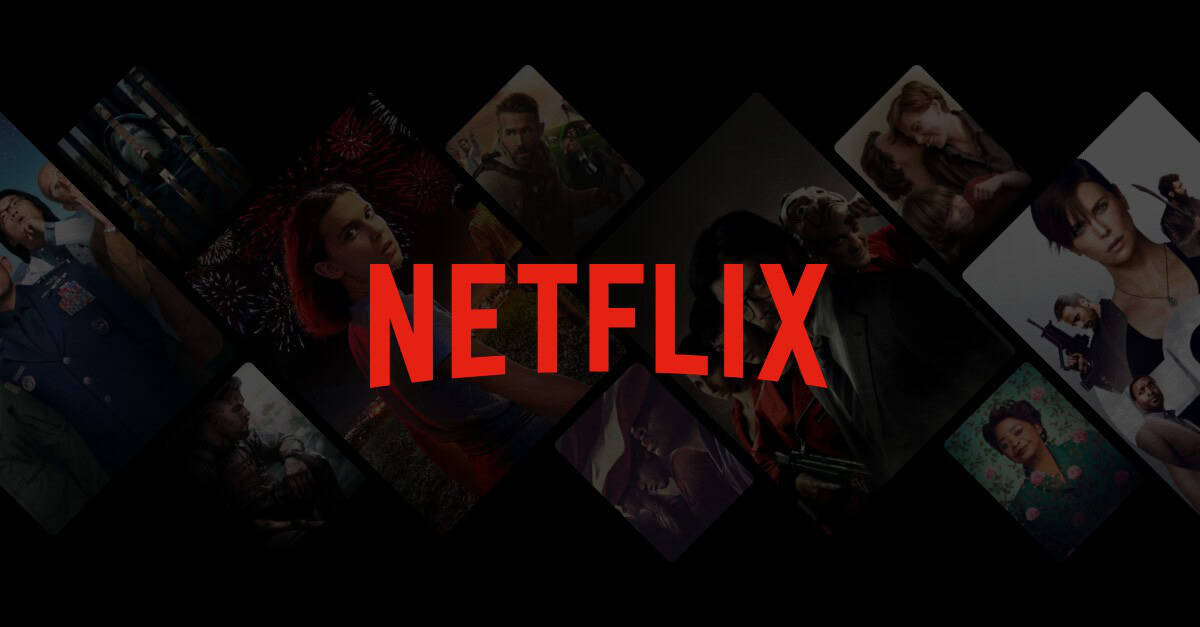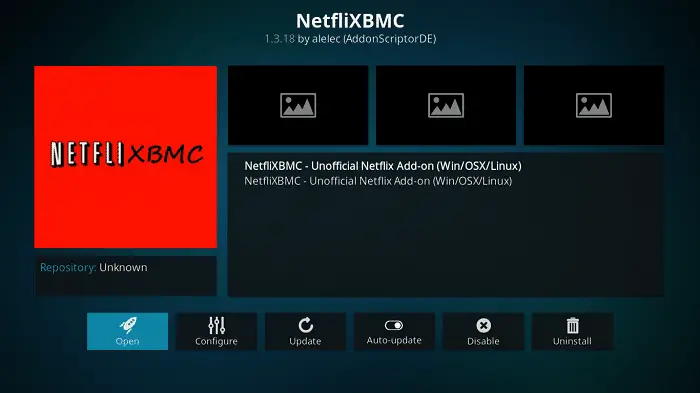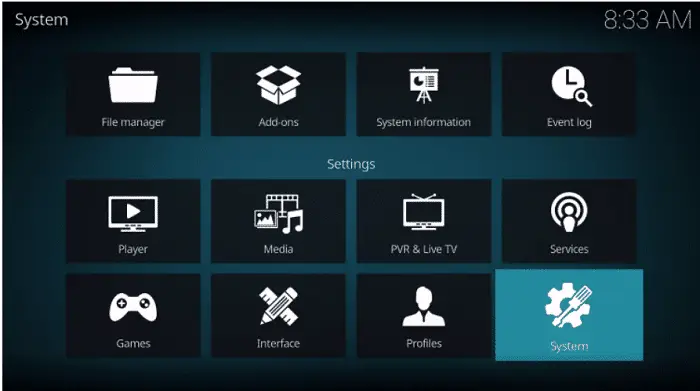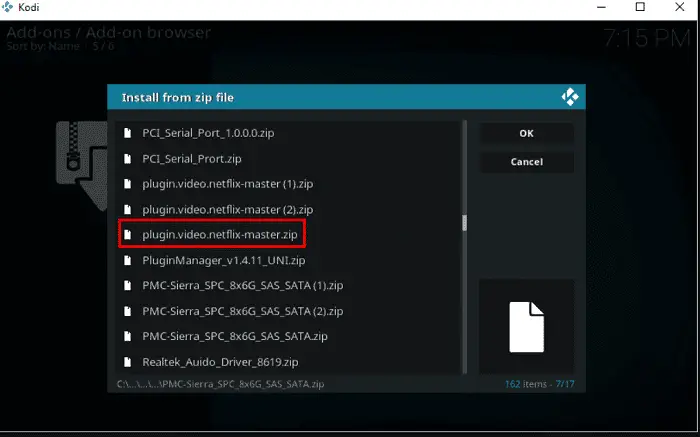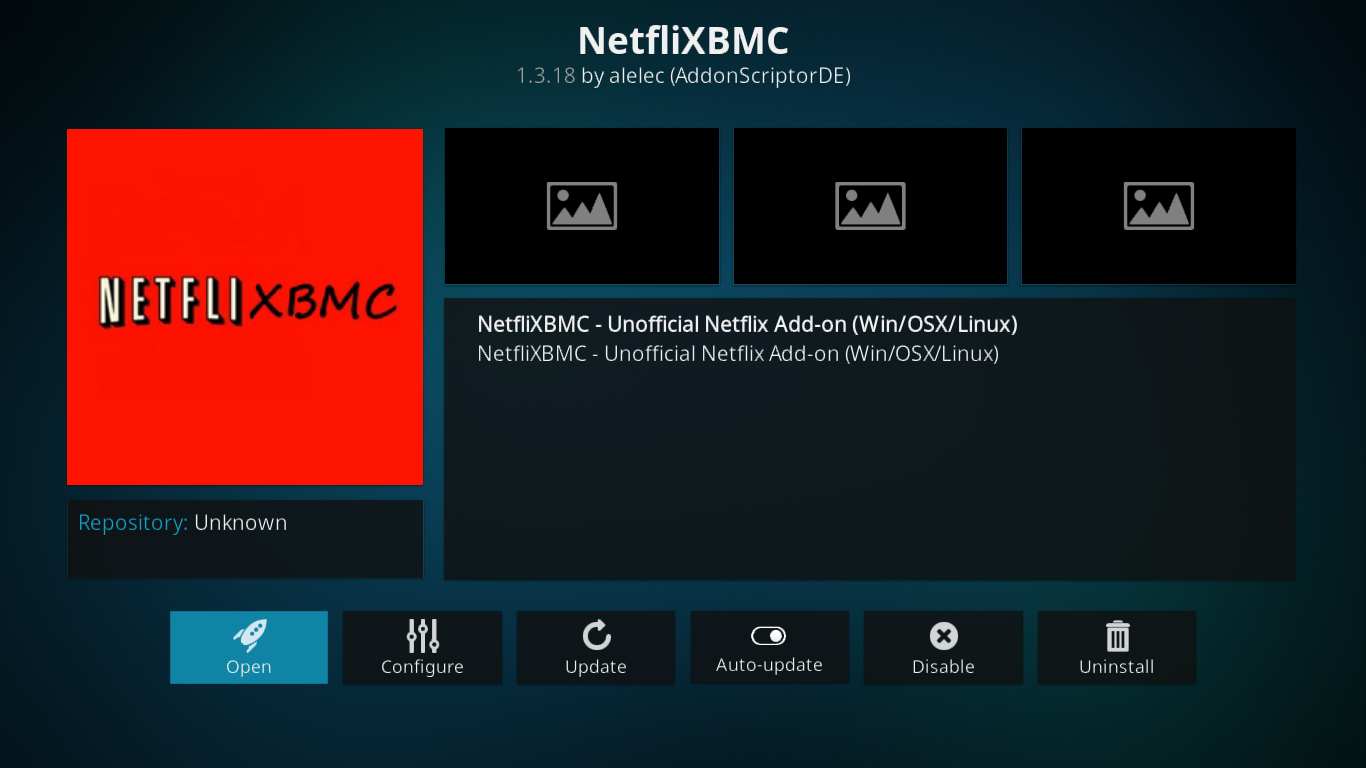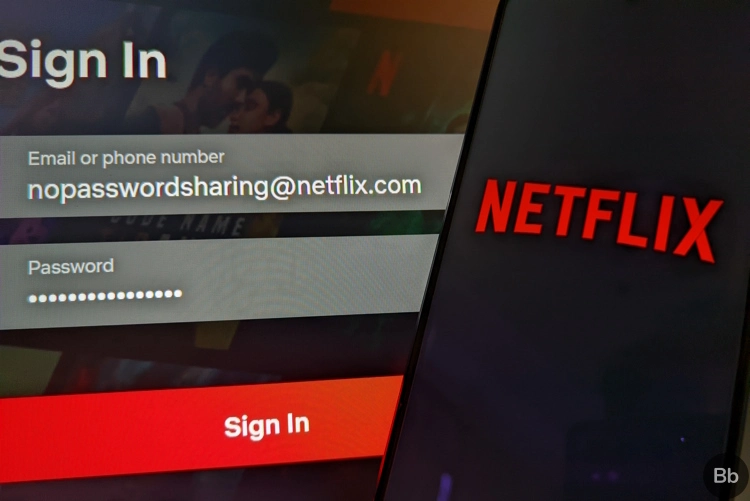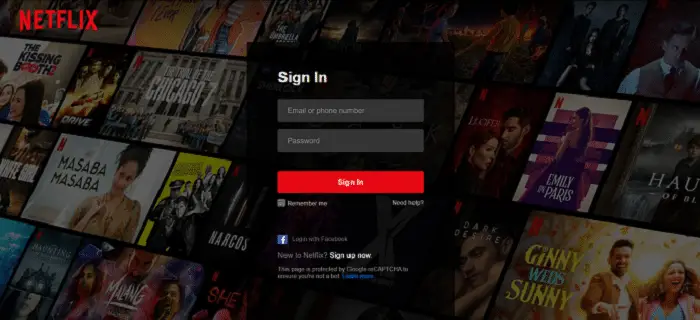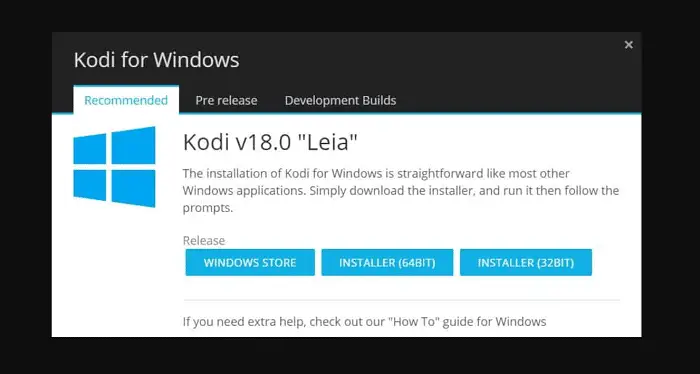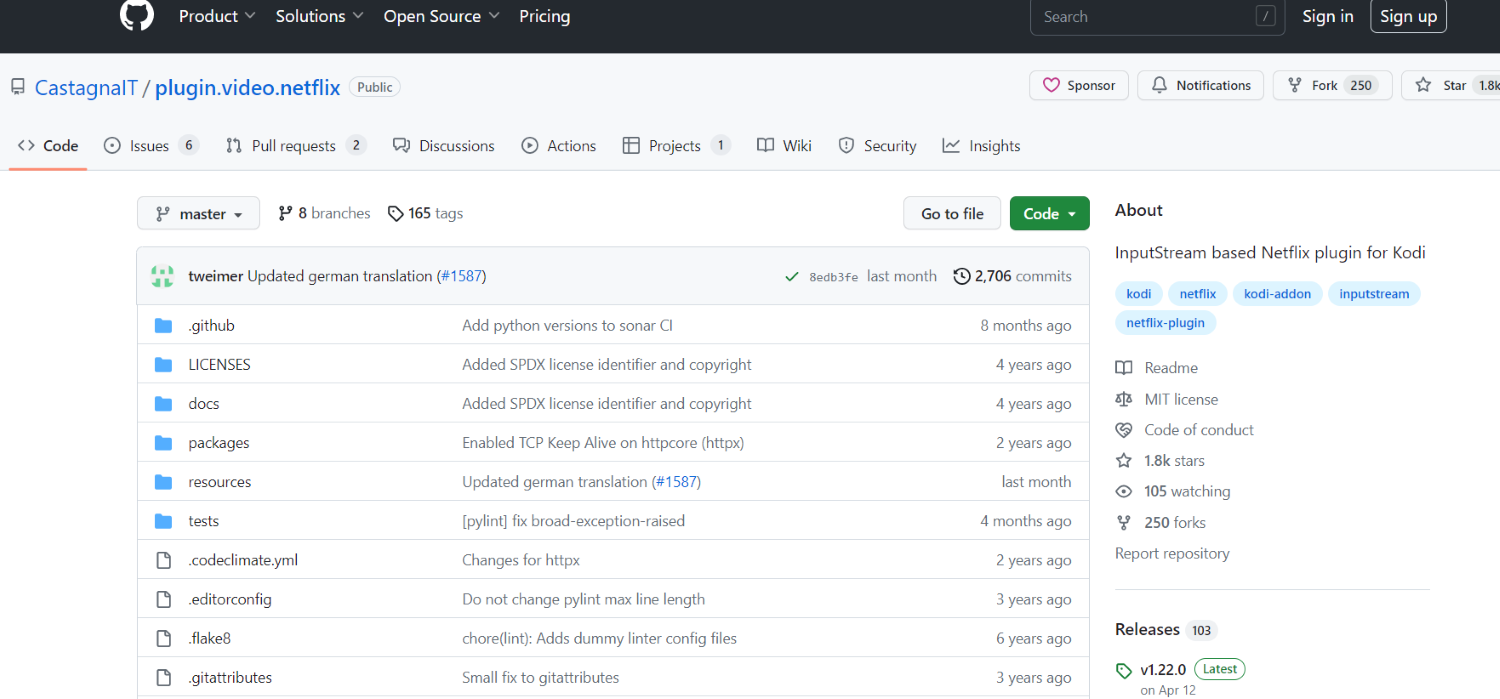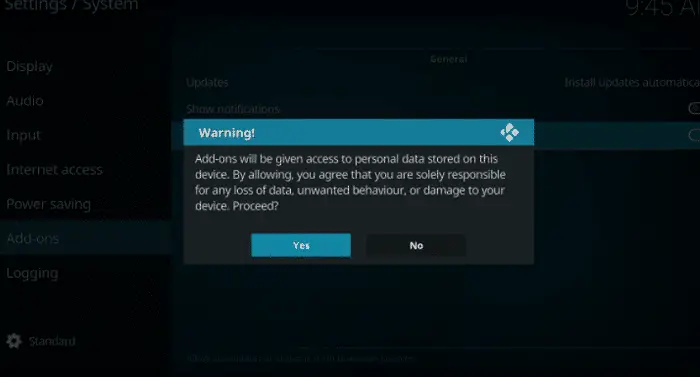First, before getting into the topic, I would like to give you some additional info about Kodi and how to Install Netflix on Kodi for free. Kodi is a multi-platform home theater PC application. It is a free and open-source media player for multiple operating systems with television and remote controls. Next coming to Netflix is the famous app developed in 1997 by an American entertainment company. It is one of the most prominent players in the field of media.
Here are the steps to install Netflix on Kodi:
- Ensure you have updated your Kodi or installed at least Kodi version 18.
- Retrieve the Netflix repository file from GitHub.
- Navigate to Kodi’s home page.
- Opt for ‘Add-ons.’
- Choose the ‘Install from zip file‘ option.
One can view and perform most media streaming, such as videos, audio, podcasts, images, and files, using Kodi. Next coming to Netflix is the famous app developed in 1997 by an American entertainment company.
It is one of the most prominent players in the field of media. This application is paid to stream unlimited movies, and TV shows online. In case you’re looking for a free Netflix account, click here.
Here I am going to give you the procedure to install Netflix on Kodi on Windows, Android devices. The way to access Netflix on Kodi XBMC is easy. It does not take much time to install. Or you can install Evolve and Nemesis on Kodi to access an even more diverse content selection.
See Also: How to Install Showbox on Kodi [In-depth Guide]
Table of Contents
How to Install Netflix on Kodi On Your Windows?
Follow the steps below to combine Netflix and Kodi in your Windows system. Alelec Repository on Kodi offers you a free Netflix video.
1. The first step to install NetfliXBMC in Kodi is to download ‘alelec repository zip file.’
2. Launch Kodi on your device and go to the home screen of Kodi and select system settings in it.
3. Before installing, ensure you’ve turned On Unknown Sources because it will allow you to install files from third-party add-ons.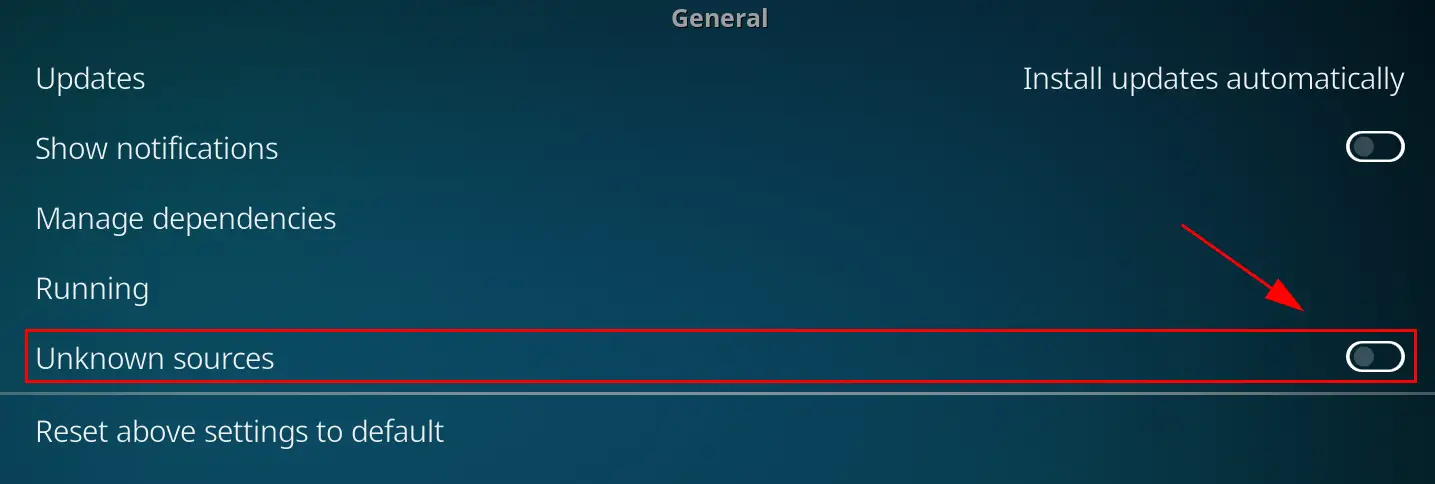
4. Next, click the Add-ons to install alleles from the zip file.
5. Unzip the Alelec repository by selecting and double-clicking on the file.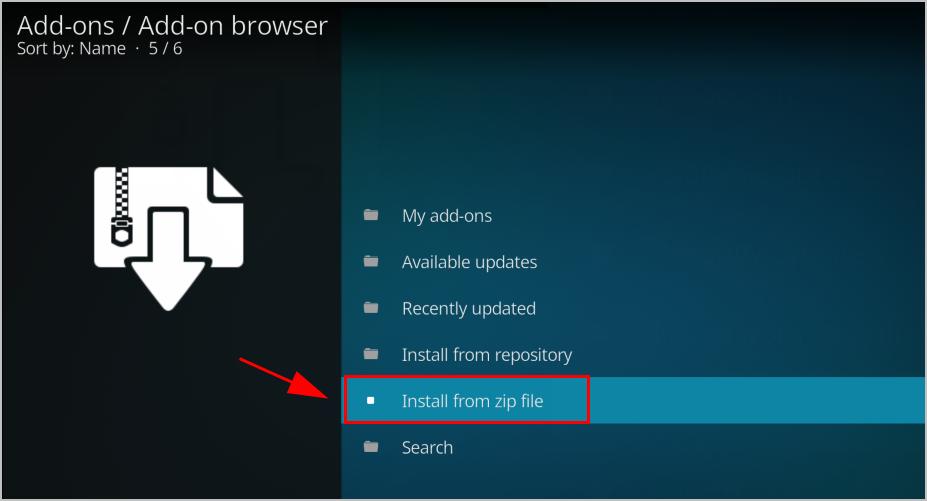
6. Next, go back to the previous menu by clicking the backspace from where click on the option Install from Repository-> allelic Kodi rep->then Program Add-ons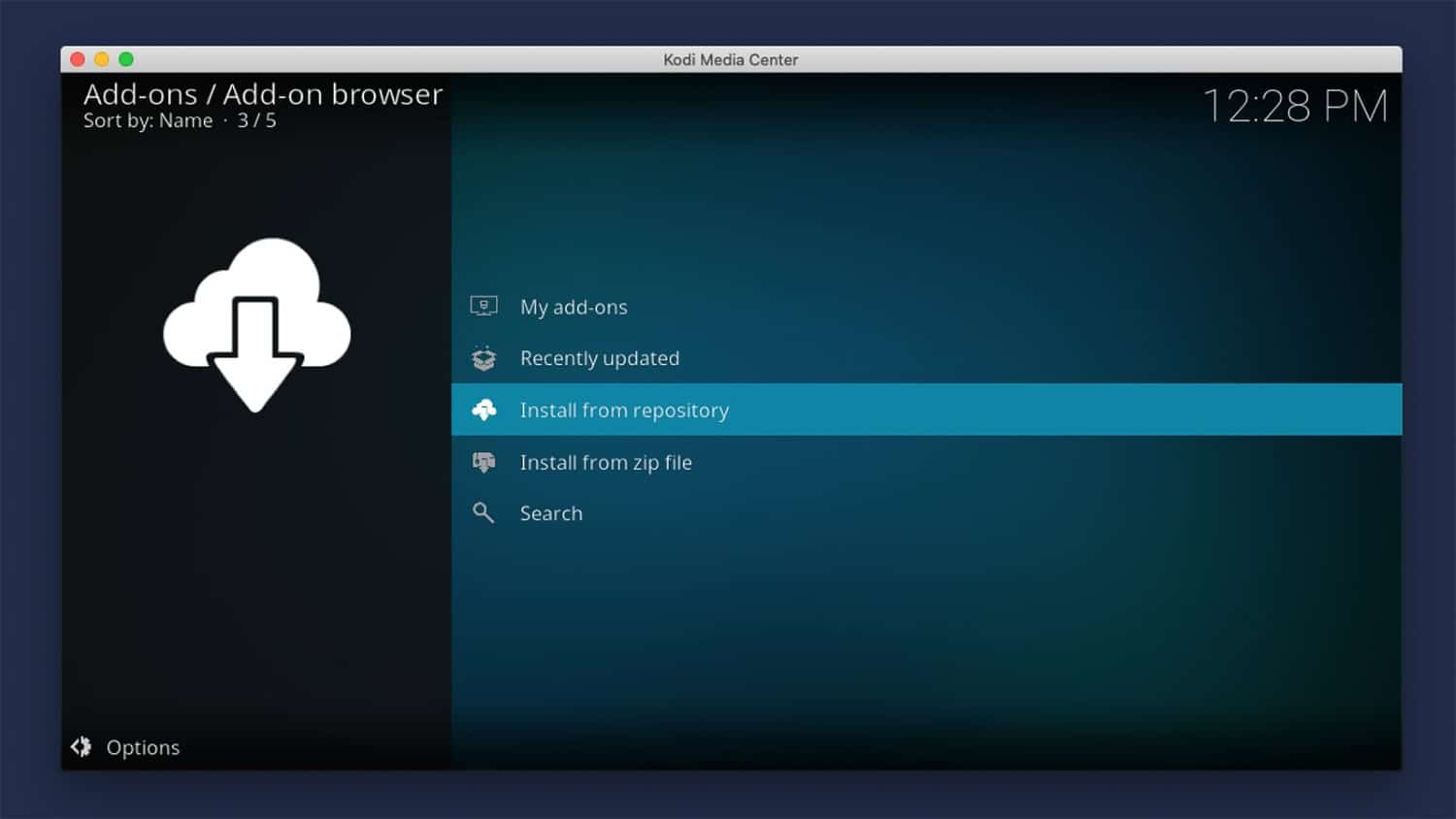
7. Now, choose the Chrome launcher and wait for the add-on message, which will be enabled soon.
8. Then again, do the above step, go back to the Add-ons menu and select Install from Repository->alelec Kodi repo->Video Add-ons, and then at last double click on NetfliXBMC
9. Click on the install option.
Your Netflix for Kodi has been successfully installed.
1. Go to the home screen and choose Videos, in which Add-ons-> NetfliXBMC.
2. A new window asking for your Netflix account details will be opened.
3. Give the Netflix Username and Password and enjoy Kodi’s Netflix videos and TV shows.
You can install Netflix on Kodi Jarvis version 16 and 17.1 Krypton, as I have given above. The exact process can be used to install Netflix for Kodi Raspberry Pi.
Now, mostly all have Android devices which are being used in many ways.
More Android users started using Kodi on their Android devices since they can easily view any type of streaming video anywhere else, and exploring features like recording in Kodi adds an extra dimension to their media experience.
If you wish to watch Netflix on your Mac even when you are offline then check out this guide.
How to Install Netflix on Kodi Android Devices?
- First, install Netflix from the play store on your device to perform the above process.
- After installing Netflix on your device, launch Kodi.
- On the main screen, click on the Add-ons option.
- Then select the Android apps option and scroll down to locate your Netflix app.
- Click on the located Netflix app. Thus it can launch your Netflix on Kodi Android.
- Then log in to Netflix using your Netflix account
- Enjoy watching all videos and TV shows available on Netflix via Kodi.
This process to install Netflix for Kodi is easier compared to the installation of Netflix in Windows and Ubuntu systems. To get access to the US Netflix on Kodi XBMC then, you have to connect your Kodi VPN service with the servers in the US.
See Also: Is Kodi Legal? Things You Must Know About It
How to Install Kodi on Fire TV
- On AppStarter’s home screen, proceed to the Updates listing on the current screen’s left and click on Updates.
- Click on the stall button on the right-hand side of the screen and glance at the setup procedure that will install Kodi on Fire TV.
- Once you have set it up, click ‘Open’ & Kodi app will launch on your FireTV.
See Also: Unpair Fire TV Remote Or Pair Amazon’s Firestick [Easy Guide]
Update Kodi to the newest version
If you have any other version of Kodi running, then make sure you update it to Kodi 18.8 Leia. To do this, visit the Kodi website and choose the download links relevant to your device.
This version is required because it can use the workaround to access the required zip file to install the addon.
Netflix ZIP File Download
Proceed to GitHub for the appropriate file.
(https://github.com/CastagnaIT/plugin.video.netflix)
After this, come to the section named ‘Installation and Update.’ You will notice two zip files – for Kodi 18 and the latest Kodi 19. Download the Kodi 18 CastagnalT ( zip file). Note down the location.
Prepare Kodi For Installation
Due to the Default setting in Kodi, it will stop the installation of a third-party Kodi addon. Allow installation from unknown sources.
If you are doing this for the first time, do this:
- Start Netflix Kodi -> Select the Gear option in the top left corner of your home screen->Click on the ‘Systems’ option given on the right side of the screen.
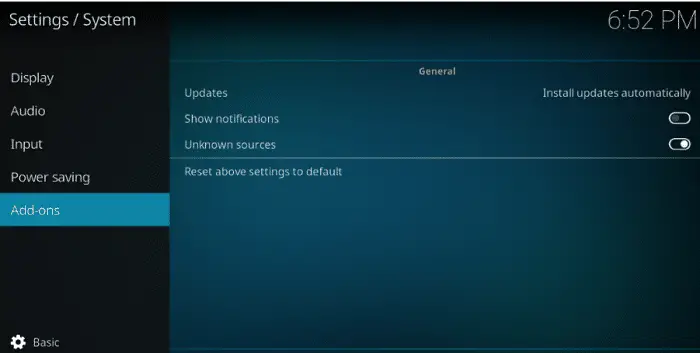
- Go on Add-ons -> turn on the setting to allow Unknown sources.
Installation From Zip File
You can now install everything to install Netflix on Kodi 18.
Here is how you will do this: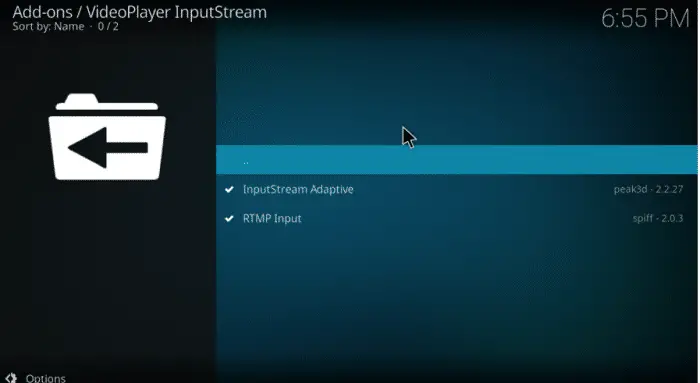 1. Come to the Home screen -> choose ‘My Add-ons‘ -> Select ‘video player input stream’ -> Scroll down -> enable InputStream Adaptive and RTMP input.
1. Come to the Home screen -> choose ‘My Add-ons‘ -> Select ‘video player input stream’ -> Scroll down -> enable InputStream Adaptive and RTMP input.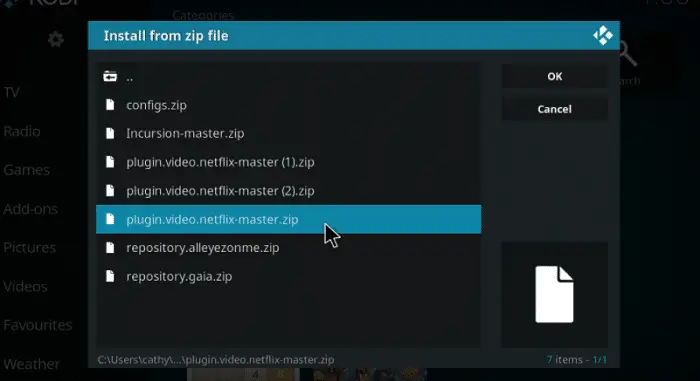 2. Select add-ons -> click ‘install from zip file.’
2. Select add-ons -> click ‘install from zip file.’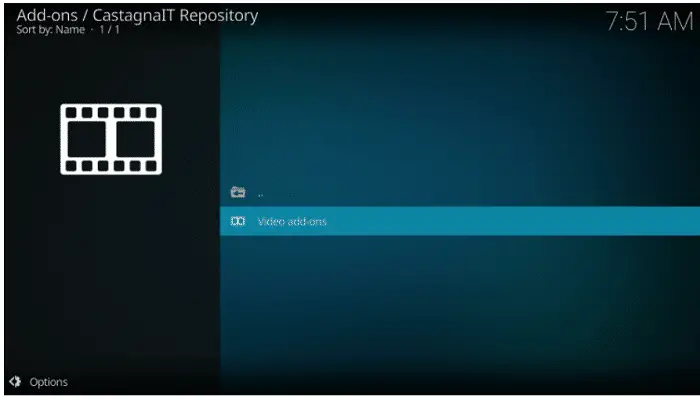 3. Go to the Home screen -> select Add-ons -> Video Add-ons, and you will see the Netflix icon.
3. Go to the Home screen -> select Add-ons -> Video Add-ons, and you will see the Netflix icon.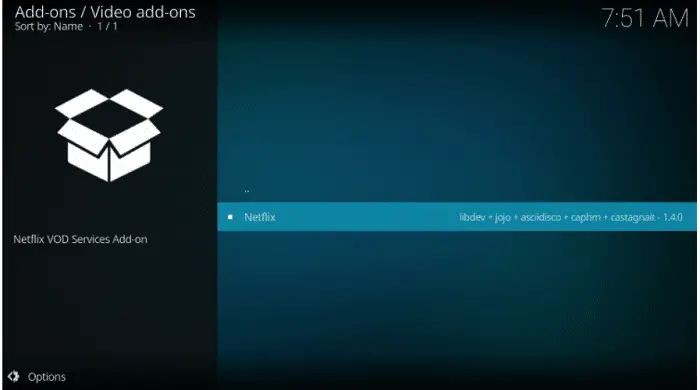 Log in with your Netflix account.
Log in with your Netflix account.
Install Netflix on Firestick Kodi
Getting a zip file downloaded is not easy if you wish to use Kodi on FireStick because they do not have USB ports.
Follow these steps:
- Download ES File Explorer.

- Open it -> locate the ‘network tab‘ under ‘Remote Manager.’
- Go to the bottom of the screen -> find the TURN ON button.
- Copy and save the IP address being shown.
- Download a file named FileZilla.
- Paste the IP address previously copied into the “host” field.
- Transfer the Kodi addon zip to install it in Kodi.
FAQs
Is it legal to watch Netflix on Kodi?
Kodi it’s completely legal to use, but the content that uses Netflix is not permitted because it will be subject to copyright.
How do I use the Netflix authentication key on Kodi?
Kodi, after logging in, you can find an option that provides an authentication key, and you will have to provide the PIN that you receive. You can get access to Netflix by bypassing the password step.
Will Netflix ban VPNs?
No, Netflix cannot ban VPNs.
What do you need to install Netflix on Kodi?
Your Kodi version should be higher than version 18, and also you should have a repository of Netflix zip files.
Conclusion
You can easily install Netflix on Kodi on your favorite devices using the above procedure. Start watching your favorite series, cartoons, new movies, and TV shows on Kodi on your Windows and Android devices. The above method is easy and will take a few minutes to install.
You might also like to install Mucky Duck on Kodi to improve its functionality. So start enjoying the new streaming videos. The above-given methods show how to add Netflix to Kodi. If you want clarifications about the method, mention them in the comment box.
See Also: Installing Beast On Kodi? Complete Process [Full Guide 2023]