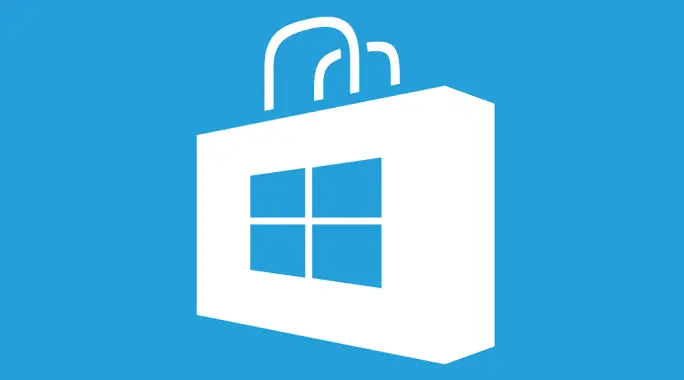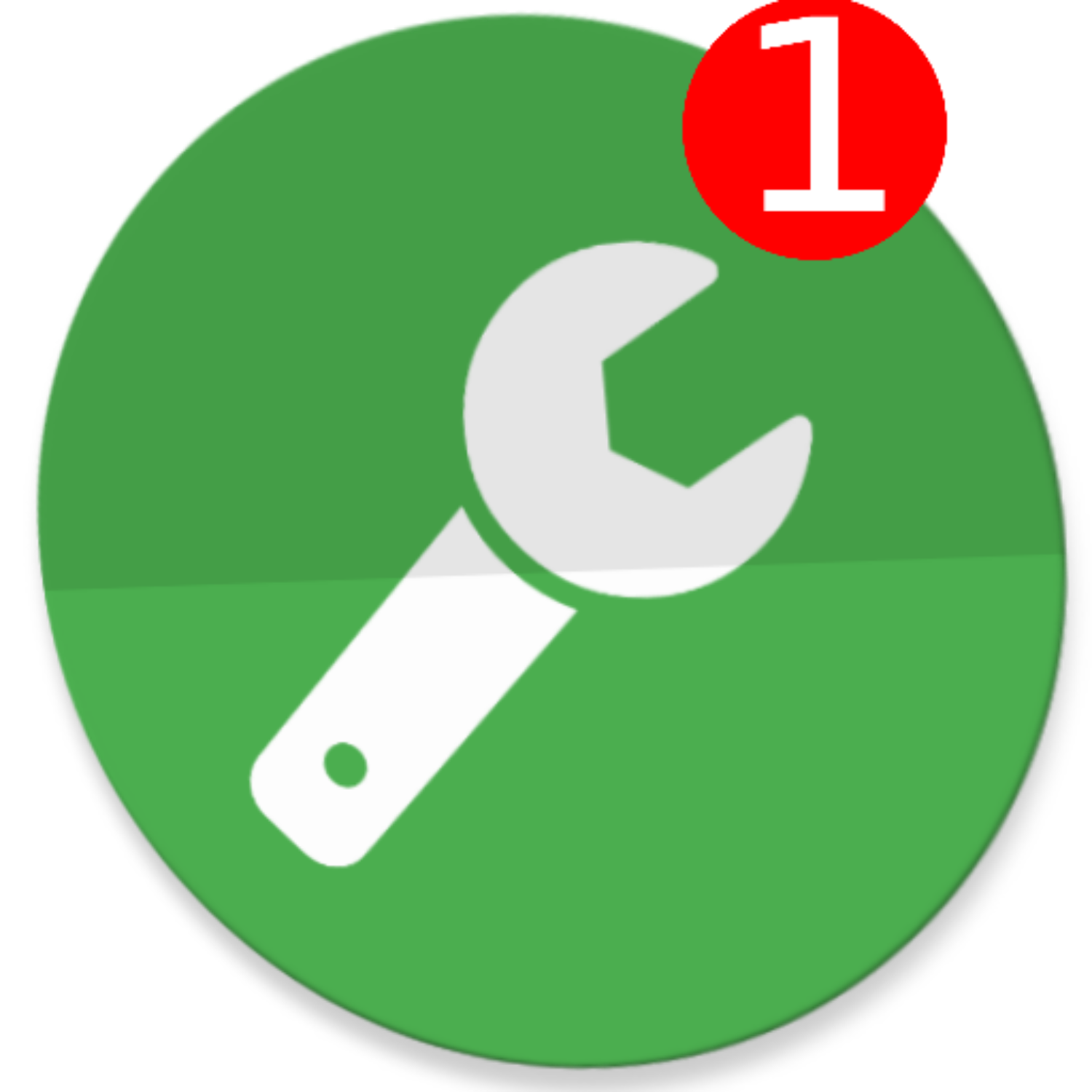The installation of Kodi on Windows is performed in the same manner as installing other applications on Windows. You can also try Kodi Jarvis, and kodi has some best addons for kodi Jarvis. Also, Install Specto Fork on kodi to enjoy amazing content in Krypton 16 and Jarvis 17 version of kodi. Many download options are available; each is shown with a fair amount of detail below. This guide will show you how to install Kodi on Windows. You can even install Kodi on a Chromebook.
You have two options for downloading Kodi: from the Windows store, which will automatically update Kodi, or by downloading an executable installer file (.exe).
See Also: How To Fix The Pyramid Addon Not Working? Complete Guide
Options Available for Kodi Version
Stable Version
The stable version of Kodi is the most hassle-free version available out there.
This is your go-to version if you are a general user and want to install Kodi on Windows without worrying about bugs and detailed application work. Click Here to know how to buy Best Kodi Boxes
See Also: Kodi Genesis vs. Exodus: Which One Should You Choose?
Nightly version
Kodi is always in a constant state of upgrade and improvement. The Nightly version is the forward progression of the Stable version. The nightly version does not include new features. Its purpose is to fix bugs discovered in the official stable version of Kodi.
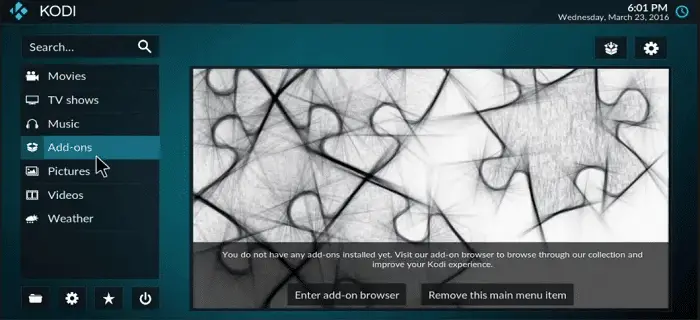 The nightly version is available for download. You can install Kodi on Windows with its nightly version if you would like to do so. If you have been affected by a bug fixed in the nightly version, it may be safe to use. Then, you can go on to access addons and add Alluc to Kodi to access more content. Furthermore, if you change your mind and want to delete any add-ons, then you can easily remove add-ons from Kodi.
The nightly version is available for download. You can install Kodi on Windows with its nightly version if you would like to do so. If you have been affected by a bug fixed in the nightly version, it may be safe to use. Then, you can go on to access addons and add Alluc to Kodi to access more content. Furthermore, if you change your mind and want to delete any add-ons, then you can easily remove add-ons from Kodi.
Development Versions or Builds
These are the development builds, often called “pre-release” builds; they will eventually lead to the final product of the next stable version. THESE VERSIONS COULD BE UNSTABLE and are for users not fearing bugs, crashes, or data loss.
They are meant for the development of Kodi for testing purposes for further releases. Always back up your current version of Kodi before installing the development build so you can revert if something goes wrong.
Choosing the Installation Method | Install Kodi on Windows
Kodi is a versatile streaming platform, and you can install Kodi on Android Box, Amazon Firestick, and Chromebook. It all boils down to understanding and following the installation procedure.
A few methods are available to install Kodi on the Windows platform, and once set up, you can explore various features, including recording in Kodi, getting thumbnails on Kodi to enhance your media experience, etc. Choose the installation method you can understand easily and most comfortably use.
Using the Installer
This is the most frequently used method to get kodi for Windows and is exactly like installing any other software on your Windows PC.
- Open the download page and click on Installer. (32-bit). You will be offered the standard choices – Run, Save, Cancel.
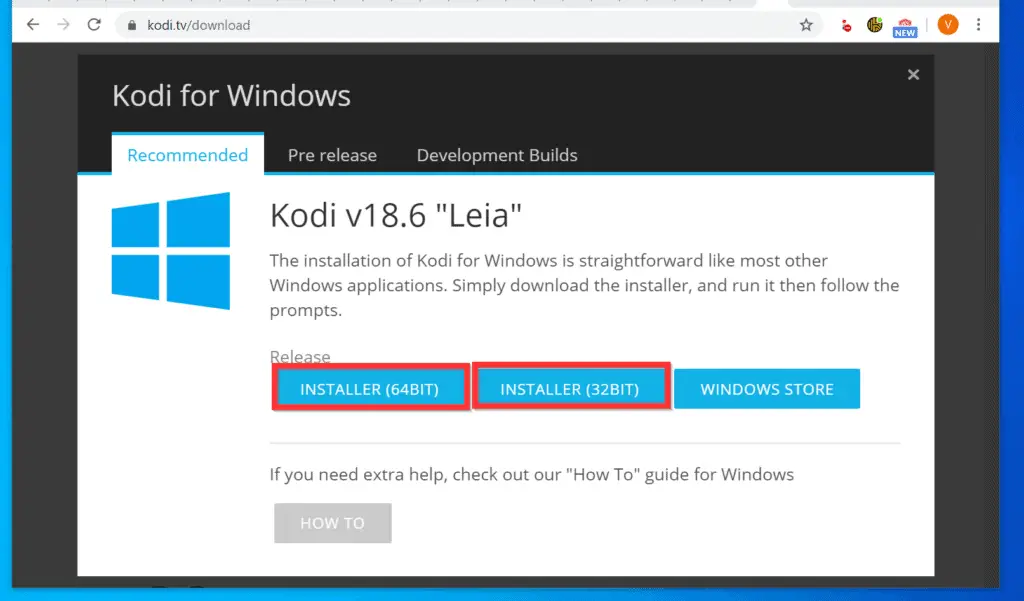
- Once the download is over, the Installation will commence automatically if the Run option has been selected. If you pick the save option, navigate to the downloaded file, double-click on it, and the Installation begins.
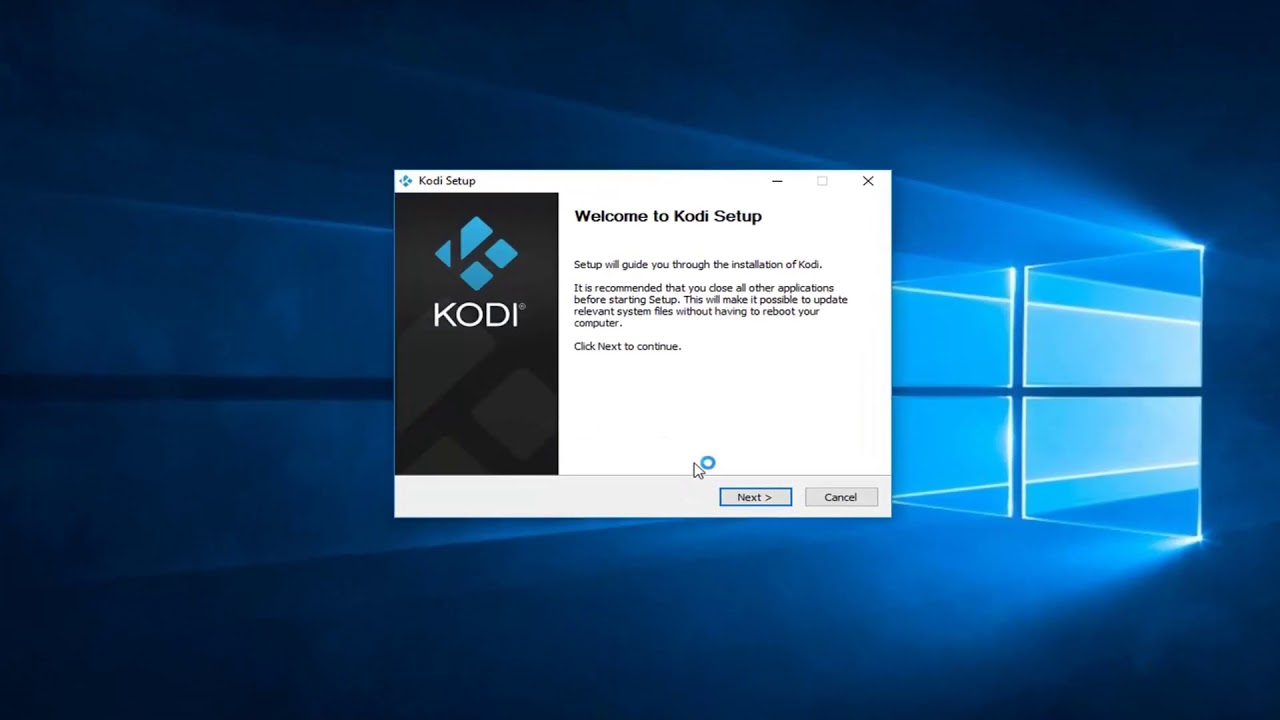
- After the Installation begins, follow the steps directed by the installation software on your screen. You may choose the default options. Suppose you need to change the installation location or select other specifications. In that case, you may choose the custom installation option, which asks you for details before each step during the Installation of kodi for pc.
Using the Windows Store
Kodi can be downloaded from the Windows Store as an Application. This method is exactly how you install Kodi on Windows using the “Installer.”
There are no changes or limitations, so to speak, when using this version of Kodi. The only benefit of downloading an App from the Windows Store is that you won’t have to check for Updates manually while on a WiFi connection. This option will take you to the Kodi page at the Microsoft Windows Store. Click the large icon of Kodi to commence the installation process of kodi on pc.
Using Chocolatey
Chocolatey is a package manager for Windows. Chocolatey is a framework that allows for the speedy Installation of essential applications and tools. It provides a single interface designed to efficiently manage all aspects of Windows application software, from zip archives and installers to run time binaries and internal and third-party programs. The packaging framework Chocolatey employs can understand dependency and versioning requirements.
If you already have Chocolatey installed, you may run the command line installer to install Kodi on Windows.
- To install Kodi on Windows, run the following command from the Powershell or Command Line – C:> choco install Kodi.

- Run the following command to upgrade Kodi on your Command-Line or Powershell – C:> choco upgrade Kodi.
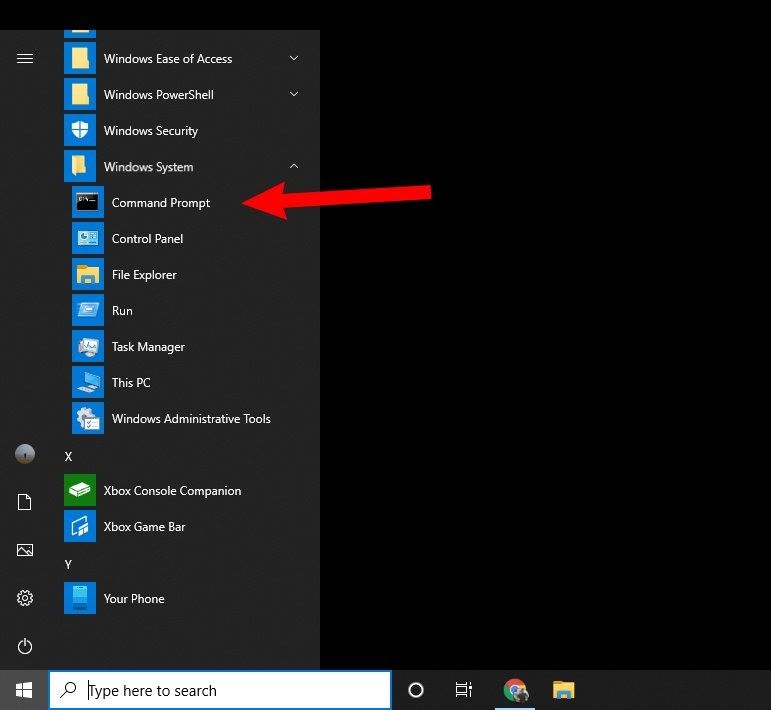
This might get you the kodi pc combo.
Using the Portable Method
Suppose you need a different version of Kodi or run a basic install for development and testing without removing your current Installation of Kodi. In that case, you can run Kodi in “portable” mode.
This is strictly a Windows-only feature. It gives the flexibility to install multiple versions or multiples of the same version of Kodi. Follow the steps below to install additional Kodi setup files on the same Computer.
- Download the required version of Kodi on your Computer.
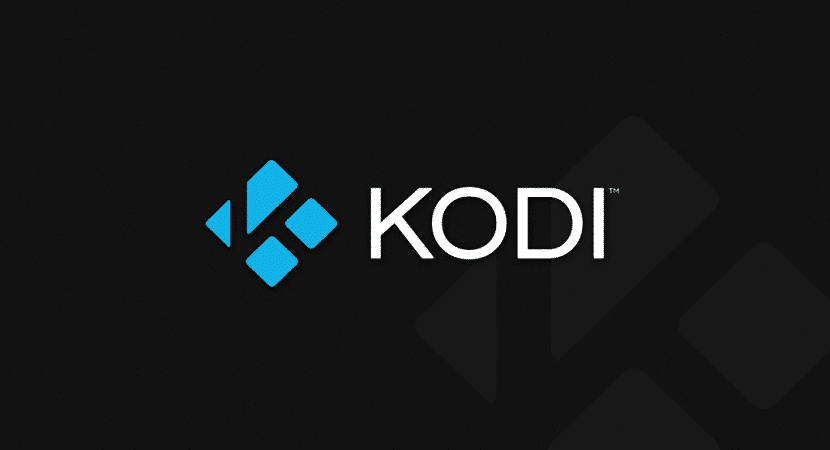
- During its installation process, you will be prompted to choose the destination folder; however, it must be changed to a folder on your Hard Drive or an external USB Drive. If you install Kodi on your laptop, you’ll have to put the Kodi folder in a location where standard users have to write permission. (e.g., not under Program Files) or can run the shortcut with admin privileges (even though you’re logged in with an admin account.
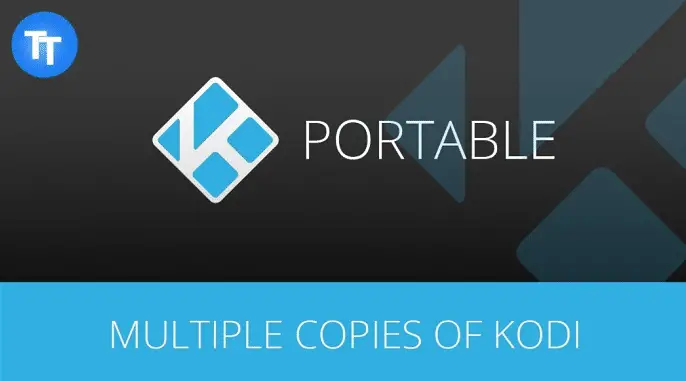
- Once the Installation is completed, do not run Kodi until the remainder of these steps have been followed. Open the folder where you installed Kodi, which will be your “portable” install.
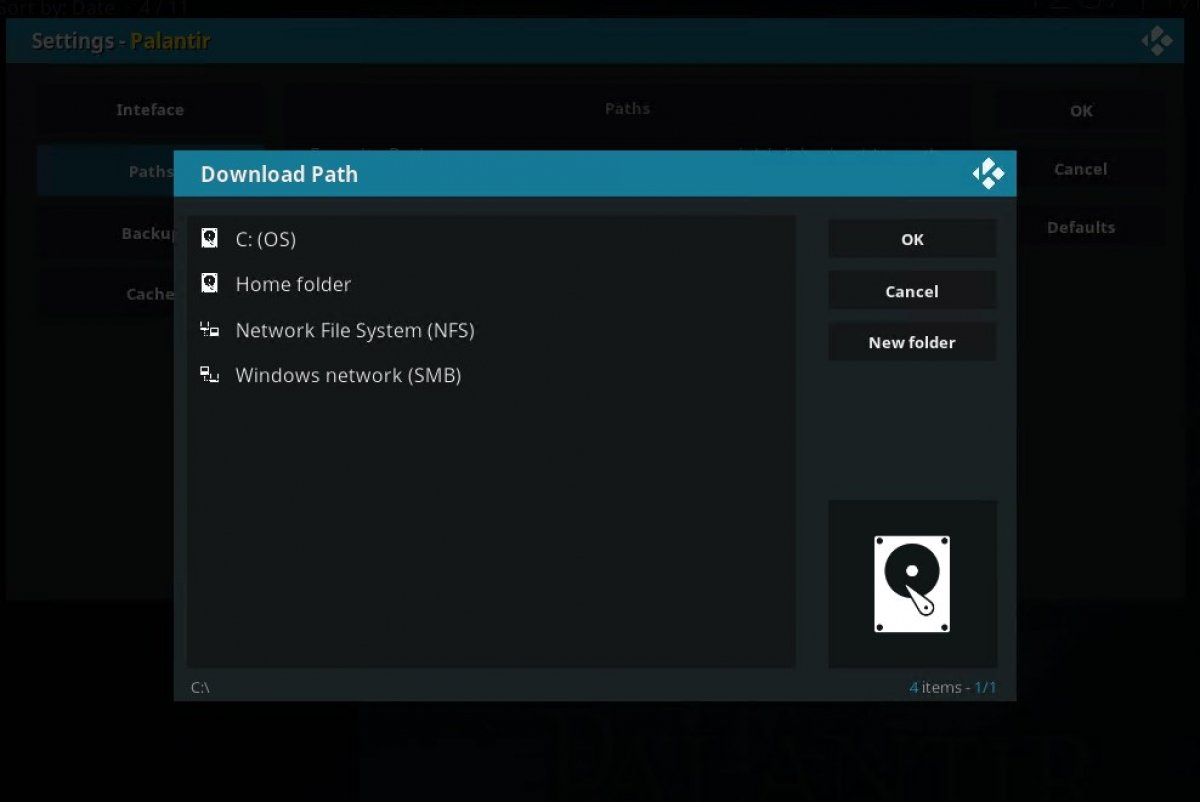
- Create a shortcut to kodi.exe. Usually, by right-clicking on the kodi.exe file and selecting Send to desktop. (create shortcut). Right-click on the created shortcut and select “Properties.” You will see a box called Target: add the switch -p after kodi.exe, i.e., P:\Kodi\kodi.exe -p, and save your changes.

- Start Kodi now. This will then use the Kodi folder as the Home folder, meaning scripts, plugins, skins, and user data will be in the ‘portable_data’ folder inside the Kodi Folder.
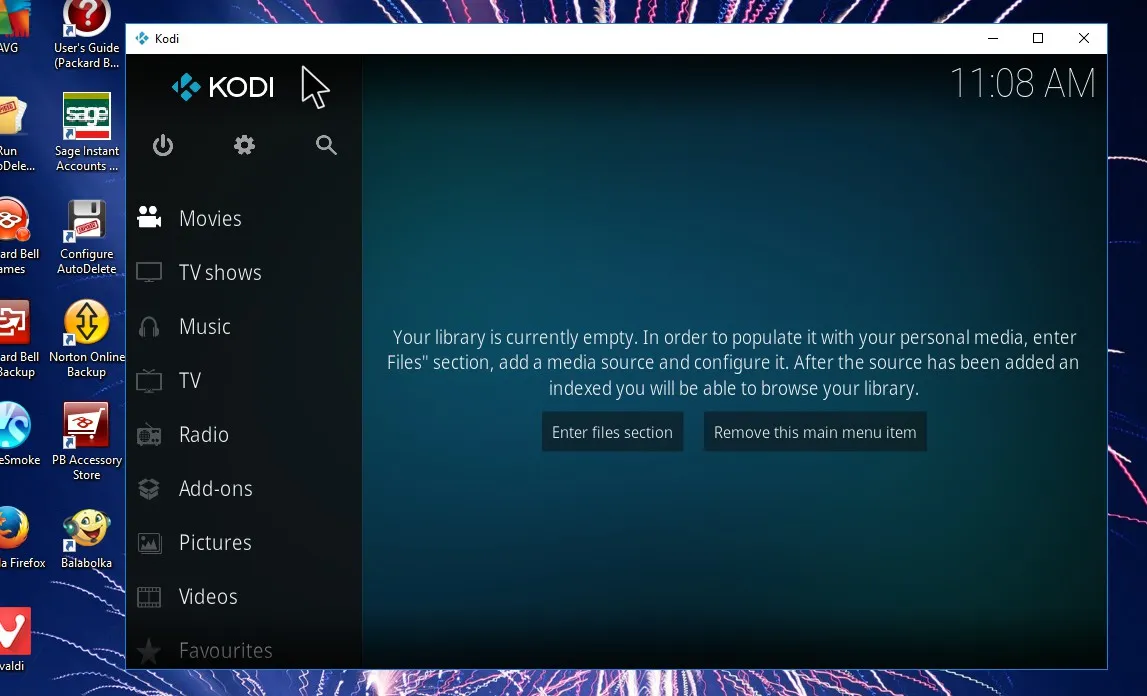
Ultimate Method
So, you can follow any of the above methods to install Kodi on your Windows system, either using the Installer or downloading it from the Windows store, using Chocolatey, or even following the portable way.
Out of all the available methods, I strongly suggest downloading Kodi directly for Windows. Install all the necessary functions for your Computer easily within a few seconds.
Suppose you are not using Windows 10, head directly to the official website and download the exe file. By the way, their official website is kodi. Tv. Choose the nightly build if you want to use the latest features before the official release and don’t mind encountering some issues. The final update release will fix any problems.
Once you get off all the sources and add-ons using the Kodi repository and have access to streaming services like YouTube, Twitch, and OneDrive, you should make it even more functional. I recommend getting yourself a remote application for your phone. Course, you can use a traditional Mouse or keyboard control. This is well, but since you use your phone as the set-top box anyway comma, it would be cooler to get a wireless remote app by which you can control the Kodi interface directly.
But if you are a Windows 10 mobile user, there is no official app yet. But don’t worry, because there is one thing that you can do with your Windows 10 mobile phone. You can download a third-party app called Remote for Kodi from the Windows store. Here is a direct link to the Mr. Remote for the Kodi app on the Windows store for your convenience.
Need help configuring?
Suppose you don’t know the optimal settings for your Kodi media streaming software and cannot find any information online that could help your condition. Consider obtaining Configurator for Kodi software if you’re in that situation. It’s a setup wizard that is free to download and can help you find your way among the custom settings for Kodi by which you can get the most out of it.
This software is meant for the absolute beginners intimidated by any list containing more than four lines of options (no offense). If you already know how to configure kodi to match your experience, don’t bother with this one. This app will be redundant software for you.
But if the configurator sounds like something you want to check out once, here is a download link. Give it a shot before you cry to your geeky brother or someone else to get it configured for you.
Updating Kodi
Like any other software, Kodi also sees many updates throughout the year, bringing essential features and bug fixes. So, it is vital to know how to update your Kodi properly!
Also, like much other convenient software, you can jump from one version to another bidder version by skipping all the ones in between, meaning that you don’t have to sequential upgrade every single one of them to get to the latest one if you are several versions behind on your update schedule.
A single mistake in the code could potentially harm Kodi, as my high grades are intended to benefit it. The entire software could be significantly impacted by just one error. So, it’s always wise to keep backups. Keep a backup of your directory, which says %appdata%\Kodi.
This is slightly uncommon, but if the new update requires some radical new thing in your hardware. Make sure you have the hardware requirement part checked before you upgrade. If you have a relatively new system, you would not have to worry about this because the hardware on a plan will be pretty relevant for at least a couple of years at a time.
Lastly, if you have installed a custom skin or a theme on your previous version of Kodi, ensure that the music is also compatible with the newer version. Because if it is not, Kodi will start crashing due to instability. This is due to the version mismatch caused.
See Also: 3 Kodi Alternatives For PC
Start Using Kodi
You can start using Kodi immediately after completing the Installation. To begin using Kodi, find it under the Windows Start button in a Program Group called Kodi.
You can also use the desktop shortcut if you enable this option during setup (installation process). Now that Kodi is installed on your Windows PC and running, you want to add some media to the Library.
See also: How To Install Bennu On Kodi? | [ Complete Guide ]
FAQs
Are there any system requirements for installing Kodi on Windows?
Yes, Kodi has minimum system requirements. Ensure your Windows PC meets the requirements, such as having a compatible operating system, sufficient storage space, and appropriate hardware specifications.
Can I install Kodi on both 32-bit and 64-bit versions of Windows?
Yes, Kodi is available for both 32-bit and 64-bit versions of Windows. Choose the appropriate version based on your system architecture.
Do I need administrator privileges to install Kodi on Windows?
Yes, administrator privileges are usually required to install software on Windows. Ensure you have the necessary permissions to install Kodi on your Windows computer.
Is it safe to install Kodi on Windows?
Kodi itself is a safe and legitimate media player. However, it's essential to download Kodi from the official website and exercise caution when installing add-ons or plugins from third-party sources. Ensure you have reliable antivirus software installed for added security.
Conclusion
OK, so there you have it. Everything you need to know about how to install kodi on Windows 10 operating system: all I need to know is who to pick between a stable version that is hassle-free. Or the nightly version, which is the latest but possibly full of bugs. I prefer stability over the new flashy features, but it’s your call anyway. Because I am currently using Firefox nightly as my default browser, which makes me a hypocrite. Anyway, grab yourself some snacks and get busy binge-watching. Enjoy!
See also: How To Install Maverick TV Addon On Kodi [Latest Guide]