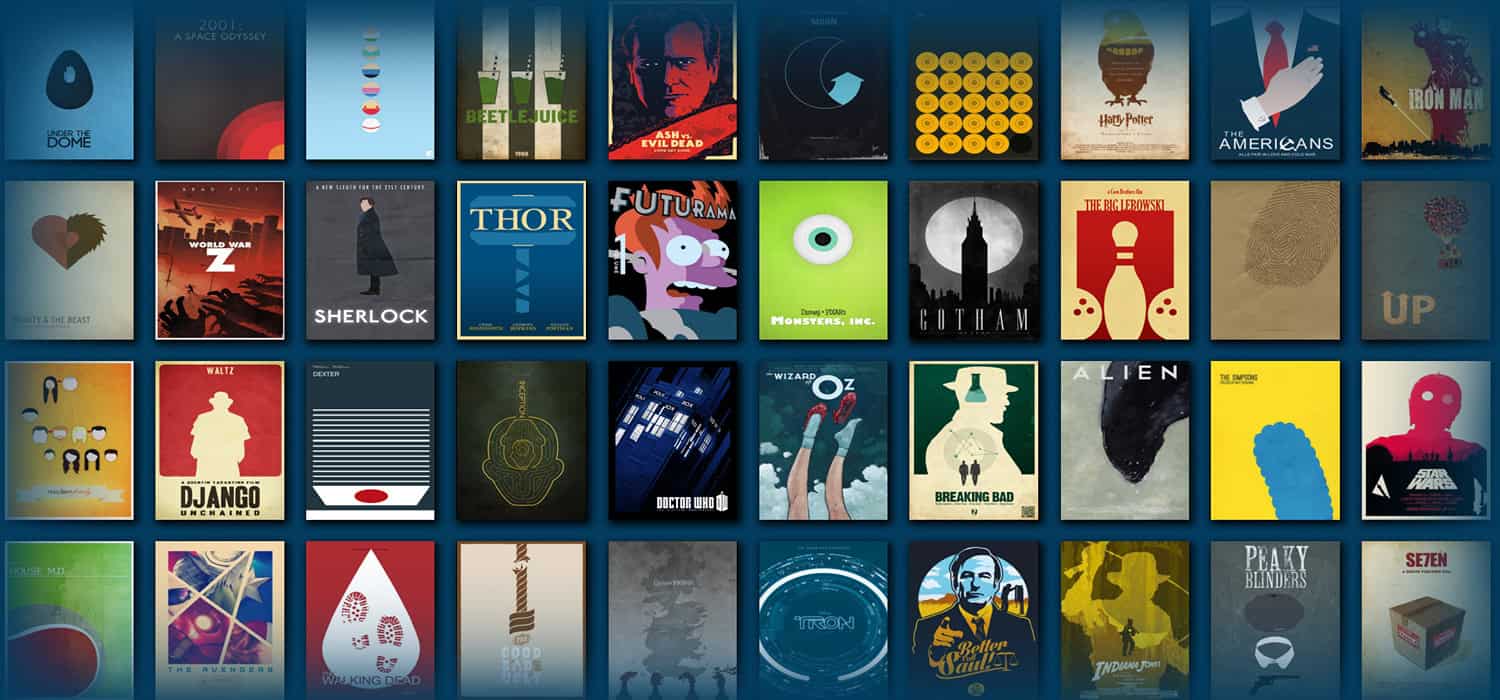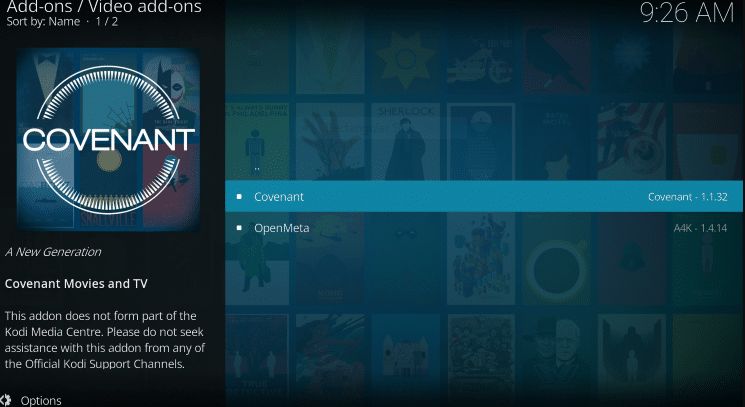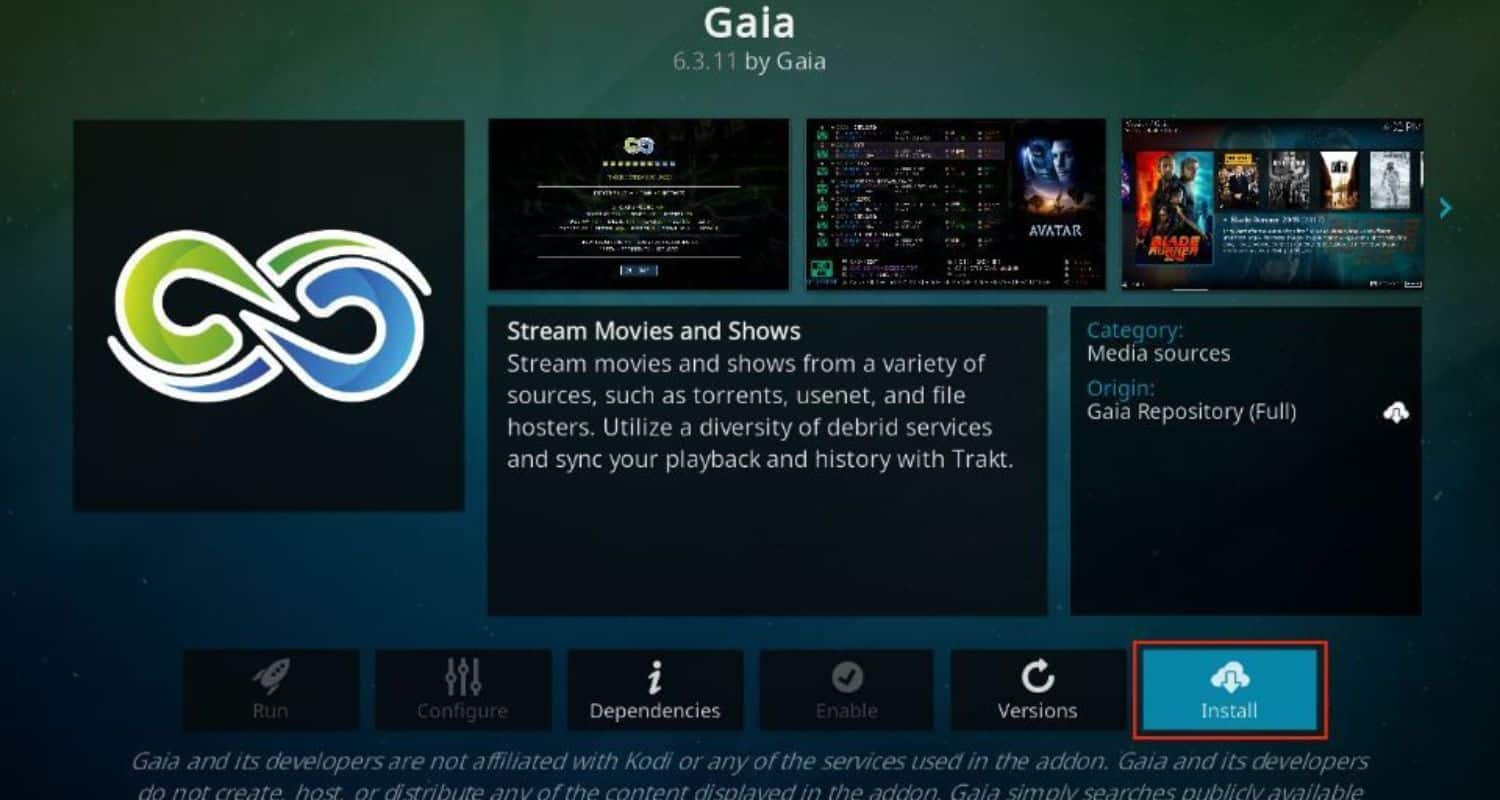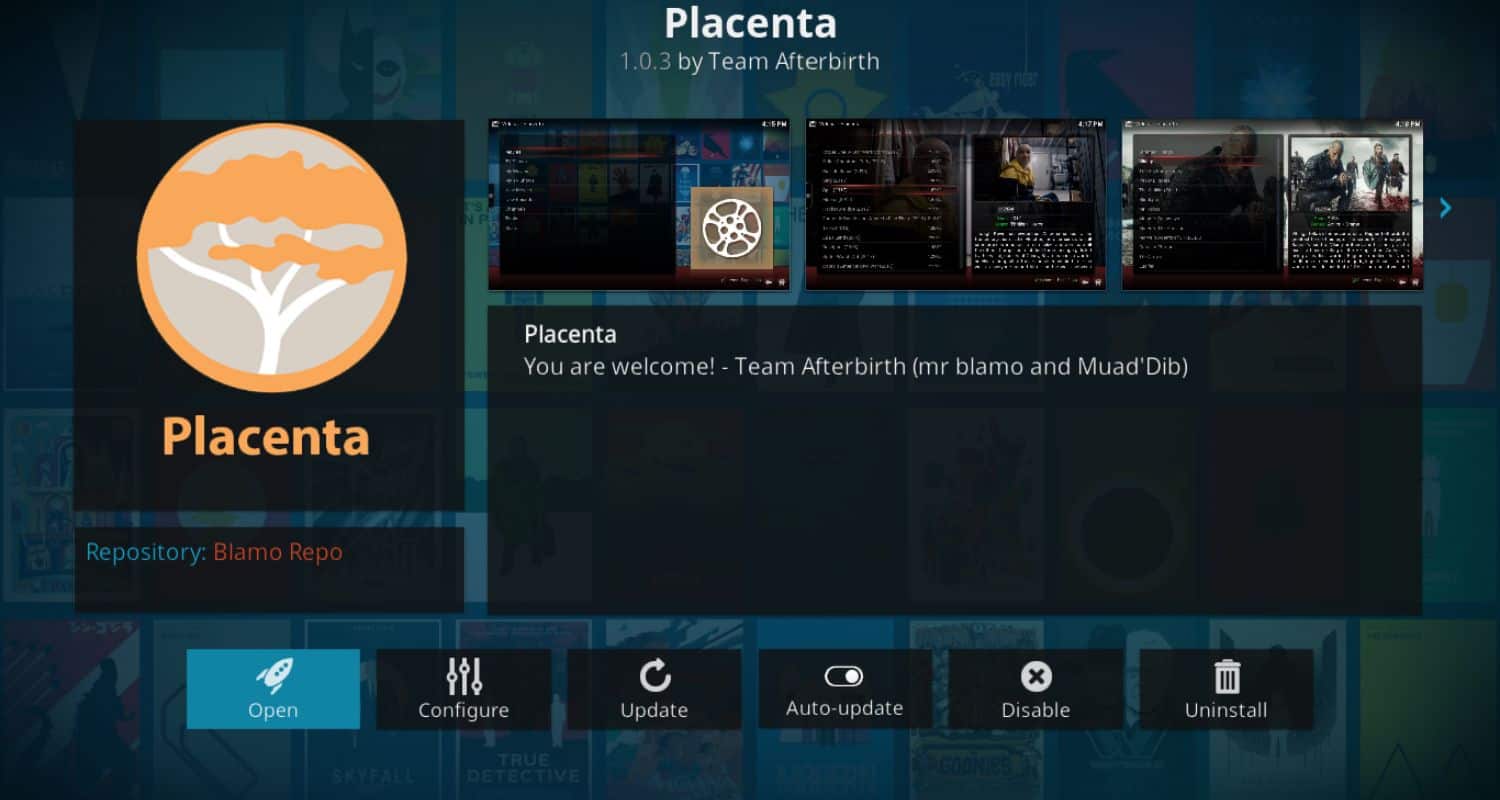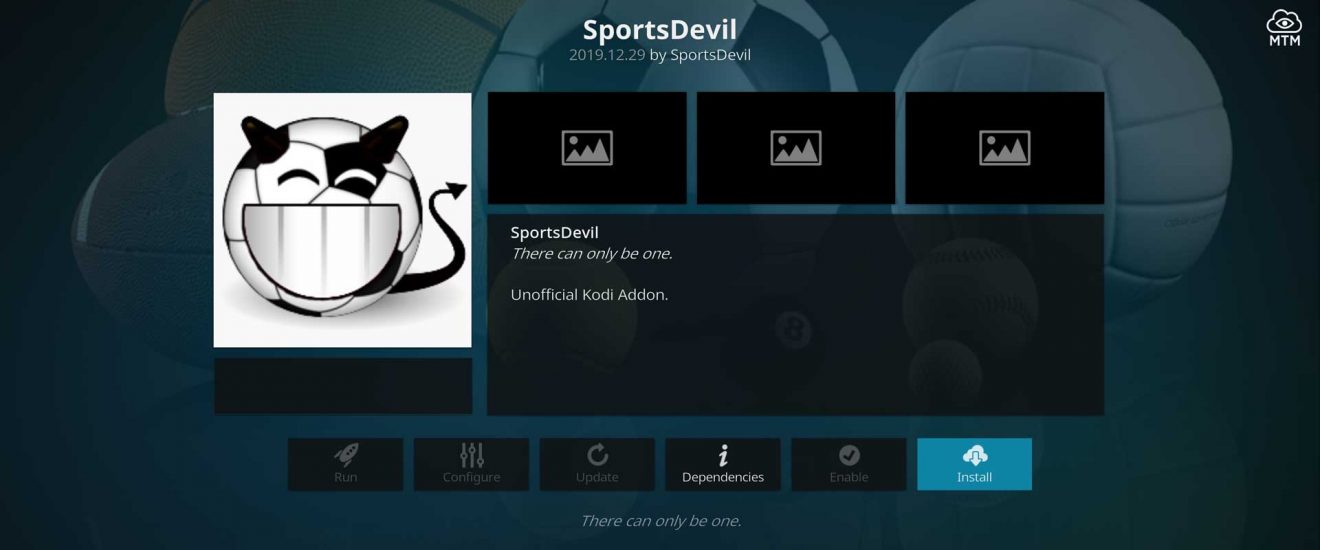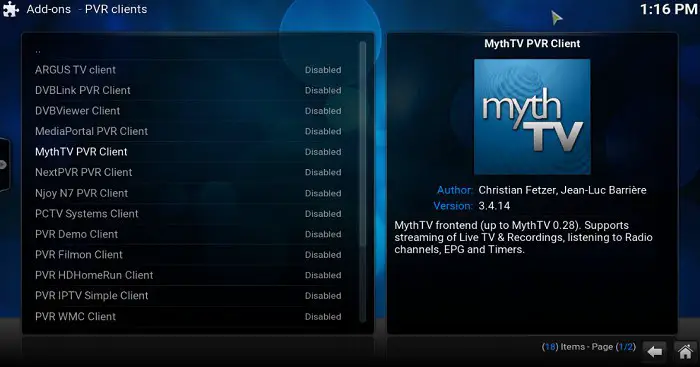Have you been wanting to install Kodi onto your Android TV box but needed help figuring out where to start? This step-by-step guide will walk you through everything you need to know on how to install Kodi on Android box and set up Kodi on your device so you can start streaming your favorite movies and TV shows immediately. If you’re venturing beyond Android, install Kodi for Chromebook, ensuring seamless media enjoyment across diverse devices.
Kodi can be easily installed on Android TV boxes through the Google Play Store by searching for it, downloading it, and launching it to access media addons and streams. Play Store installation is recommended for simplified setup compared to manual APK installation.
Kodi boasts high compatibility with almost any device or OS, be it Windows, Mac, Android, iOS, PS4, Xbox, or Roku. Speaking of Roku, you can explore how to Install Kodi on Roku, seamlessly integrating it into your diverse entertainment hub. Further, in this article, we’ll delve into how to install Kodi on Android box, broadening our scope to various devices.
See Also: How To Install Kodi On Fire TV / Stick | Simple Methods
Table of Contents
5 Ways to install Kodi on your Android box
Ready to get started installing Kodi? You can use a few different methods depending on your device and preferences.
We’ll overview the most common options below so you can pick the method best suited to your setup. Let’s look at the different ways to install Kodi on your Android box.
Method 1: Use Google Play Store
Using the Google Play Store, we will learn how to install Kodi on your Android TV box or media streamer. You’d usually have to follow the method on how to install APK on Android TV box and then manually install it.
But it’s available right in the Play Store, too, which makes things way easier, in my opinion. So here are the simple steps:
- Open the Play Store app on your Android box. You’ll find the icon right on the home screen – it looks like a colorful shopping bag.
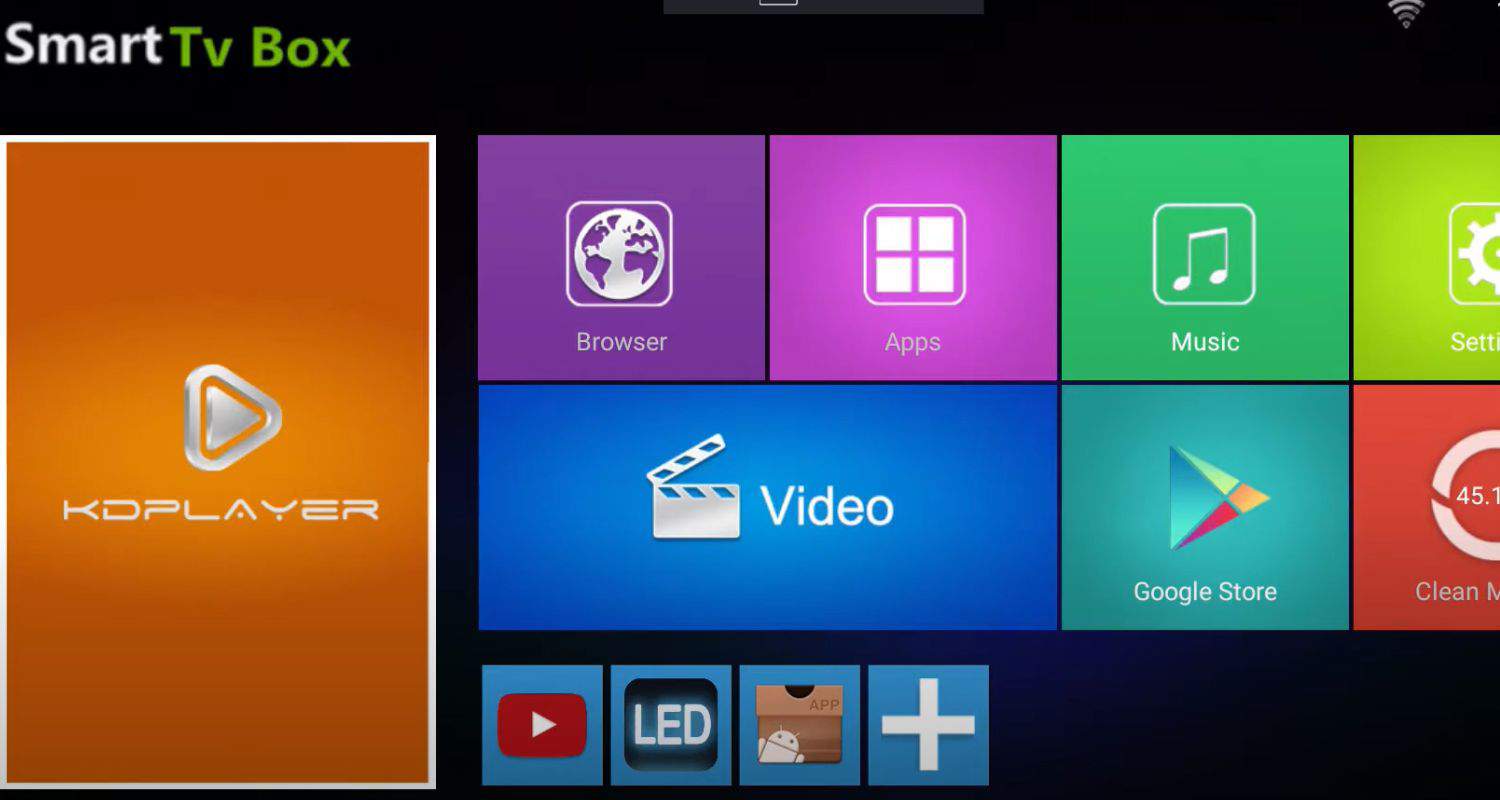
- In the search bar at the top, type “Kodi” and hit search. You’ll see the official Kodi app from Team Kodi at the top of the search results. Tap on it.
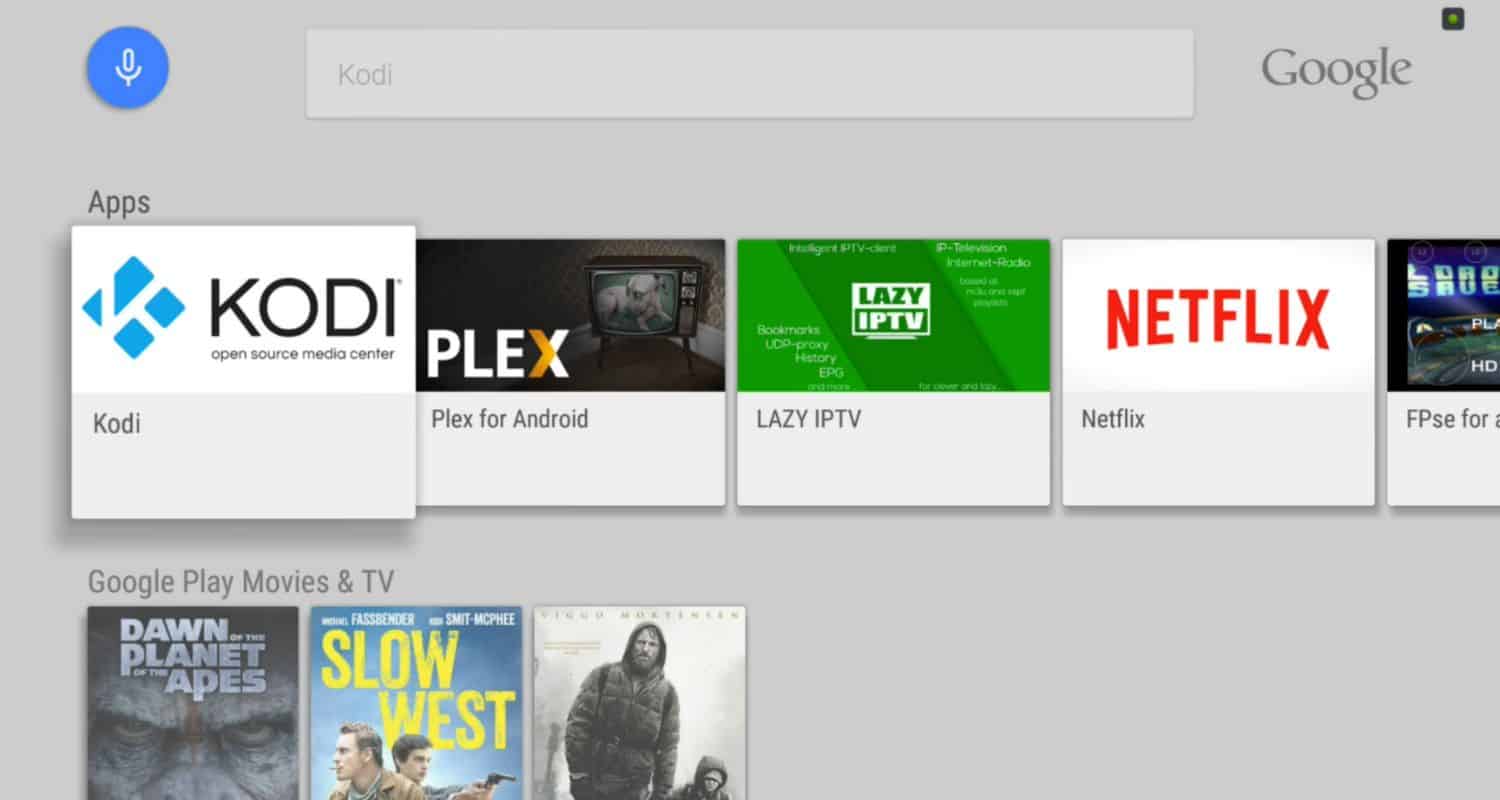
- The Kodi app page will open. Tap “install” to start installing.
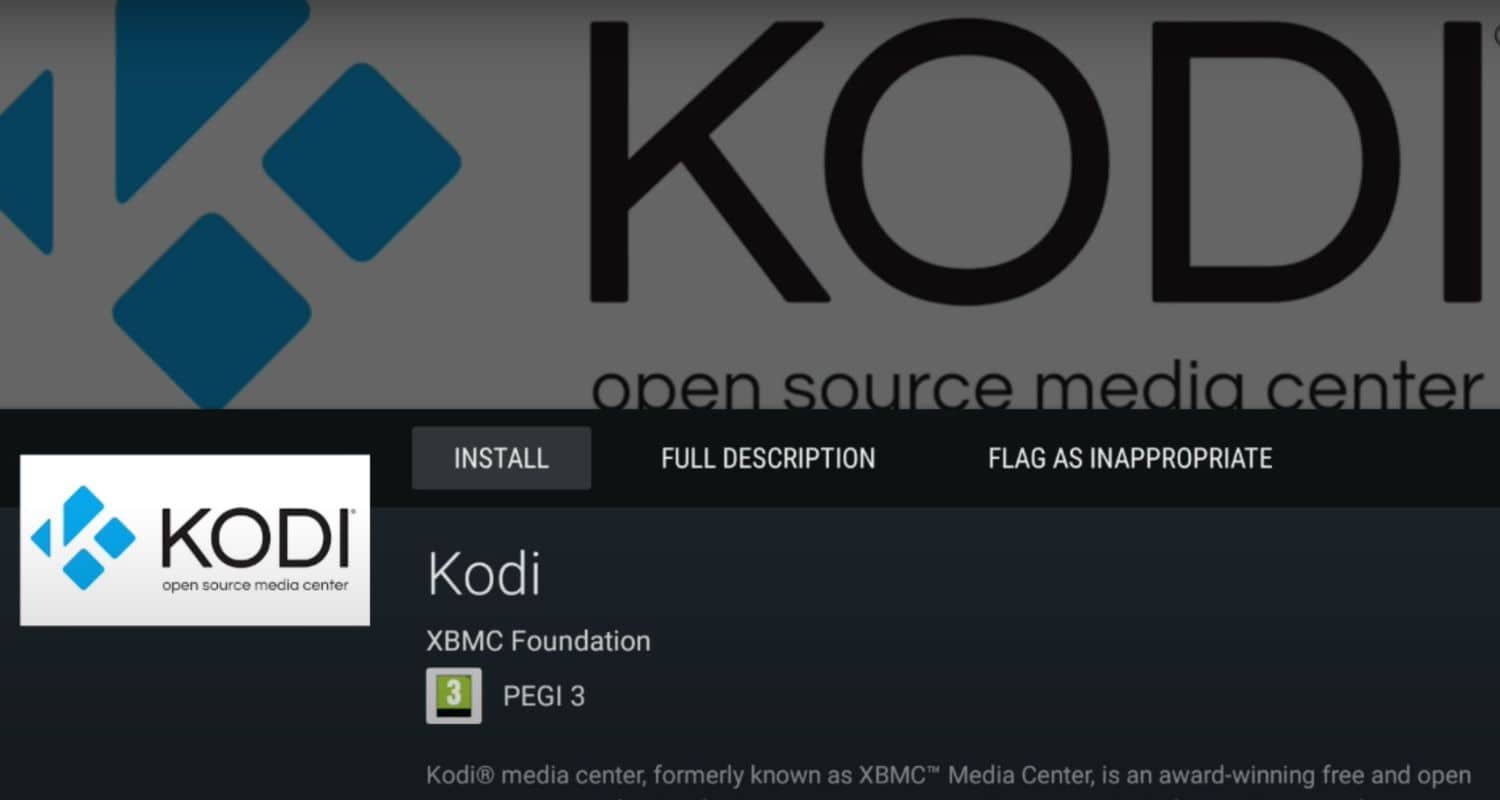
- Once the installation finishes, tap “Open” to launch Kodi for the first time. And that’s it – you’re ready to explore addons and stream your favorite movies and shows!
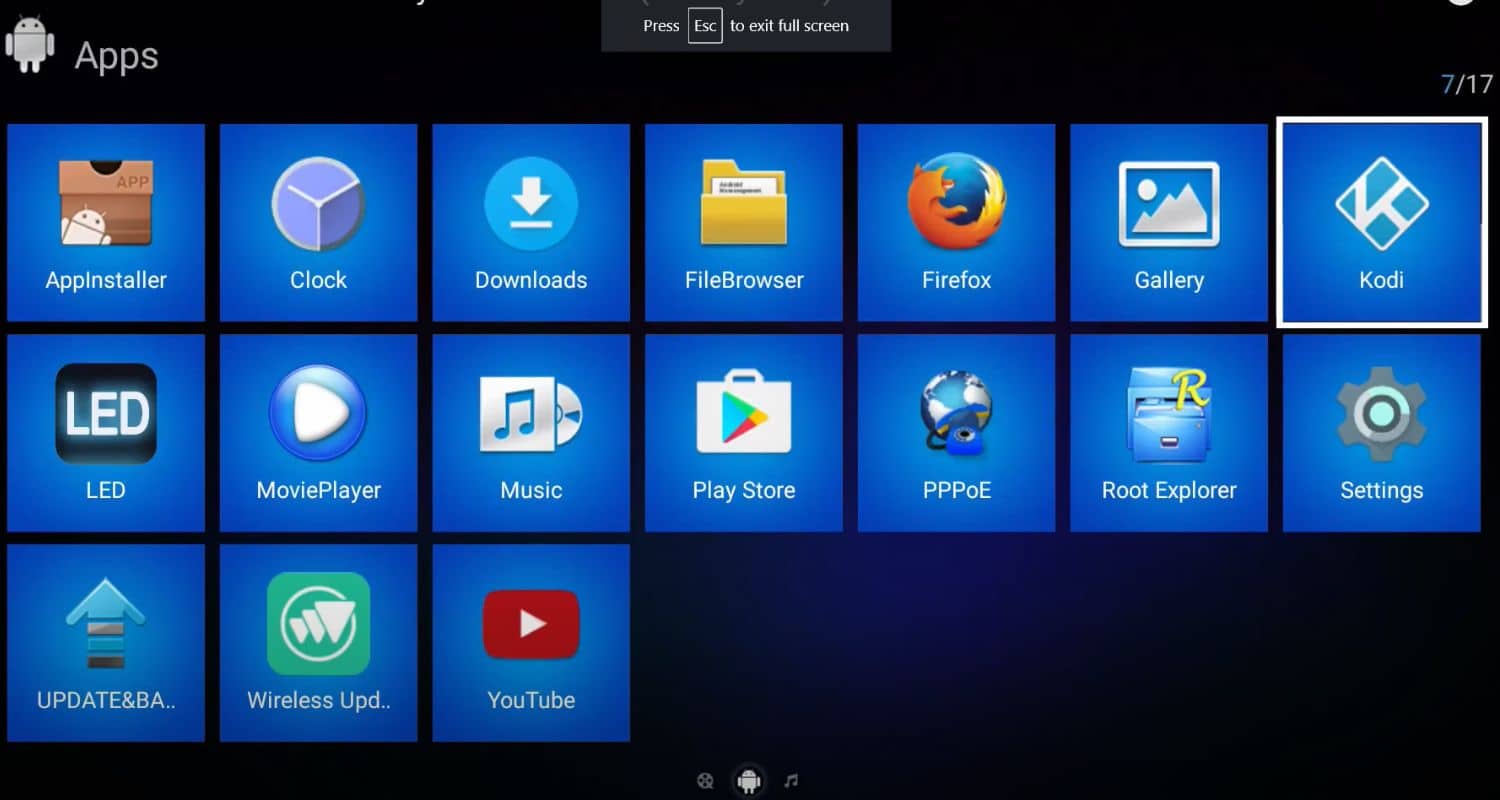
If you have any issues, check that your Android box meets the minimum requirements for Kodi. Make sure it’s running Android 5.0 or higher. You can also find help on Kodi’s website at kodi.tv or check YouTube for setup video tutorials. The Kodi community is very helpful if you run into problems.
Let us know if these steps on how to install Kodi on an Android box using Google PlayStore need help or if you need any clarification on installing Kodi from the Play Store. Enjoy your new entertainment setup!
Method 2: Sideload Kodi
Sideloading means installing an app from outside the Google Play Store. It’s necessary sometimes when the app isn’t available on the Play Store for whatever reason.
This is often the case with Kodi since – especially on Android TV devices – the version in the Store may not be the latest or have all the latest addons installed.
So sideloading a manual Kodi app package, or APK is the way to go. Here are the simple steps on how to install Kodi on Android TV using Sideloading Kodi:
- The first thing to do is download the Kodi APK file. Head to kodi.tv and click the “Download Kodi” button.
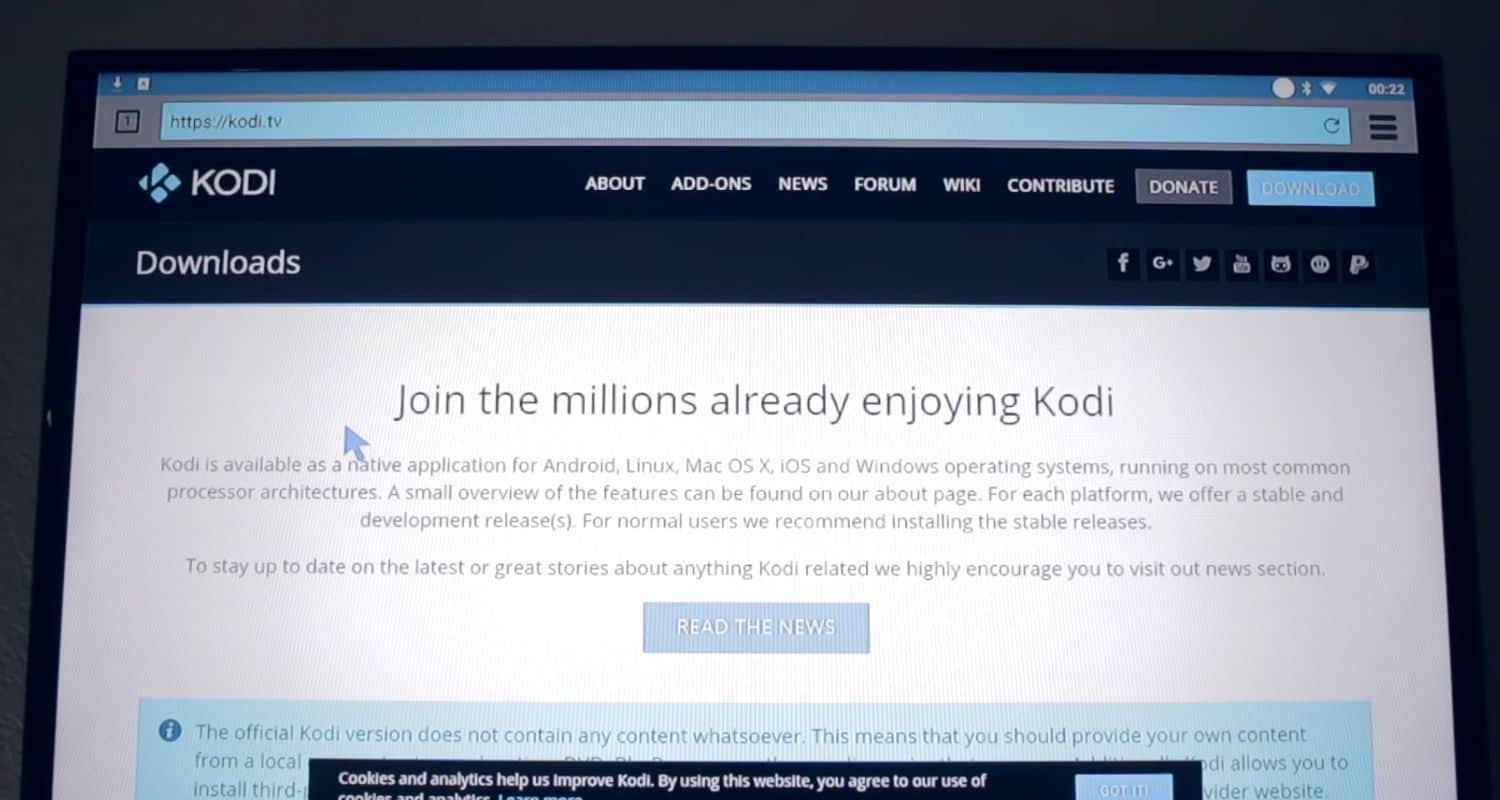
- Select the version for your device’s architecture – usually ARM for most Android boxes and sticks.
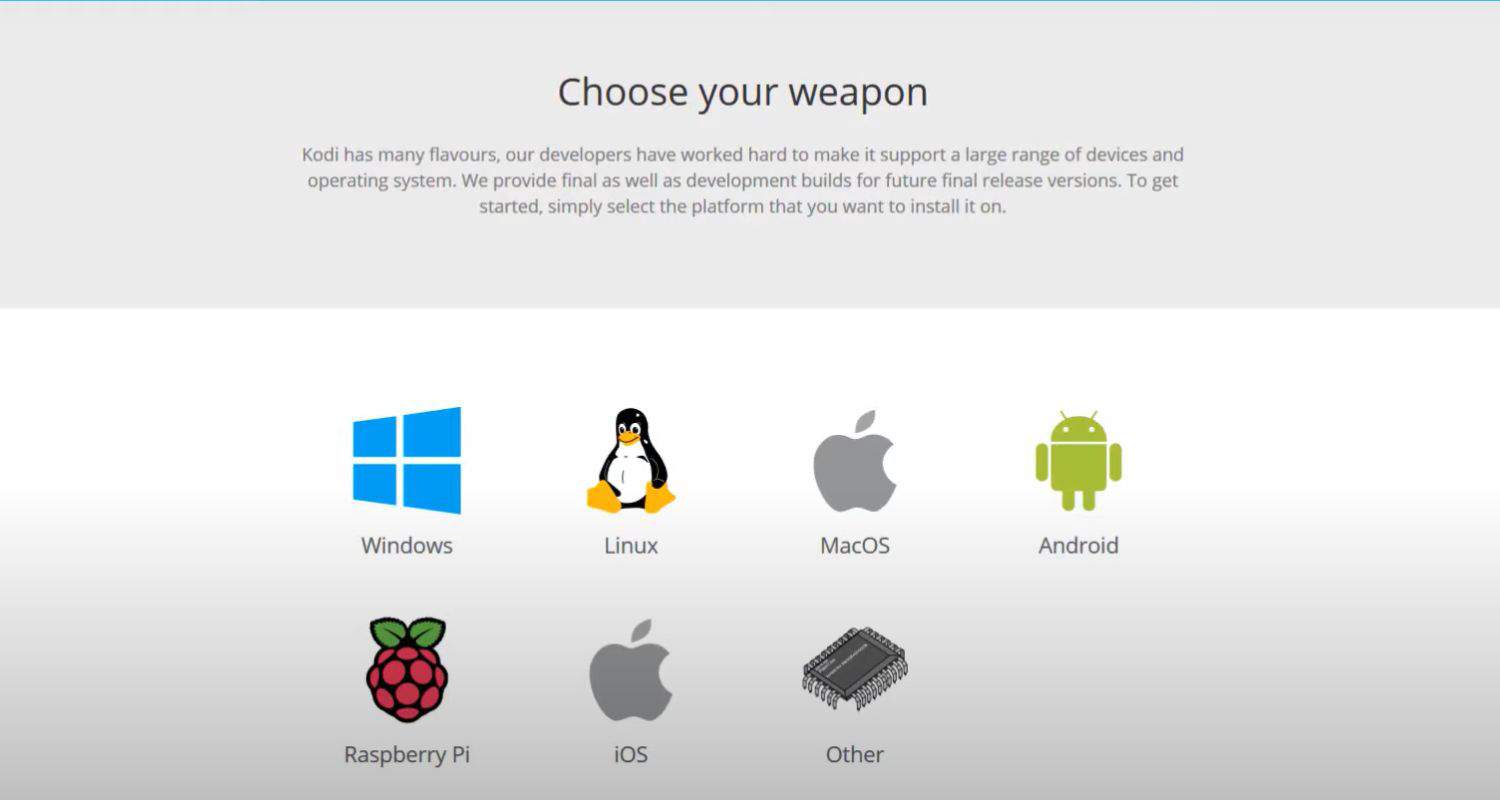
- Once it’s finished downloading, you need to transfer the file to your Android box. You can use a USB flash drive or ES File Explorer to send it wirelessly from your phone or computer.

- With the APK now on the box, open up the file browser – usually something like File Manager or ES File Explorer, depending on the device.
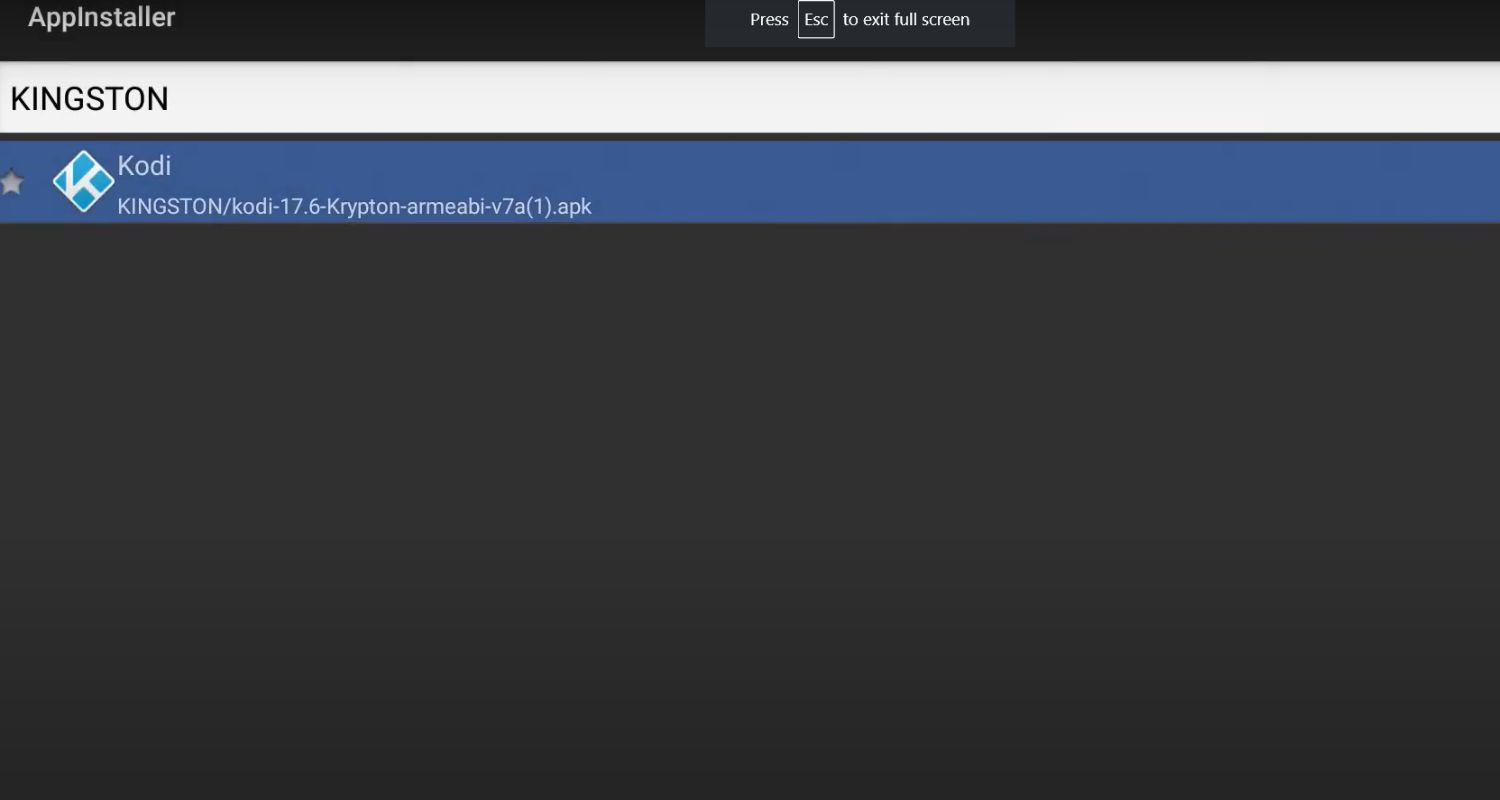
- Navigate to the folder where you saved the Kodi APK file. It’s probably in a “downloads” or “USB flash drive” location. Long press on the file to get the option menu and select “Install.”
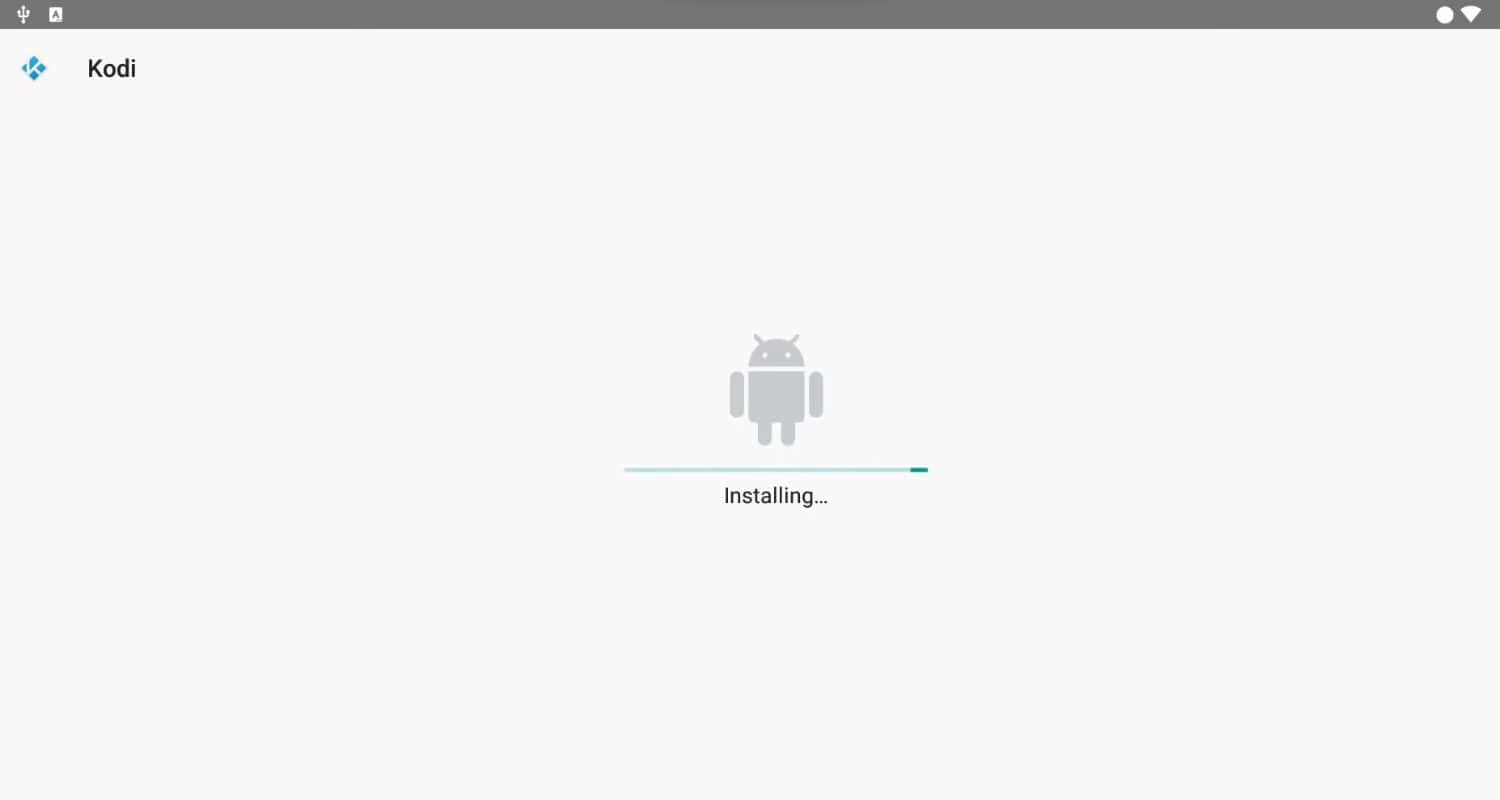
- The box may ask you to enable installation from unknown sources. Go into Settings and allow this to let it proceed. Then, hit Install on the prompts.
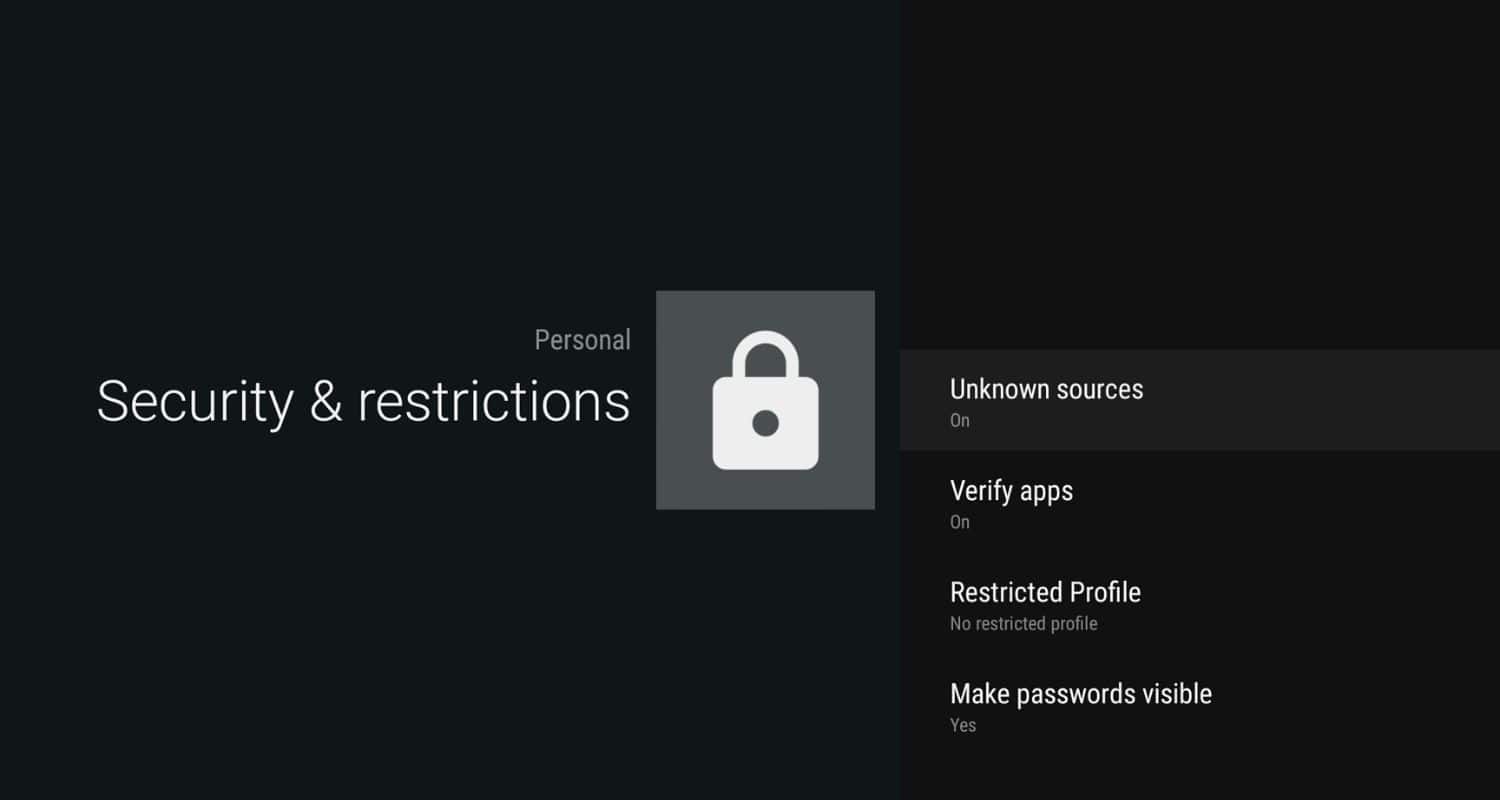
Let the installation complete, and you’re all set! Find the Kodi icon on the home screen or app drawer and launch it to get started.
Add your favorite streaming addons and skins and tweak settings to personalize Kodi. That sums up the simple sideloading method!
Method 3: Use the Web browser
Instead of sideloading the APK straight, installing Kodi via the built-in web browser on your device may be simpler. Here’s a brief tutorial on how to set up kodi on Android TV using the Web browser:
- Turn on your Android TV and launch the web browser. Usually, this goes under the moniker Chrome, Firefox, or some such generic browser name. Search for the emblem that looks like a little planet.
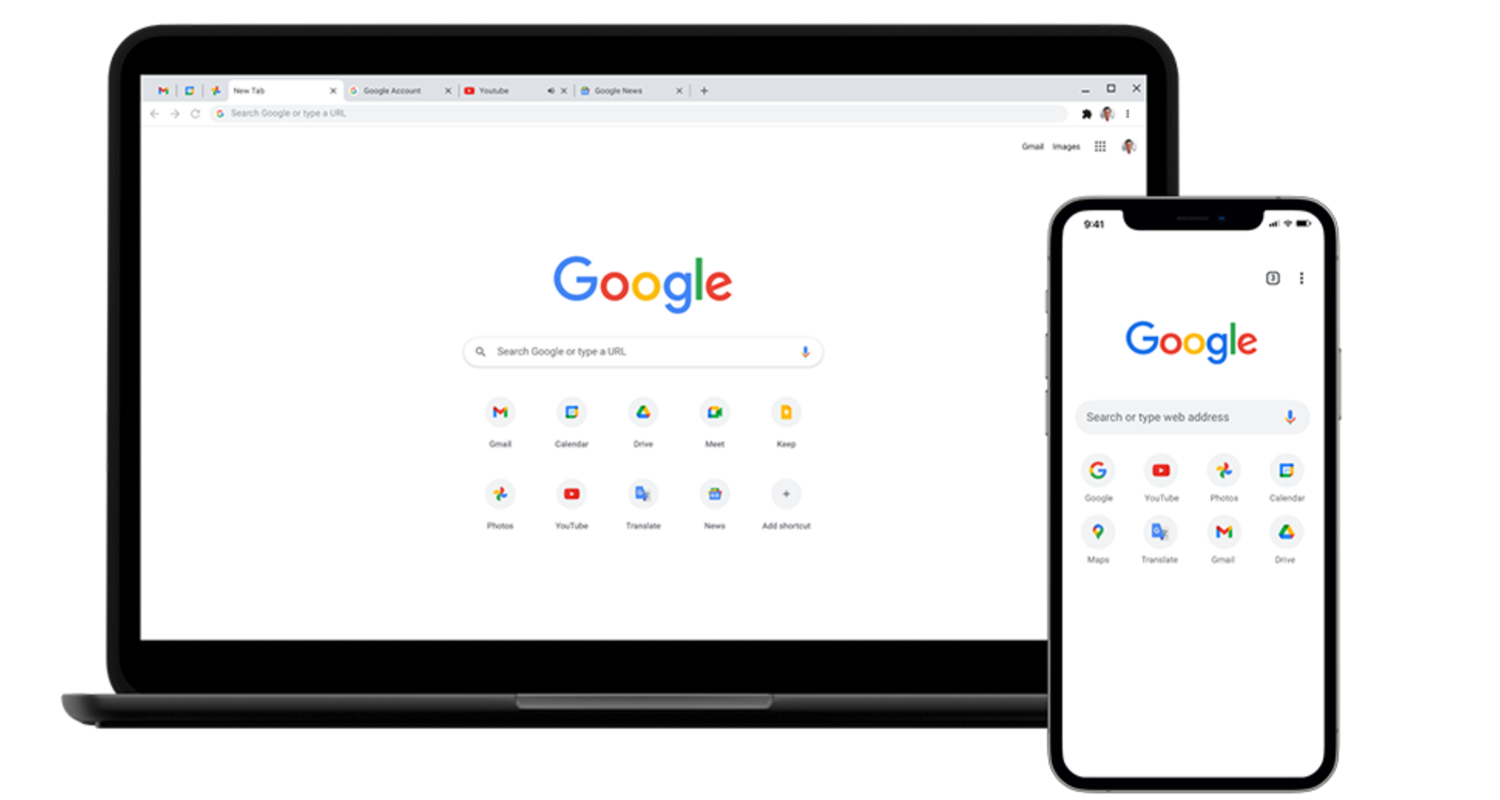
- Locate the download link for your device architecture (often ARM) using your browser’s address bar to travel to kodi.tv.
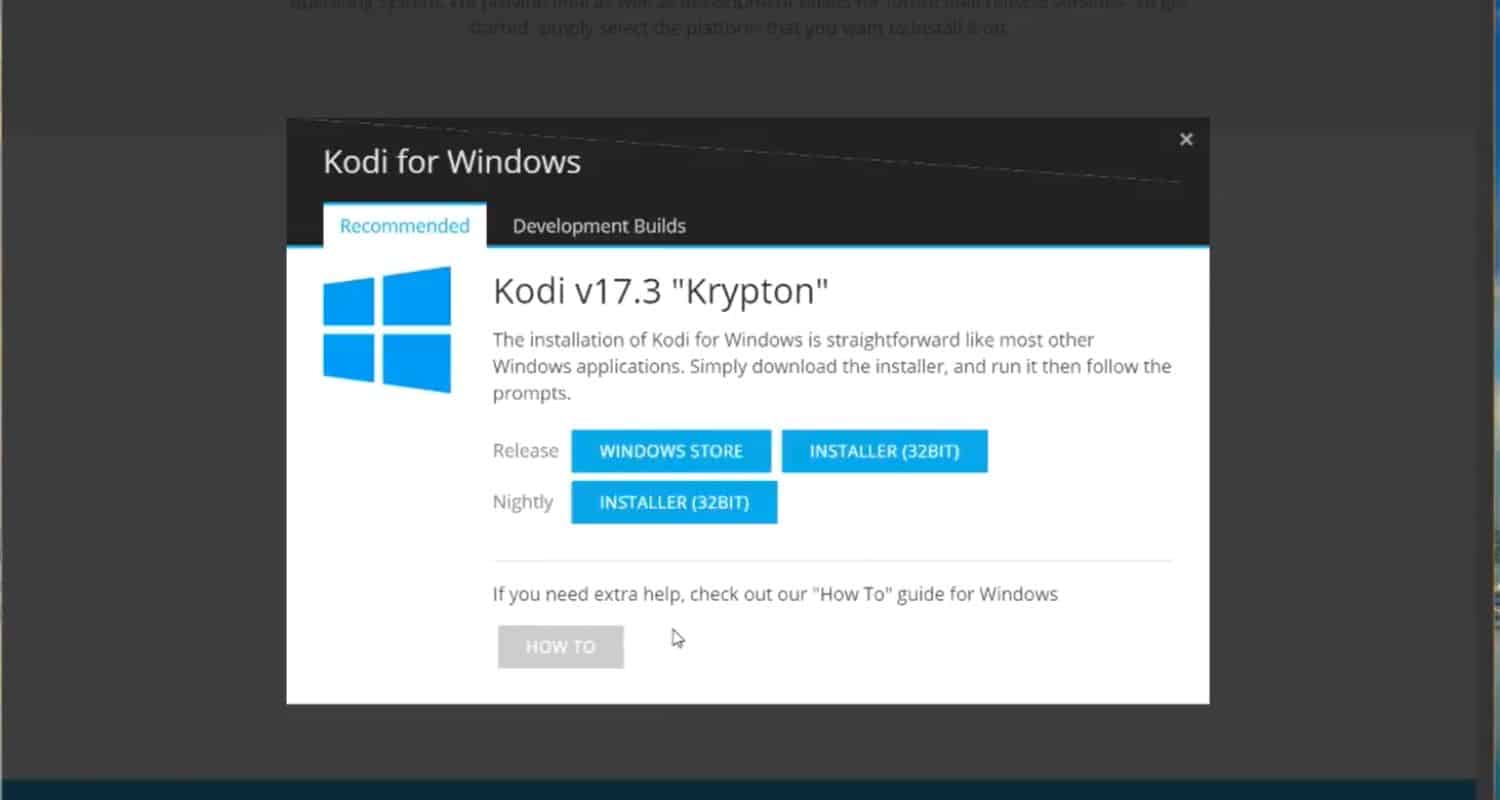
- Click the “Download” button to begin the file transfer after loading the Kodi download page. After choosing a convenient place, such as “Downloads,” allow the download to complete.
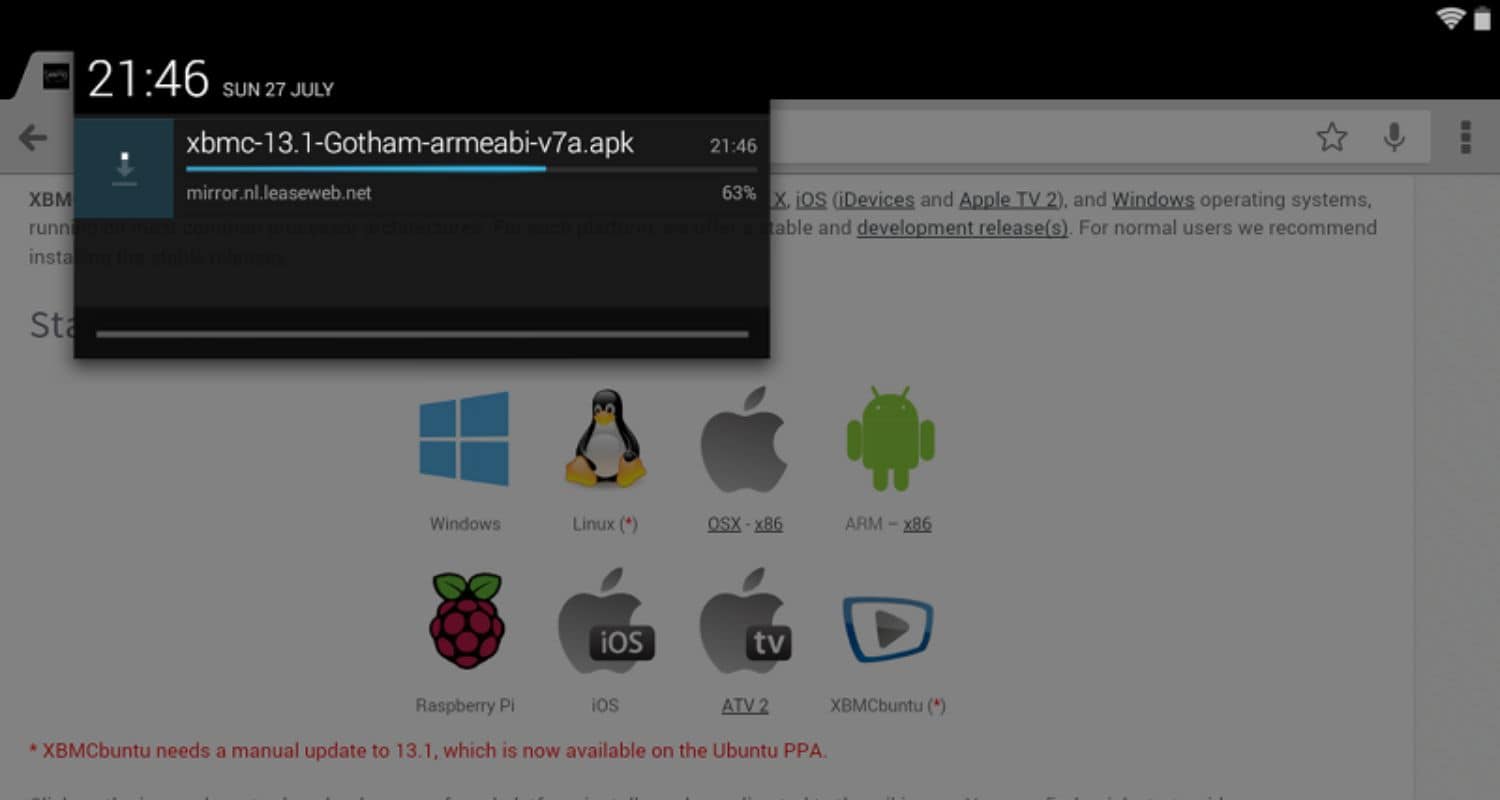
- Now launch File Manager, the file explorer program on your TV box. Navigate to the Downloads folder if that is where you saved the APK.
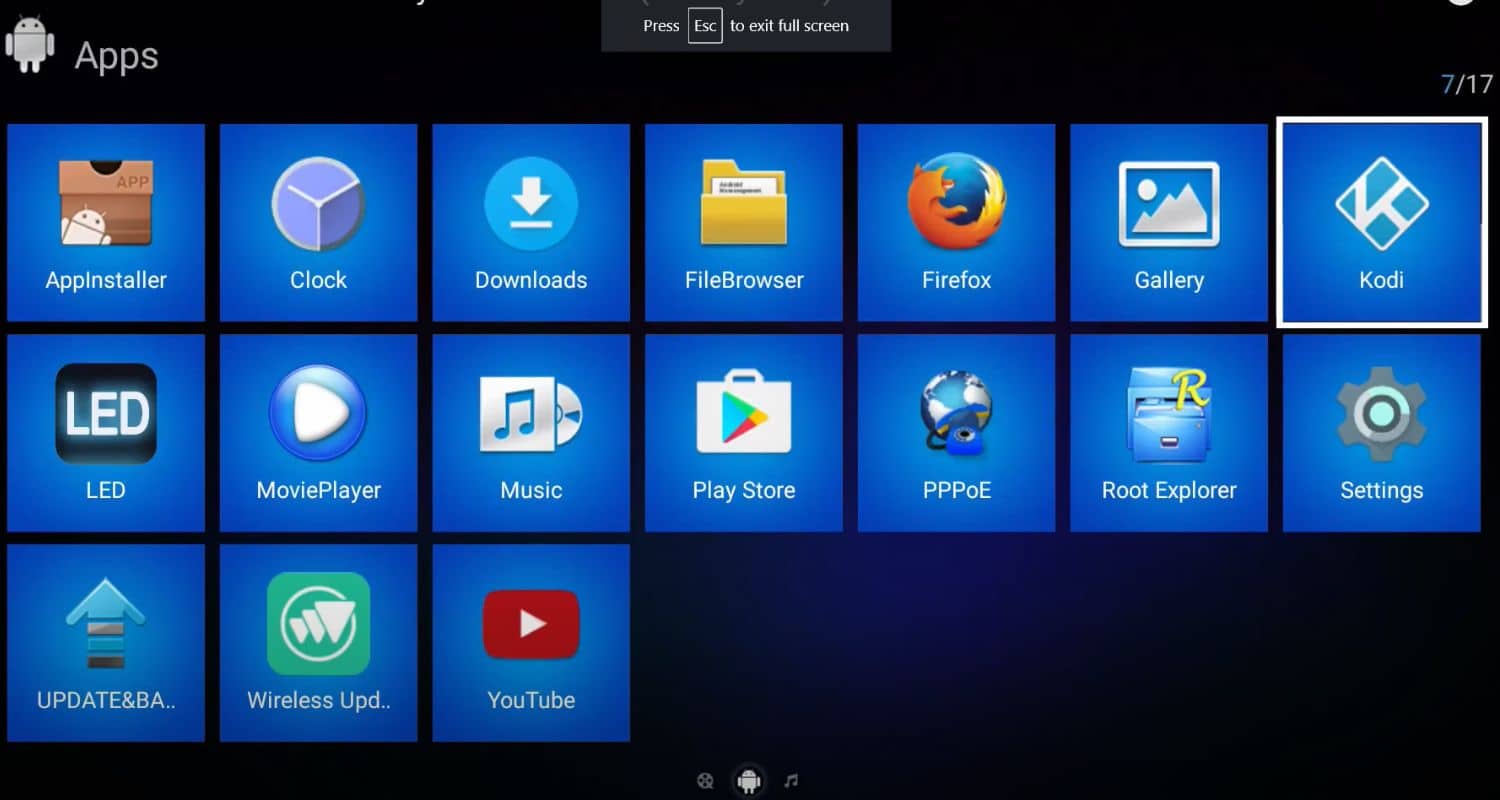
- Press and hold the Kodi APK file, then choose “Install” from the existing contextual menu. Go to Settings and grant permission if your smartphone asks for permission to install apps from unknown sources.
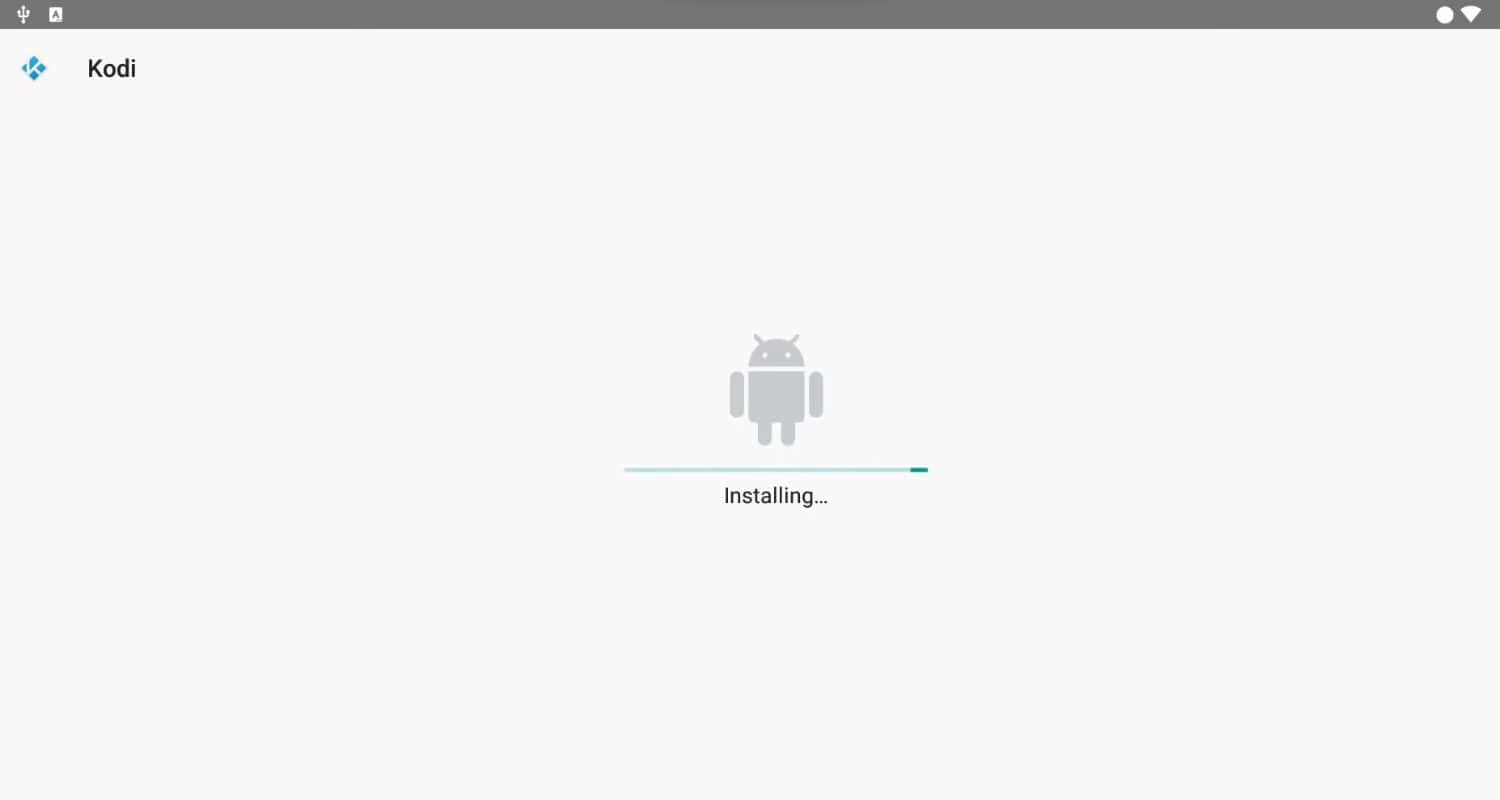
Allow the installation to finish and after that, locate and open Kodi to enjoy exploring the addons and adjusting the settings to make your experience more unique. Have fun with your new center for entertainment!
Using the web browser to download the APK first before installing avoids any issues sideloading directly from a USB drive or network location. Let me know if any part needs clarification on how to install Kodi on Android box using the web browser.
Method 4: Use the USB drive
This method allows you to install Kodi without an internet connection. Just follow these simple steps:
- First, download the latest Kodi APK file from the official website onto your computer. Make sure it’s for your TV box CPU type, like ARM.
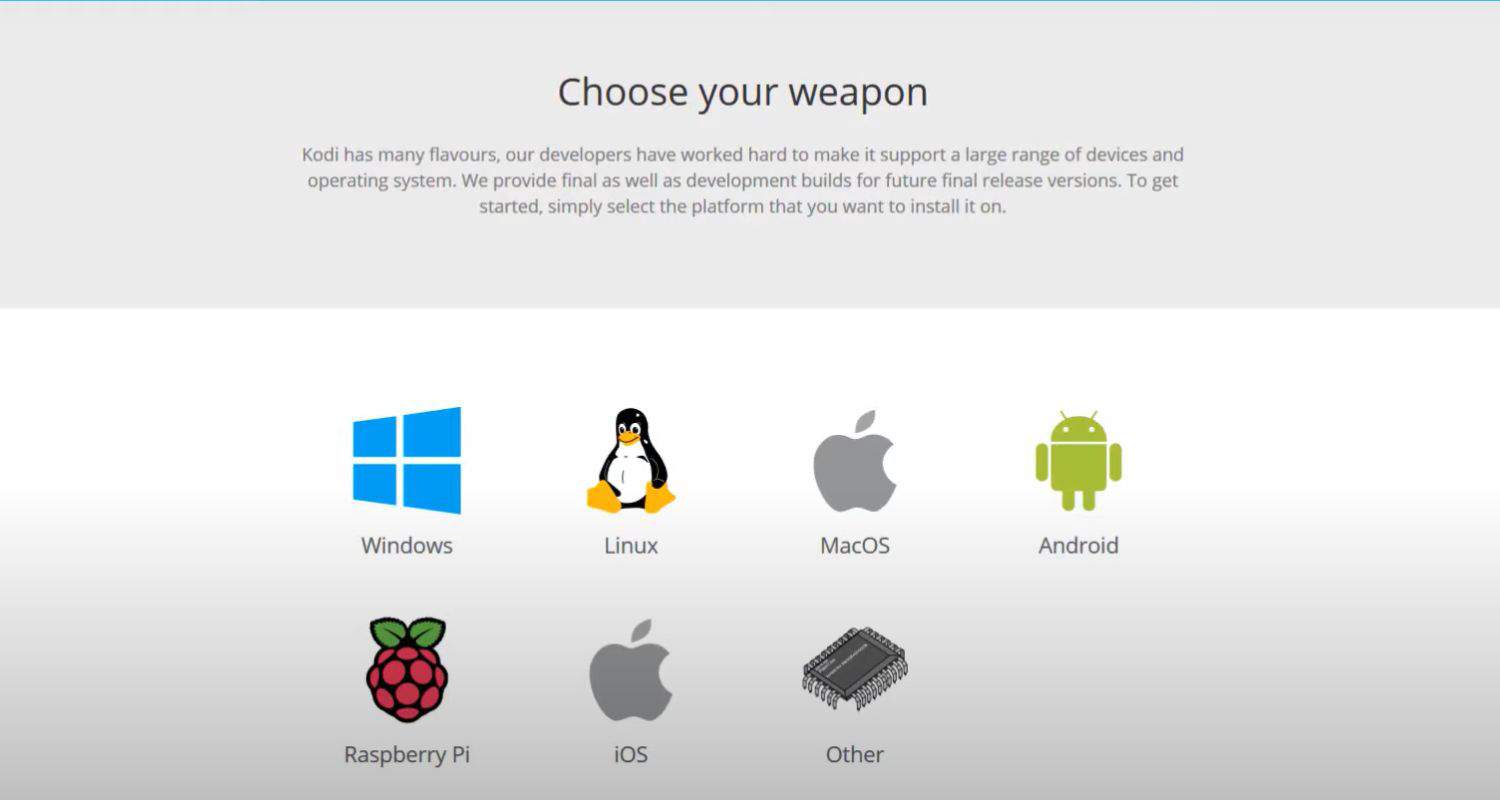
- Insert a USB flash drive into your computer. It needs to be big enough to hold the small APK file.

- Find the downloaded Kodi file and drag it over to copy it onto your USB drive. This will take just a few seconds. Once copied, safely eject the USB drive from your computer.
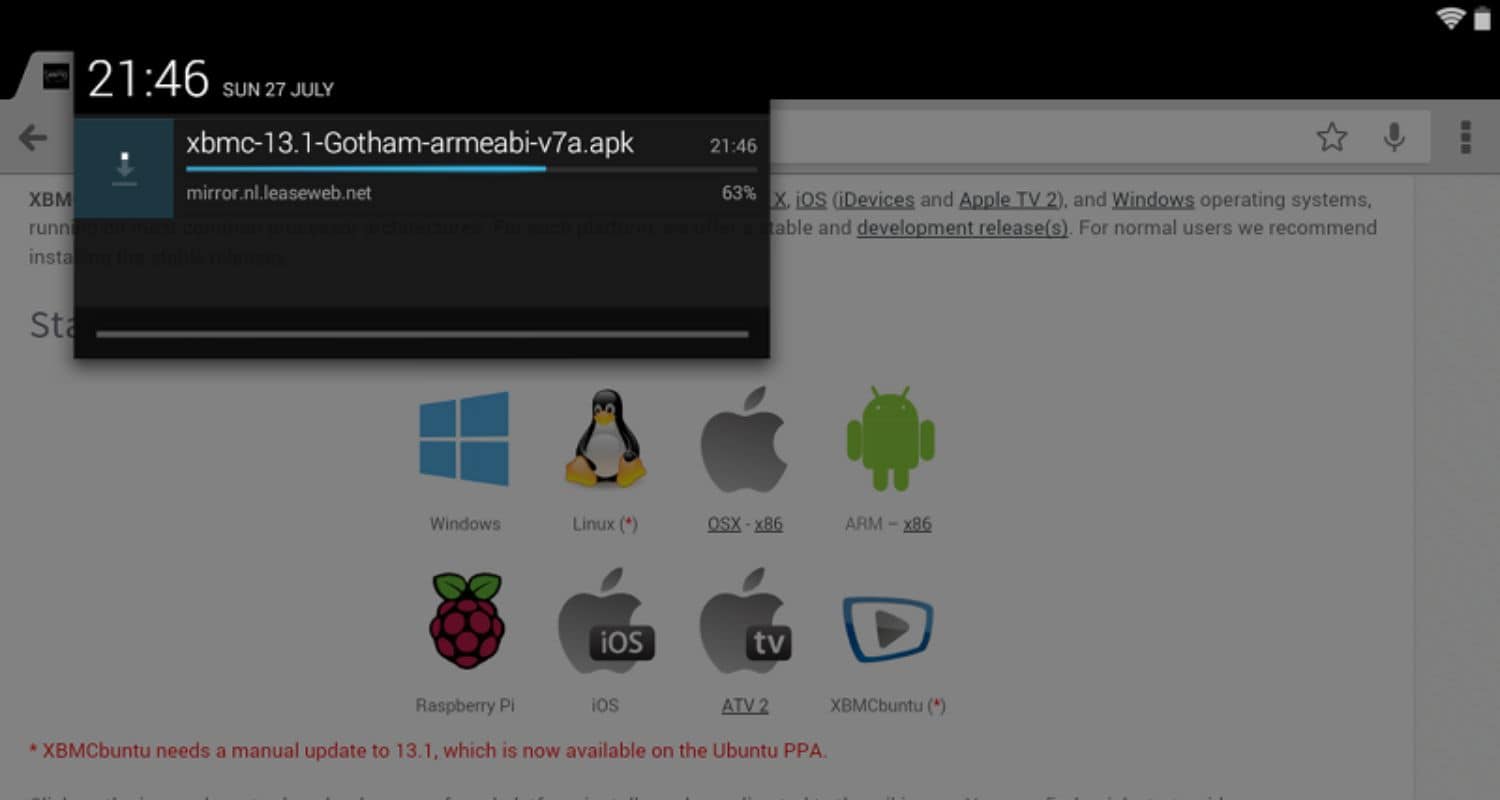
- Plug the USB drive directly into one of the ports on your Android TV box.

- Locate the drive in your TV box’s File Explorer app, like File Manager. It may show up automatically. Open the drive and locate the Kodi APK file you copied over.
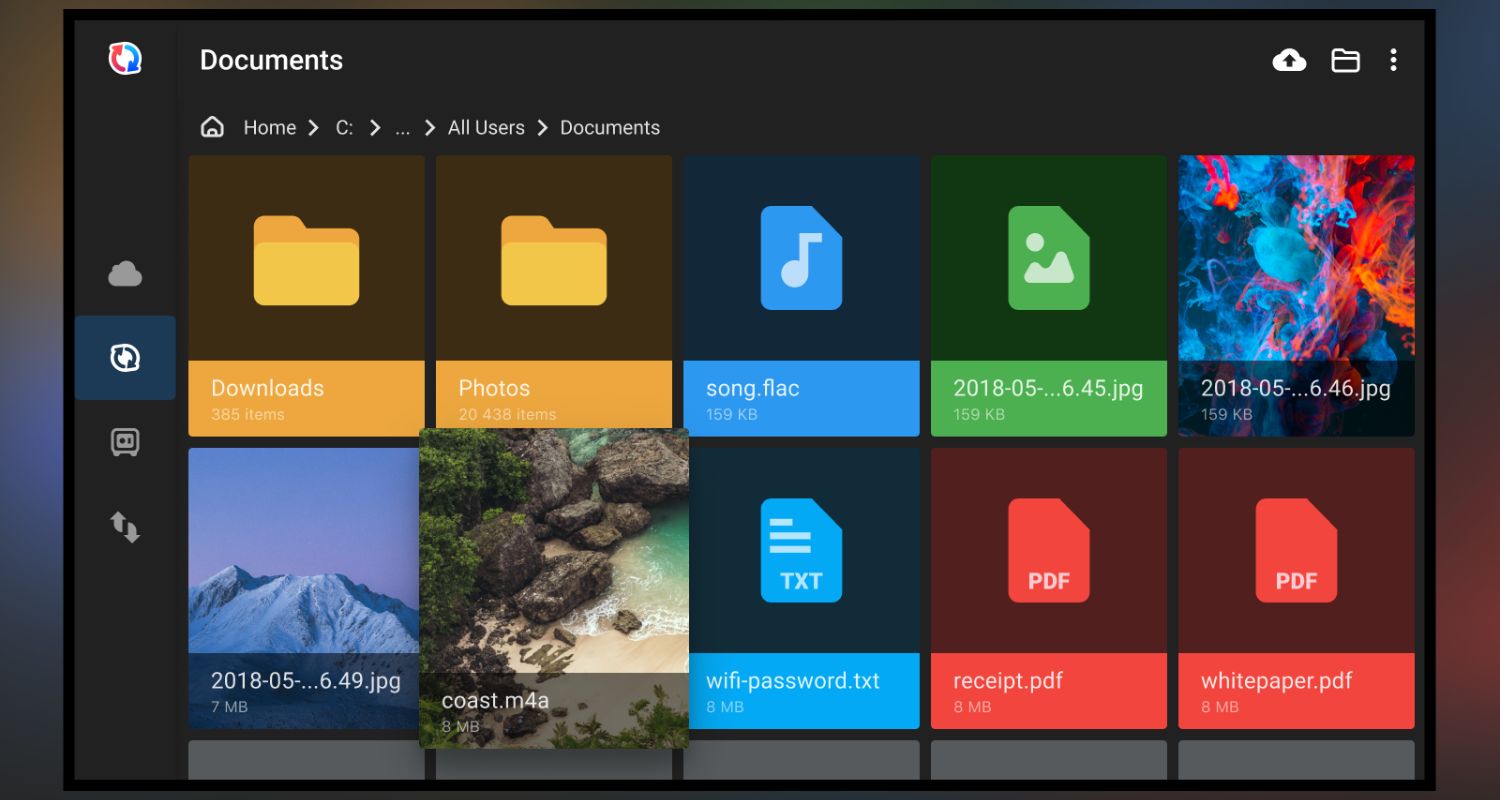
- Long press on it and select “Install” to begin installing Kodi. Allow installation of apps from unknown sources if your box asks.
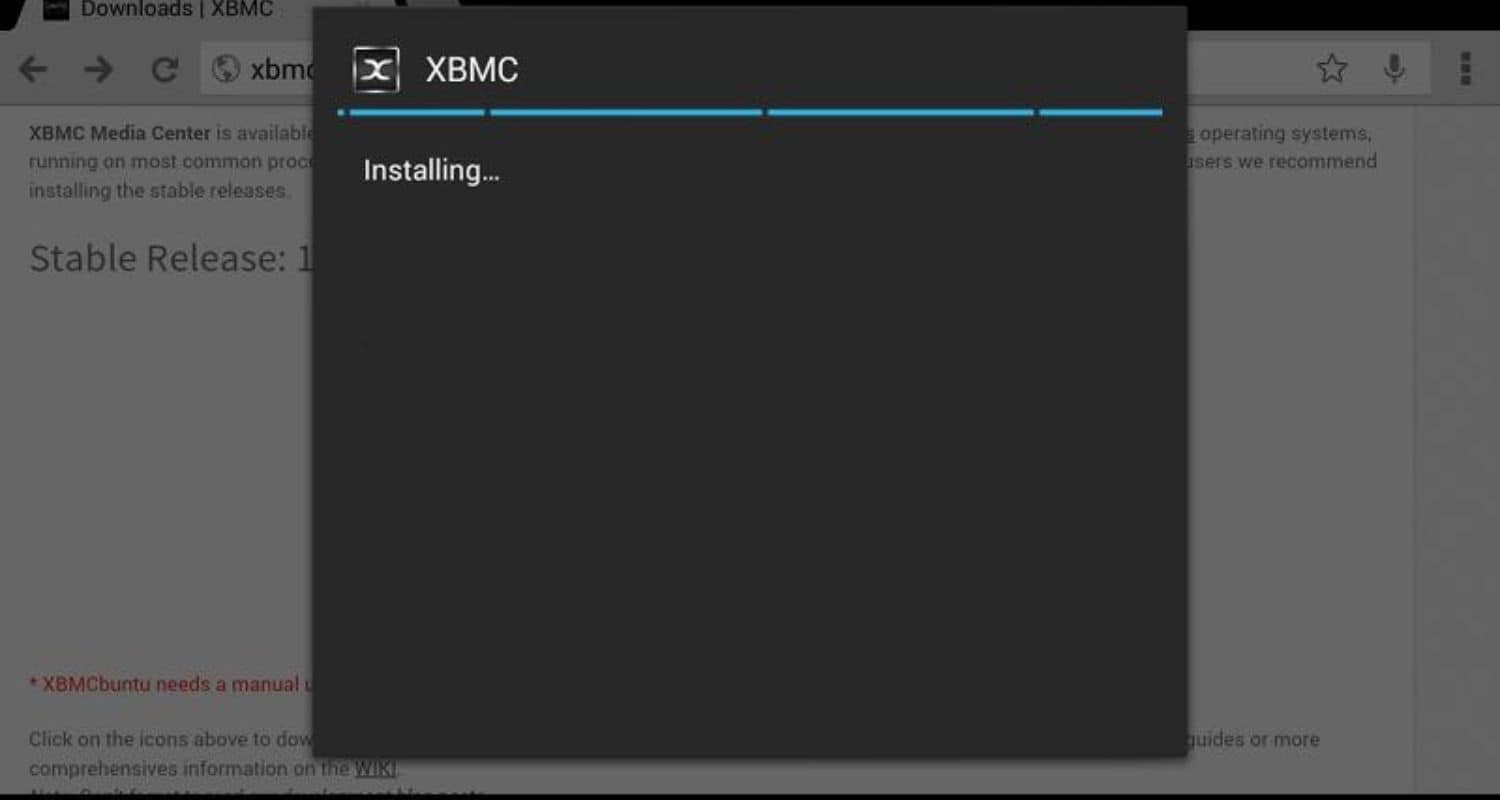
- Once complete, find the Kodi app icon and launch! Enjoy your new entertainment center.
Let me know if you have any other issues. The USB method is reliable and doesn’t need the internet to install Kodi.
Method 5: Use the File Explorer
Here are easy steps to install Kodi on your Android TV box using the File Explorer app:
- First, download the Kodi APK file from kodi.tv and save it on your TV box somewhere like the downloads folder. You can use the browser or sideload it.
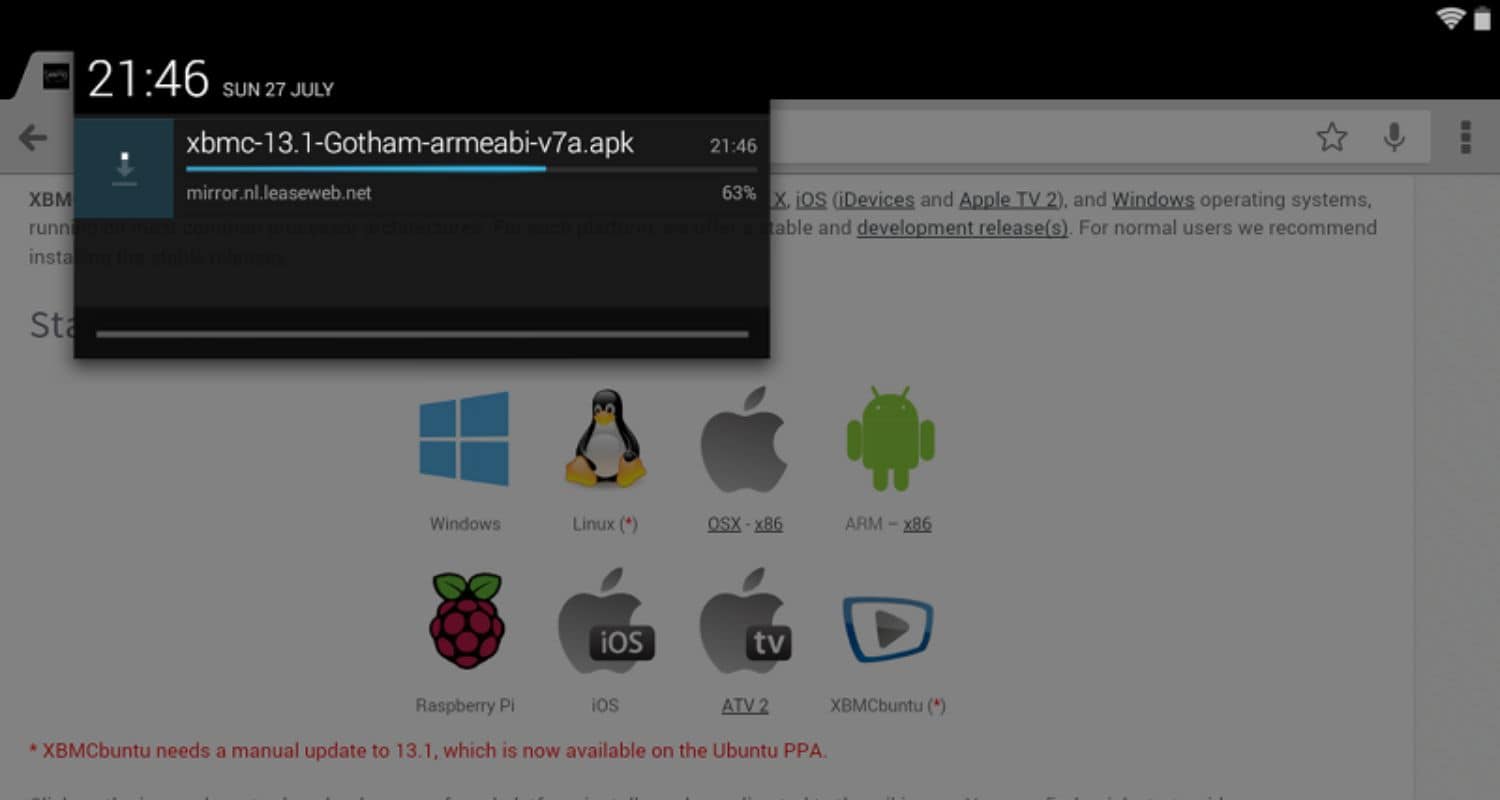
- Open the File Explorer app – usually called “File Manager” or something similar. It has an icon like a folder. Use the app to navigate to the folder where you saved the Kodi file. Common spots are “Downloads”, “USB Storage”, etc.
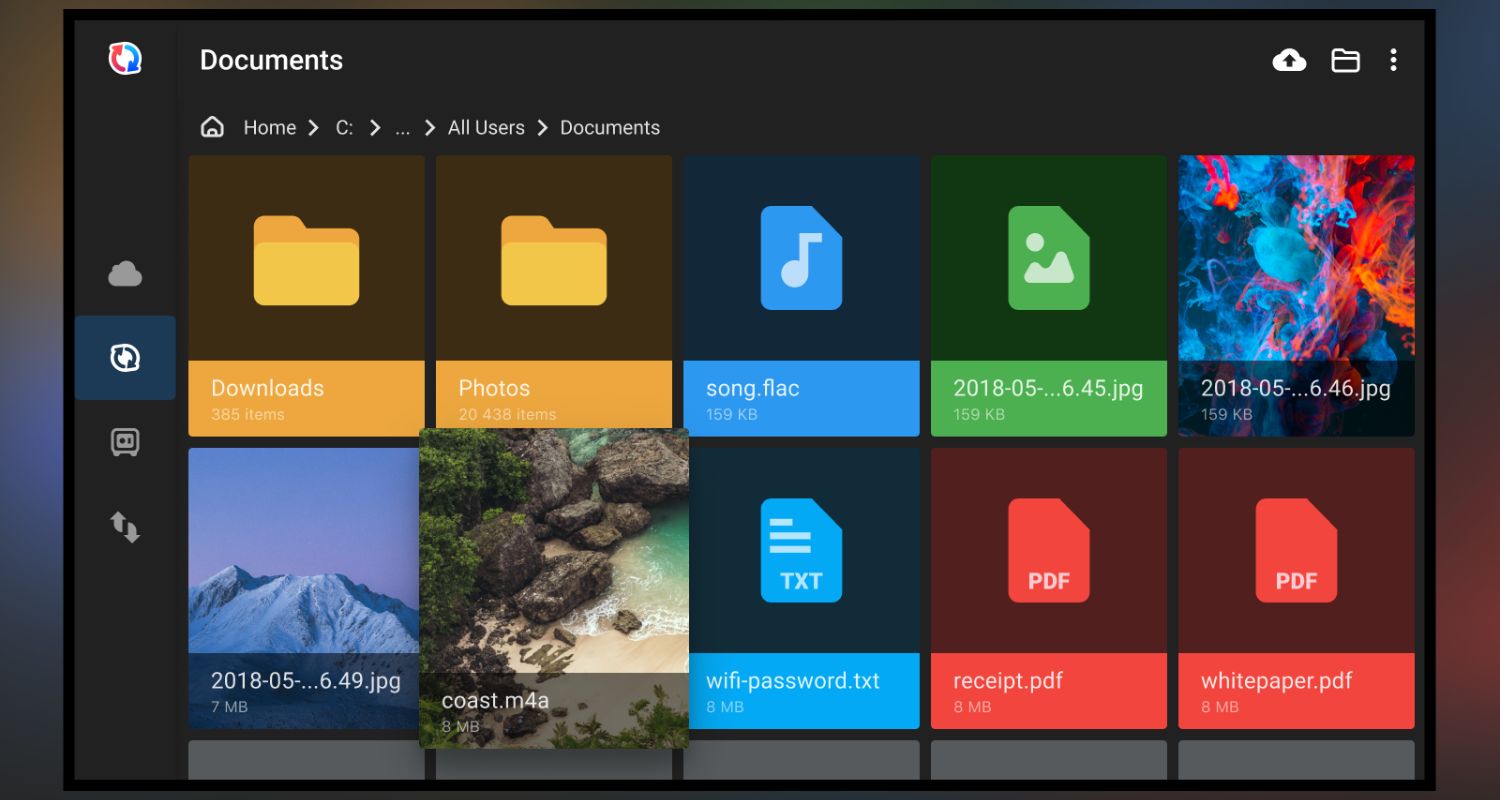
- Find the file named something like “kodi-installer.apk” and long press on it until a menu pops up. In the menu, select “Install” to begin installing Kodi.
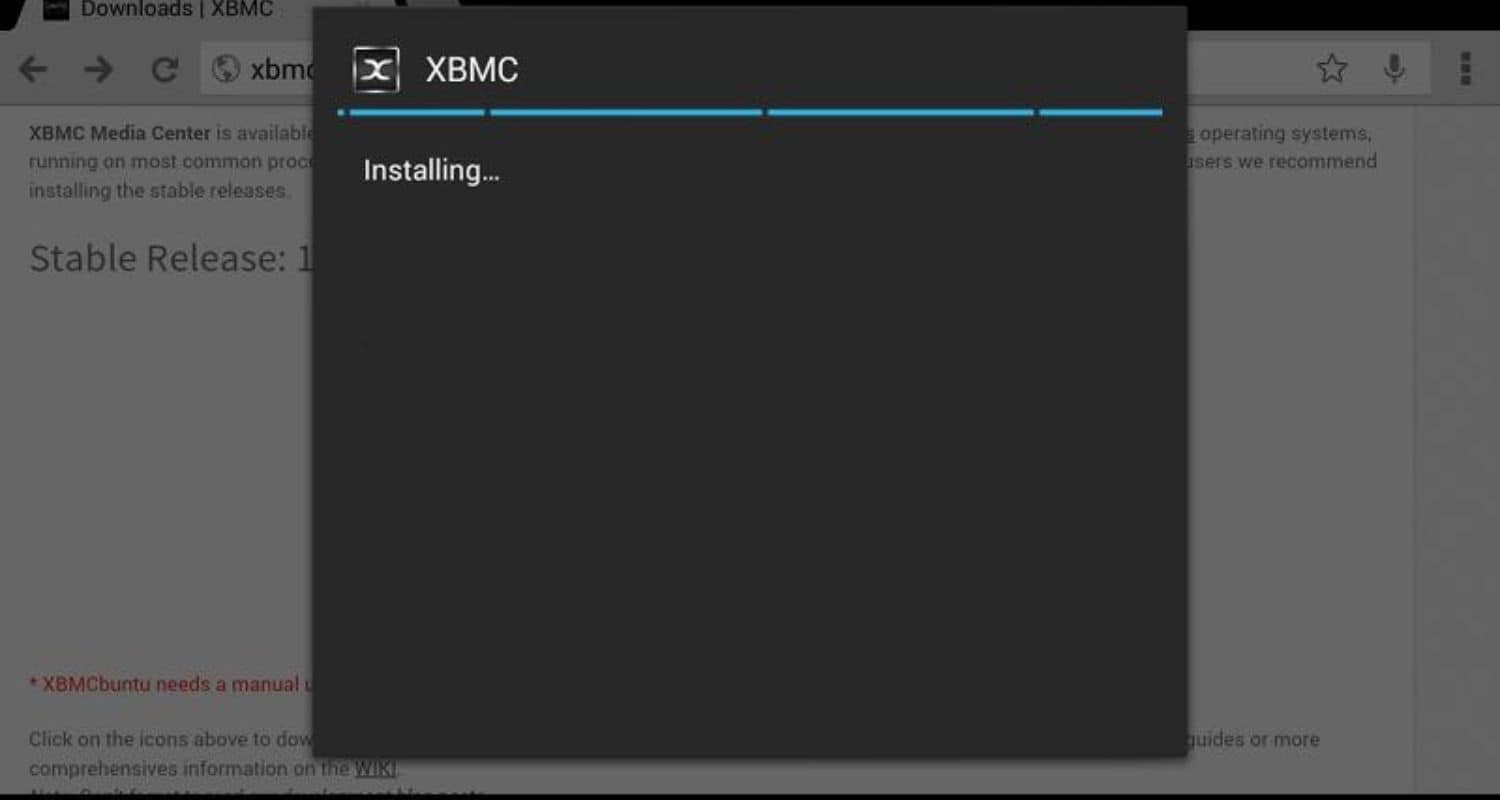
- Your box may ask if installing apps from unknown sources for security is okay. Go to Settings and allow this. The installation process will start – just let it complete fully before proceeding.
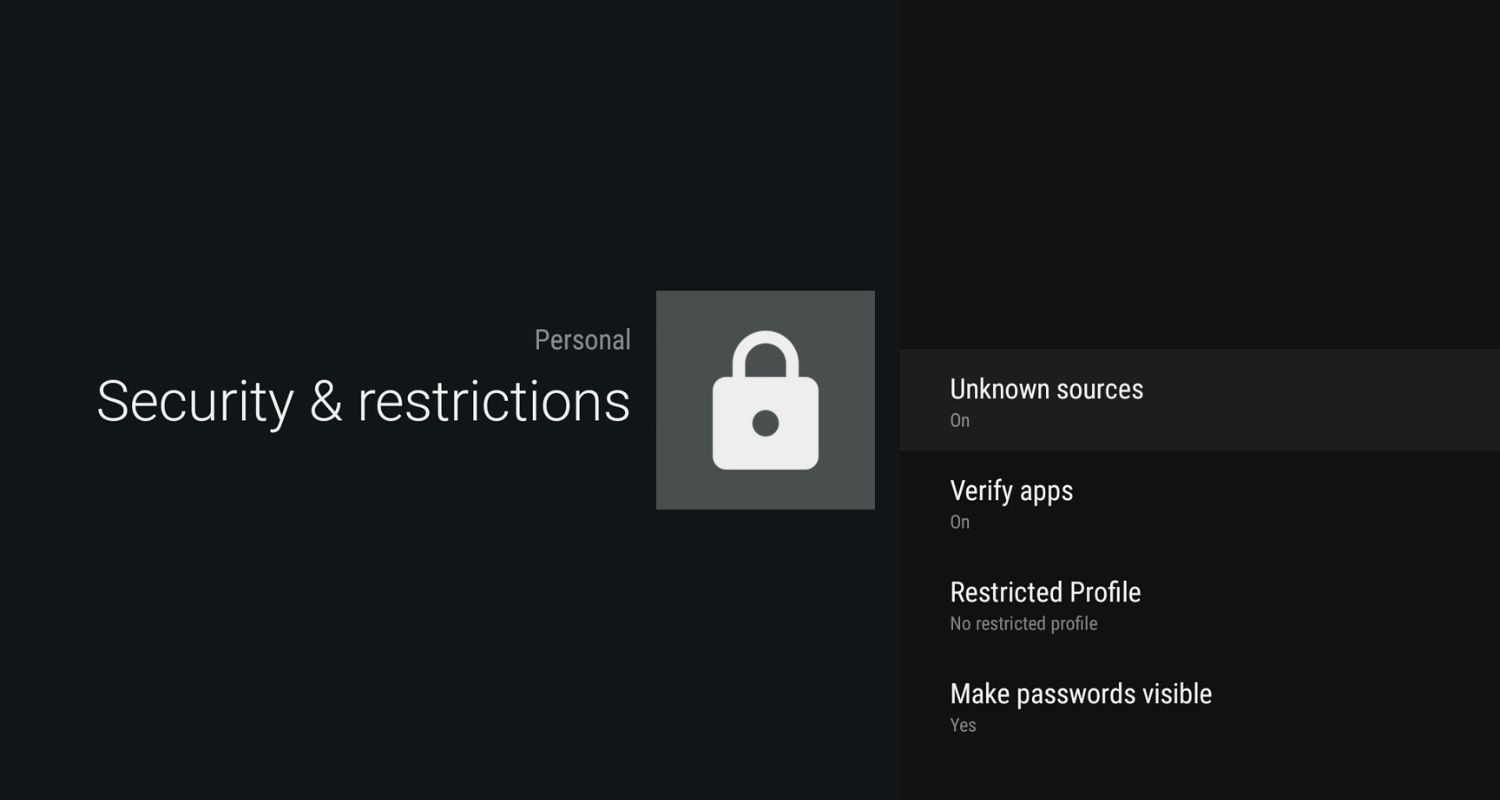
- Once finished, return to your app menu or home screen. Kodi should now have an entry/icon to launch the app.
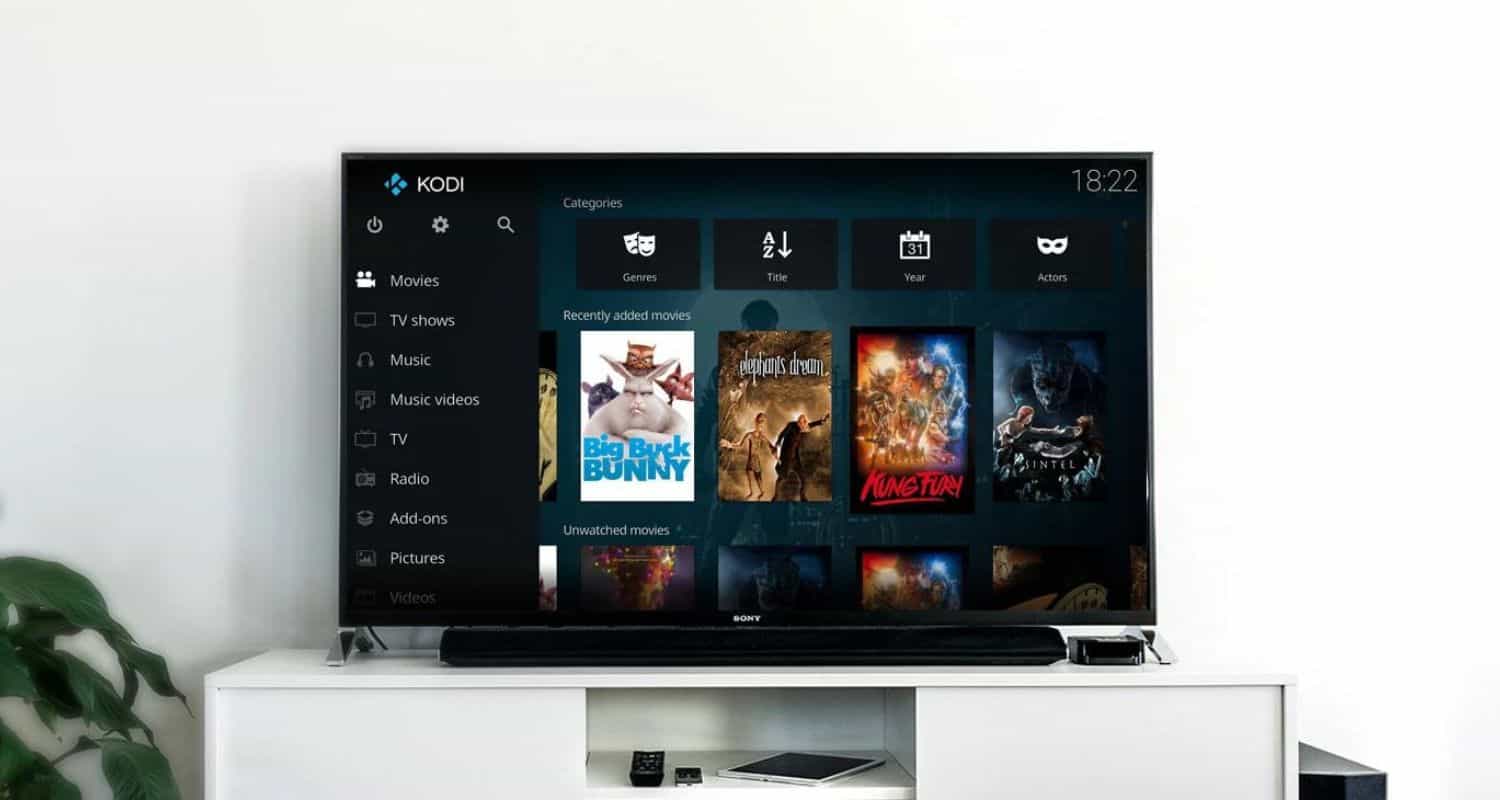
Fire it up, and you’re ready to start enjoying Kodi! Browse addons, configs, and happy streaming.
Let me know if any part needed clarification or if you ran into issues during setup. Enjoy your new entertainment hub! So that is how to install Kodi on Android box.
Best Kodi Addons for your Android Box
With Kodi installed and ready to roll, the next step is to add some awesome addons to take your media experience to a whole new level.
These top picks have been around for ages because they work well and provide a huge array of content.
Exodus
Exodus is one of the most established and full-featured addons for Kodi. With Exodus installed, you’ll have a centralized hub to search for and play movies and TV shows from numerous streaming and file host sources across the web with just a click.
Whether you want to catch the latest blockbuster film or stream an older classic, Exodus consistently indexes great-quality streams.
The setup is simple, and the browsing experience is smooth and intuitive. Thanks to its stellar performance and massive entertainment library, it remains one of the best Kodi addons.
Covenant
Covenant is another veteran favorite among Kodi users known specifically for its collection of movie and TV streams from top file-sharing and hosting sites online.
The extensive library includes new releases and a deep inventory of older titles. Covenant does an excellent job scouring and aggregating reliable sources within a tidy, well-categorized interface.
It’s consistently one of the top video addons to easily find your next binge-watch or flick to stream. Regular updates keep a steady stream (pun intended) of fresh content flowing through Covenant.
Gaia
Gaia offers a more streamlined and “all-in-one” approach to adding blockbuster movies, shows, documentaries, and live TV through its robust library and various options.
Rather than relying solely on file hosts, Gaia incorporates traits from Exodus, Covenant, and other popular addons in a single interface.
With its consolidated approach, Gaia delivers a refined streaming experience for quickly finding and playing top multimedia with just a few taps or clicks on your remote.
Its popularity is well deserved for providing the complete streaming package elegantly wrapped up in one powerful yet no-frills addon.
Placenta
Placenta deserves a spot for neatly organized streams with top-quality multimedia sources. The focused video addon shines for its streaming library’s cleanliness and emphasizes the active highest file host sources.
Placenta does an admirable job balancing new content with recently added streams for smooth, hassle-free playback.
Browsing is a breeze through its well-structured categories. It’s among the finest tailored options for accessing entertainment content on Kodi without clutter.
SportDevil
SportDevil gives sports fans an unparalleled live TV viewing experience for catching all the biggest games, matches, and events streaming online from worldwide channels.
No other Kodi addon can compare in variety for live sports programming accessible for free through its careful aggregation of recent streams from networks internationally.
Finding your sport of choice and firing up a stream is simple through easy-to-navigate categories and cover art previews. SportDevil continues to deliver as one of the top sports-oriented addons for Kodi available.
PVR Addon
A PVR (Personal Video Recorder) addon allows users to watch live TV and record shows or movies directly on their Kodi device.
Installing a PVR on Kodi like IPTV Simple Client brings the ability to stream live programming from services into Kodi for easy viewing.
Users can watch live cable or satellite channels and save content to watch at any time.
See Also: 5 Ways To Install Kodi On Windows With Ease
FAQs
Can Kodi play videos from my cloud or network storage?
Yes! After installing, set up a video or music library and point it to networked locations like an SMB/FTP share or cloud service.
I don't see the Play Store - how can I still get Kodi?
If your box lacks the Store, sideloading is your best option. Download the APK file and move it over with a USB drive or file explorer app.
Will Kodi work on my older Android device?
As long as it meets the minimum requirements, Kodi can run on Android 4.1 and up. Check kodi.tv for your device compatibility.
How do I update Kodi after installing it?
Within Kodi, go to System > System Updates. It will let you know if a new version can be downloaded and installed with one click.
Conclusion
This in-depth guide on how to install Kodi on an Android box helped explain the different methods for installing Kodi on your Android TV box or streamer!
Whether using the Play Store, sideloading, or USB drives – there’s an easy option for everyone, just like installing Kodi on Windows.
Feel free to reach out if any part still needs to be clarified. Enjoy exploring all the awesome features, addons, and customizations available once Kodi is up and running.
It’ll quickly become your all-in-one media streaming companion for great content anywhere in your home. Thanks for reading!