Are you confused about how to install PVR on Kodi? Look no further; this blog can help you with the proper steps.
Kodi 17 Krypton Installation Guide for PVR IPTV Simple Client
1. Open the Kodi app, then select “Addons.”
2. Next, choose “My Addons” -> “PVR Clients.”
3. Select PVR IPTV Simple Client next.
4. Choose ‘Enable’ on the following screen.
5. Click ‘Configure’ when finished.
Kodi is an open-source media center offering many features and functionalities. To install third-party addons, you must enable the “Unknown Sources” option in Kodi. Especially, This brief guide will walk you through the process of helping “Unknown Sources” in Kodi, allowing you to expand the functionality of your media center.
Continue reading to learn more about Kodi, installing PVR on Kodi, and enabling unknown sources.
See Also: 10 Kodi Alternatives For PC That You Need To Know
Table of Contents
What Is Kodi?
A flexible open-source media center called Kodi enables users to stream and arrange content from various sources by installing Zem TV on Kodi or installing Adryanlist On Kodi. Working with Personal Video Recorders (PVRs), which allow for the recording and playback of TV programs and movies, is one of its functions.
Also, You can enhance your home entertainment experience by setting up a PVR on Kodi with the help of this quick introduction. With a PVR set-up, you won’t have to record in Kodi to watch content later.
See Also: 8 Best Sites Like Putlocker In 2023 [#3 Is Awesome]
Step-By-Step Guide To Installing PVR Addon For Kodi
For how to get PVR on Kodi, let’s understand that PVR, for Personal Video Recorder, is software that allows you to record and watch live TV. Installing a PVR addon is an excellent solution if you’re a cord cutter or want an easier way to watch live TV on Kodi and you can further customize the interface to your liking by getting thumbnails on Kodi.
Moreover, Here’s a step-by-step guide for installing a PVR addon on Kodi. On the other hand, if you’re using an Android box, you might also be interested in learning about installing Kodi on an Android box for a comprehensive media experience.
Install The PVR Software
Before installing a PVR addon on Kodi, you must install the PVR software on your device.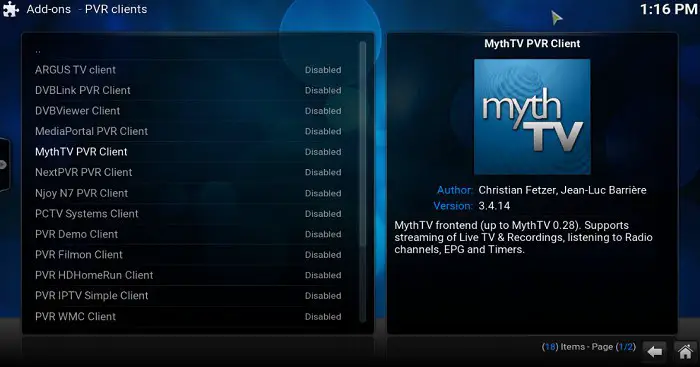
Several PVR software options are available for Kodi, including Tvheadend, MythTV, and NextPVR.
See Also: How To Install Latino Total On Kodi? Simple Guide 2023
Go to Kodi’s Addons menu after opening it.
Open Kodi and go to the Addons menu once the installed PVR software. This option is in the main menu on the screen’s left side.
This option is in the main menu on the screen’s left side.
Click On The Install From Repository Option
For how to install pvr on Kodi, click on the “Install from repository” option in the Addons menu. To Install Project M Addon On Kodi, click here.
This will open a list of repositories where you can find various add-ons for Kodi.
Find The PVR Addon
Search for the PVR addon you want to install. Several PVR addons are available for Kodi, including the Tvheadend HTSP Client, MythTV PVR Client, and NextPVR PVR Client.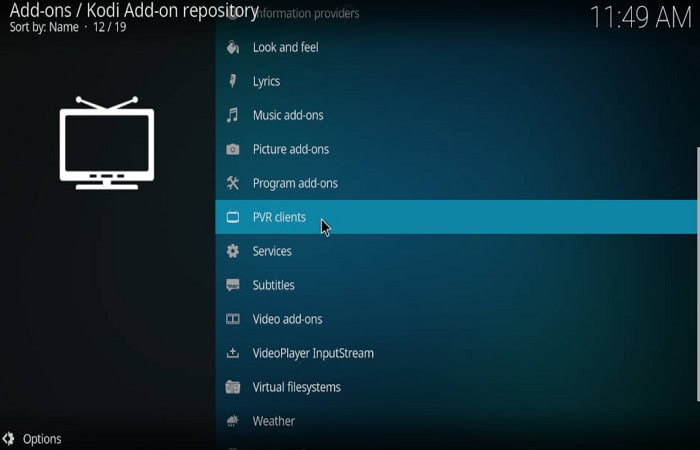
Choose the one that corresponds to the PVR software you have installed.
Install The PVR Addon
Furthermore, After locating the PVR addon, click it to access its page. To begin the installation procedure, click the “Install” button.
Click the “Open” button to start the Addon after you’ve waited for it to install.
Configure The PVR Addon
You will need to configure the PVR addon when you first launch it.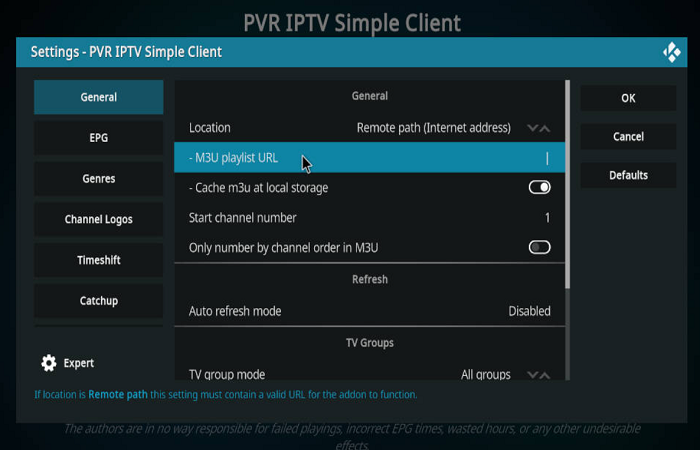
So, You will need to provide your PVR software’s IP address, port number, and any other information required.
Once the PVR addon is set up, you can watch live TV on Kodi. So, Click on it to access the live TV channels and start watching.
See Also: 5 Ways To Install Kodi On Windows With Ease
A Guide To Enabling Unknown Sources In Kodi
Kodi is a popular media player software that allows users to access and play various media content, including streaming media and local and network-stored files. To enhance the Kodi experience, users may want to install addons from sources other than the official Kodi repository. So, To do this, they must first enable the option for unknown sources in the Kodi settings.
For PVR addons for Kodi, follow these steps:
- Firstly, Kodi should first be started on your device.

- The “Settings” icon, which looks like a gear or spanner, should be clicked.
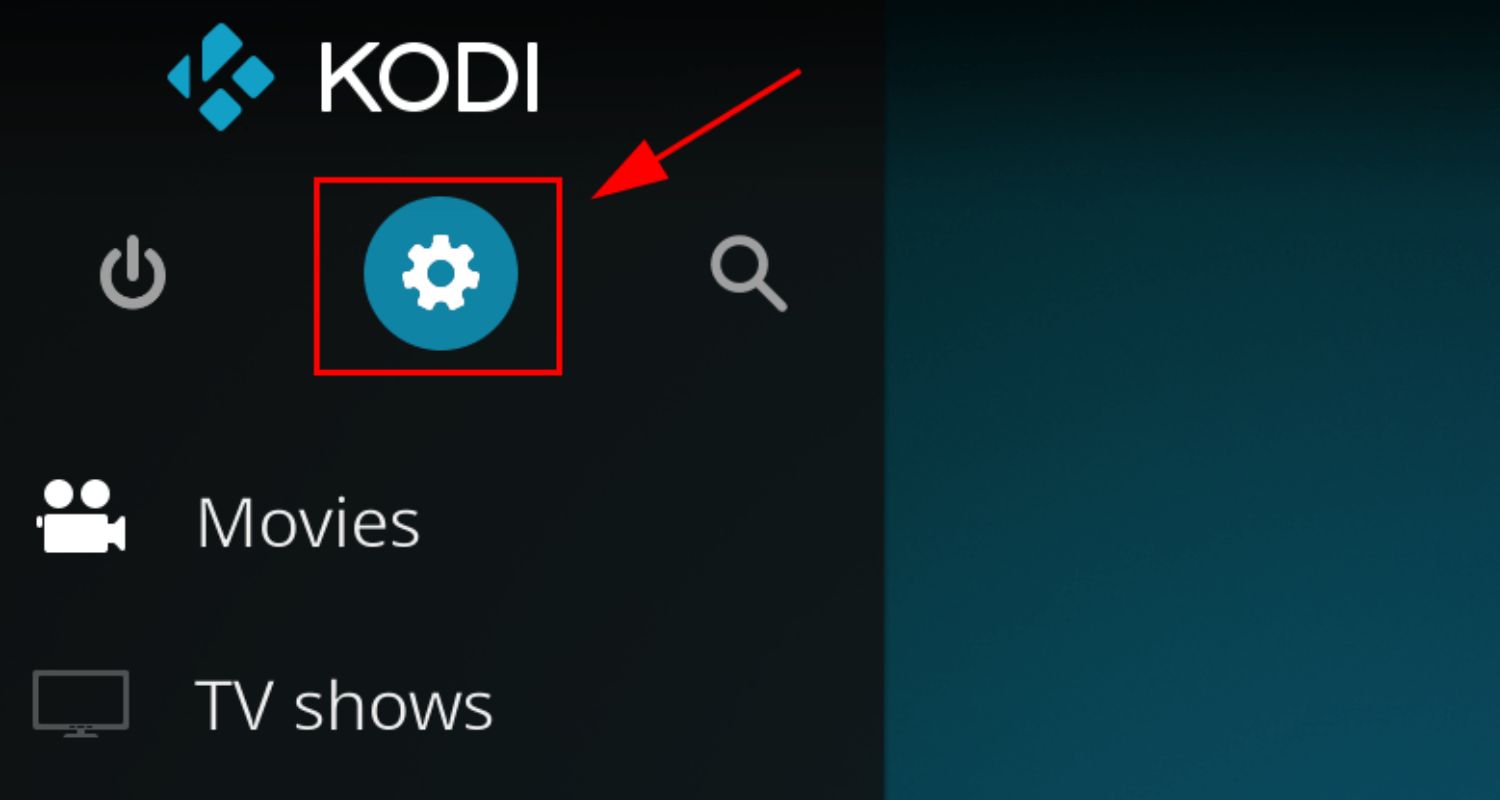
- Select the “System” option under the Settings menu. Choose the “System” option from the main menu if you use Kodi 17 or an earlier version.

- Moreover, Choose “Addons” from the System menu.
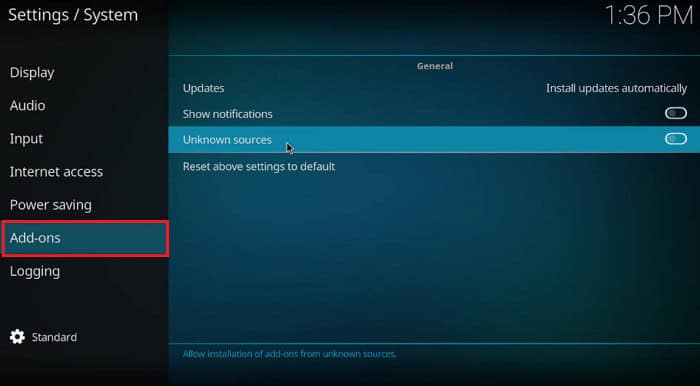
- Further, The “Unknown sources” toggle switch can be found under the “Addons” option. This switch’s default setting is “Off.” On the toggle switch, select “On” to enable untrusted sources.

- Furthermore, A warning message will notify you that enabling unknown sources can expose your device to security risks, as third-party add-ons may contain malware or harmful content. To enable unknown sources, click on the “Yes” button.
- Once you have confirmed the warning, you can exit the Settings menu and return to the main screen of Kodi.
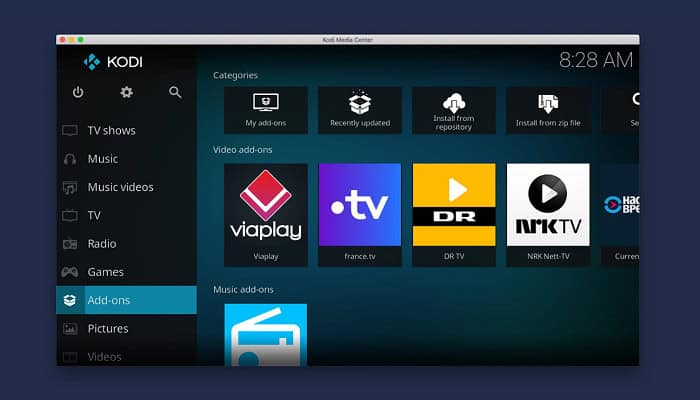
You can install third-party add-ons on Kodi with the unknown sources option enabled. To do this, go to the “Addons” option in the main menu, select the “Install from repository” option, and choose the repository you wish to install addons. Although, you can install addons directly from a ZIP file by selecting the “Install from ZIP file” option.
See Also: How To Install Exodus On Kodi Version 16 Jarvis Version 17 Krypton
Frequently Asked Questions
What is PVR software for Kodi?
Is Kodi legal?
Kodi is legal, but using third-party addons to access copyrighted material is illegal. Kodi does not support or condone any form of piracy.
What PVR to use with Kodi?
How to install Kodi?
How to add addons to Kodi?
To add addons to Kodi: Open Kodi Go to the Main menu Select 'Addons' Click on the 'Package Installer' icon (represented by an open box) Choose 'Install from repository' or 'Install from the ZIP file.' Browse to find the desired repository or ZIP file Select the desired Addon and click 'Install.'
How to customize Kodi?
Kodi can be customized using skins and add-ons. Skins change the appearance of Kodi, while addons add new functionality. To install a skin or Addon, follow the steps to add addons as described above.
Conclusion
To sum up, this was a brief tutorial about how to install pvr on Kodi. To Emphasize, Kodi is a well-known free media player that enables users to play and view a wide range of media. However, installing Kodi depends on the device’s operating system. After installation, users can add features and functionality to Kodi using addons and personalize the appearance using skins. Using Kodi is legal, but using third-party add-ons to access copyrighted content is not.


