The division crashes on launch. Are you excited to dive into The Division’s immersive world but frustrated by constant crashes? You’re not alone. Since the game’s launch, many agents have encountered annoying errors that prevent them from enjoying the gameplay. Whether the game abruptly closes or freezes at the main menu, crash issues can ruin the fun.
The Division 2 not launching can be frustrating, but there are solutions. First, check system requirements and turn off firewall and background apps. Then, run the launcher as an administrator by adjusting properties and compatibility settings. Retry is launching the game.
Luckily, this guide has covered you with fixes for the most common crash errors. By following the straightforward steps provided, you’ll be back in action in no time. There’s no need to wait around idly on safe house rooftops anymore – it’s time to get out there and complete that mission despite the bugs. Stability is the real endgame, after all.
See Also: [Solved] Delta 20000984 Error In Tom Clancy’s The Division
Table of Contents
Why did Division 2 not launch on PC?
The division crashes on launch on your computer for a few main reasons.
- One is that your computer might not meet the minimum requirements to run the game.
 The game needs powerful computer parts, such as graphics cards and processors.
The game needs powerful computer parts, such as graphics cards and processors. - Another reason is that your graphics card drivers are out of date.
 Graphics drivers help your graphics card talk to the game. If they are not the latest version, the game might not work.
Graphics drivers help your graphics card talk to the game. If they are not the latest version, the game might not work. - Programs running in the background could also cause issues.
 Things like overlays from Discord or Steam sometimes get in the way. Division 2 might not be able to start with them.
Things like overlays from Discord or Steam sometimes get in the way. Division 2 might not be able to start with them. - It’s also possible something is blocking the game, like a firewall or antivirus program. These protect your computer but may block the game by mistake.
- Finally, problems with DirectX could prevent launch.
 DirectX helps games use your graphics and sound cards—if outdated, this could cause launch to fail. Keeping these all updated helps avoid the problem.
DirectX helps games use your graphics and sound cards—if outdated, this could cause launch to fail. Keeping these all updated helps avoid the problem.
How do you fix Division 2 won’t launch?
Experiencing the frustration of downloading and installing a game like Division 2 only to discover that it won’t launch can be disheartening. If you’re facing this issue, don’t worry! We have compiled a list of possible solutions to help you fix if the division crashes on launch. Follow the steps below to get your game up and running.
Check System Requirements:
Before attempting fixes, ensure that your PC meets the minimum system requirements for running Division 2.  If your computer doesn’t meet these requirements, it may cause issues with launching the game. Turn off your firewall protection and close any unnecessary background apps.
If your computer doesn’t meet these requirements, it may cause issues with launching the game. Turn off your firewall protection and close any unnecessary background apps.
Run the Launcher as an Administrator:
Sometimes, Division 2 fails to launch due to a lack of administrative privileges. To fix this, follow these steps:
- Right-click on the Steam or Epic Games Launcher desktop shortcut.

- Select “Properties” and then click on “Compatibility.”
- Check the box “Run this program as an administrator.“
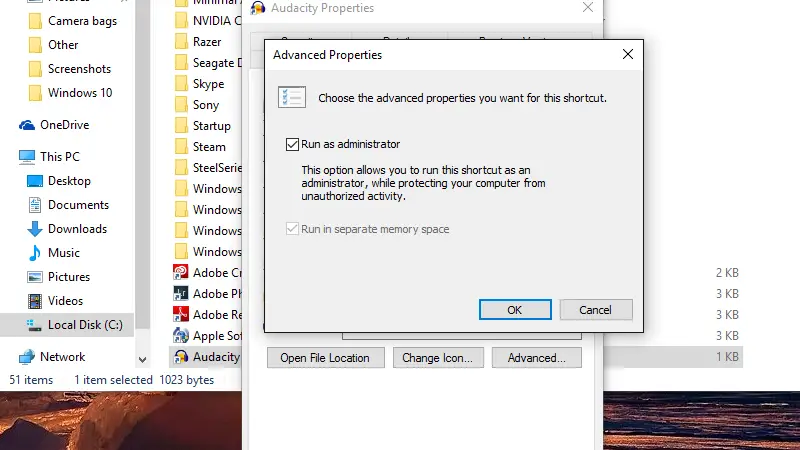
- Click “Apply” and then “OK” to save the changes.
- Launch the game to see if it loads successfully.
Disable Steam Overlay and Discord Overlay:
Overlay programs like Steam and Discord can interfere with the game’s launch. To turn off these overlays, follow these steps:
For Steam Overlay:
Follow the steps:
- Launch the Steam client.
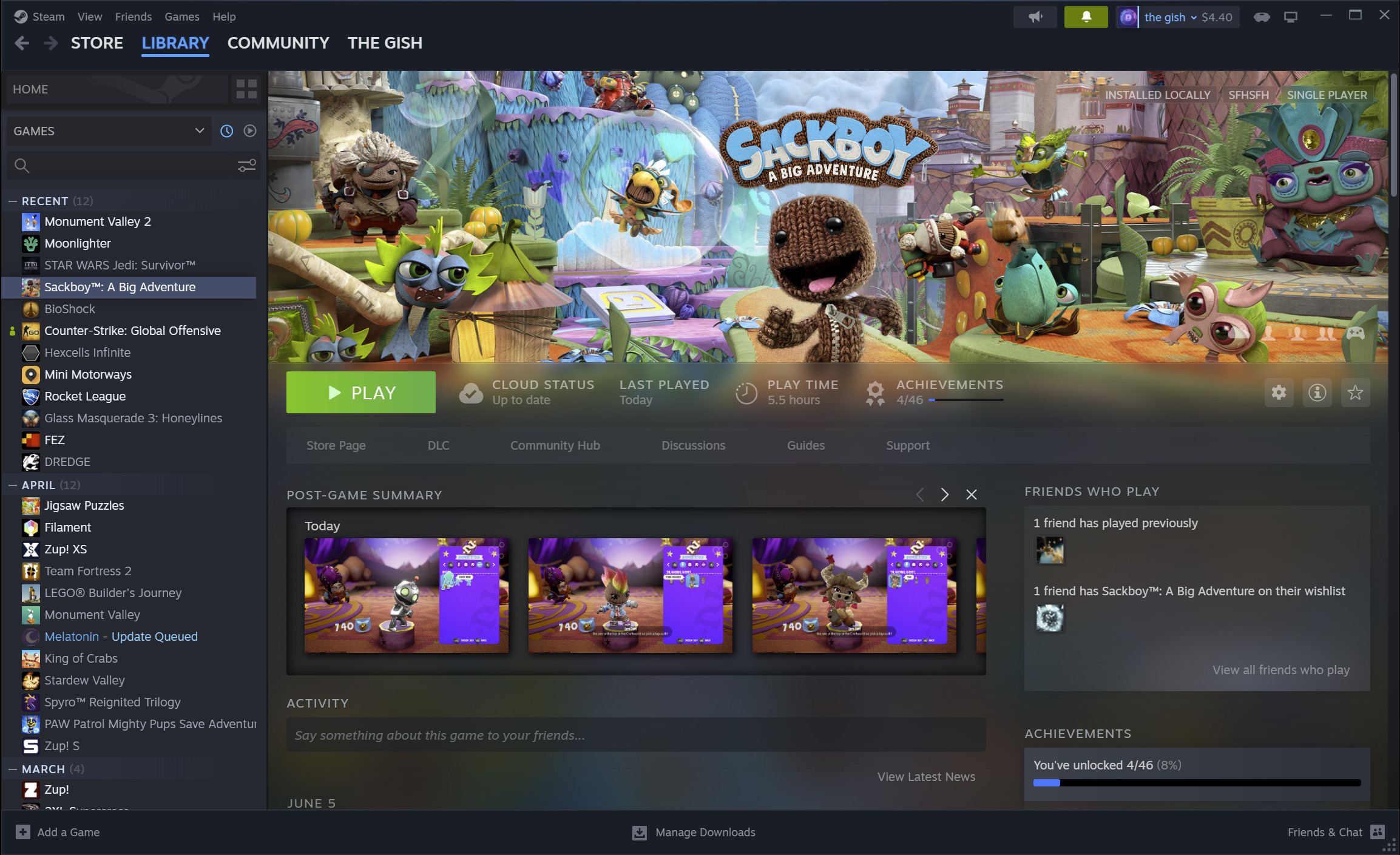
- Go to “Properties” and click on “Settings.”
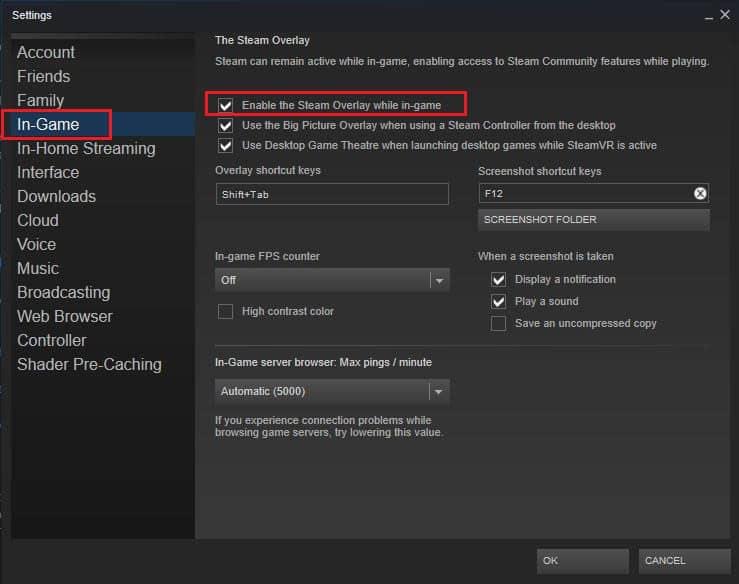
- Uncheck the box that says, “Enable the Steam Overlay while in-game.“
For Discord Overlay:
Follow the steps:
- Open the Discord app and click the gear icon (User settings) at the bottom.
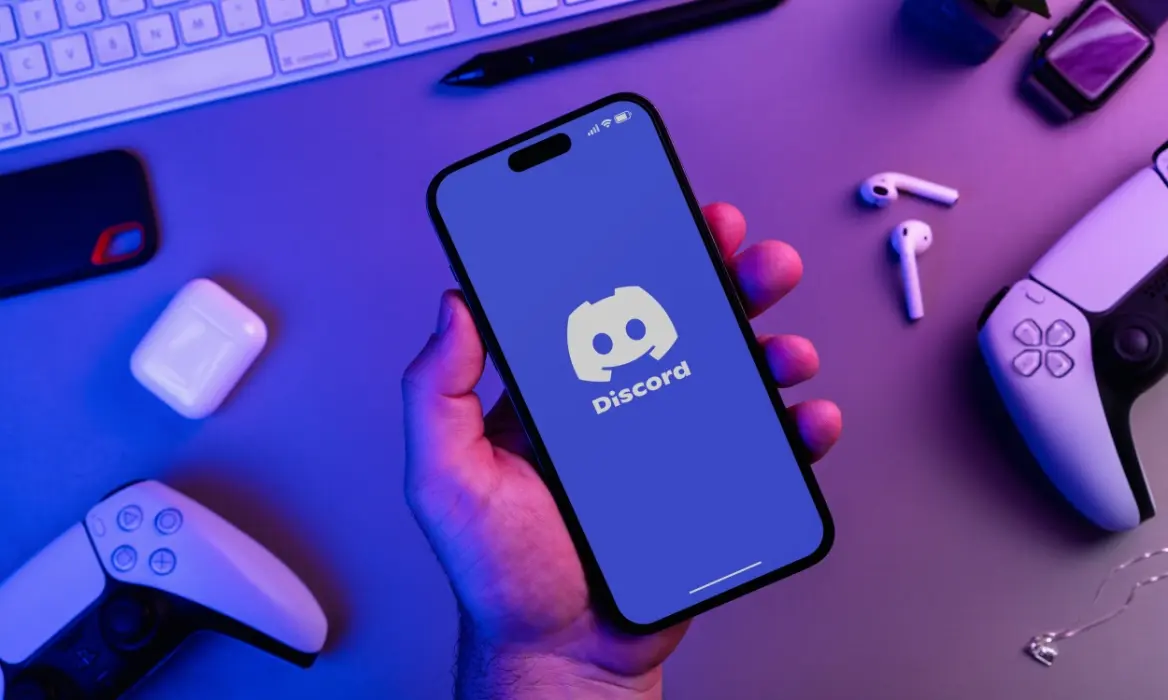
- Scroll to “Game Overlay” and switch off the toggle for “Enable in-game overlay.“
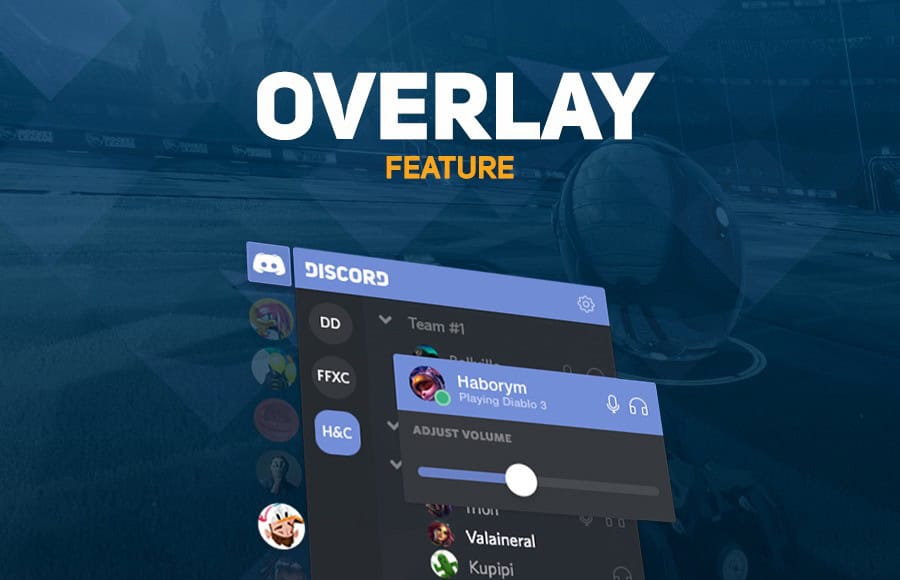
- Launch Division 2 to see if the game launches without any issues.
Update Graphics Drivers:
Outdated or missing graphics card drivers can cause problems with launching Division 2. To update your graphics drivers, follow these steps:
- Press the Windows key + R to open the Run box.

- Type “devmgmt.msc” and click OK to open Device Manager.

- Double-click on “Display Adapters” to view the list of graphic drivers on your PC.

- Right-click on your dedicated driver and choose “Update driver.”

- Select “Search automatically for drivers” and let Windows find and update the drivers.

- Launch Division 2 to see if it launches successfully.
Run Division 2 in Windowed Mode:
Launching the game in windowed mode has helped some users resolve the launch issue. Follow these steps to run Division 2 in windowed mode:
For Epic Games Launcher:
Follow the steps:
- Open the Epic Games launcher and launch the game.

- Select “Options” and go to the “Display” tab.

- Choose “Window mode” and click “Apply” to save the changes.
For Steam:
Follow the steps:
- Open Steam and navigate to your Library.

- Right-click on the game and select “Properties.”
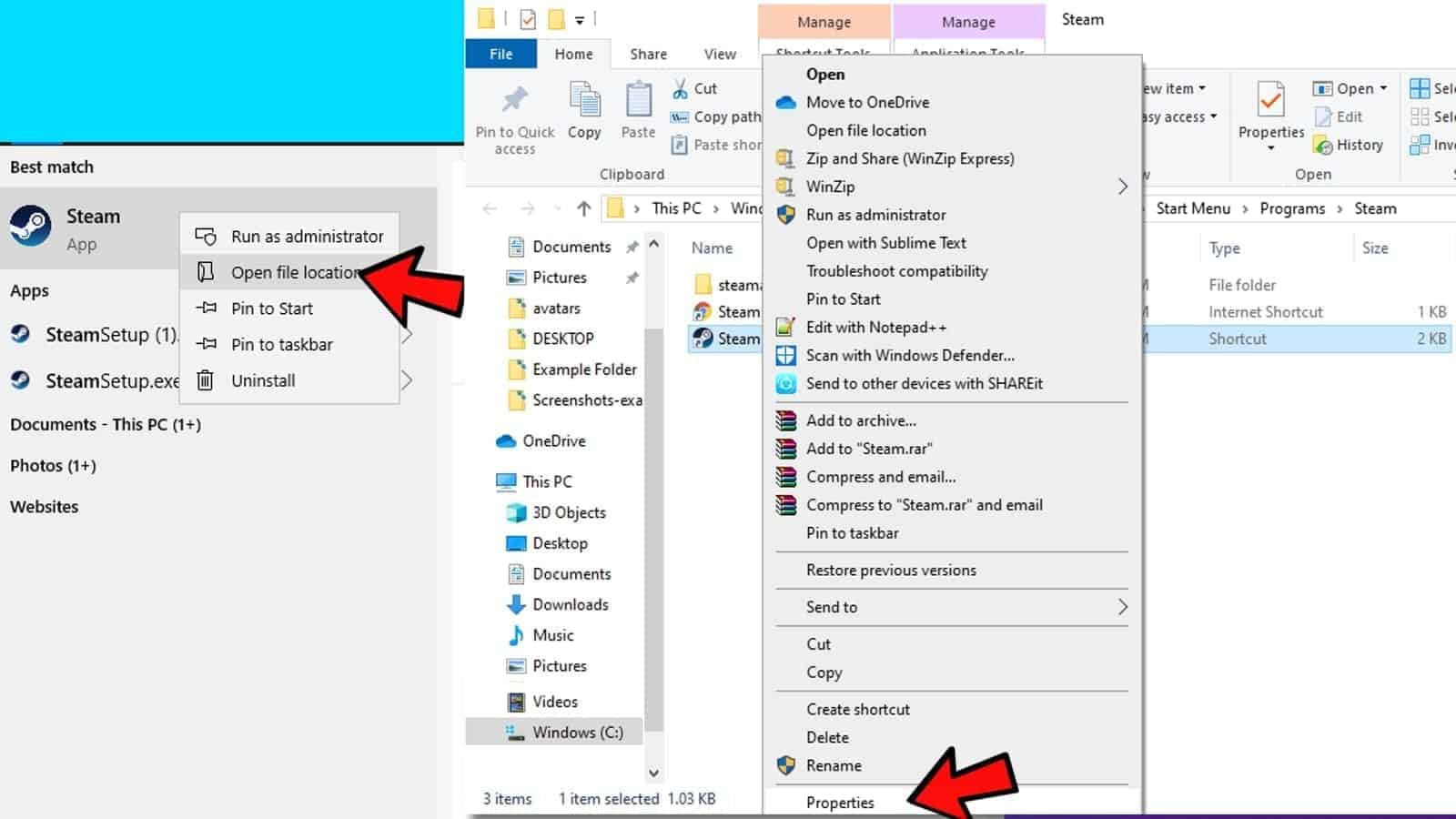
- In the list of menu options, choose “General” and scroll down to “Launch options.“

- Type “-windowed -noborder” in the text bar and click Close.
- Launch Division 2 to see if the problem is resolved.
Update DirectX:
DirectX is essential software that games use to communicate with your PC. Outdated or corrupt DirectX versions can prevent Division 2 from launching. To update DirectX, follow these steps:
- Press the Windows key + I to open Windows Settings.
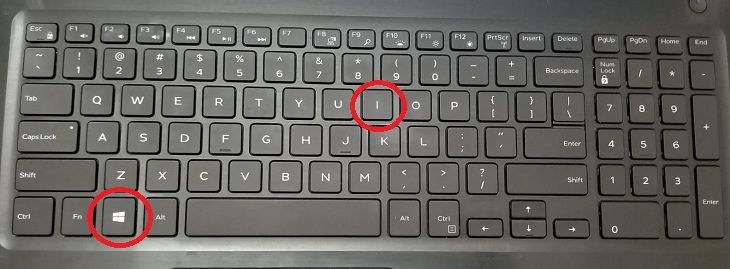
- Click on “Updates & Security.“
- Select “Check for updates” and let Windows search, download, and install any available updates.
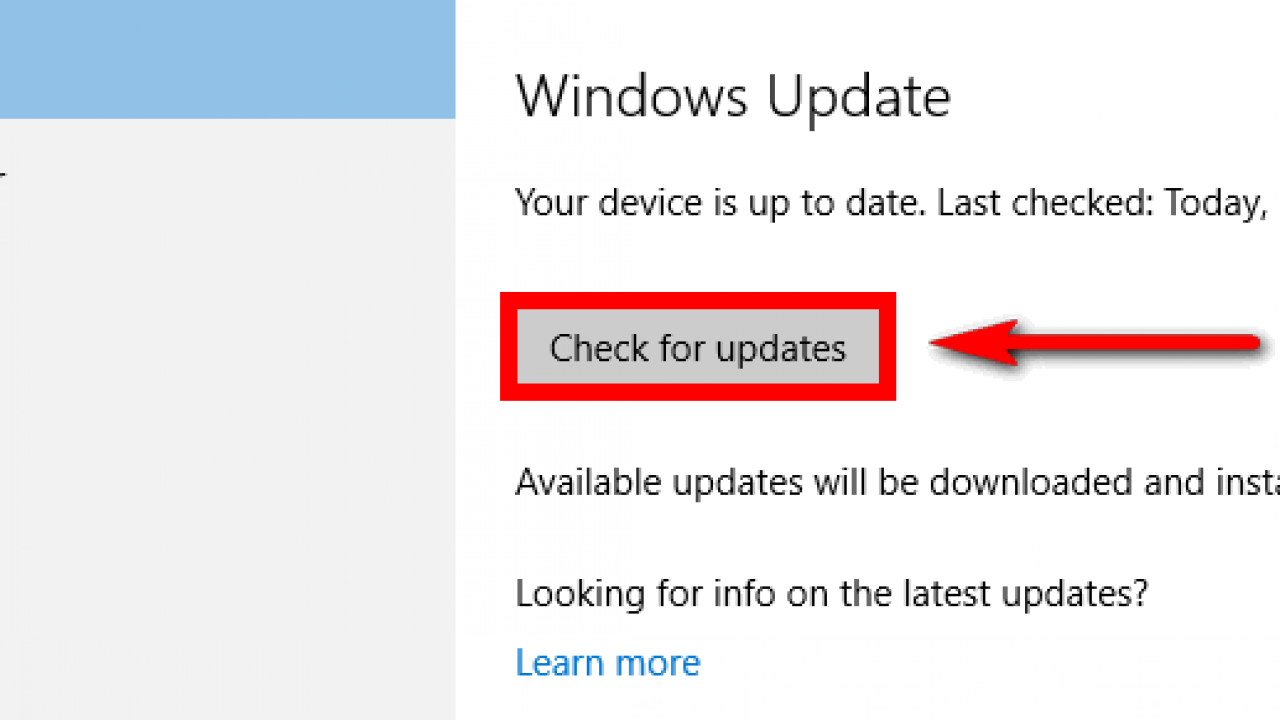
- Restart your PC and launch Division 2 to see if it launches successfully.
“Tom Clancy’s Division has stopped working.”
The “Tom Clancy’s Division has stopped working” error is a further problem frequently brought up. The game freezes, and an error message notifies the user that the game has ceased operation when this error occurs. This mistake can happen for several reasons.
Outdated drivers are one cause of the “Tom Clancy’s Division has stopped working” error. A game’s compatibility may suffer if the outdated drivers keep crashing. Updates to the drivers might fix the problem.
A DirectX issue is another potential source of the error. A group of APIs known as DirectX handles multimedia and gaming-related tasks. If the DirectX version on a user’s computer is not up-to-date, it could result in errors. Updating DirectX to the most recent version may resolve the problem.
Finally, faulty game files are another reason the error occurs. A corrupt file may cause “the division crashes on launch”. If the issue still exists, players can try reinstalling or double-checking the game’s files. Click here to learn more about Kodi crashing and how to fix it.
See Also: Top 8 Highly Compressed PC Games Under 50 MB To Play Today!
FAQ
What are the most common errors in The Division, and how can they be fixed?
The most common errors in The Division include crashes to the desktop, crashes when switching to fullscreen, the 'Tom Clancy's Division has stopped working' message, and the game not loading. As solutions to these issues, update your graphics card drivers, check the game's files, run the game as administrator, and uninstall and reinstall the game.
What should I do to stop The Division from crashing on my desktop?
Make sure your graphics card drivers are current, turn off any overlay programs like MSI Afterburner, and check the game's files on your game launcher to avoid The Division crashing to the desktop.
How can I fix The Division's loading issues?
The answer is that The Division may not be loaded due to server issues or damaged game files. You can check to see if the game servers are operational, check the game's files on your game launcher, or uninstall and reinstall the game to resolve this problem.
Is it possible to play The Division in fullscreen mode without it crashing?
In fullscreen mode, The Division can be played without crashing. Try updating your DirectX version and graphics card drivers and running the game in windowed or borderless mode to prevent crashes when you switch to fullscreen.
What do I do if The Division doesn't start?
Try running The Division as an administrator, clearing the game cache on your game launcher, checking the game's files, or uninstalling and reinstalling the game if it won't launch. Contact Ubisoft support if none of these fixes work.
See Also: Top 17 Crossword Apps For Android & IOS (2024)
Conclusion
In conclusion, The Division is an immersive game that many players enjoy, but like any other online game, it can occasionally crash or experience errors. The most frequent problems experienced by players are desktop crashes, crashes when switching to fullscreen, the game not loading, and the message “the division crashes on launch”.
The good news is that these issues can easily be fixed by updating graphics card drivers, checking game files, running the game as an administrator, and uninstalling and reinstalling the game. Update your game, and keep an eye out for game updates. You can play video games smoothly and nonstop by using these straightforward fixes. Now you know why “the division crashes on launch”.
Visit: The Division


