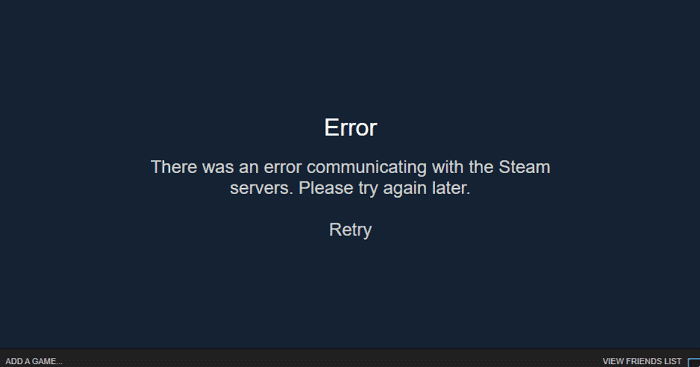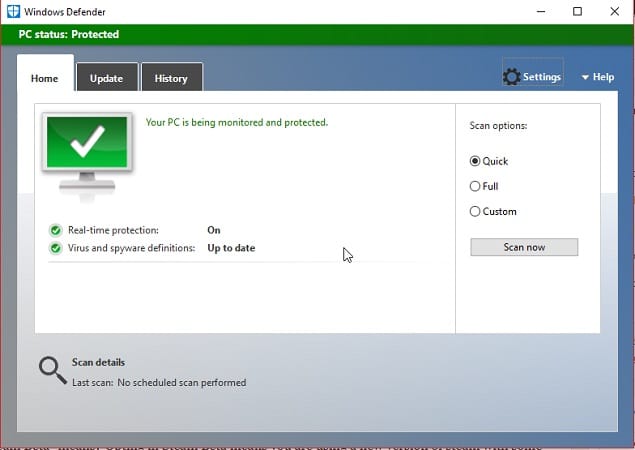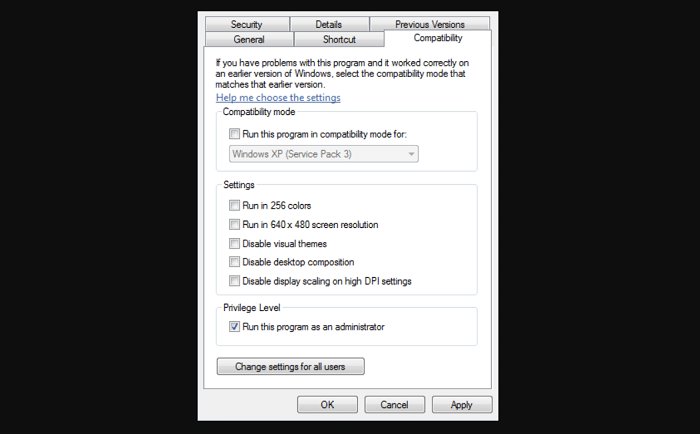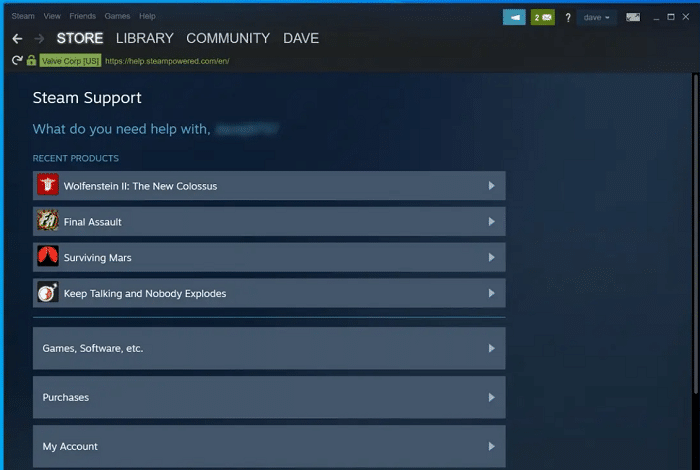On a dry foggy weekend, you plan on chilling out indoors playing your favorite games on Steam as the best way to beat the winter blues. You are pumped up and ready with your friends and refreshments to start Steam, and suddenly, you are faced with the Steam, not Opening error.
If Steam doesn’t launch on Windows 10, the app cache may be corrupt. Updating your operating system is a quick and straightforward solution to this problem. It would help if you also tried terminating all Steam processes in Task Manager.
The Steam software refuses to launch. This, in turn, causes a lot of frustration to many users. Nonetheless, it is not unrepairable. The question on your mind is how to fix this and get on with your gaming spree. If you find Steam not opening, you have nothing to be paranoid about. This article will present the methods you can use to resolve this issue. Please note that these solutions would work best if you own a Windows 10 device.
Visit Steam by clicking Here
See also: [Updated] 9 Best Free Steam Name Generator Tools (2022)
Table of Contents
21 Ways To Fix Steam Not Opening Error
Here are multiple ways to fix the Steam not opening error. So you have various choices to resolve the Steam won’t open issue.
Restart Steam App
One can counter why it won’t open by restarting Steam through the task manager. This can be accessed through Ctrl+Alt+Del.
Once the task manager is summoned, one should go to more details to see the background processes happening live on your computer. By pressing the letter key “s,” you can shortcut to the Steam app task.
Once right clicking on them, you can access a drop-down option to end the task. After which, one can launch Steam and try to rerun it.
Restart Your Device
Sometimes, there might be a chance that you must have faced a minor glitch and hence steam not opening on Windows 10. So, you might want to restart your device to resolve this issue.
Note that it is better to shut down your device completely, wait for 5 or 7 minutes, then switch on your device. This is a better option than doing the restart option.
When you use the restart option, your device only shuts down for a second or two. This may not always resolve the problem that you are facing.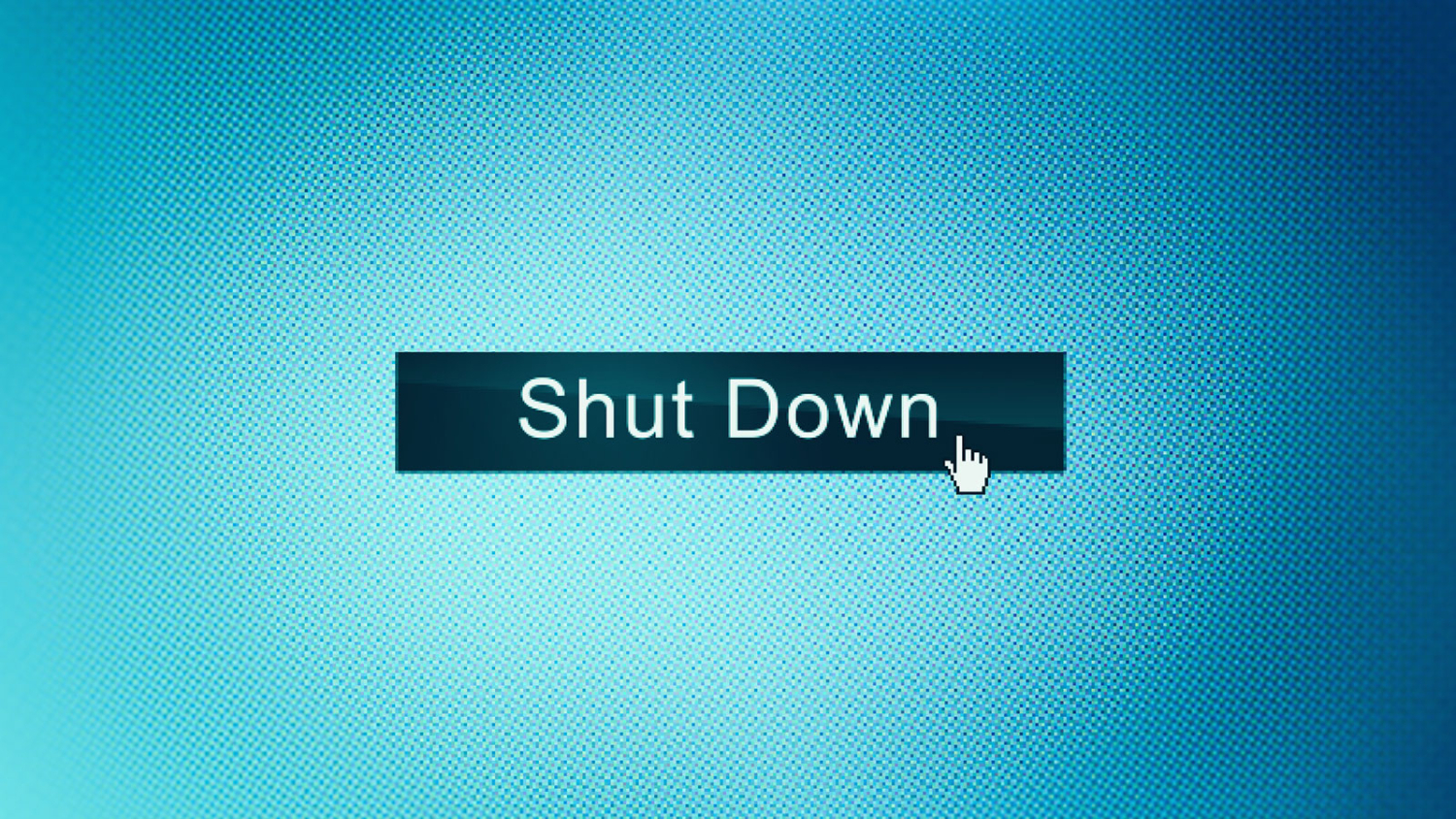 Therefore, switching off your device completely and turning it back on is better. And see if your Steam, not the opening issue, has been resolved.
Therefore, switching off your device completely and turning it back on is better. And see if your Steam, not the opening issue, has been resolved.
Reinstall The Steam
If, after rebooting still, your Steam is not opening on Windows 11, try reinstalling Steam.
- Go to your Steam directory, “C:\Program Files (x86)\Steam” where your folder should be, and copy and paste the folders in the desktop.
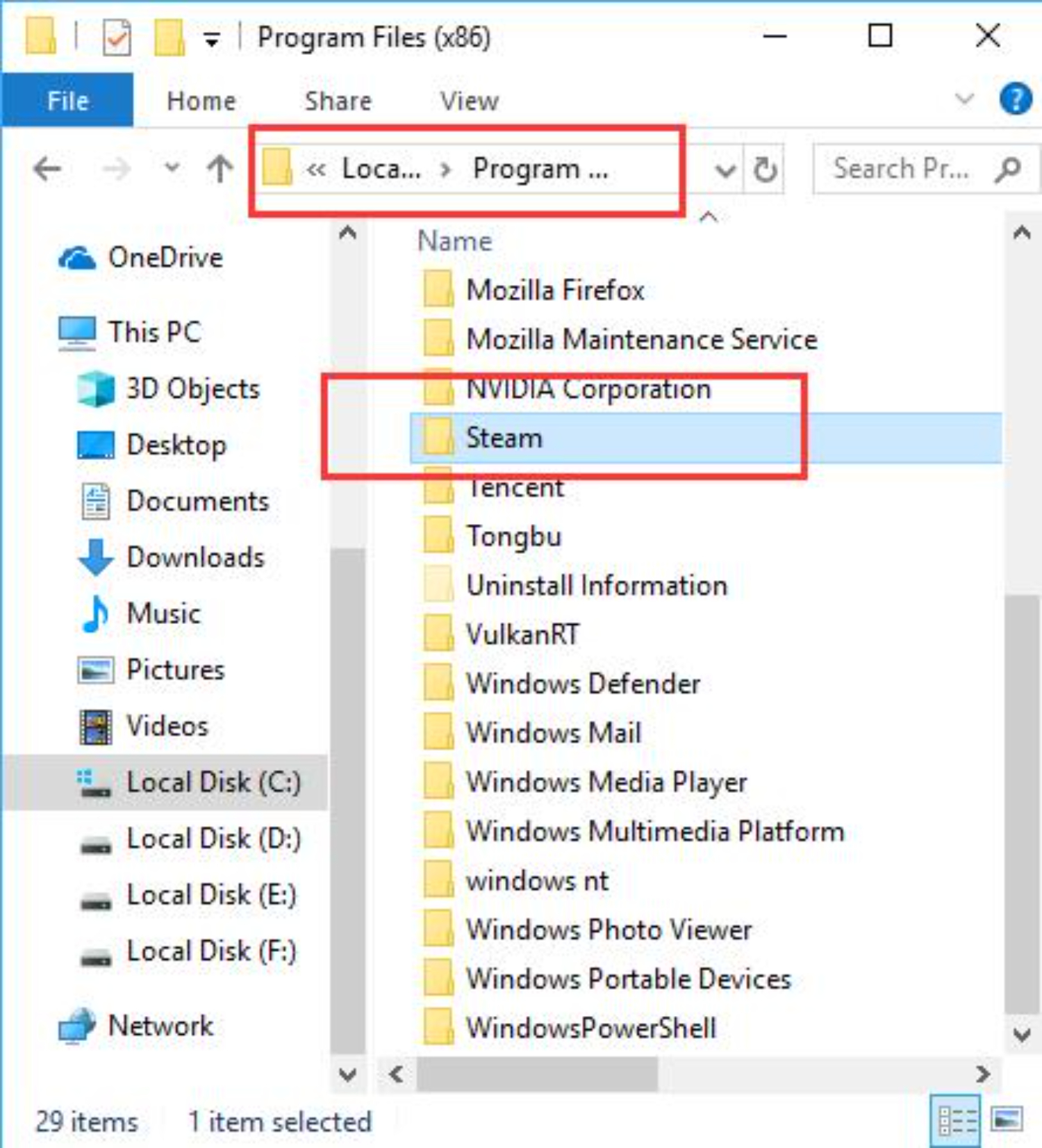
- Navigate to the control panel, programs, and uninstall a program. From the list, select Steam, and click uninstall.
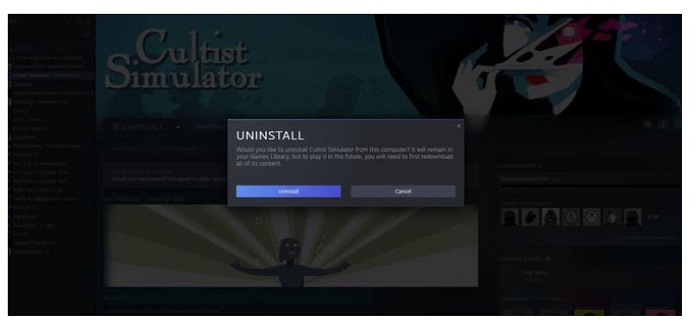
- Reinstall the Steam in a folder in a local directory or the location where it was initially installed.
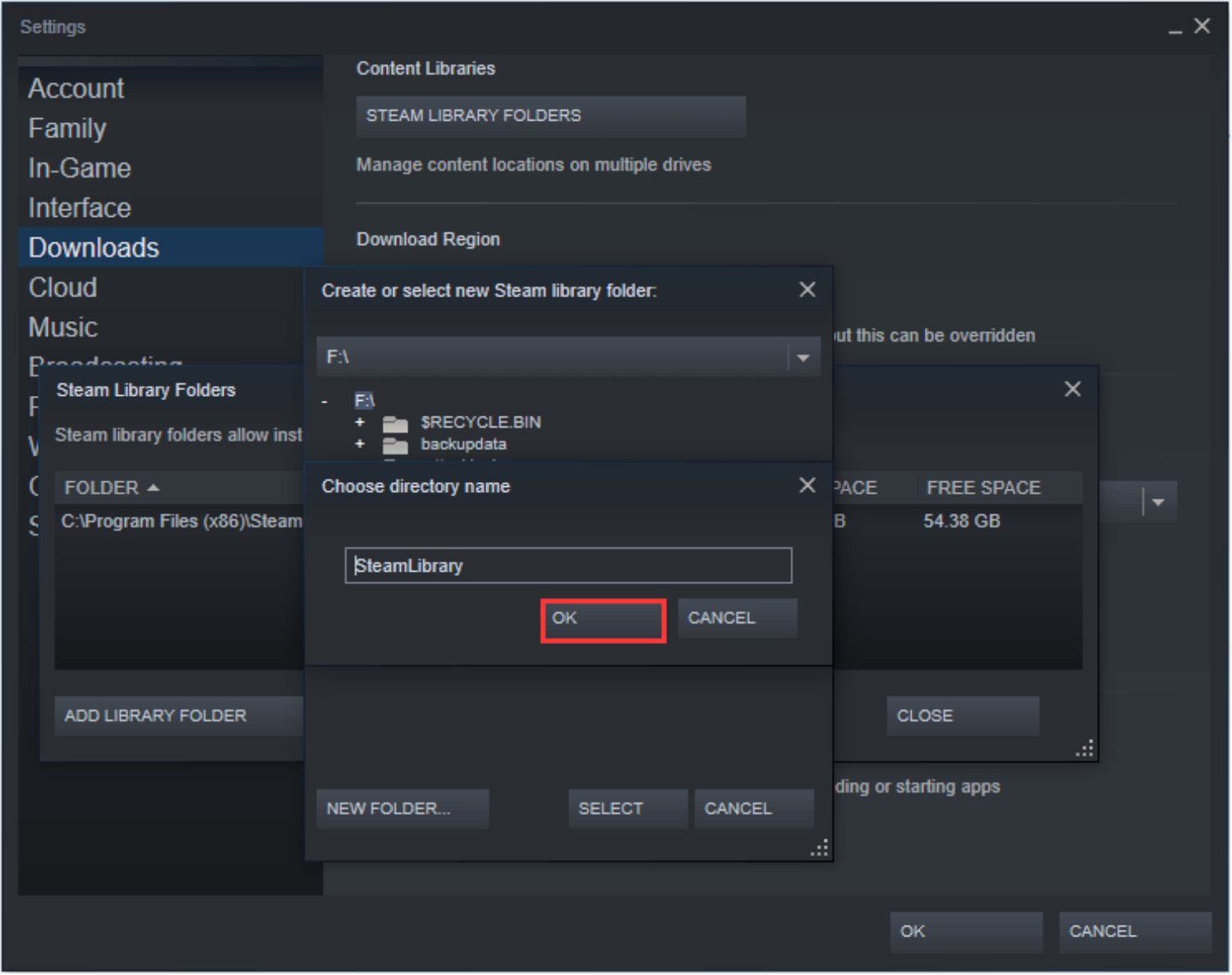
- Copy the Steam Apps and UserData folders from the desktop and paste them into the Steam location.
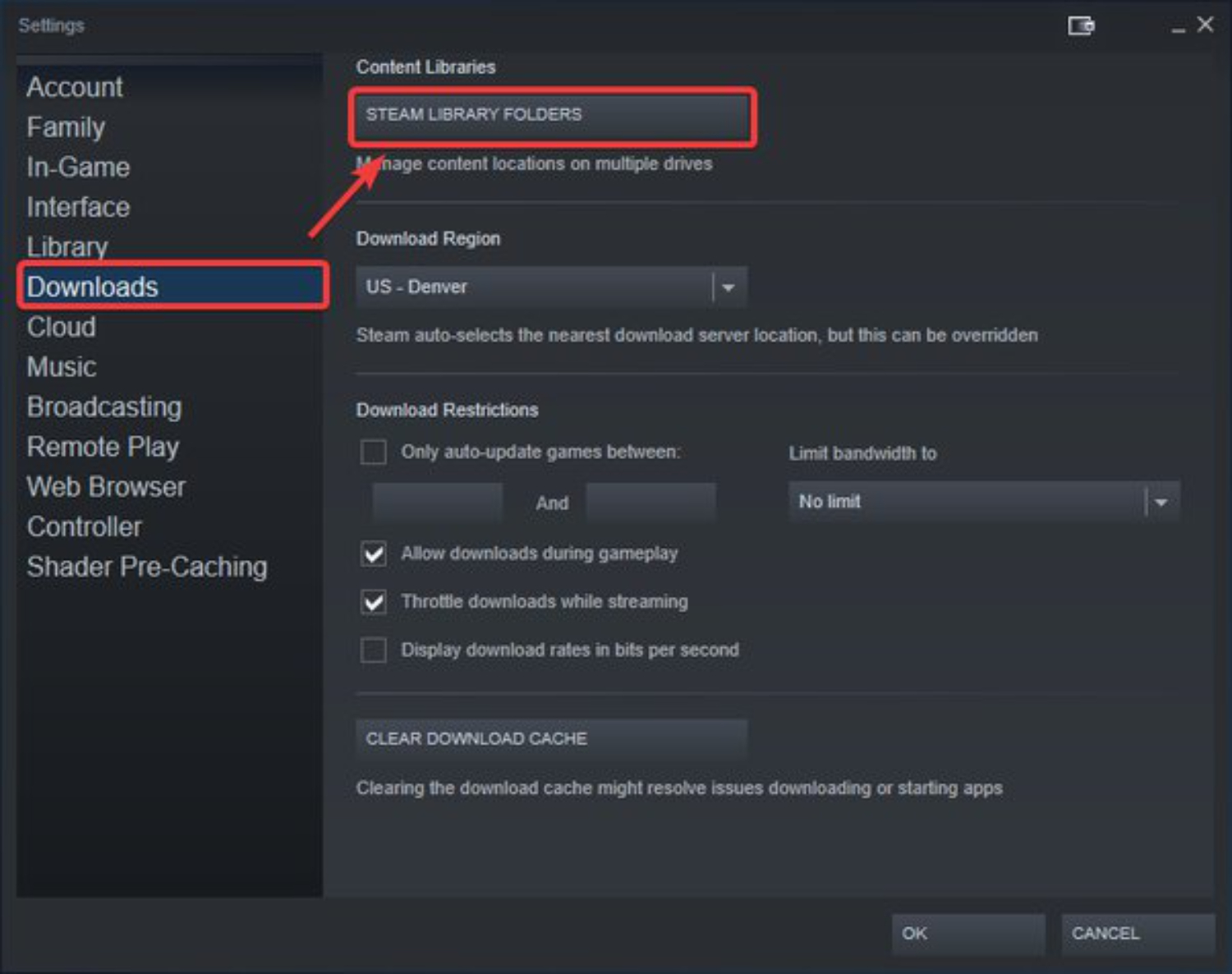
- Delete the rest of the files from the desktop.
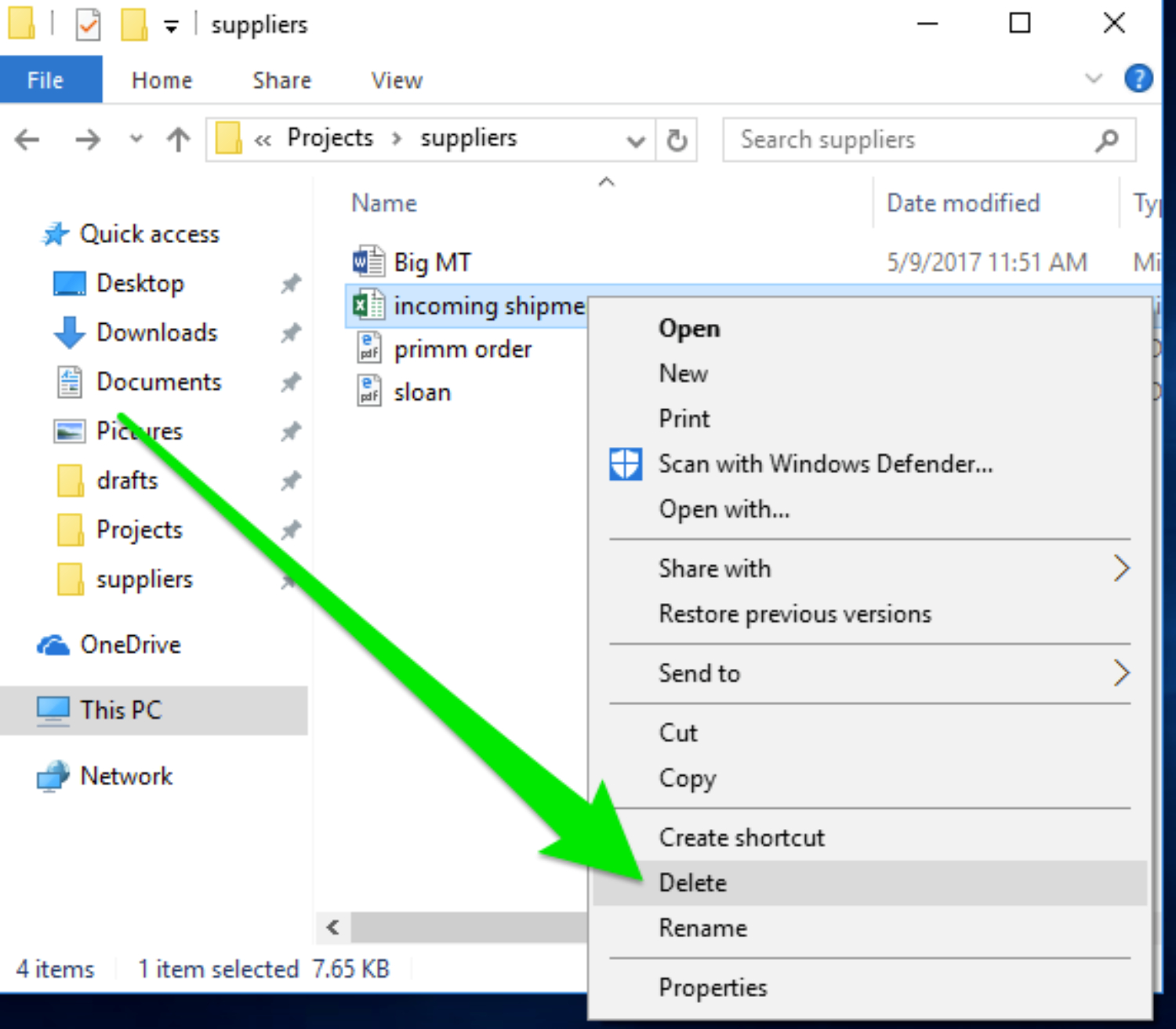 Verify your installation and try launching Steam to fix the Steam Not Opening issue.
Verify your installation and try launching Steam to fix the Steam Not Opening issue.
Erase The Steam App Cache
Another reason that could lead to why it isn’t Steam opening is that cache files are preventing it from doing so. To resolve this problem, you must hunt for the app cache folder. You will find it in the same folder as the Steam client.
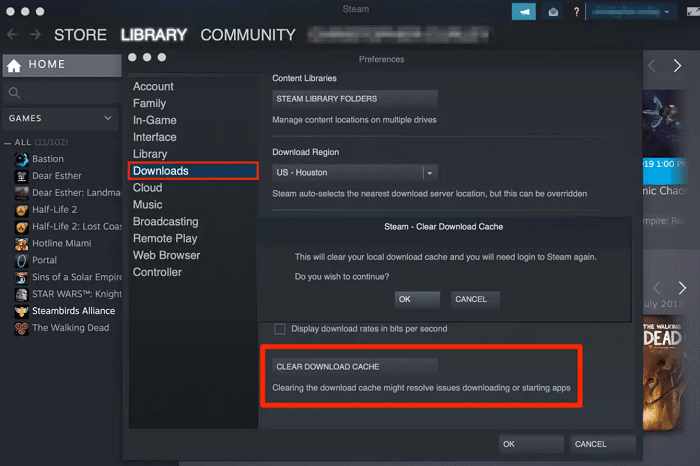 For the safer side, you should keep a copy of this folder. Once you do that, delete the app cache file and run Steam. It should work just perfectly.
For the safer side, you should keep a copy of this folder. Once you do that, delete the app cache file and run Steam. It should work just perfectly.
Connection Issue
This is the most common issue faced by clients while using Steam. You have to check whether your internet connection is configured correctly or not.
For this, you have to use the Troubleshooting Network. Connectivity guidelines:
- Check LAN and WAN connections by swapping Ethernet cables to isolate the damaged ones.
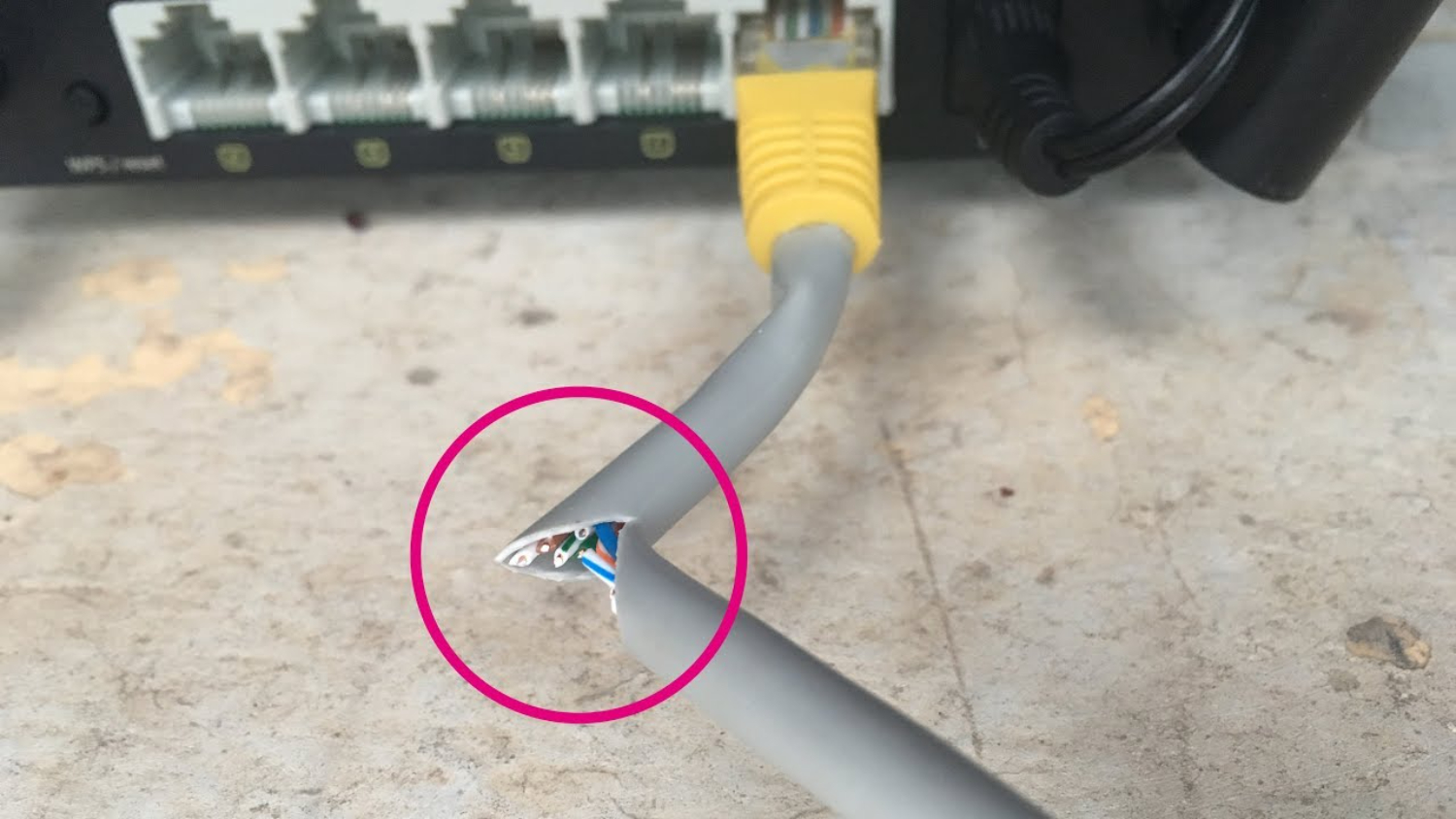
- Wireless adapter verification is necessary to check that client’s WiFi adapter is enabled and ready to connect.
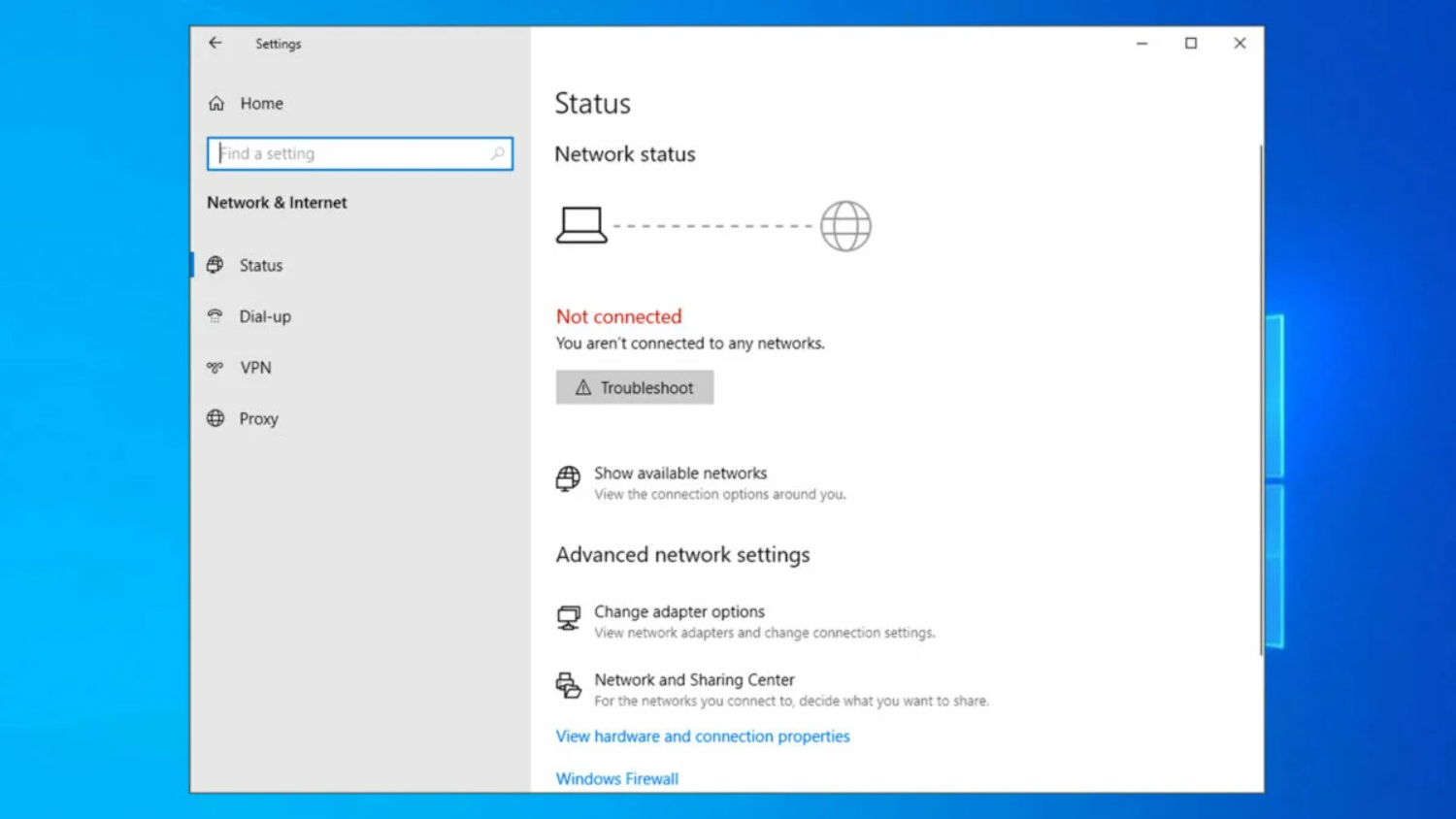
- Verify AP and Router settings to which the client is willing to connect.
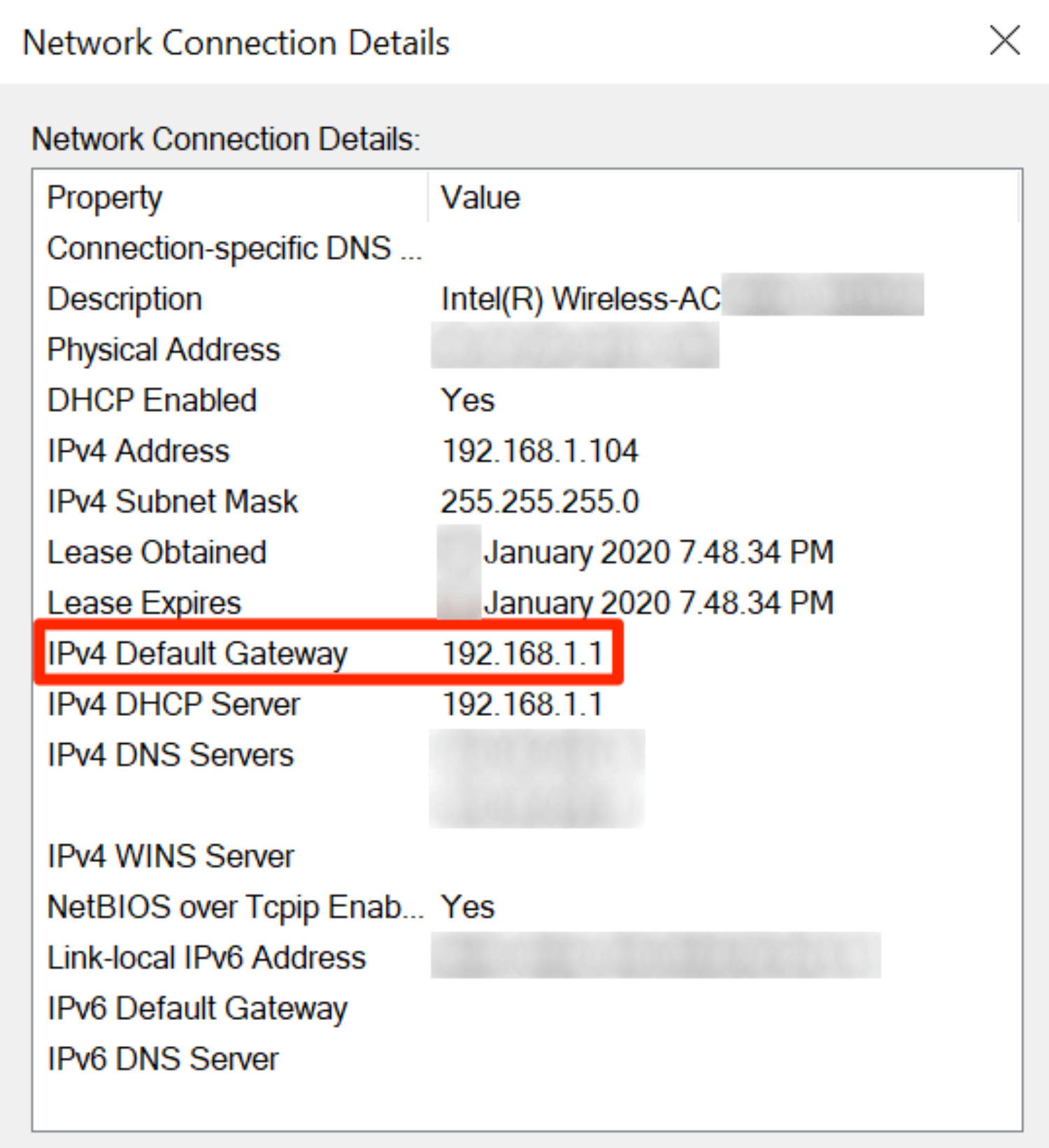
- Verification of protocol settings-If the status is still “not connected,” select the SSID (Service set identifier) and click connect.
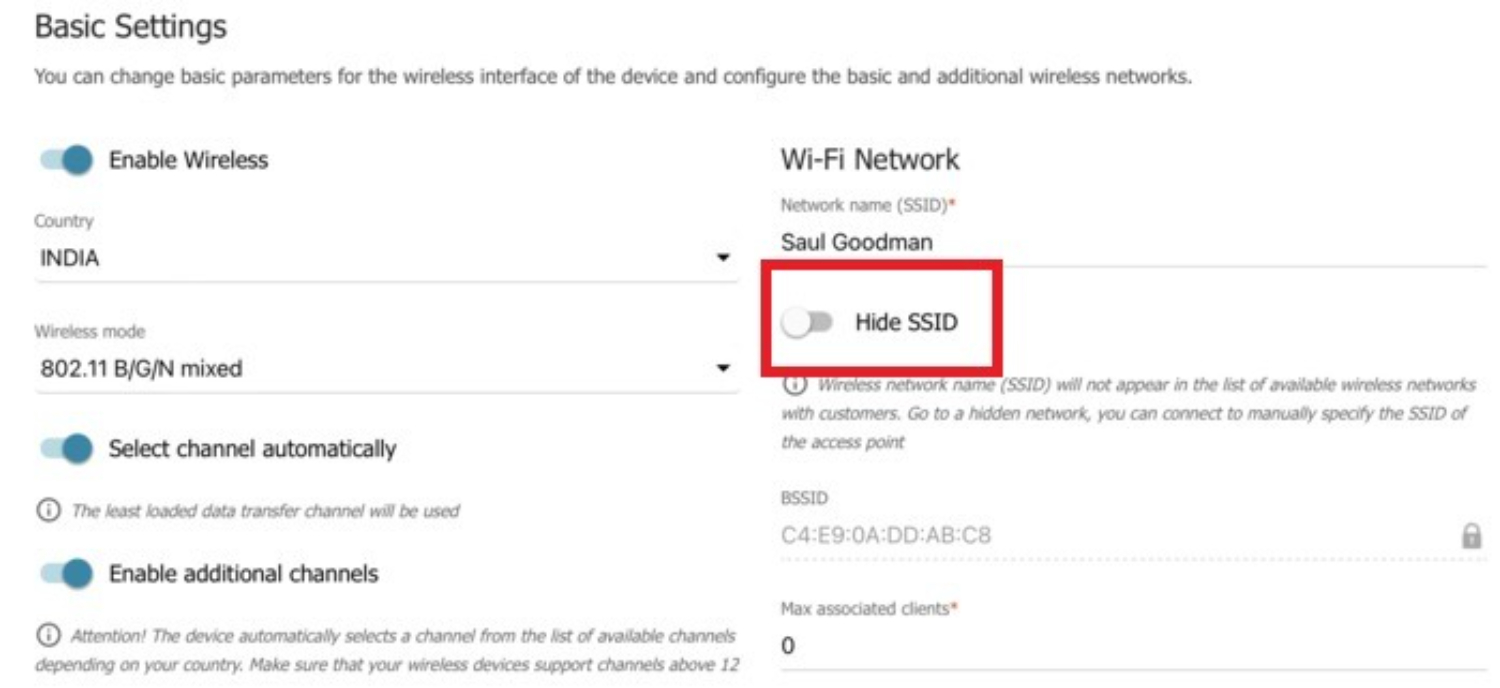
- The status may take time and will display “Authenticating or Acquiring Network Address” for some time, and then it will be connected.
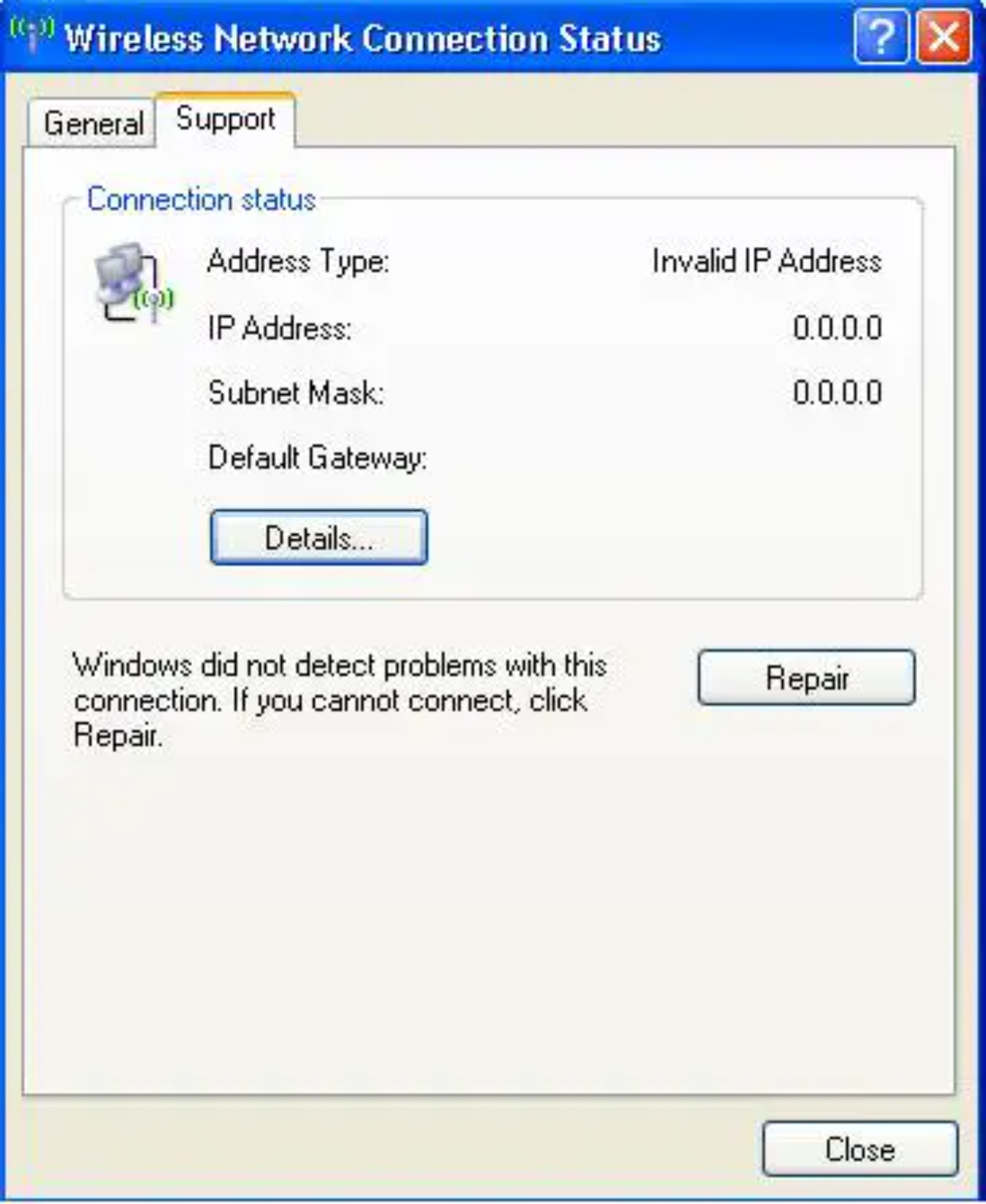
- If the status displayed is still “disabled,” return to step 2.
- Also, you can’t connect to the network if the service set identifier is not on the list.
Now check if the Steam, not the opening issue, is resolved. If not, follow the next tip.
See Also: What Controllers Work With Steam? | Top 10
Correct Your Time Zone
Because Steam is designed to collect Real-time data, and if your clock is not in the correct time zone, it may interfere with the launching of Steam. This is how you can correct your time zone to prevent that from happening.
Click on Start (Windows) button. Navigate to the control panel.
- In the control panel, go to the Date and Time option.
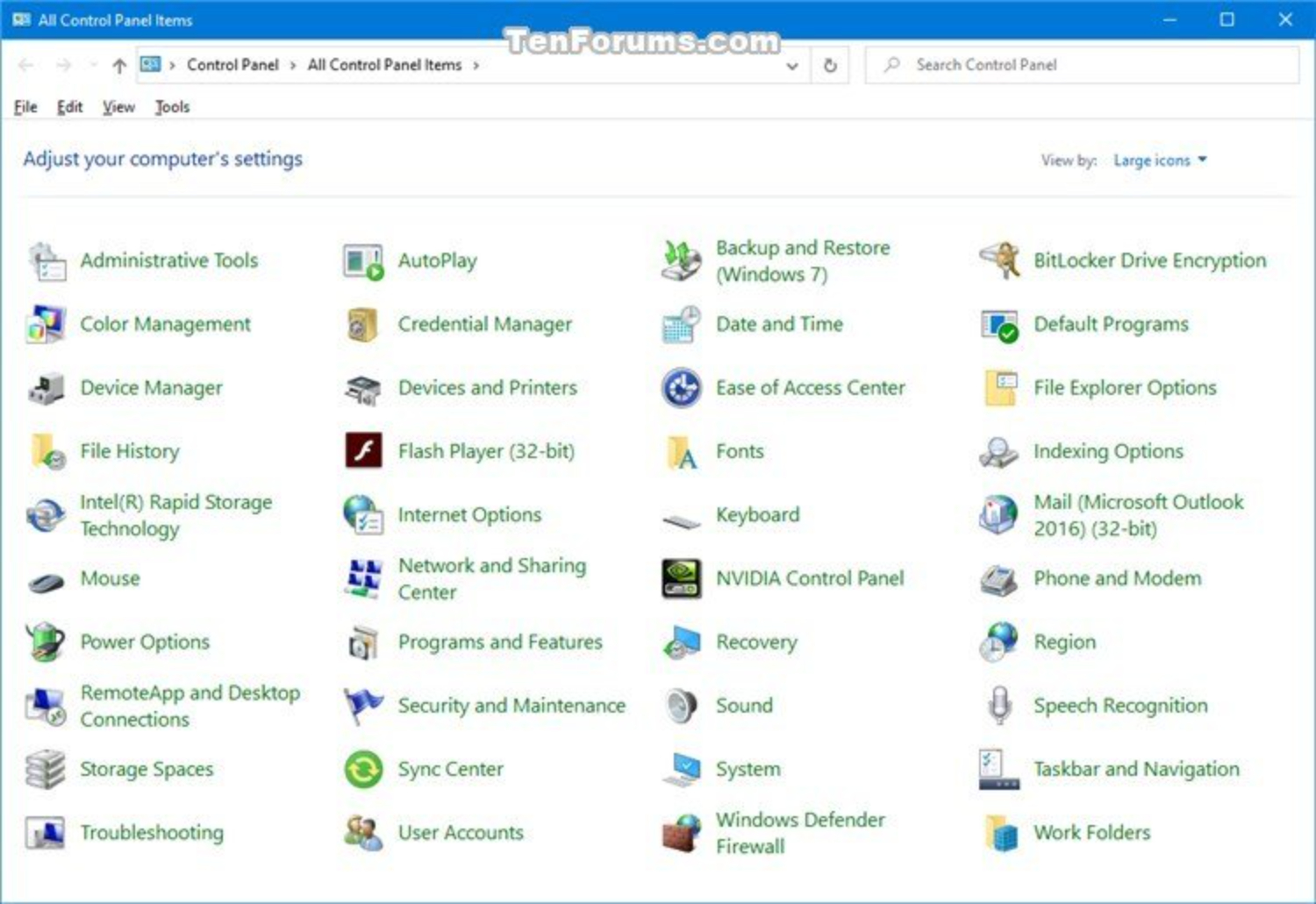
- Choose Internet time from the three tabs and click on change settings.
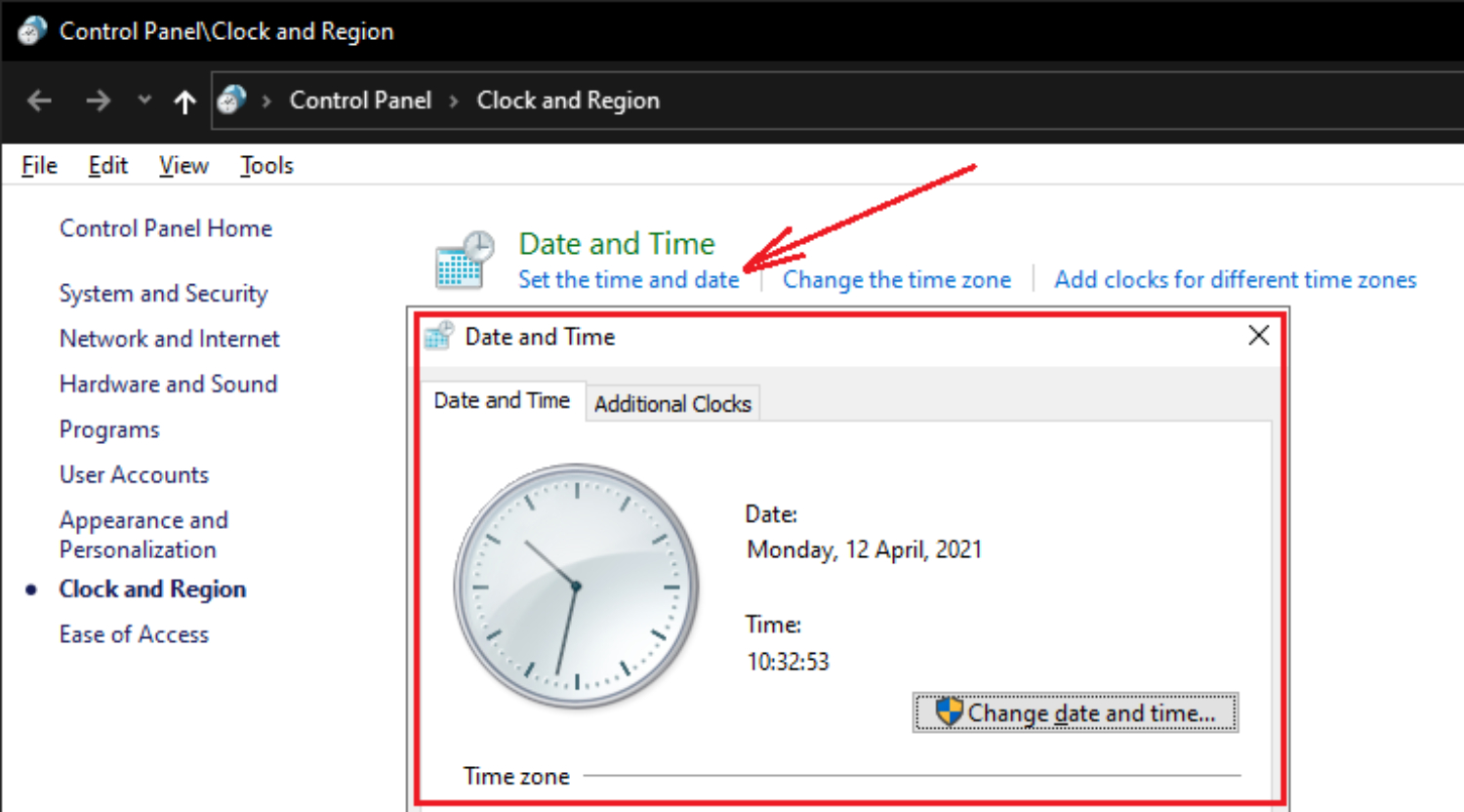
- Check to Synchronize with an Internet time server and click update settings.
- After setting the time zone correctly, restart Steam.
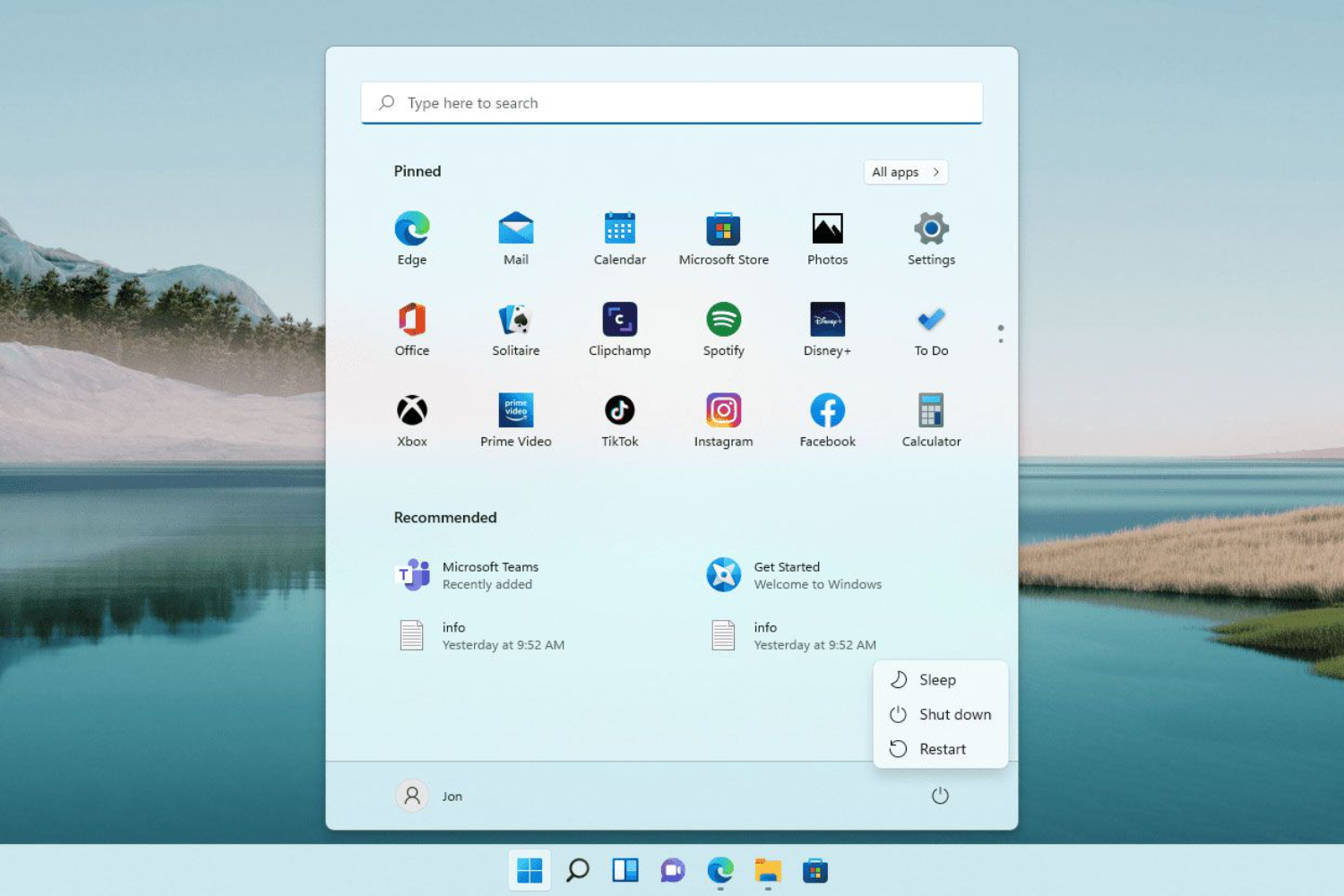
Opting Out From The Current Steam Beta
What does “Steam Beta” means? Opting in for Steam Beta means using a new Steam version with some added features. 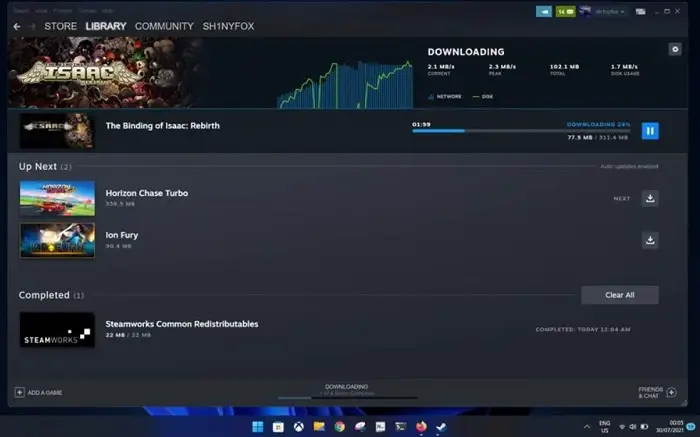 Try to opt out of that to resolve the issue.
Try to opt out of that to resolve the issue.
Run Steam With Compatibility Option
The other way around the Steam not opening problem is running Steam in compatibility mode.
Compatibility mode is a mechanism built into the OS where it allows to emulate of an older version of the software or allows the software to mimic its part of an older OS.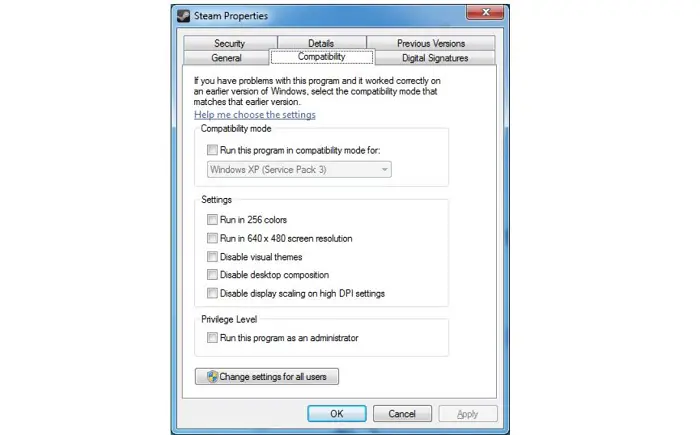
One can access this by right-clicking on the software, choosing properties, and selecting the compatibility tab. Within this tab, one can determine the OS for the program to run on.
The most recommended OS to emulate from me would be Windows 7. It will help you to run Steam on a lower OS and should clear the problem of it not opening.
Delete The Client Registry
Deleting the client registry should be the last and least option. It involves the user going into the installation disk, then to the steam file, and then deleting the client registry. 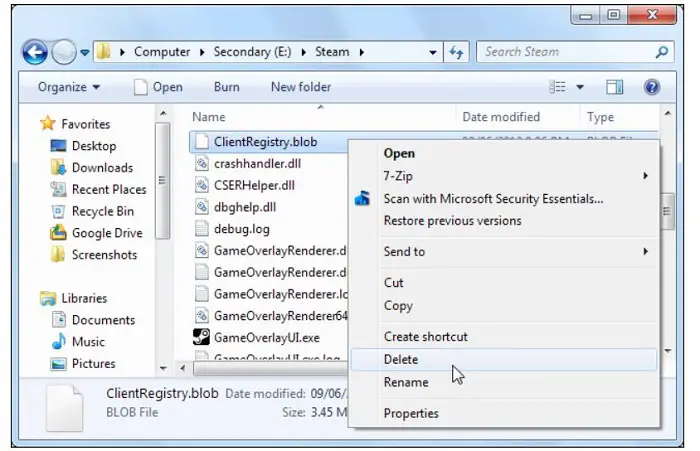 It’s a .blob file, and you can quickly identify it. I hope it will fix the steam not opening issue.
It’s a .blob file, and you can quickly identify it. I hope it will fix the steam not opening issue.
Check Network Connectivity And Firewalls
Network hardware can get into a slow state after running for a long time, so refresh your network occasionally and ensure your connection is secure.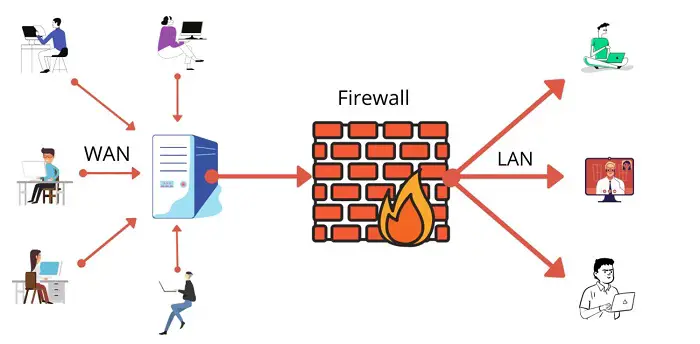
Sure firewalls may run some background apps, which raises difficulty in talking to servers, but you can manage firewall activities under expert supervision.
Check If Steam’s Server Is Down
Sometimes it may happen the server may be temporarily unavailable or may be too busy. There is a chance that, universally, people are encountering this issue. There is a chance that the Steam server itself may be down for a short period.
To confirm, you should open other tabs on your internet browser. This will demonstrate whether or not your internet connection is stable. If it is not, you know where the problem lies.
You might say that this should be the last thing to do. Although, this is the primary reason why it won’t Steam open at times. You should know that you can go to the Unofficial Steam Status website to get authentic information about the server.
If this happens to you, turn off all the background programs that are interfering or are trying to hinder the steam. By doing so, you can get access to Steam & get rid of the Steam not opening error.
Beware that Steam gears up for maintenance from 1 p.m. to 3 p.m. every Tuesday
Hardware Complexions
It is highly possible that external devices may get corrupt or may try to interfere with the drivers required by the stream. The system affects the internal devices also if it is running under heavy load. Sometimes even overclocking the hardware to gain more performance may cause memory corruption. Avoid hardware complexions to the maximum possible extent.
Sometimes even overclocking the hardware to gain more performance may cause memory corruption. Avoid hardware complexions to the maximum possible extent.
Steam Doesn’t Recognize Your Purchase Yet
During installation, it may happen that Steam doesn’t recognize your purchase yet. To recover from this, try to log out from Steam and log in again as a different user by right-clicking the Steam icon on settings.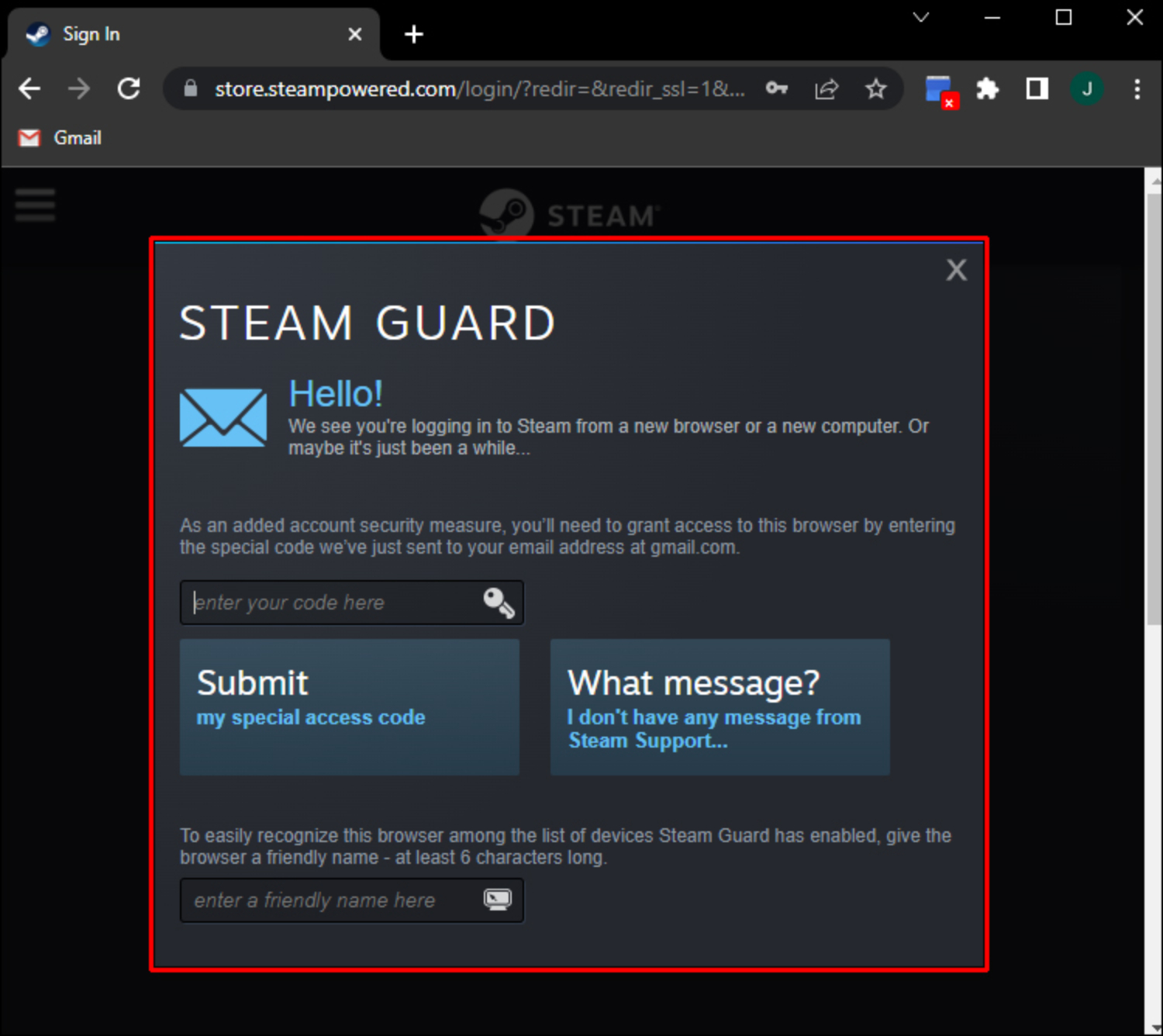
After restarting, you need to open your account, and after logging in, you can install the games of your choice. This way, you won’t face steam not opening issues again.
Failed To Start The Game (App Is Already Running)
You might face a Steam not opening issue when you do not launch the game correctly. This is because sometimes the game runs under a different user account within your operating system.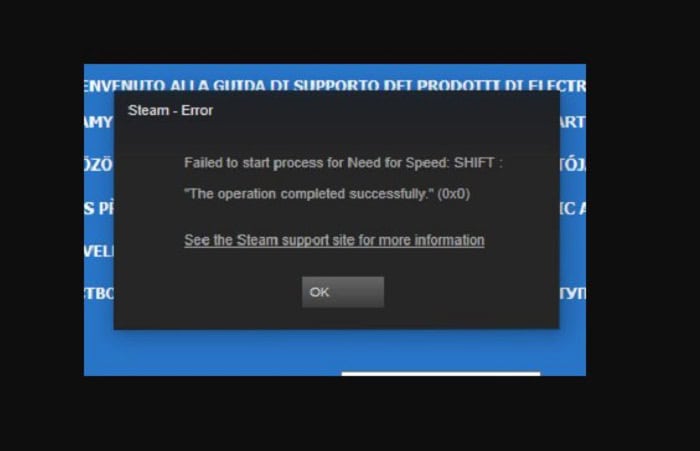 So, you must take care of your Steam account by protecting it from unauthorized users.
So, you must take care of your Steam account by protecting it from unauthorized users.
Another Program May Interfere With Steam
Sometimes other programs might also interfere with the Steam launching. Some applications running on the system can unfavorably affect the potential of Steam games.
They can even lead to connectivity issues and crashes. If you are witnessing Steam crashing or not starting up, check other running applications if they impact Steam’s poor performance.
Some general apps that may conflict with Steam are Antivirus software, where some games appear as malware.
Add an exception for Steam in your Antivirus protection to ensure that your antivirus software is not preventing Steam from launching.
Check your firewall and add an exception to Steam so you’re PC is not blocking any Steam Services. Disable your Download Accelerator or download Manager programs. Some applications will require a reboot of the system after you disable them.
Scrutinize Anti-Virus Software
Spyware/ Malware software can manage network operations, sometimes disk operations as well, and may raise some false alerts with issues. You can avert this by temporarily disabling the AV (Anti Virus) software.
Microsoft introduced the inbuilt “Windows Defender” of Windows 10 as the anniversary update. This may also be a reason for this trouble in case there is no additional AV software that you have installed manually. This will most probably fix the steam not opening error on your system.
Run The Game As The Administrator
There is a possibility that you might find that Steam won’t start because you are not playing the game as an administrator. To fix this, you must perform the steps we have set forward.
Open Steam and right-click the game that is causing issues. Redirect yourself to the game’s properties. The properties would have an option to browse under the Local Files tab. In the .exe file of the game, you will have to go to Compatibility. This comes under Properties. Subsequently, run it as an administrator.
Make Sure That Your Operating System Is Running The Latest Function
At times, there might be instances where you must have missed updating your Windows 10 software.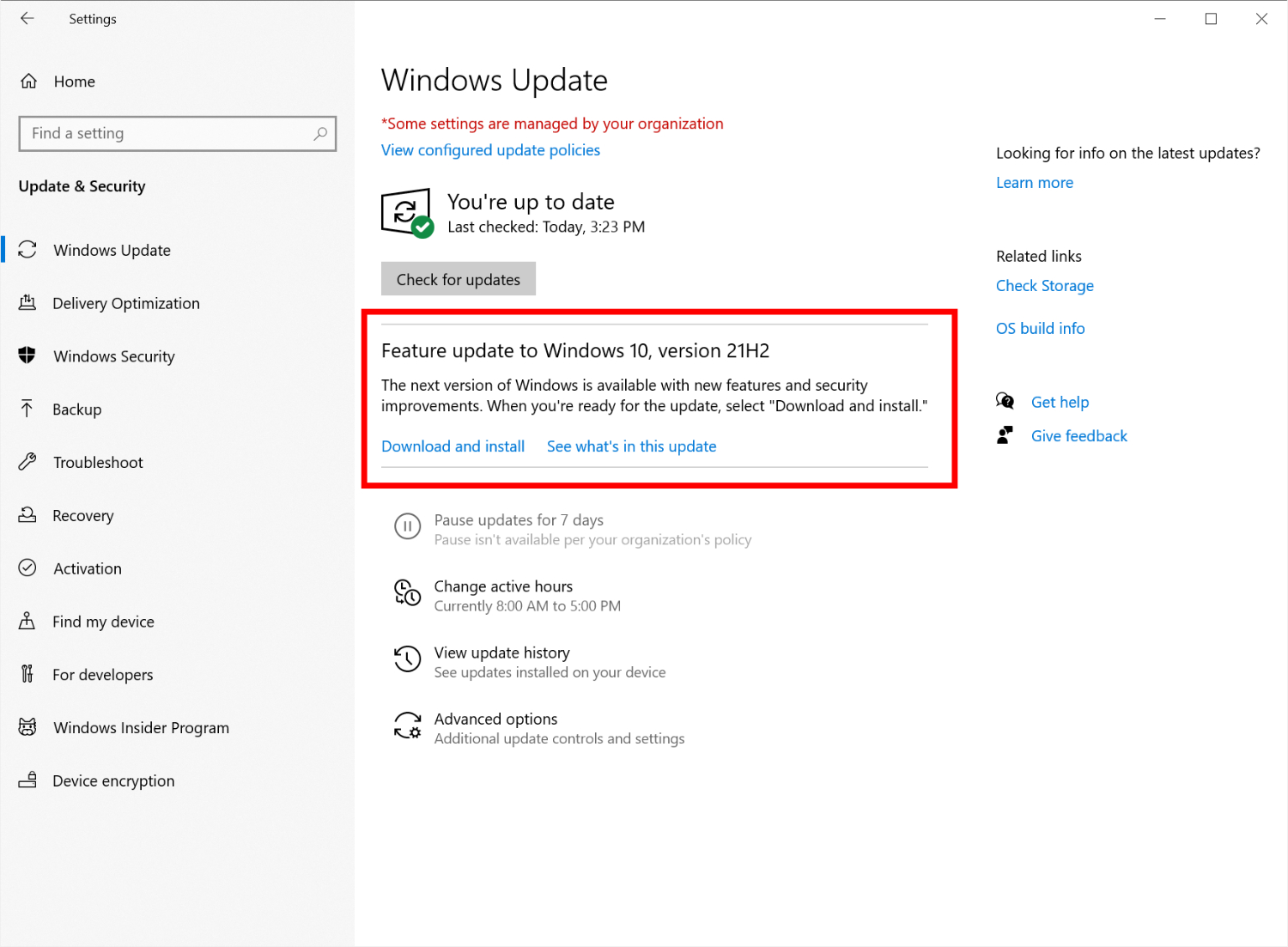
This might lead to Steam not launching. Not updating the software can also lead to some drives not functioning. This would be a significant reason for the glitch.
Contact Customer Care Service
If you still find the problem of Steam not opening, you might want to contact customer service. Note that this should be the last option on your list. You might first want to ensure there are no errors from your end.
Verify that everything has been done first, then you can go and talk to them. Keeping this option at the back of your mind will make it easier.
Restore Your Computer From A Restore Point
If you’ve done everything and are still confused, “Why won’t Steam open?” Issue.
Then restore the whole system. But this works if you’ve created the restoration point before any issues.
Follow the given steps below to Restore the system:
- Click on the Start at the bottom left of your screen.
- Now, type “Recovery” and click the “Recovery” option on the given list.
- After, click on the Open System Restore.
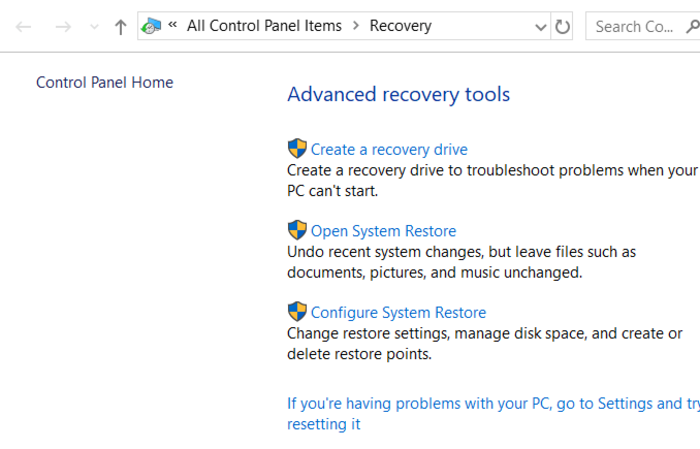
- Keep following the System Restore wizard until you reach the Restore system files and settings.
- Click “Next.” Once you are done, try reopening your Steam.
Update Your Graphics Drivers
Graphic drivers play a crucial role when it comes to playing PC games.
If your graphic drivers are corrupted, your hardware does not work properly.
Steam is a gaming software, and its games need graphics to run. So, if your Graphic drivers are not working correctly, there’s no way you can play games on your PC.
Check and see if your drivers are updated, and if your answer is no, then follow the given steps:
- Press the Windows key + R
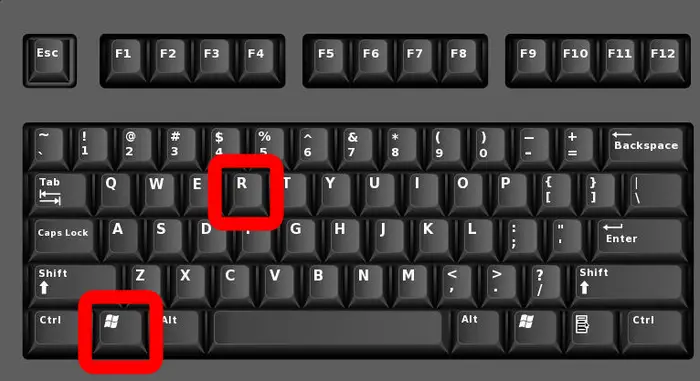
- The Run dialog box will pop up
- Now, type devmgmt. msc and Enter
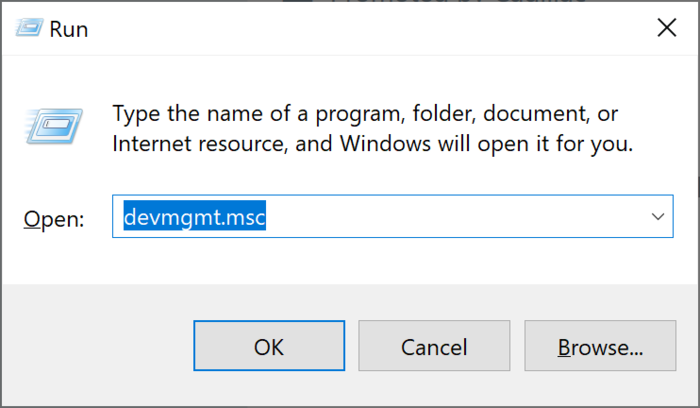
- The Device Manager window will open.
- Search for the display adapters and Right-click on the adapter.
- Click the Update driver option and install the latest version.
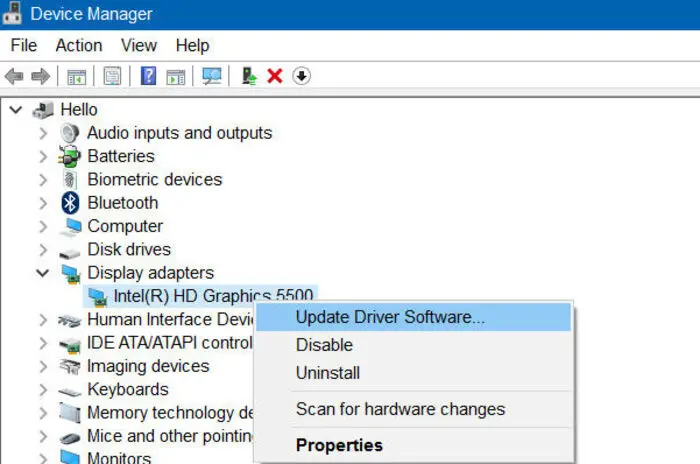
- Now, Reboot your system. After all the steps, check if your Steam is working and if you’ve got the answer to your “Why isn’t Steam opening?” Question.
Unique Features
Some of the best features of Steam that make it unique:
- Extensive Game Library: Steam is the go-to gaming platform for gamers of all hues because of its enormous collection of games, which includes well-known franchises and indie entertainment.
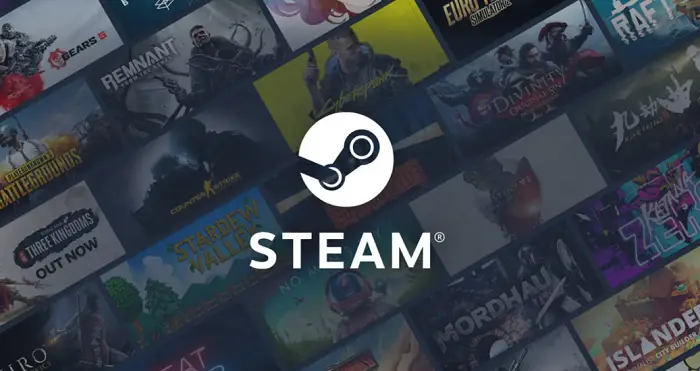
- Some community features that make it easy for players to engage and share gaming experiences in the Steam community include game forums, group chats, and friend lists.
- Cloud Saving: Users may save their game progress on Steam in the cloud, making it easy to pick up on any device and continue playing.
- Thanks to its in-game overlay function, users may access the Steam interface without leaving the game, which makes it simple to chat with friends, surf the web, and more.
- Workshop Support: Players may develop and exchange modifications, maps, and other game material via Steam’s Workshop feature, which improves the gaming experience and prolongs the game’s life.
FAQs
Why is my Steam not opening on Windows 10?
There could be various reasons why Steam is not opening on Windows 10, such as corrupted or outdated files, compatibility issues, or security software blocking the application.
What can I do if my Steam app not opening?
First, try restarting your computer and then relaunch Steam if your Steam not launching. If that doesn't work, try running Steam as an administrator or verifying the integrity of game files. You can also try disabling your antivirus software temporarily to see if that helps.
Why isn't Steam opening even after I have tried all the troubleshooting steps?
If your Steam is not starting and none of the basic troubleshooting steps works, you should reinstall Steam before doing so and back up your game data and settings. If reinstalling Steam doesn't work, contact Steam Support for further assistance.
Conclusion
You now have many solutions to the situation where Steam is not opening. You might also like to check out why the Steam game won’t close and how to fix it.
While making all these changes and adjustments to your system for the smooth launching and running of Steam games and apps, take each step sparingly and deliberately.
While fixing the error, you do not want to embroil in any further issues or tamper with your system settings. Many applications and the processes running in the background could add to the complexity, so be mindful when applying the fixes.
In most scenarios, the software resolves the issue independently if you wait a while. You need to hold your horses. There is a possibility that you must have encountered a minor glitch, and as a result, Steam won’t launch.
If none of the methods work, you might want to contact customer service. They generally are prompt when it comes to issues that pertain to Steam not opening. Take advantage of this if you are sure that you have no issues at your end.
Once you know there isn’t anything to complain about, contact them.
See Also: How To Uninstall Games On Steam Easily [Complete Guide]