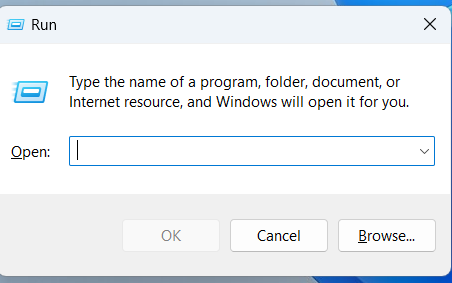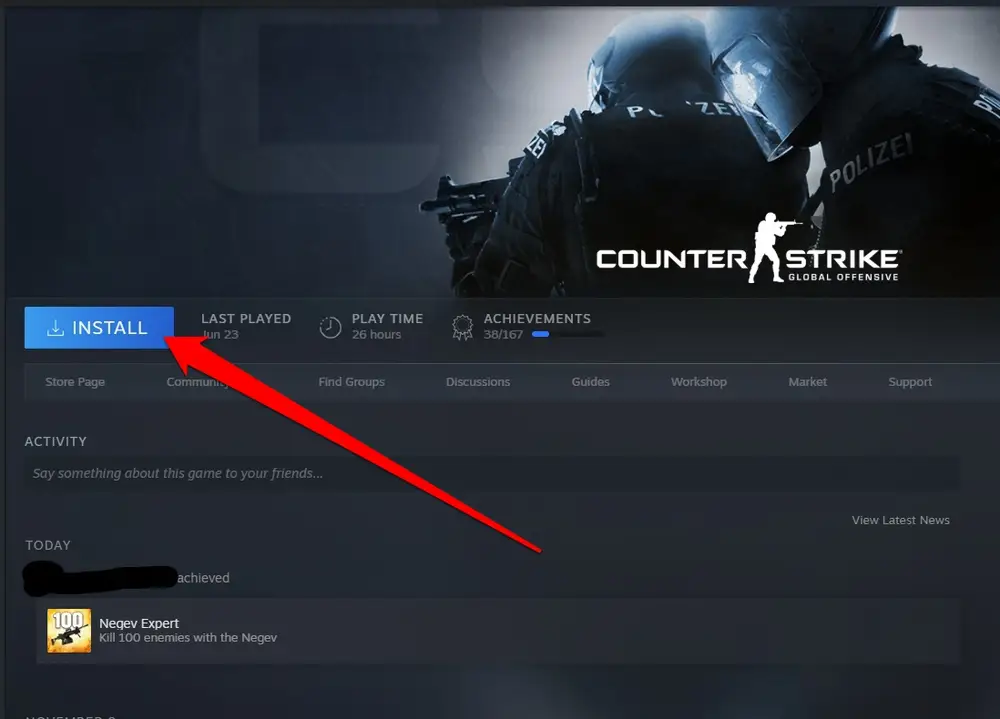It’s no secret that gamers worldwide utilize Steam, one of video games’ most widely used digital distribution systems. But it frequently happens that Steam games won’t close and continue to run long after the player has closed them. Dealing with this problem can be annoying since it may prohibit users from beginning new games, running other programs, or even turning off their computers.
You’re not the as it were one who is having this issue. Numerous Steam clients have been managing this issue for a while now, which can be caused by several distinctive factors. However, you can attempt several fixes to resolve the issue, extending from straightforward to more complex ones, such as relaunching Steam, reviving the game, and running a virus scan.
In this article, we’ll look at a few of the foremost visit causes of a Steam game not closing appropriately, as well as a few of the leading remedies. Additionally, we’ll give step-by-step information on applying for each settlement so you’ll continue playing your diversions without interference.
See Also: How to Fix XCOM 2 Error Code 41: A Comprehensive Guide
Table of Contents
Why Steam game won’t close?
A Steam game could not close correctly for various reasons, from a buggy game to a problem with your machine. Also, if the situation ever erupted where you would like to use a new Steam account and remove the existing one, here is how to delete Steam account.
The following list includes some of the most typical reasons of the Steam game won’t close issue:
The game continues to operate in the background
The most frequent cause of the game still running on Steam is that it is still active in the background.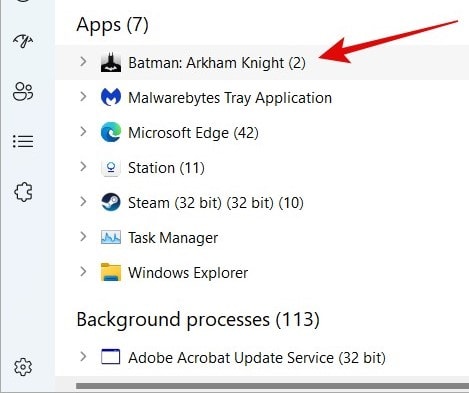 This may occur if you improperly leave the game or it freezes or crashes while playing.
This may occur if you improperly leave the game or it freezes or crashes while playing.
It’s not responding on Steam
The fact that Steam is not responding itself is another potential root of this problem.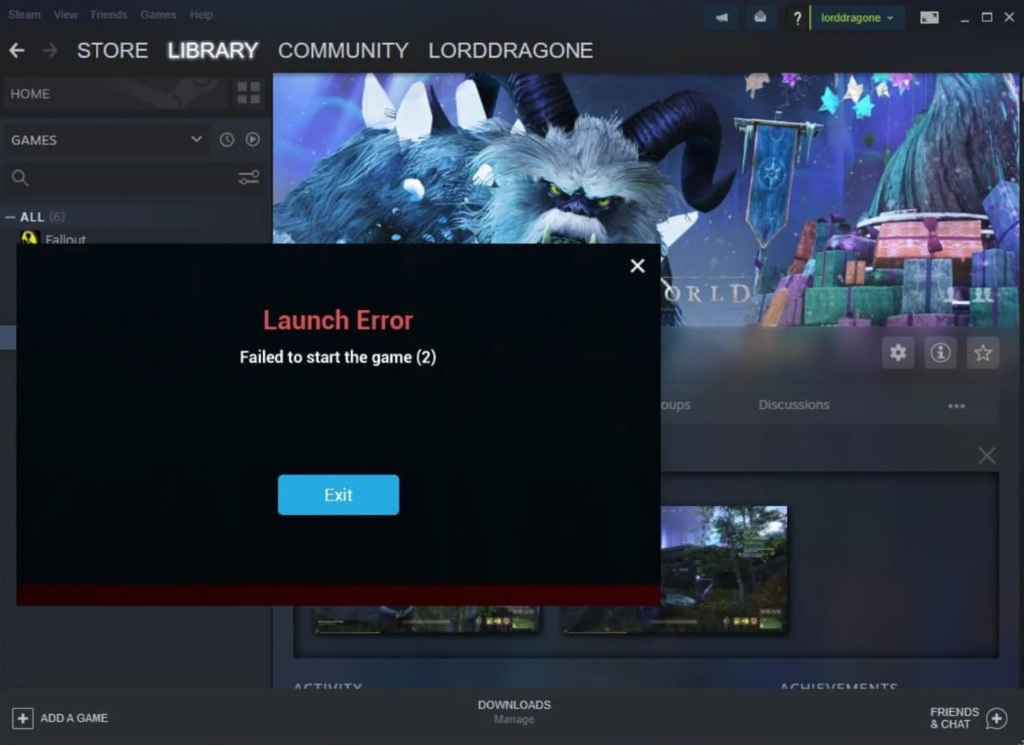 This could happen if Steam is having connectivity issues or if your access to the internet is down.
This could happen if Steam is having connectivity issues or if your access to the internet is down.
The speed of your PC is sluggish
The game might not properly shut if your PC performs slowly or has malware. If you want to know about Antimalware Service Executable of Windows, check this out. 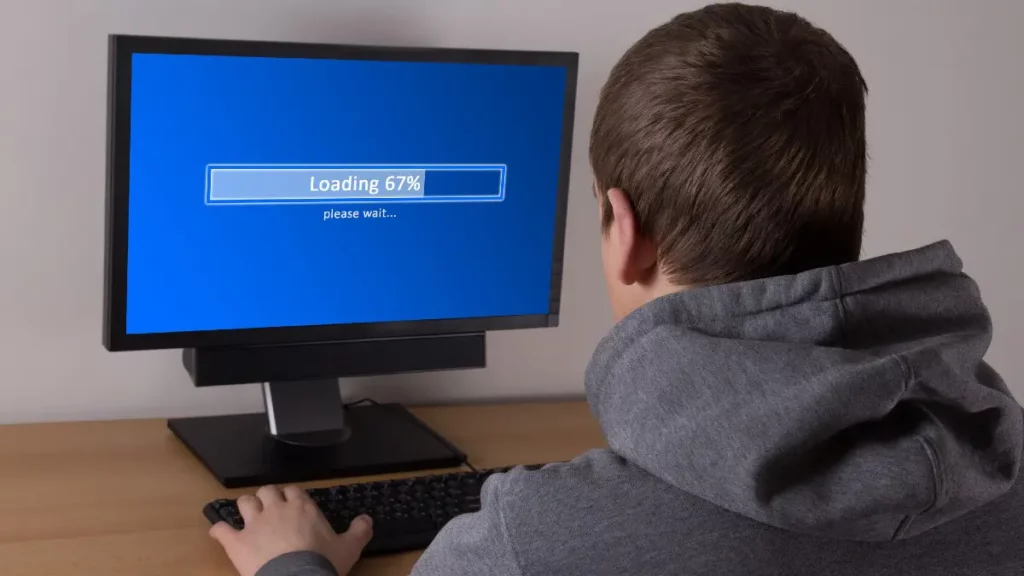 This may be particularly true if your computer is running out of RAM or if you are running many applications simultaneously.
This may be particularly true if your computer is running out of RAM or if you are running many applications simultaneously.
The game has bugs
A rare glitch or bug might cause a game to freeze or crash. This occasionally prevents the game from properly closing.
Hardware or software update
In case the equipment or computer program on your computer is out of date, the game might not be able to run legitimately, which might cause it to crash or freeze. This may be particularly genuine if your computer has an obsolete working framework or a destitute design card.
This may be particularly genuine if your computer has an obsolete working framework or a destitute design card.
Fix: Steam game won’t close
The following are some fixes that might assist you in fixing the Steam games won’t stop running now that you are aware of some of the typical reasons for this problem:
Try manually closing the game
Try manually shutting the game as a first step in repairing a non-closing Steam game. Choose Task Manager using keyboard shortcuts Ctrl + Alt + Delete to accomplish this. Click “End Task” after finding the game in the list of processes.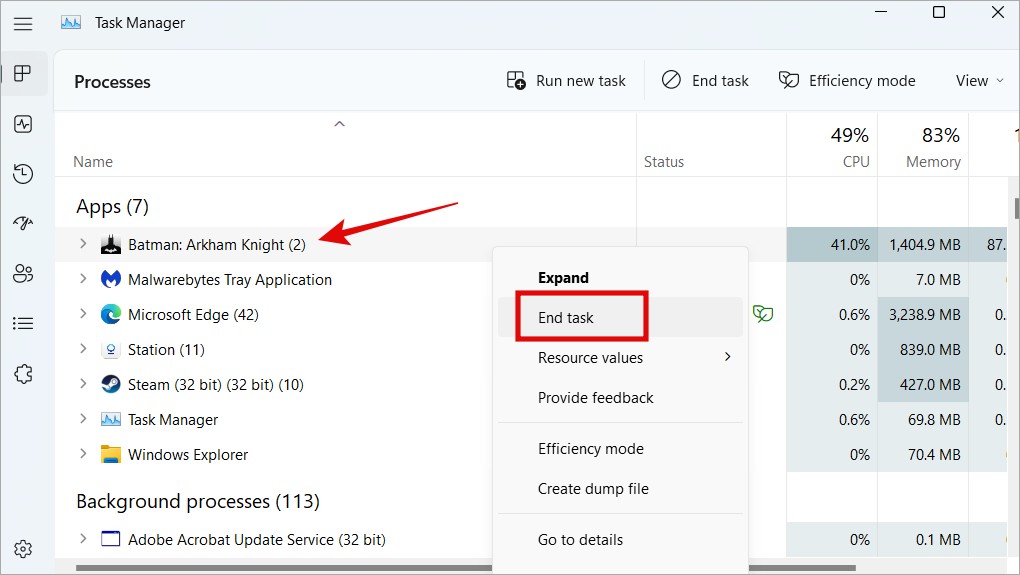 If the game doesn’t end, you should take other action.
If the game doesn’t end, you should take other action.
Refresh the game
A patch or update may solve any issues or flaws in the game. Visit the game’s Steam page for new releases or details about known issues.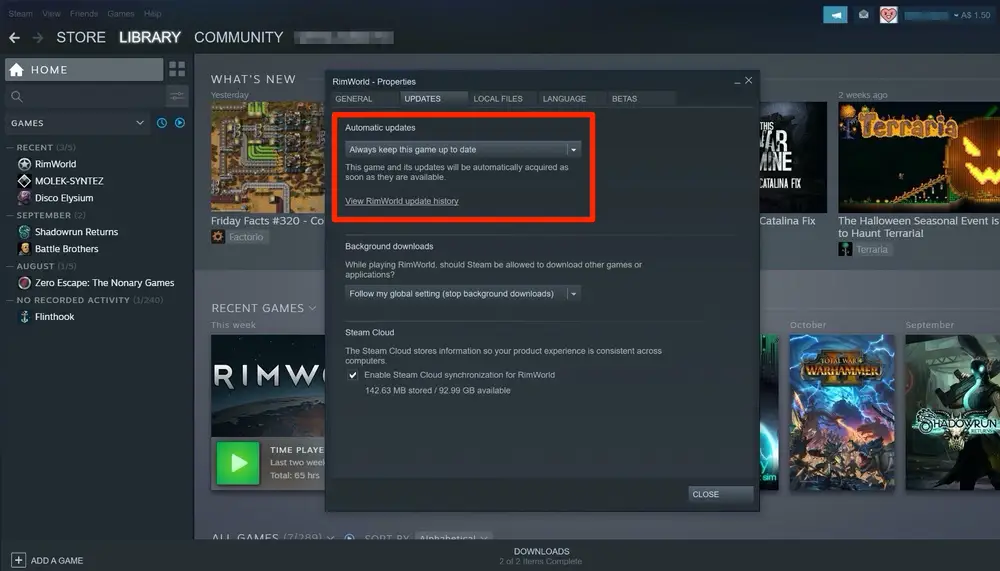 Any available updates should be downloaded and installed to see whether they fix the Steam stuck in-game problem.
Any available updates should be downloaded and installed to see whether they fix the Steam stuck in-game problem.
Relaunch Steam
Try restarting Steam if it’s not responding, and the steam.exe won’t end the process. To accomplish this, use the right mouse button to pick the Steam icon from the sidebar and click “Exit.”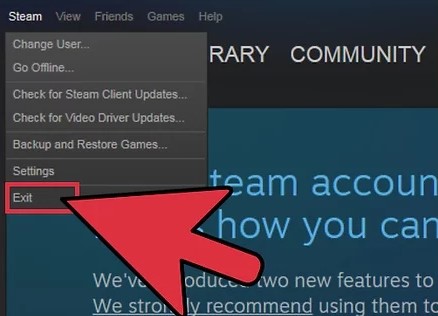 After a little delay, restart Steam and attempt to shut the game again.
After a little delay, restart Steam and attempt to shut the game again.
Visit: Steam
Switch off your computer
Try restarting your computer to see if that helps.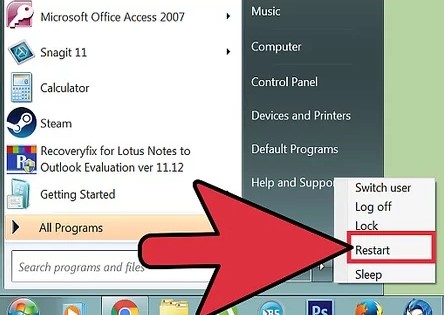 This can assist in resolving any difficulties that may still be present and in refreshing the memory on your computer.
This can assist in resolving any difficulties that may still be present and in refreshing the memory on your computer.
Do a virus check
Malware diseases can make it troublesome for your computer to run recreations and other programs. To check your machine for infections or malware, run an infection scan.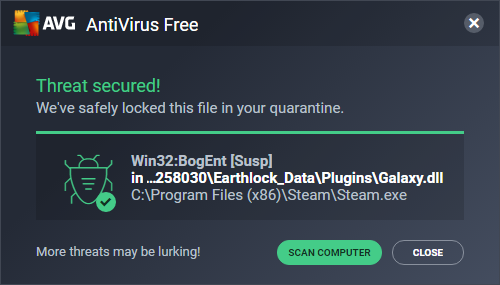 If there are, get rid of them sometime recently before endeavoring to quit the game.
If there are, get rid of them sometime recently before endeavoring to quit the game.
Eliminate unused files
Your computer may be overloaded with pointless files if it’s performing slowly. To make room on your computer, get rid of any things you don’t need, including outdated downloads or papers. This may enhance the efficiency of your computer and make it simpler to end the game.
This may enhance the efficiency of your computer and make it simpler to end the game.
Forcibly exit the application via the command prompt
You should try more advanced troubleshooting if none of the previously recommended remedies succeed. One option is to use the command prompt to force the game to end. To accomplish this,
- Open the Run dialog box on your keyboard by pressing the Windows key and R.
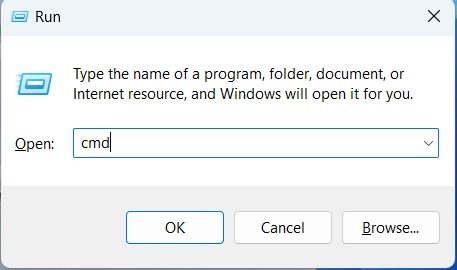
- The command prompt will launch once you type “cmd” and hit Enter.
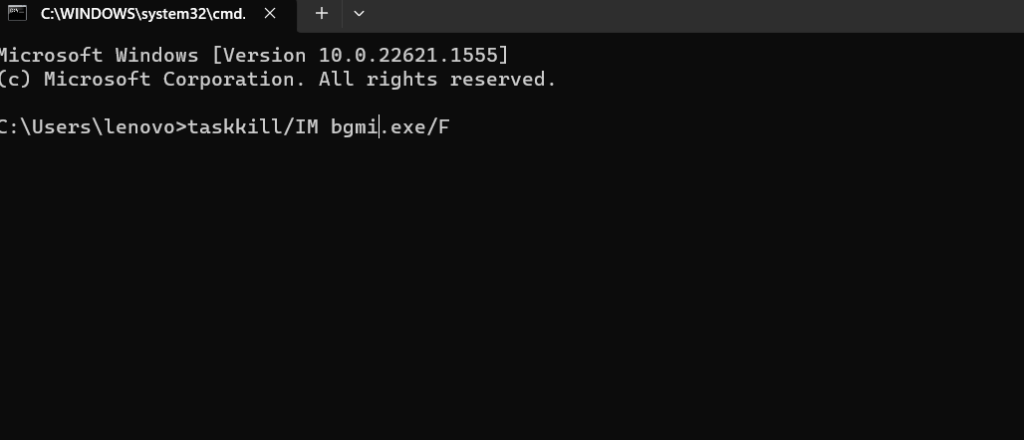
- Then, write (without quotes) “taskkill /IM gamename.exe /F” while replacing “gamename” with the name of the application you want to end.
- The game should close as a result, but you risk losing any unsaved progress if you do so.
After deleting the game, install it again
You should evacuate and reinstall the application if everything else doesn’t work. This may help settle any determined challenges on your PC and resolve any issues with the game’s files.
To finish this, open your Steam library and select “Erase Local Substance” from the setting menu once you right-click the amusement you want to delete. After that, attempt reinstalling the diversion to check whether it close accurately.
See Also: The Steam Game Won’t Close: Fixed
FAQs
Why I can't exit steam?
A Steam game may not close for several reasons, such as the game freezing or crashing, the Steam client not responding, or an issue with your computer's hardware or operating system. The good news is that you may attempt a variety of fixes to have the problem fixed.
How can I send a Steam game that is frozen?
Try hitting Alt + F4 on your keyboard to force your Steam game to shut down if it has frozen and won't close. In the event that this doesn't work, you may manually stop the game's process by launching the Task Manager (Ctrl + Shift + Esc). You may also try restarting your computer to see if it fixes the problem.
How can I upgrade a game on Steam?
To update a Steam game, dispatch the Steam program and go to the Library section. Choose 'Properties' from the setting menu once you right-click on the game you want to update. Under 'Upgrades' within the Properties menu, select 'Continuously keep up this application updated.'
How can I check my PC for viruses?
Your chosen antivirus program may be used to do an infection filter on your computer. If you do not have one, you will download a free antivirus device like Avast or AVG or utilize Windows 10's built-in Windows Defender. To check your total computer for malware and infections, dispatch your antivirus program and select 'Check' or 'Full Scan.'
Conclusion
In conclusion, dealing with a Steam game that won’t close might be unpleasant, but you can attempt a few fixes. Try driving the game to shut down utilizing the command prompt, physically closing the game, updating the game, restarting Steam or your computer, checking your computer for infections, erasing unused records, or uninstalling and reinstalling the game.
But within the lion’s share of circumstances, one of the previously mentioned fixes ought to empower you to resolve the issue and continue playing your favorite Steam diversions. You can also check this article about free Steam name generator tools for your account’s best and most attractive names.