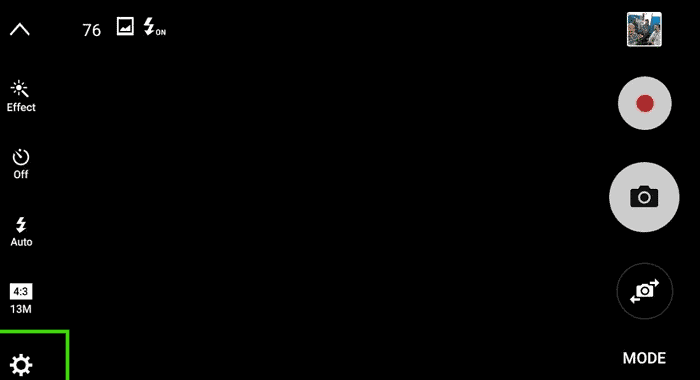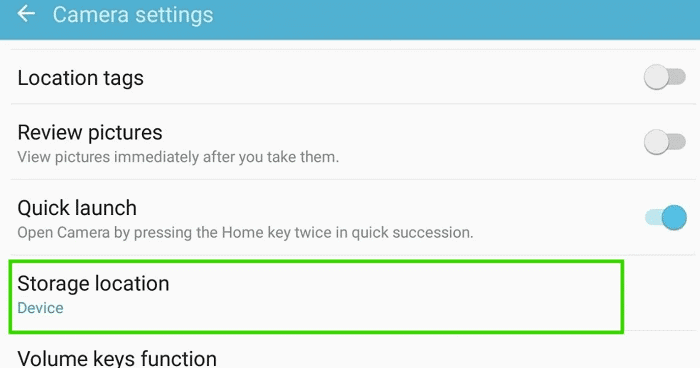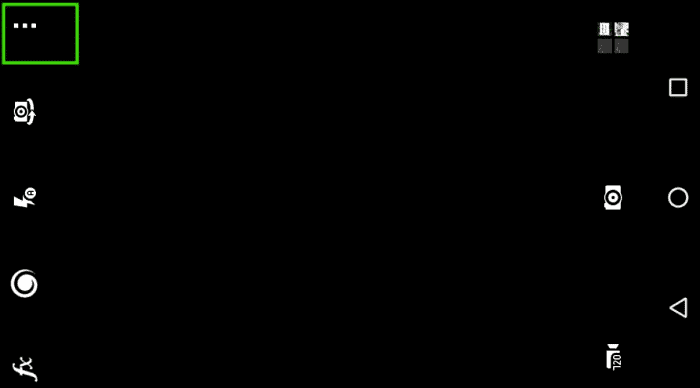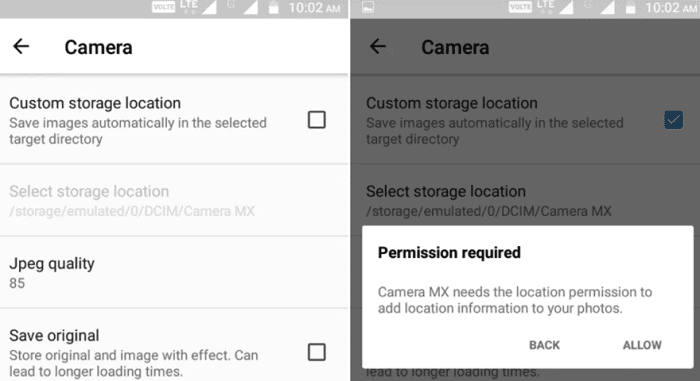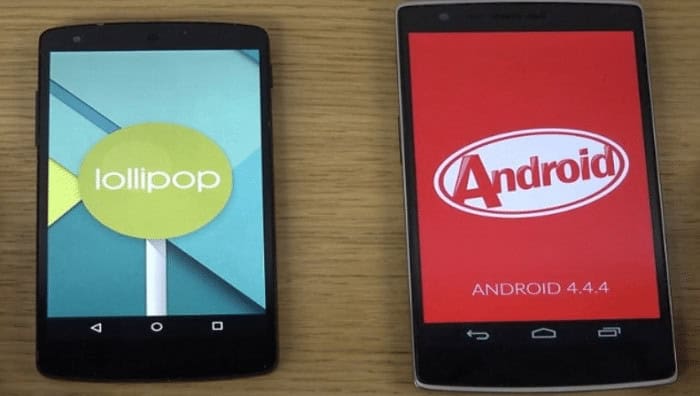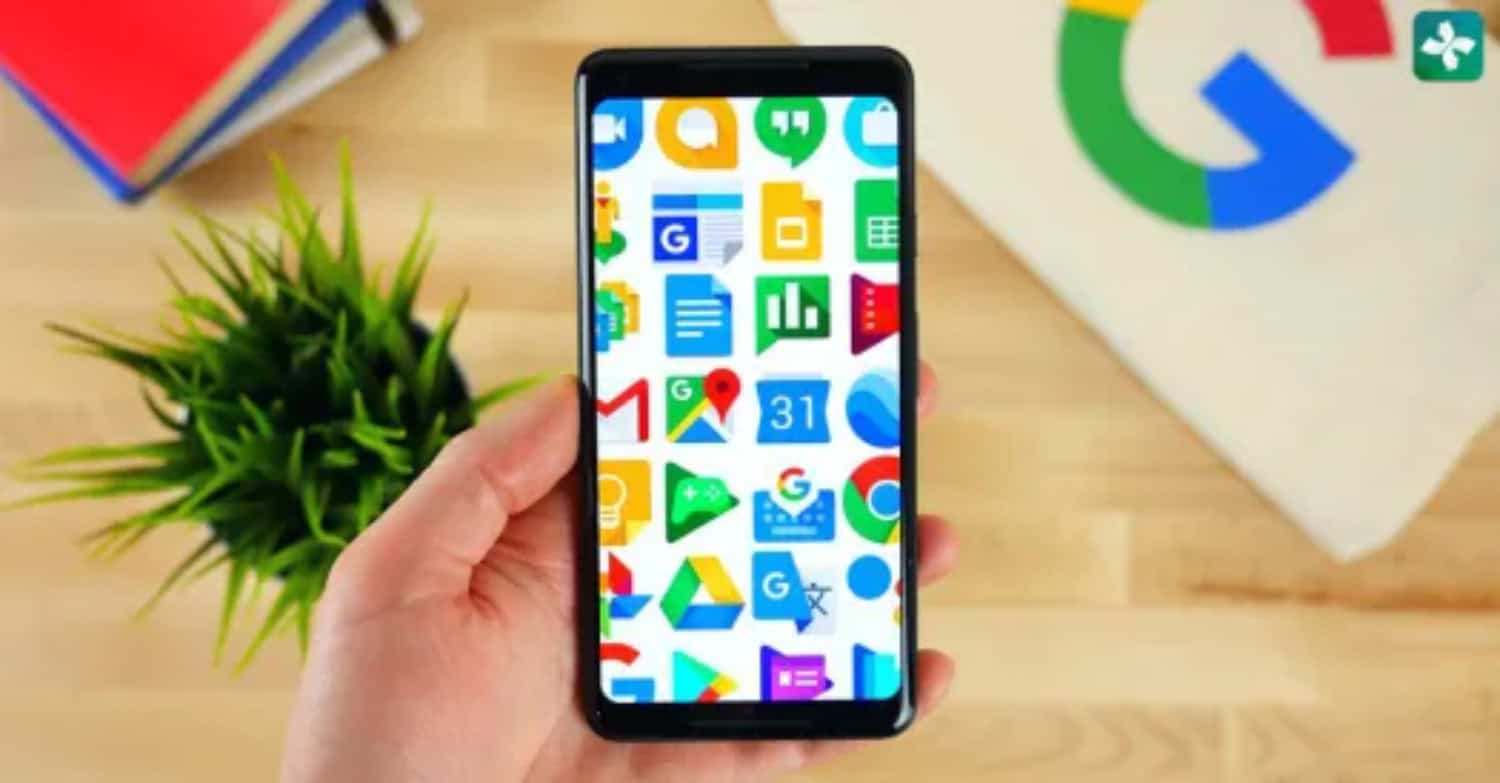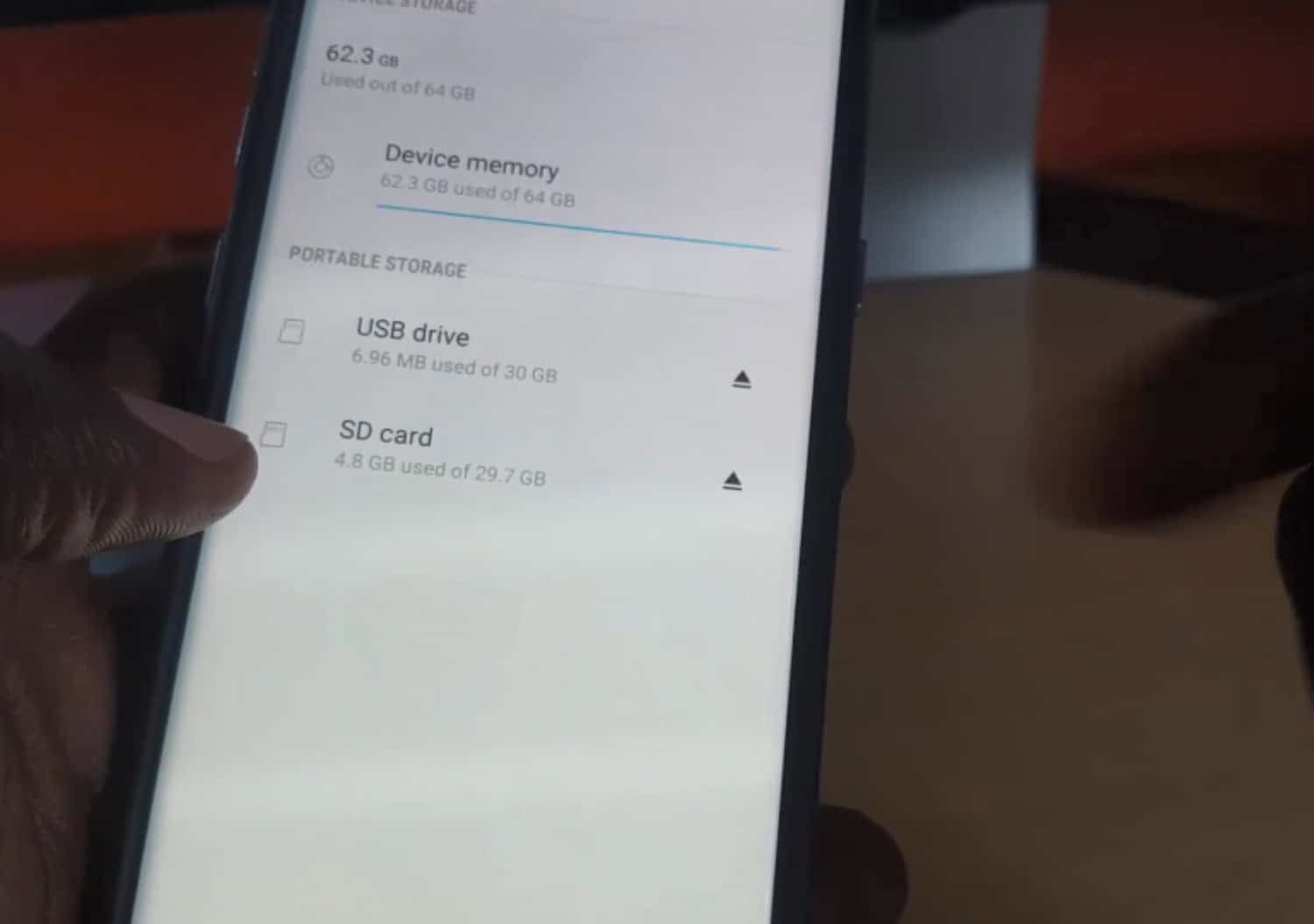The new generation is ready to renovate the entire process of digitalization completely. We will see a lot of improvements in the coming years. Moreover, technology is advancing at a high pace, and new gadgets are coming into the market. There is no doubt that mobile phones are one of the most used electrical gadgets in the community. Also, every person on the planet has a mobile phone, or at least a couple of them in the family. Smartphones are the new face of technology and hence are possing more features.
Access the Camera app on your Android Phone by selecting the camera app icon.
- Click the gear-shaped Settings icon situated at the upper-left corner of your screen.
- Within the Camera Settings screen, scroll and choose Storage location.
- Subsequently, opt for SD Card or Memory Card.
Further, Android phones have made lives simpler through their advanced features. One of the most valuable aspects of any general Android phone is its camera. Also, these images or videos are internally stored in the memory space of the mobile phone itself. Users can get access to these files anytime at their convenience. Some of you may consider connecting an SD card to your mobile phone. Therefore, it increases the capacity of your mobile phone to store more images and other data files. Many people think Android saves photos to an SD card by default. But all the pictures and other data files are saved in your phone’s internal storage. Therefore, converting the default storage to your SD card is advisable. This will help in maintaining cleaner internal storage of the Android mobile phone. Hence, our team has developed tips to make Android save photos to SD cards by default.
Table of Contents
Install and configure the SD card.
The correct SD card complies with your device and must first be purchased. You may buy memory cards with varied storage capacities (some are up to 1TB). But the amount that a smartphone’s built-in memory can be expanded is always limited. Purchasing an SD card more significant than the device’s maximum permitted storage capacity would be futile.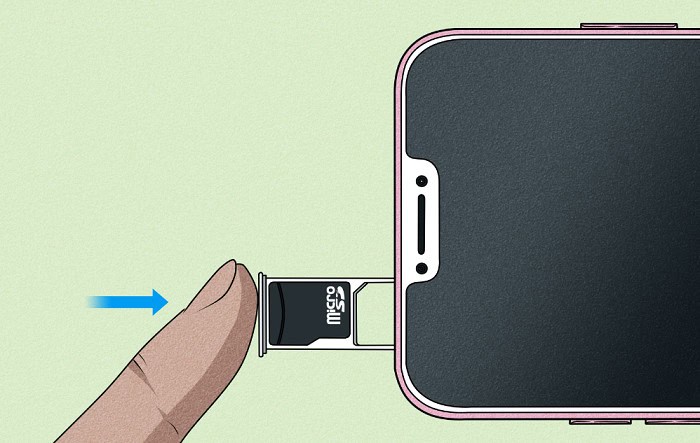
After obtaining the appropriate external memory card, you can put it on your device.
The memory card port on earlier devices is located beneath the battery. Therefore, you must remove the back panel and the battery to enter the SD card. On the other hand, new Android smartphones include a separate tray for the SIM and micro-SD cards, or both at once. Use the SIM card tray ejector tool to remove the tray and introduce the micro-SD card. To ensure a great fit, make sure you line it correctly.
Based on your OEM, you can see a notification asking if you want to extend the internal storage or move the default storage location to the SD card. You only need to hit “Yes” once to complete the process. The most straightforward approach to ensure that your data, especially images, are moving in the SD card is probably by doing this. The storage location must be manually changed because not all devices have this option.
See also: Top 10 Best IP Camera Software for Security (Updated 2023)
The benefits and drawbacks of saving photos to an SD card
If you have a phone with limited (or no) storage, having the option to save photos and videos to the SD card is great. It also provides an additional choice for moving pictures and recordings to another gadget like a PC. Save photos to SD card by default on android for security and backup.
However, SD card quality varies considerably, which has an impact on how quickly files are recorded. As a result, certain camera apps prevent users from saving specific types of files to external storage, such as burst photos and high-definition videos. 
After installing a Memory card, you can transfer huge files, such as films or music, from the device storage to the SD card. Additionally, many phones enable you to install apps on a card. You can lower the phone’s internal storage usage with this method.
SD cards use flash memory like a USB flash drive, solid state drive, etc. These memories only have a few read-write cycles. Briefly put, the Memory card is constantly deteriorating progressively. Its lifespan is hence limited.
Note: If your camera app does not have a storage location option. You can enable Adoptable storage and configure the SD card as your onboard memory (works on Android 6.0 and above). However, remember that when your SD card serves as the Internal storage, everything meant for the Internal storage, not just your photos, will be stored on your SD card.
How to Change Camera Storage Location Android
Android has always combined some of the latest mobile technology to create a better user gadget. By default, the Android camera storage location is the internal memory slot of the phone. Almost every mobile has the option to change the storage location. Therefore, it is necessary to know the steps for the same.
Step 1
First, open the default Camera application on your Android phone. Also, you should have a perfectly working SD card attached to your mobile.
Step 2
Next, look for the Settings option in the camera itself. Most probably, its icon will be similar to a ‘gear.’
Step 3
Click on it, and you will reach the settings page of your camera roll.
Step 4
Look for the option that says something similar to Storage Location. It is 99% sure that you will find the vote in the settings menu.
Step 5
Finally, change the location to an SD Card by clicking the option. This will now successfully store all the pictures in the future. Also, note that it won’t affect the location of the images already on your phone.
See also: 6 Best Spy Cameras to Get in 2023 [Detailed Review]
What if My Camera doesn’t have Storage Location in Settings?
Sometimes users cannot find the option to change the Storage Location on their phones. The reasons can be that you are using an older version of Android or your mobile model doesn’t support the feature. Saving pictures on an Android camera SD card is essential to prevent data loss. Further, we have covered all the different variations of Android and their respective methods for changing the location. Make sure that you are aware of the Android version that your phone is currently using.
Android 10, Android Oreo, Android Pie
There is no option to tweak the storage configuration settings in several Android mobile phones.
Therefore, you can download an application like MX Camera to solve the issue and make Save Photos To an SD Card By Default on Android. Then, follow the given steps,
Step 1
Initially, you have to download the MX Camera app and install it on your phone. It is readily available on the internet or your PlayStore.
Step 2
Next, open the application and click on the menu option. It is represented using the icon with three dots.
Step 3
Then, click the Settings menu to open the MX Camera settings menu. You will find a column that states “Custom Storage Location.”
Step 4
Finally, you can click on that option and change the default storage location to the SD card present on your phone.
Android Nougat
The users can change the Android photo storage location directly from the factory camera app. When you put in the SD card, the camera will automatically detect it.
Therefore, it will ask your confirmation to change the storage location to that SD card. If you don’t get the message, you can always perform the steps mentioned in the previous section of this guide.
See Also: Top 10 Best IP Camera Software For Security (Updated 2023)
Android 4.4 Kitkat and Android 5.0 Lollipop
These Android versions are among the initial version of the system and didn’t have many features. Similarly, there is no provision to Save Photos To SD Card By Default on Android.
However, users can download third-party camera applications like MX Camera on their phones. This will help you override the phone’s default settings to save images and videos. You can directly choose the exact location of the folder in the SD card where you want to save the files.
Photo storage on Marshmallow for SD (Android 6)
The procedure is essentially the same as Android Nougat. All you have to do is start the “Default Camera app” after inserting your SD card. A pop-up window will appear asking if you want to make the SD card your default storage location. If you agree, everything is set. From then on, the SD card will save every photo you take with your camera.
Additionally, you can modify it later directly in the app’s settings. Go to the “Storage” area in the “Camera settings” window. You have the option of choosing a Device or Memory Card here.
There is only one difference: in Marshmallow, you can format your SD card and set it up as internal storage.  The memory card formats and turns into internal storage by your device. This will eliminate the need to move your photos’ storage location altogether. The only drawback is that no other appliance will recognize this memory card. This implies that using the memory card to transfer images is impossible. Instead, a USB cable is preferable to connect it to a computer.
The memory card formats and turns into internal storage by your device. This will eliminate the need to move your photos’ storage location altogether. The only drawback is that no other appliance will recognize this memory card. This implies that using the memory card to transfer images is impossible. Instead, a USB cable is preferable to connect it to a computer.
The Best Practises
Remembering a few things while using a memory card with your Android phone would be best. Here are a few examples:
Do not transfer frequently used apps to a memory card.
Transferring apps to your microSD card is best done with apps you don’t use daily.
Since your microSD card is marginally slower than your Android’s built-in storage, apps may not open as quickly as they would otherwise — even though they will be stored in RAM once opened.
Always eject a card before removing it.
Suppose you formatted your memory card for internal storage. In that case, you’d never want to remove it without following the proper procedures, such as formatting it for portable storage.
Otherwise, applications may not function properly, and you may lose data on your device.
Maintain a backup of your files.
MicroSD cards fail at a higher rate than other forms of storage.
We suggest you back up your card’s essential data to a cloud storage service like Google Drive or Microsoft OneDrive.
Using The Camera MX App, Save Photos To The SD Card On the Android
You can use the Camera MX app to instruct Android to store images on an SD card by default by following the below instructions.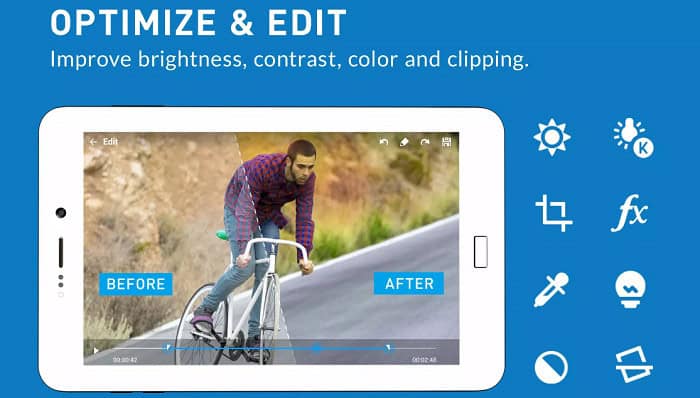
- Download the Camera MX application on your smartphone.
- Open the app, then select the menu option in the top right of the screen.
- You can then select to modify the scene mode and other settings before clicking the gear icon to access the camera settings.
- Scroll down the camera settings page and seek “Custom storage location.”
- To set an SD card as the default storage place for pictures, use the “Custom storage location” option. Click Allow if it seeks your permission.
- Finally, use the Camera MX app to establish the SD card as the default storage place by clicking “Select storage location” and then “SD card.”
FAQ’s
Why aren't my photos saving to my Memory card?
Your phone's internal storage, instead of the linked SD card, maybe the primary location for saving your photos.
How do I find the location of my photos on my phone?
Place your photographs on a memory card. On your smartphone, start up the Gallery app. Keep your finger on the photo or video you want to move. Transfer to the appropriate folder. Select the SD card folder where you wish to move your photos or videos.
Why am I getting phone’s memory full error even though I have an SD Card?
External SD cards are completely readable/writable and can store any data, typically pictures, videos, music, and games. Your storage space could become full due to an application storing too much data or because you've installed too many apps.
Where do my photos get saved on Android?
Your photos are saved in photos.google.com when you enable back up and sync. Discover alternative methods for finding your photos. Important: If one Google Photos account has been inactive for two years or you have exceeded your storage limit, your content may be affected.
Conclusion
We hope that this guide will prove to be beneficial for you in solving your problem. It clearly states all the methods to Save Photos To SD Card By Default on Android. Moreover, you can change it back to internal storage anytime. Hence, we recommend using the SD card as it is more convenient.
See also: How To Check Graphics Card On Windows 10 – TechWhoop.