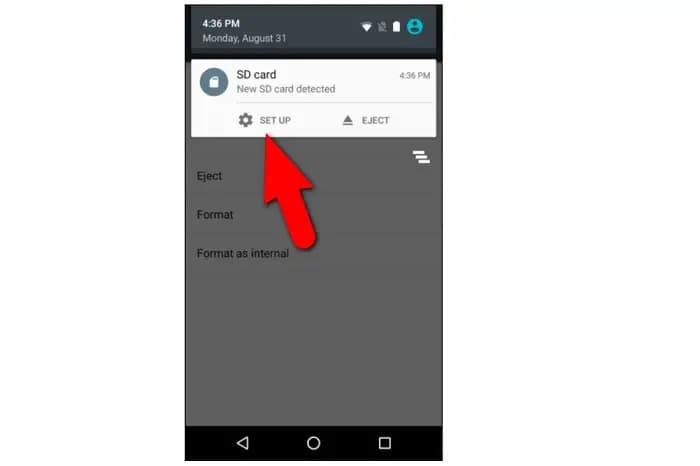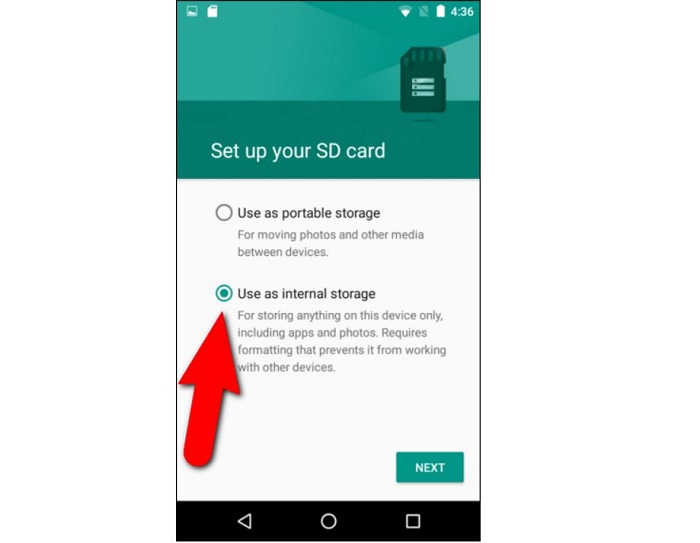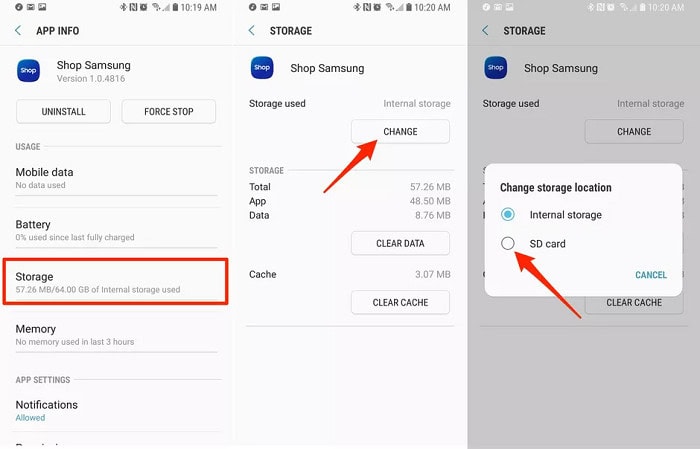The two most popular phones in the market are Android and iOS for a long time. However, there is always a debate about which is the better one and why it should be chosen over the other, and so the topic of debate arises as to how to download apps to an SD card on Android.
See the steps for moving Android apps to an SD card below:
- Go to Settings, then select Apps & Notifications, then App Info.
- Select the app you want to move to the SD card from the list of options.
- Now locate and press Storage to reveal the Change button.
- Last but not least, select the SD Card checkbox in the Change storage dialogue box.
This article will help you to understand how to download apps to SD cards on Android very simply. First, read this article carefully because this will reduce the chance of making errors, and therefore you will save a lot of time here.
Table of Contents
How To Install and Download Apps To SD Card On Android – Steps To Follow
One of the major problems encountered by iOS users is the problem of running out of storage space. Android users benefit from using their SD cards to get extra storage. However, this might seem like a challenging thing to do for some people. But you don’t have to worry because that’s where we will help you do this easily without any worry.
If you want to free up your internal storage without deleting apps, you must know how to download apps to SD cards on Android. Follow the steps in the given order they have been presented.
The first thing to be done would be that you will have to insert the SD card. As soon as that is done, a message will indicate the detection of the newly attached SD card. You will then have to set it up, which is the initial stage of downloading apps to SD cards on Android.
You will be required to set the SD card as the place for internal storage. Do not save it as a portable storage place, or else anybody with access to the SD card can access your data.
See Also: Android FTP Server | Top 5 Ways To Transfer Files From Phone To PC
Empty The SD Card
The SD card should be empty before you transfer any applications there, so make sure you erase the data after verifying it. It will be easier if you format the SD card and then transfer the data from photos to files; you can store every information here.
You can move the data now and wait for some time while it transfers. These steps would help you get closer to downloading apps to an SD card on Android.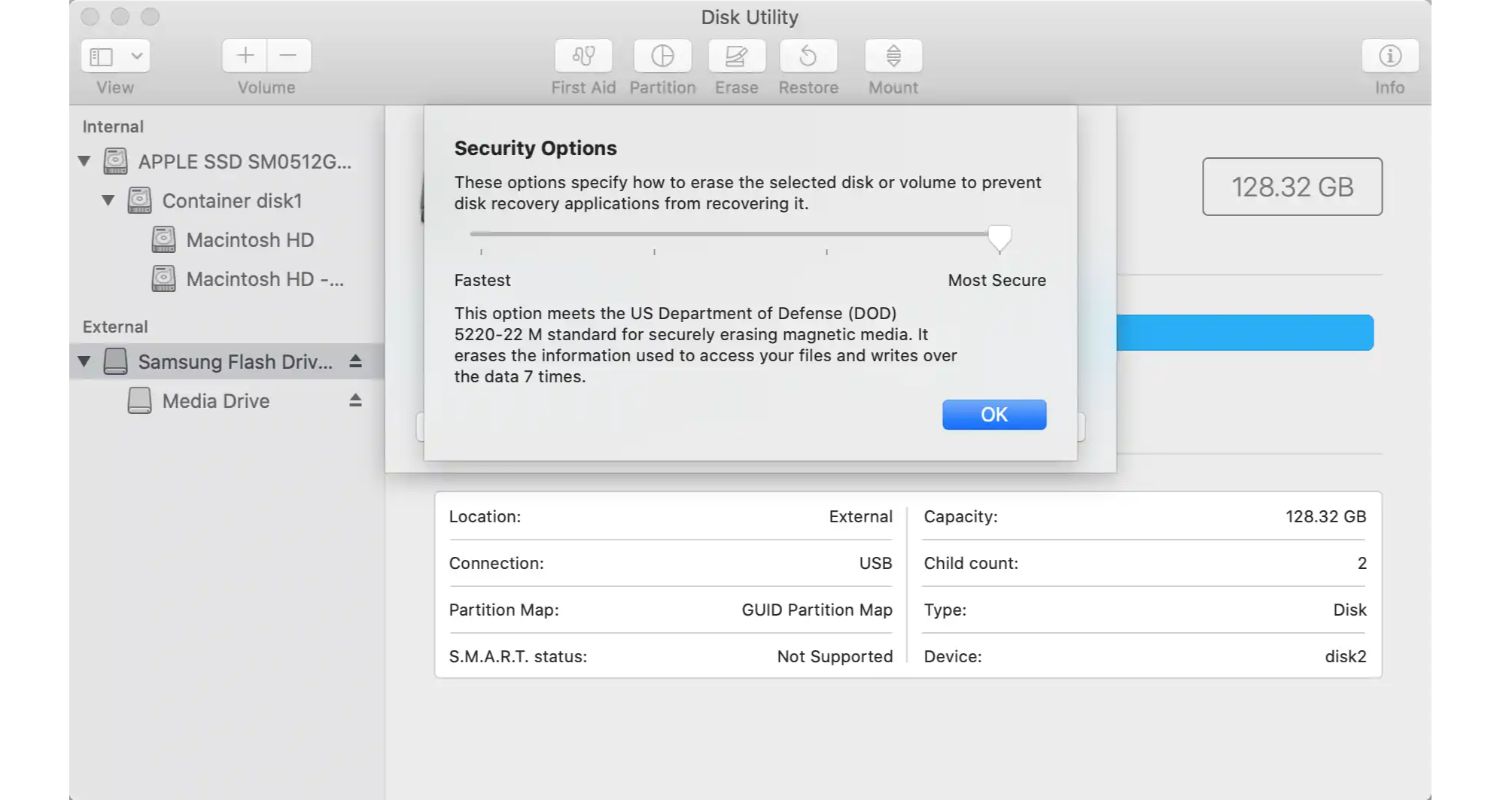
You do not have to worry whenever you want to check how much data you have used – internal and external storage. Everything will be visible in the storage option of your phone; all you need to do is tap on one of the options. That will present the details of how space has been used.
See also: SIM Card Carrier Lookup [Top 4 Ways] | How to Identify
Moving The Applications and Programs To The SD Card
You know how to install apps onto an SD card, but you should also know how to transfer them from your mobile phone. The apps you download may not install Android apps on an SD card. There is an option for you to take advantage of any third-party applications that exist in the market.
You need to research before you pick a choice for yourself. Make sure you distinguish between the paid and the free options and then select one. With these tools, installing Android apps on an SD card will become a cakewalk for you.
Another way to get the applications from the Android phone is by manually doing it. First, select the apps you want to transfer and then move them to the SD card.
We will not recommend that you transfer the applications manually. This is because some devices might become slow, and you might see your device is unresponsive. Transferring to the SD card manually will also take a lot of time.
See Also: [Fix] 100% Disk Usage By System and Compressed Memory – TechWhoop
FAQs
How can I download Apps directly to my SD card?
Answer- To download apps directly to your SD card on Android, go to Settings> Apps or Application manager. Select the app, tap Storage, and choose Change or Move to SD card if available.
How do I use my SD card as internal Storage on Android?
Answer- In Settings, click Storage and then SD card to utilize your SD card as internal storage on Android. Next, tap the three dots, pick Storage settings, and opt for either- Format as internal or use as internal storage.
How do I set my SD card as my default storage?
Answer- To make your SD card the primary storage location for downloads on Android, follow these steps: Access Settings > Storage > SD card. Then, choose Set as default storage for apps or downloads.
How do I change the download location on Android?
Answer- To change the download location on Android, Open your browser or app settings Find the Downloads section Choose Storage or Download location. You can then pick your desired folder or SD card if available.
Conclusion
It is now clear how to easily download apps to SD cards on Android phones. The only requirement is that you stick to the steps in this article, which is why we ask you to read the technique thoroughly and then perform the download.
If you notice, the methods above are not hard to follow. Even if you’re not tech-savvy, you can quickly try out how to store apps on an SD card. Now, you can quickly free up space by shifting applications to your SD card on your phone and still using them.
The SD card will not be the default storage space when you install the applications. You might have to move it there manually or use a third-party application. We would like to strongly give a piece of advice to you to use an app if you have many apps to transfer. Sometimes, the manual technique works if there are not too many apps.
You must know that if you remove the SD card, you cannot access those applications. Those apps will be present, but it will not be possible for you to use them.
See Also: Top 16 Best Psychic Apps for Android And iOS (Updated)