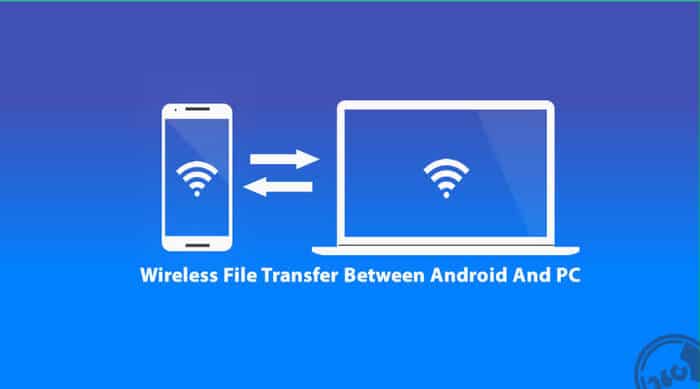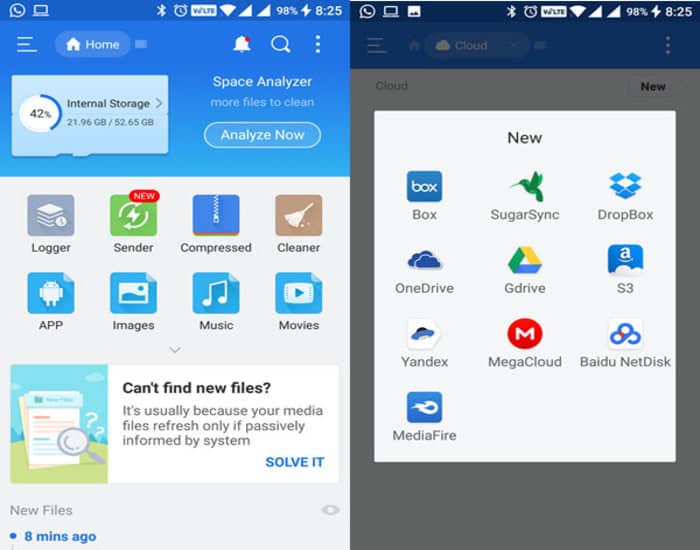There will always be occasions when you need to transfer a file from your phone to your PC, and numerous methods on Android allow you to do so. Bluetooth, cloud storage, USB connection, Wi-Fi, Hotspots, and various other ways. But they can be slow or unsuitable for sending large files. So, in today’s issue, we’ll learn about the Android FTP server.
Some of Android’s best FTP software are FileZilla, Commander One, and Cyberduck.
You can quickly set up an FTP (File Transfer Protocol) server on your Android device by downloading any of its clients and following a few more simple steps. FTP is the way out for you if you are tired of waiting long to transfer files between your phone and PC. Keep reading, and you’ll gain all the relevant information about FTP for Android and how to use it.
See Also: How To Download Apps To SD Card On Android
Table of Contents
FTP (File Transfer Protocol) | What Does It Mean?
The File Transfer Protocol, popularly known as FTP, is a standard communication protocol to transfer computer files from a server to a client over a computer network.
In short, it lets you connect two devices and transfer files between them. Because FTP operates over the internet, you can connect to a device in your Wi-Fi network or a remote server. For a secure and reliable FTP solution, consider exploring GoAnywhere.
It requires an FTP server on one device and an FTP client on another. Most third-party file managers for Android include FTP support, allowing you to start an FTP server on Android and then connect to it from a PC running an FTP client.
Top 5 FTP Servers To Share Your Files
Here’s the list of the top 5 FTP servers you can use to share your files effortlessly:
ES File Manager
ES File Explorer is an outstanding Android file server. It includes a built-in search function, an image viewer, and, most importantly, a LAN browser that we’ll use to transfer files to our computer via Wi-Fi.
There’s an explanation of how to use ES in this article.
FileZilla
FileZilla is a free (open-source) FTP utility allowing users to transfer files from a local computer to a remote one.
It is available in both client and server versions.
Amaze File Manager
Amaze is a file manager that is both accessible and open source. It’s relatively light if we compare it to the other file managers on this list because it doesn’t include features like code editing or media players. Instead, it concentrates on cutting, copying, pasting, archiving, and encrypting files.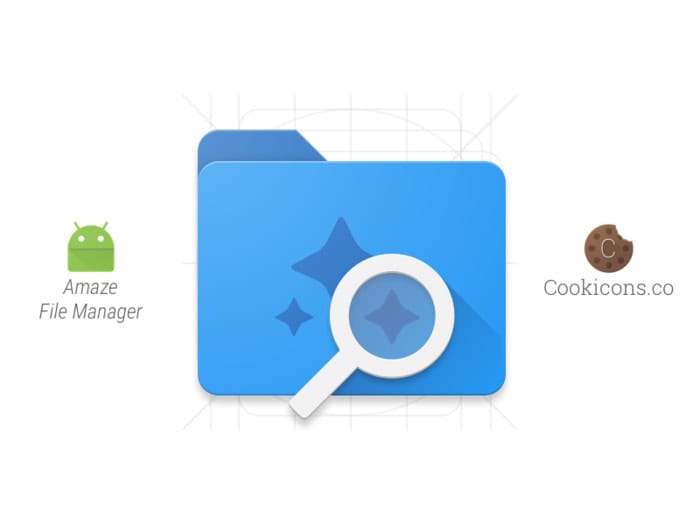
Amaze makes it simple to set up an FTP server. Click and open the hamburger menu on the left side of the screen, scroll down, and select FTP Server. Then press the Start button.
MiXplorer
MiXplorer is a file manager with every feature you can think of. It includes all of the essentials of a file manager, such as cutting, copying, pasting, compressing, and extracting files.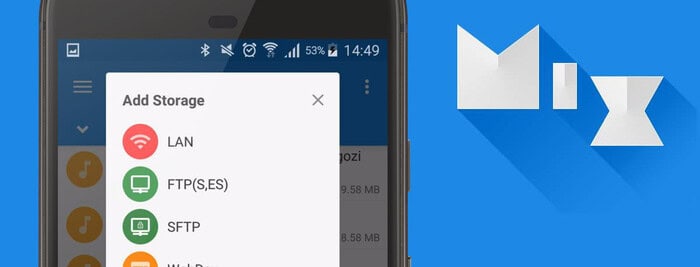
Then there are the more advanced features, such as multitasking, a text and code editor, and a complete EPUB and PDF reader for your book-reading needs. MiXplorer, of course, includes FTP support. To start an FTP server, go to the top-right menu, select Servers, and start the FTP Server.
Solid Explorer
Solid Explorer provides many lightweight tools, such as file encryption, cloud storage support, image viewer, music player, and text editor. All of this is combined in a stylish user interface.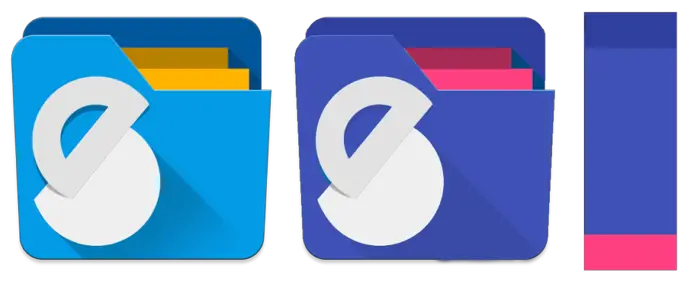
Using FTP on Solid Explorer is similar to using Amaze. Swipe right to open the hamburger menu, scroll down, select FTP Server, and press the Start button.
This was the list and a guide about using the top Android FTP servers for sharing files.
How To Transfer Files Via Android FTP Server
To start using FTP servers for file transfer between your Android devices and PC, you must set up two different FTP clients on your phone and your PC.
For Android, we recommend using ES file manager (Although we will provide many other options further in the article); dubbed the best FTP app for Android, it includes a built-in search function, an image viewer, and, most importantly, a LAN browser.
We can use it to transfer files to our computer via Wi-Fi. And for the laptop, FileZilla is to be used. So, let’s get started with the process! Just follow along with the steps, and you will be able to share any files via FTP.
Download FTP Clients On Both Devices
First off, you must install both of these softwares on your devices. They are available on the free app stores and can be easily downloaded.
Skip the first two steps if you already have FTP clients or software installed on your computer, which could be any eligible FTP tool or the ES file manager installed on your mobile phone.
Connect Your Android Device And PC Through FTP
- We must first configure or enable the FTP server on our mobile phone using the file manager app we downloaded earlier.
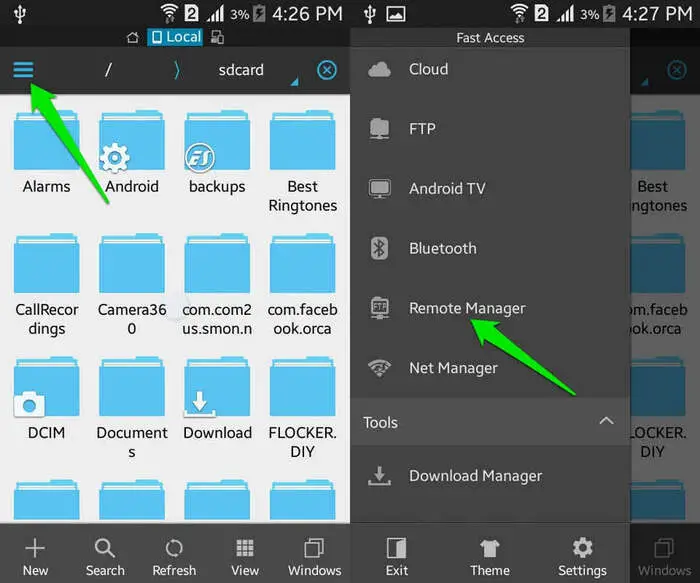 Now, open the ES file manager on your Android phone, navigate the Tools section, and select Remote Manager.
Now, open the ES file manager on your Android phone, navigate the Tools section, and select Remote Manager. - When the Remote Manager screen opens up, it will display the name of the connected Wi-Fi network.
 If you haven’t already done so, connect your phone to Wi-Fi. Then, press the Turn on button to configure an FTP server on an Android phone.
If you haven’t already done so, connect your phone to Wi-Fi. Then, press the Turn on button to configure an FTP server on an Android phone. - You will then be given the Android phone’s FTP server address and the server port.
- Then, to access the server address received, we will need to run the FTP Server on the PC.
Here is how to connect to a PC using FileZilla and use an Android phone as an FTP server:
In the Host field, enter the Android phone FTP address; in the Port field, enter the Android phone FTP port number; click the Quick Connect button to establish the FTP connection between the mobile phone and the PC.
See Also: 11 Best Android Optimizing Apps | Best Android Optimizer
Downloading And Uploading Files On Phone And PC Using FTP
The Local site and Remote site, which represent the local computer and Android phone separately, can be found in the middle section of the FTP client.
- Open the folder on your phone or PC where you want to transfer the files.
- Then, on the phone or PC, navigate to the folder where you want to save the files.

- At the bottom, all of the files are available. Select the files you want to transfer with a click.
- Then right-click to reveal the options to download files from phone to computer or upload files from computer to mobile phone.
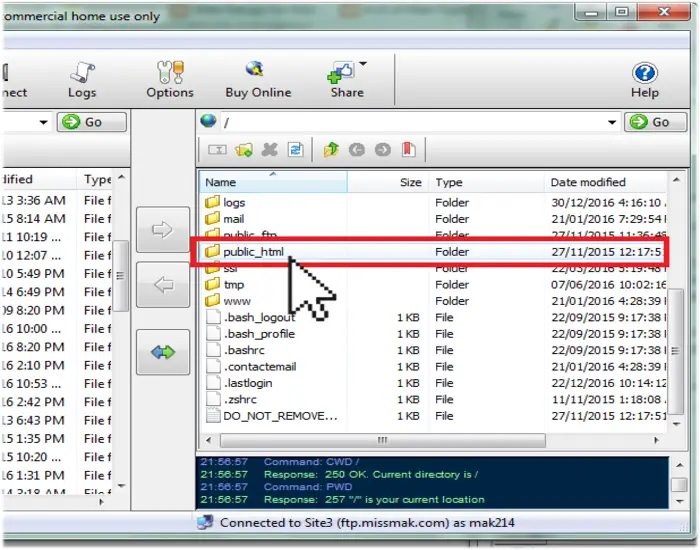
- For example, if you want to upload data and files from a PC or a Mac to a mobile phone, you should open the source files folder on your computer from the Local site box.
- Then, open the target folder from the Remote site box on the mobile phone.

- Select files in the box below the Local site, right-click on them, and choose Upload from the context menu.
- Your selected files will be copied from your computer to your cell phone via FTP.
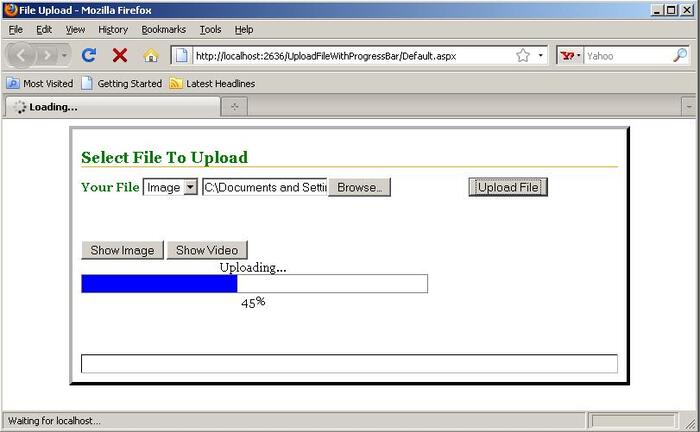
Following the steps mentioned above will allow you to use your phone as an Android FTP server and easily share files between your phone and PC.
See Also: Top 12 Police Scanner Apps for Android & iOS.
FAQs
What is a server on my phone to use as FTP?
If you own a Redmi device, you don't need to download any app to act as an Android FTP server. They come with a built-in app that you can use for this purpose. For non- Redmi phones, you can download apps.
Can FTP work without internet?
Once set up, you will never need to connect to the internet to transfer files and folders between the two devices.
Conclusion
FTP Servers are a great alternative to time-consuming file transfer methods between devices such as Bluetooth, Hotspot, etc. Setting up and running these servers is a simple task. I hope you can easily share files between the two devices by following the steps above.
See Also: How to Transfer Game Data from Android to Android No Root