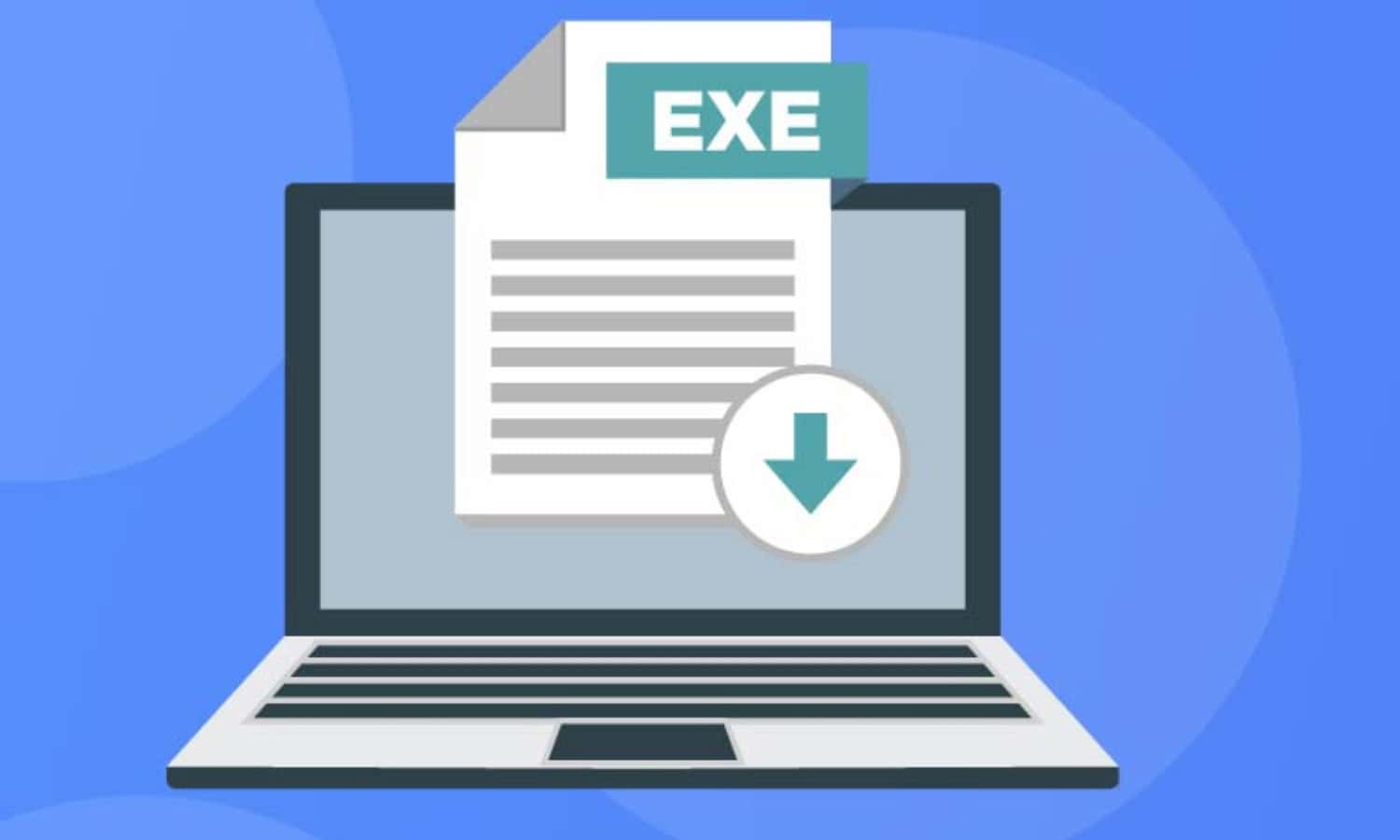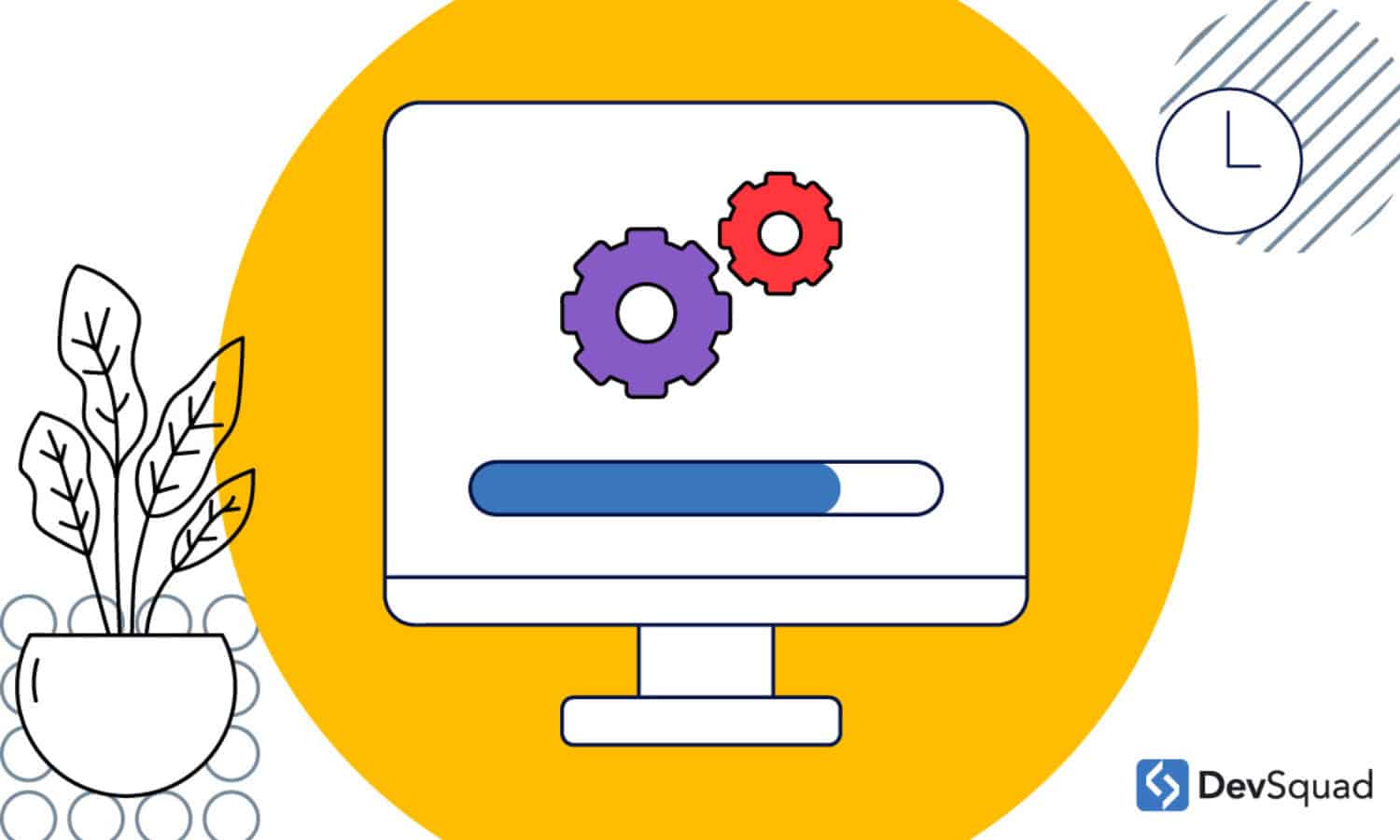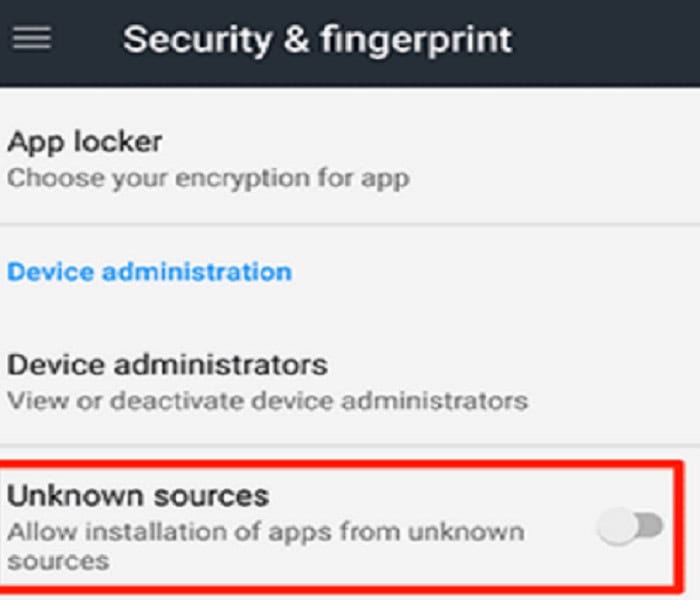This article is a guide on how to open exe files on Android. Many how-to articles are written by people who have a Mac or PC, and they’ll tell you to “drag and drop” the File onto your computer’s desktop.
Using Inno Setup Extractor or any DOS BOX program such as FreeBox, you can open exe files on Android. Wine is another option that isn’t offered in the Google Play Store. A cloud computing service would be a more straightforward solution. Editor’s note: exe files are not officially supported by Android.
If only it were that simple on Android! In this article, we’ll show you how to open exe files on Android so that you can go about your day in peace.
Table of Contents
What are .exe Files?
A .exe or executable file is a common filename extension used for Microsoft Windows executable files. These files serve as the primary execution location for computer programs on the Windows operating system.
Essentially, a .exe file is a binary file containing machine code that Windows uses to identify, open, and execute the program it represents.
Software developers often use the .exe file format to build and distribute Windows programs.
Each .exe file includes essential information and resources for the program’s execution, such as the program’s icon and graphical user interface (GUI) assets.
There are apps available on Android smartphones that can open some .exe files. Additionally, it’s crucial to understand that not all .exe files are compatible with Android, and users should be cautious about the source of such files.
While some advanced users may use specialized apps to run select games on Android, this capability is limited and may come with restrictions on controls.
Use-cases for Running .exe Files
Running .exe files on Android can be particularly advantageous in specific scenarios, catering to the needs of niche groups such as gamers or professionals.
Here are use cases where the ability to open .exe files on Android proves valuable:
Gaming Enthusiasts:
Emulators like ExaGear allow gaming enthusiasts to run Windows-based games on their Android devices.
This extends the gaming library beyond traditional Android titles, providing access to a broader range of gaming experiences.
Professionals Needing Windows Applications:
Professionals who rely on specific Windows applications can benefit from running .exe files on Android.
This includes scenarios where specialized software or tools are only available for Windows, allowing seamless integration of work processes on a mobile device.
Legacy Software Compatibility:
Some users may have legacy Windows software that remains critical to their workflows.
Running .exe files on Android ensures continued access to these legacy applications, preserving compatibility and functionality.
Educational Purposes:
Educational institutions or individuals engaged in programming and development may find running .exe files on Android beneficial for testing and debugging.
This enables a practical understanding of software behavior on different platforms.
Custom Software Development:
Developers working on Windows-based applications can test their software directly on Android devices.
Running .exe files provides a practical environment for developers to assess the functionality and performance of their applications on a mobile platform.
Multimedia Production:
Professionals engaged in multimedia production may encounter specialized Windows software for tasks such as video editing or graphic design.
Running .exe files on Android provides a mobile solution for multimedia creators who require specific Windows applications while on the go.
IT Professionals and System Administrators:
IT professionals or system administrators may need to run certain Windows-based tools or scripts on their Android devices for system maintenance or troubleshooting. This flexibility enhances their ability to manage systems remotely.
Understanding these targeted scenarios helps users identify whether running .exe files on Android aligns with their specific needs and enhances their overall mobile experience.
Now that we know the use cases, let us learn how to open .exe files on Android.
How To Open .exe Files On Android
You just need to follow these simple steps to learn how to open .exe files on Android:
For Phones Using Android 2. x
- Tap the “Home” button and open the “Downloads” application.
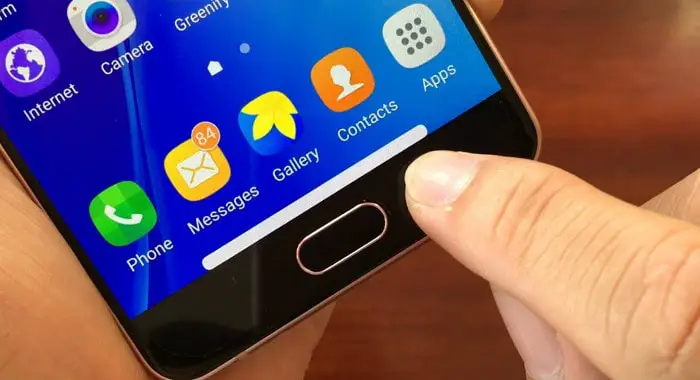 From here, tap the File that you wish to open. This will bring up a list of applications that may open the File. If you have already downloaded a file manager app, select it. If not, choose “Downloads.”
From here, tap the File that you wish to open. This will bring up a list of applications that may open the File. If you have already downloaded a file manager app, select it. If not, choose “Downloads.” - After doing this, your phone will ask you if you want to download a free or paid version of the file management application or if you want to keep searching for an app to open these files. Select “I don’t need it.”
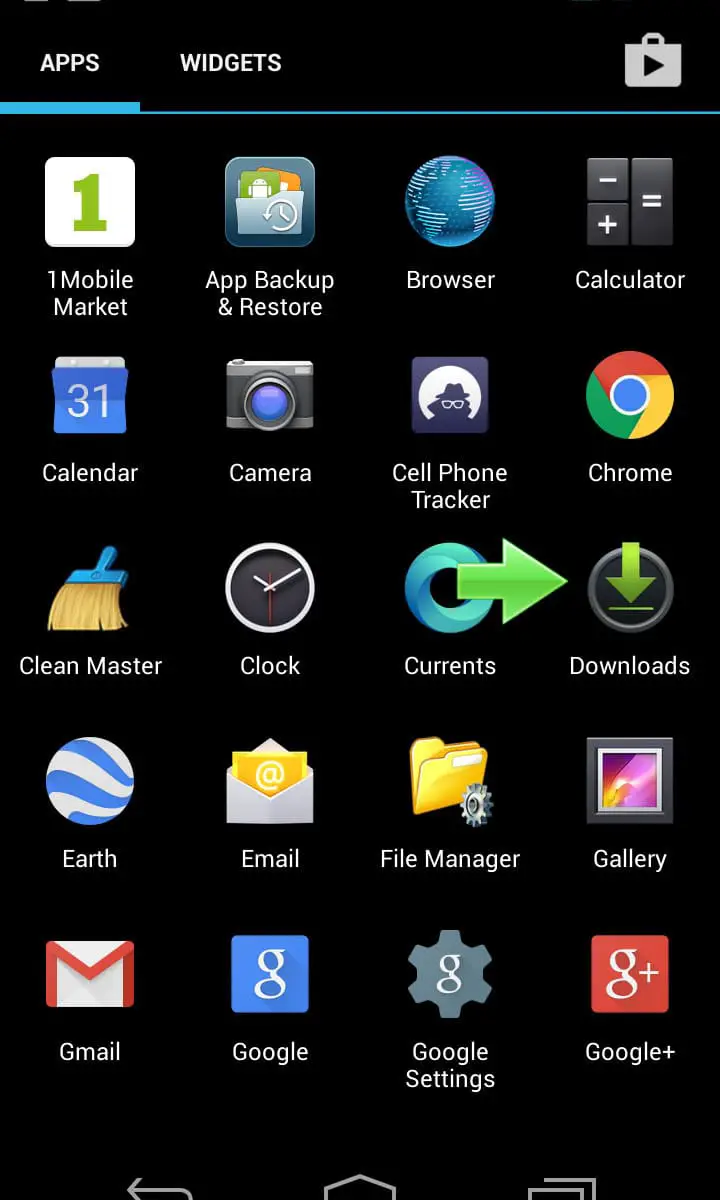
- If prompted, touch OK, and follow the steps above with any other document-related apps your phone asks about.
- On your phone, open the file manager application of your choosing. A great place to start is Documents by F-Droid. It has a free app called Documents that allows you to browse and download documents from other sources (such as Dropbox) or easily create new documents from files on your device. The app also has a document editor, which we’ll cover later.

- Once in the file manager application, find the File you opened earlier and tap it again. If prompted, touch “Open“; otherwise, continue to step 6 below.
- After tapping “Open,” you will be asked to either open the File as a document or edit the File directly. We will open the File as a document for this article and then show you how to edit it. Select “Open as Document” and select “OK.”
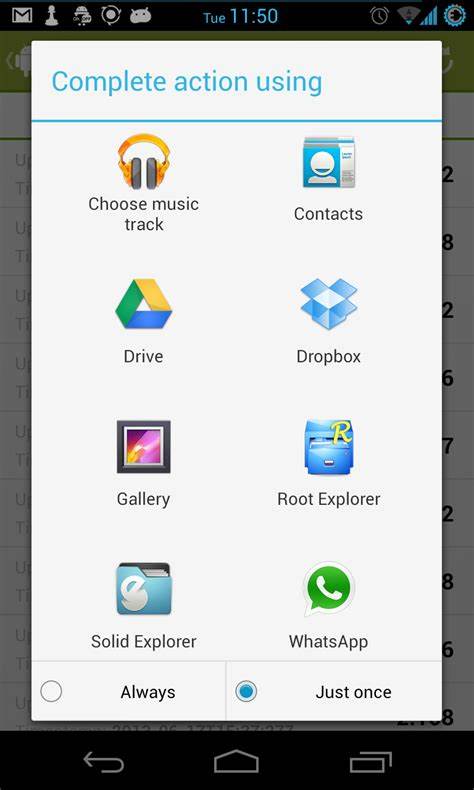
- At this point, you will see a new document appear on your phone with the paper’s name in your app.
 In addition, if you have installed a file manager on your phone (as we did in Step 5), it will be at the bottom of the list with its name. A great way to find files and folders is by using Search.
In addition, if you have installed a file manager on your phone (as we did in Step 5), it will be at the bottom of the list with its name. A great way to find files and folders is by using Search.
Inno Setup Extractor
- Download the necessary .exe file to your Android device.
- Install Inno Setup Extractor from the Google Play Store.
- Use Inno Setup Extractor to extract the contents of the .exe file.
Note: This method only supports Inno configuration files and may not run all .exe files.
ExaGear PC Emulator
Download Apps: Download the ExaGear emulator and also get a file extractor app like ZArchiver, RAR for Android, WinZip, or the built-in file manager.
Unzip ExaGear: Use ZArchiver to extract the downloaded ExaGear ZIP file and then navigate to the Download folder, tap on ExaGear.zip, and select “Extract here.”
Change Files Path and Grant Permission: Open the extracted ExaGear folder and copy the folder named “com.eltechs.ed.”
Then navigate to Android > open OBB folder and paste the copied folder there.
Install ExaGear PC Emulator: Next, open the extracted ExaGear folder, tap on the ExaGear Gold APK file, and install it.
Don’t forget to enable unknown source installation if needed.
Install Windows Exe Files: Launch ExaGear, tap the three horizontal lines at the top left, and select “Install New.”
Choose “Other app” (not from the list) and locate the exe file you want to install.
Follow the standard installation process.
Run Installed Executable Program: Once the exe program installation is complete, open the ExaGear app.
Find the installed exe files on the main screen and tap to launch.
If there are installation errors, try a lower version of the executable file.
Now you can easily run your favorite Windows programs directly on your Android device using ExaGear emulator.
Using a DOS Box:
DOSBox, an emulator for MS-DOS-compatible systems, enables running games and applications designed for older operating systems.
DOSBox works by emulation, allowing Android users to run DOS applications on their devices.
Magic DOSBox is a user-friendly app available on the Play Store that facilitates running .exe files:
- Launch the app, add a new game, and set the location of your saved game.
- Access the command line interface and input commands like “dir” to navigate files.
- Run the desired .exe file, configure controls, and start playing.
Considerations
- Ensure compatibility: Not all .exe files may be compatible with Android.
- Lightweight programs: Install lightweight programs and games for optimal performance.
- Configuration: Adjust controls and settings as needed within DOSBox apps.
- Legal considerations: Some games may require individual purchases before downloading.
Using Cloud PC
1. Sign Up for Windows 365 Free Trial:
- Try Windows 365 Cloud PC, free for 30 days, offering 2 vCPU, 8 GB RAM, and 128 GB storage.
- Sign up for a Windows 365 free trial and set up your account.
2. Download Microsoft Remote Desktop for Android:
- Install the Remote Desktop app from the Play Store on your Android device.
3. Enter Credentials to Connect to Cloud PC:
- Open Windows 365 admin panel, get the Subscription URL, and copy it.
- In the Remote Desktop app, add a workspace by pasting the copied URL and sign in to your Microsoft account.
4. Download and Install an Exe File:
- Access your Cloud PC from the Remote Desktop app.
- Download the desired .exe file and install it directly from your mobile phone.
5. Run the Installed Executable Program on Android:
- Once installation is complete, double-tap on the desktop shortcut to run the software.
- Control the software from your Android keyboard or attach an external keyboard for full control.
This method offers a convenient way to run Windows .exe programs and games on your Android device without restrictions.
Using Remote Desktop
1. Install TeamViewer on Both Devices:
- Download and install TeamViewer on both your Android device and your Windows computer.
2. Launch TeamViewer Remote Control App:
- Open the TeamViewer Remote Control app on your Android device.
3. Connect to Your Windows PC:
- Enter the Partner ID displayed on the TeamViewer window of your Windows PC.
- Tap “Remote Control” to establish a connection.
4. Access Your Windows PC:
- Now, you have remote access to your Windows PC from your Android device.
5. Install and Open Exe Programs:
- From your Android device, install and open .exe programs on your Windows PC remotely.
By using TeamViewer, you can seamlessly run Windows executable files on your Android device, accessing software and games installed on your computer.
These are our top picks for running .exe files on Android.
Keep reading to know about some applications that you can try out for running .exe files. Do let us know which one works for you!
See also: 5 Best Ways To Recover Deleted Files On Mac
Steps To Follow If You Want To Edit A Document
- To edit a document, tap and hold down on the document name until an arrow appears. Tap this arrow and select “Edit.”
- Once you’re in Edit mode, try some of these touch-friendly features! Drag a word or line of text around with two fingers to select it. Double-tap the word or character you want to delete something.
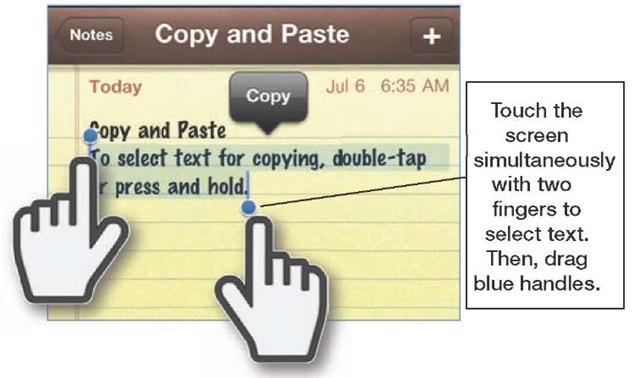
- To select some text, single-tap the text you want to select. Double-tap to select more than one word at a time. Long press on a word or line of code, and it will autocomplete for you.
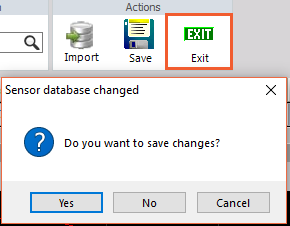
Tap “Done” when you have finished editing to save your changes and exit edit mode.
Things To Remember After Editing A File
When editing an exe file, remember to enter many syntaxes correctly for the program to run correctly. The entire purpose is to ensure that you can open executable files in your phone’s default browser, making locating them in your documents easier. By default, anything after the .com is ignored.
Click here to learn about the best file viewer software for Windows.
Apps To Help You In Opening exe Files On Android
These are some of the apps that can help you open exe files on Android:
Andy Beta App Player
The first exe file opener I recommend is Andy Beta App Player. It’s a player, meaning that it can run apps from an external location, but it’s also an emulator, meaning you can load in your ROMs and play them on Andy as if you were using an actual retro gaming console. Andy will start and run any file you throw at it, including any downloaded executable file type on your device.
You’re probably wondering if this will cause your phone’s security or performance issues. The answer is no. The app is clean and doesn’t cause any problems on your phone.
Andy player is free in the Play Store. The developer also has another pro version that lets you play on your TV and even download emulators of gaming consoles like the PS3, Xbox 360, and others. You can download the app here.
Open File Manager Pro
Another app I recommend is Open File Manager Pro. This is just a file manager for Windows/Linux. The app has a terrible user interface design but does precisely what it says. It can run exe on Android and allow you to extract files from them.
If you can’t figure out how to do something with Linux or Windows, this free app will probably be your best bet for the next few months out of any other free Android file manager.
As part of the free app, some paid features help you easily manage and connect to your phone’s files. For $2.99, you can unlock all features in the app. You can download the app here.
Computer File Explorer
To open .exe files on Android, considerable preparation may be needed. The Computer File Explorer app is an emulator that brings the PC interface to your mobile device and functions as a comprehensive file explorer.
Offering unique features like multiple tabs and windows for various file types, this app aims to provide users with a Windows-like experience.
Notable features include a multimedia player, support for compressed files, and a background task termination feature.
It’s important to note that while this app emulates the PC interface, it is not a full emulator and does not convert .exe files to APK files.
Users looking for a familiar Windows environment on their Android device may find this app useful, but compatibility and functionality may vary.
Wine App
Executing a .exe file on an Android smartphone using the Wine app requires careful adherence to instructions. Compatibility may vary depending on your phone’s processor architecture.
Here’s a step-by-step guide:
- Visit the Wine website and download the latest version.
- Ensure you select the correct version for your phone’s CPU (x86 or arm).
- After installing the Wine app, it mimics the Windows environment on your phone, accompanied by a mini command prompt.
To install a Windows program:
- Launch the Wine app.
- Tap “Run Android Executable Files” from the Start menu (bottom left corner).
- Choose “Browse” to search for the desired software.
- Click “Open” after locating the .exe files you want to install.
- Initiate the installation process by pressing OK.
Note: Android phone OS may not support all computer program requirements, so it’s advisable to install lightweight programs and games for proper operation.
You’ll need to install these apps before figuring out how to open exe files on Android devices.
After that, accessing any files you have downloaded from the web or other sources will be easy, allowing them to be opened by these apps or others like them.
Unable to Open PDF Files on your Android Phone? Click here to learn why and how to fix it.
Security Considerations
Opening .exe files on Android devices can pose security risks, as these files are primarily designed for the Windows operating system.
It’s crucial to exercise caution and follow best practices to mitigate potential threats. Here are some security considerations and steps to enhance your safety:
1. Source Verification: Verify the source of the .exe file before opening it. Additionally, only download files from trusted and reputable sources to reduce the risk of malware.
2. Use Reliable Emulators: When employing emulators like ExaGear or Wine, ensure that you download them from official sources such as the Google Play Store. Avoid third-party emulators that may compromise your device’s security.
3. Regular Security Audits: Conduct regular security audits on your Android device. Install reputable antivirus software and update it to scan for potential threats, including .exe files.
4. Permissions Management: Be mindful of the permissions requested by apps or emulators when opening .exe files. Grant only the necessary permissions to maintain the security of your device.
By incorporating these security measures, you can enjoy the flexibility of running .exe files on Android while minimizing potential risks.
Technical Limitations and Compatibility Issues
While running .exe files on Android opens up new possibilities, it’s essential to be aware of certain technical limitations and compatibility challenges.
Here are key points to consider:
Processor Architecture: Android devices use diverse processor architectures (e.g., x86, arm), and not all .exe files are compatible with every architecture. Check the specifications of your device and the requirements of the .exe file to ensure compatibility.
Operating System Constraints: Android has its own operating system constraints that may limit the functionality of certain Windows-based programs. Lightweight programs are more likely to run smoothly on Android than resource-intensive applications.
Internet Connectivity: Some .exe files may rely on constant internet connectivity for updates or additional features. Ensure your Android device has a stable internet connection to support these functionalities.
Graphical Intensity: Graphics-intensive programs designed for Windows may not perform optimally on Android devices, especially those with lower-end hardware.
File Type Compatibility: Not all .exe files are created equal. While some may run smoothly on Android, others may require specific configurations or compatibility layers.
Resource Utilization: Resource-intensive .exe files, such as large applications or games, may strain the resources of your Android device.
Keep in mind the limitations of your device’s RAM, storage, and processing power when attempting to run such files.
Control and Configuration: Adjusting controls and configurations within emulators, such as ExaGear or DOSBox, may be necessary to optimize the performance of .exe files on Android.
Users should familiarize themselves with the settings of these emulators for a seamless experience.
Legal Considerations: Some Windows programs may have licensing restrictions or require individual purchases. Users should be aware of the legal implications and ensure compliance when running certain .exe files on Android.
Understanding these technical limitations will help users make informed decisions and manage expectations when attempting to run .exe files on Android devices.
FAQs
Are all .exe files compatible with Android?
No, not all .exe files are compatible with Android. Compatibility depends on factors such as the file type, processor architecture, and the nature of the program.
Is it safe to open .exe files on Android?
While it's generally safe, users should exercise caution. Verify the source of the .exe file and use reliable emulators from official sources to minimize security risks.
Can I run resource-intensive applications on Android using emulators?
Running resource-intensive .exe files, such as large applications or games, may strain the resources of your Android device. Consider your device's specifications for optimal performance.
What should I do if an .exe file fails to run on Android?
Check for compatibility issues, ensure your emulator or app is up to date, and consider trying a lower version of the executable file if errors persist.
Are there legal considerations when running .exe files on Android?
Yes, some Windows programs may have licensing restrictions. Users should be aware of legal implications and comply with licensing agreements.
Can I run Windows software directly on Android without emulation?
No, direct execution of Windows software on Android without emulation is not supported. Emulators like ExaGear or Wine create a virtual environment for running .exe files.
Conclusion
Running exe files on Android is handy when you don’t want to carry your laptop around.
It’s important to note that .exe files can be either Windows programs or application installers.
However, caution should be exercised when dealing with .exe files, as they can potentially contain malware. Users should only open .exe files from trusted sources.
So, we hope this article has helped in figuring out the same. Now you know how to open exe files on Android and can also teach your family and friends about it!