Project M is sort of a work in progress. A few months ago, we found live streams, but only the audio would play, no video. The Project M addon on Kodi has a few exciting sections, particularly a movie section. Your primary reason will be for its live sports options. Thus, you must know how to Install Project M Addon on Kodi.
The addon’s “World TV” section was empty on 23rd June 2017. Back then, it simply said, “Coming soon.” The Sports TV section has more than 70 options listed. You will also find a section dedicated just to the Nordic TV option. Nordic TV opened the Darkside IPTV option, which didn’t work. But in their recent updates, it does.
Project M is an all-in-one addon with movies, TV shows, IPTV, music, sports, etc. Project M Kodi has a lot of streams that are divided into categories and subcategories. After its recent update, it has been working quite well. Adding TV addons to Kodi is very simple and this guide has provided the correct methods to install the Project M addon on Kodi. You can also add HBO max to kodi.
Table of Contents
Steps to Install Project M Addon on Kodi Jarvis (Kodi V17)
Part 1
- Open your Kodi V16 Media Center. Go to the “System” menu panel from Kodi’s home screen. Scroll down further until you see “File Manager” as a subcategory. Open the File Manager.
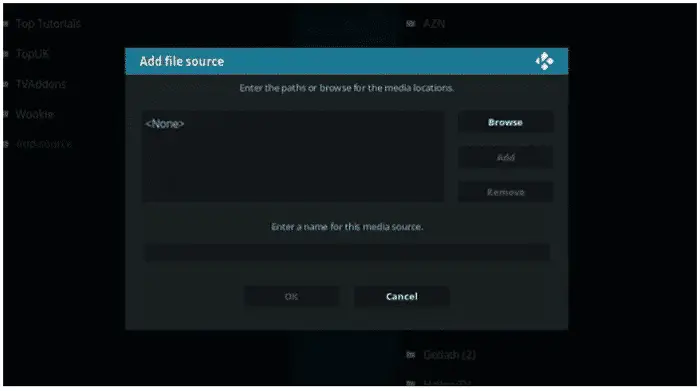
- After opening the File Manager, select the option “Add Source.”
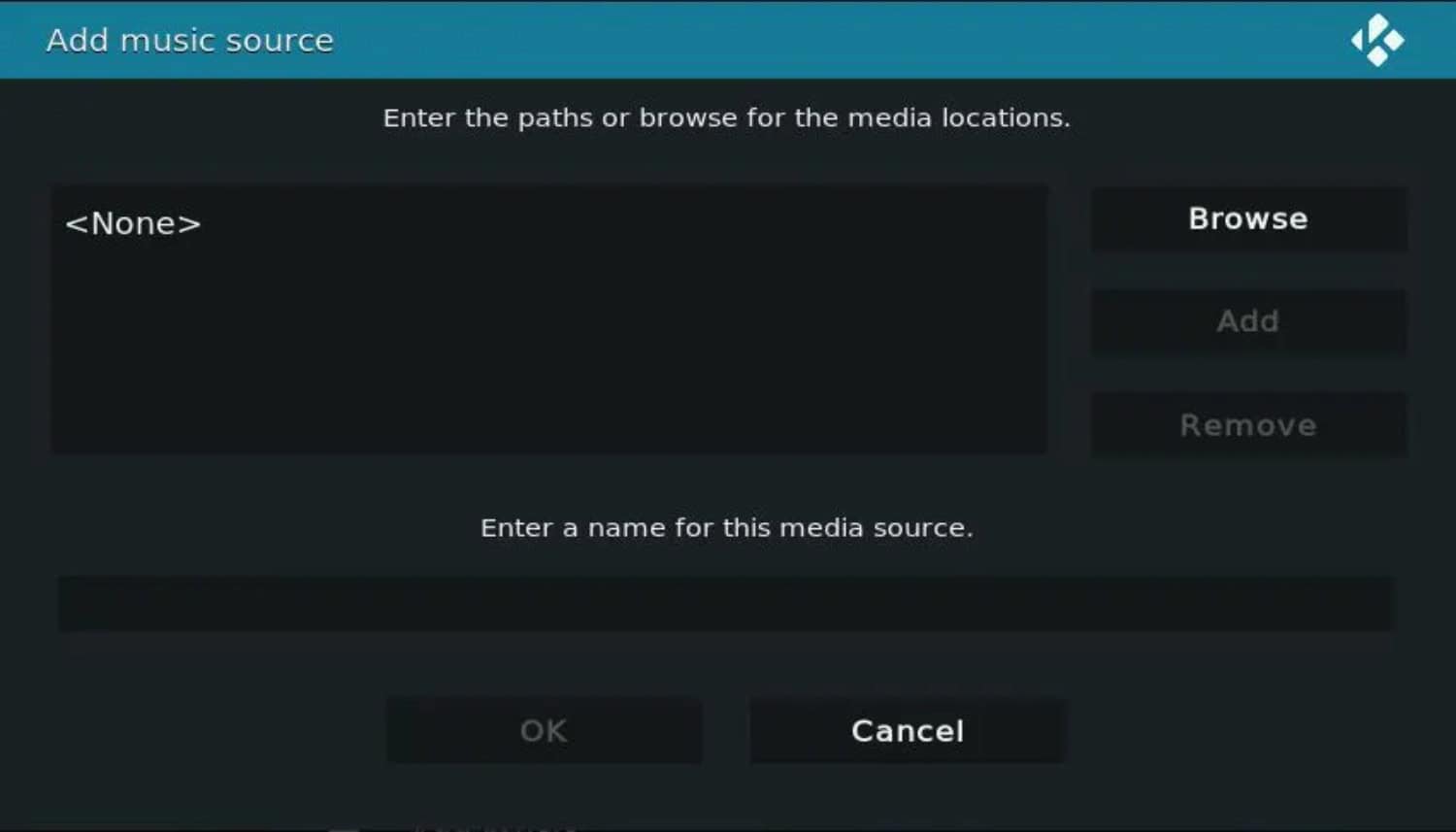
- Inside the Add Source option, you can see an option called “Add File Source.” Select this option.

- Under Add File Source, you should see a highlighted text that reads “<None>.” Click open this highlighted text. After clicking on <None>, type the following URL exactly as shown here:
http://mwiz.co.uk/repo
- After typing the URL, press the “Done” button to finish the project m download adding process. But the addon source will need some name. For consideration purposes, let’s call it “Mr. Wiz.” You can name it anything else you want as long as you can remember it easily. You will need to open this source later on in the following steps.
- Click the “OK” button to add this newly named File Source.
Part 2
- Right after adding the source, return to your home screen and select the option named “Addons.” The icon should look like a three-dimensional open box. Click it open.
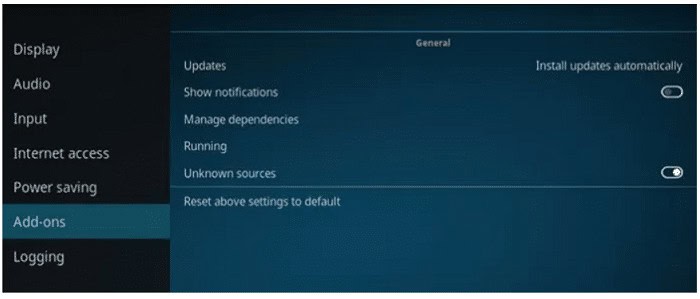
- Inside the Addons option, click on the button that reads “Install From Zip File.”

- After you have selected Install from Zip File, click on Mr. Wiz and then choose your repo. After choosing the repository, wait for a few moments. A notification on your screen should inform you about the successful installation.
repository.merlin.zip
- Once you finish this, select “Install From Repository” and click on the “Merlin Repository.“

- Now, choose the “Video Addons” option and click on “Project M,” and hit “Install.”
You will receive a notification after installing the Project M addon on Kodi. You can now locate Project M addons with the rest of your “Video Addons.” I hope this answers your question about “How to get project M.”
Note: The steps above only mean for users who own the V17 of Kodi or Kodi Krypton. Settings vary slightly on the older versions, and you may fail to follow the steps correctly if you use them for V16 too. We will now brief you on installing Project M Addon on Kodi V16 (Kodi Jarvis).
Steps to Install Project M Addon on Kodi Jarvis (Kodi V16)
- Open your Kodi media center. From Kodi’s home screen, go to “System Settings.” It looks shaped like a gear symbol over to your left on the net.

- Once you have entered the System Settings, select “File Manager” and click “Add Source.”
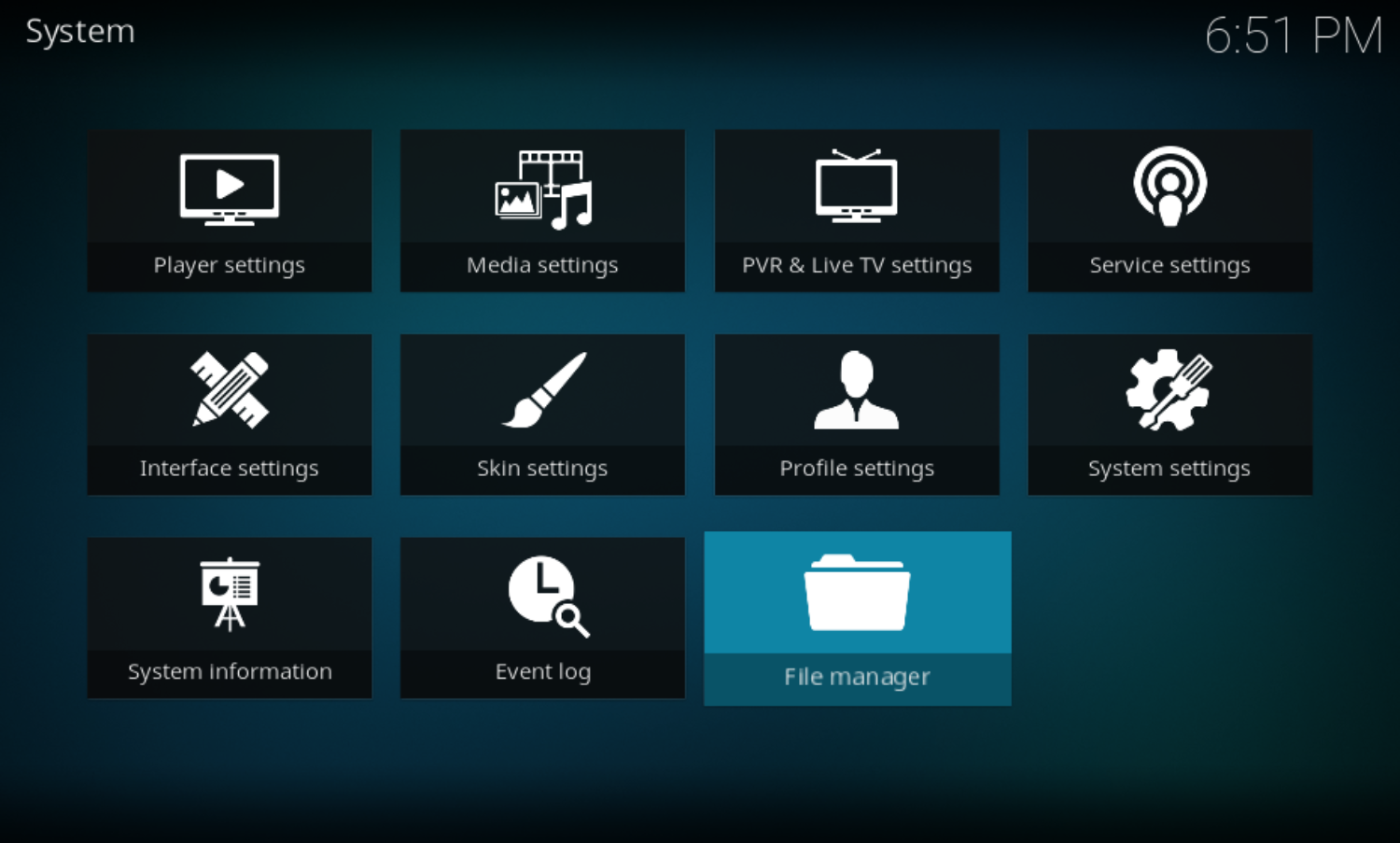
- There should be a highlighted text box under “<None>.” Press this, and then you will be shown an empty box. In that box, type the following URL exactly as depicted here:
http://mwiz.co.uk/repo
- The newly created source will require a name. You can name it whatever you want, but for our assumption, let’s say you called it “Mr. Wiz” and then click OK to complete the naming process.

- Navigate back to your Home Screen in Kodi. From the home screen, go and click on “Addons.” Select the “Package” symbol to your left on the top side of Kodi. Now, click on “Install From Zip.”

- Search for your Mr. Wiz link (or whatever you had typed for the source name), and open it up. Find the repository.merlin.zip file, and select it to install the Merlin Repo. Now click “Install From Repository” in the Install From Zip option.
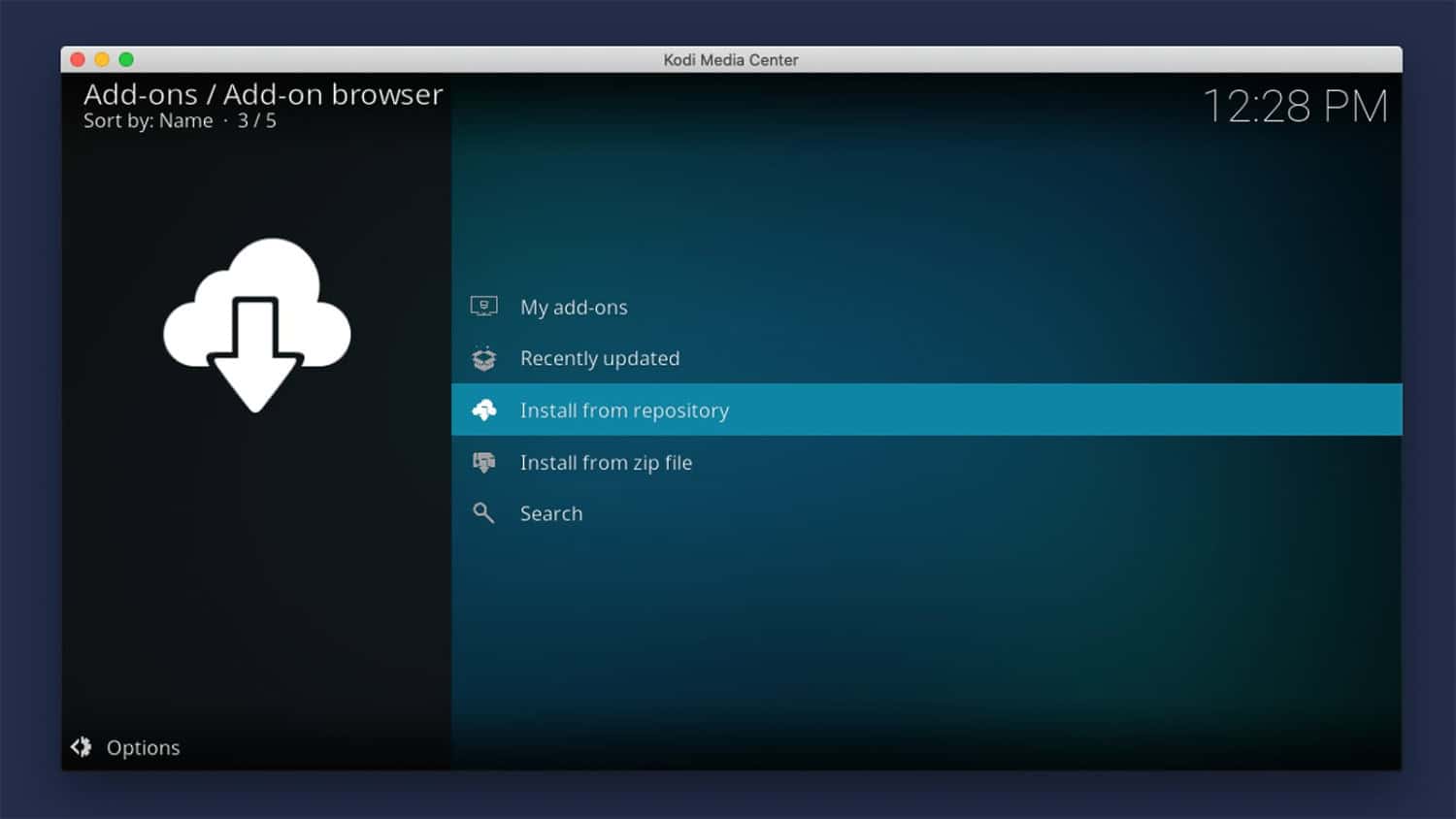
- Here, find and click on “Merlin Repository.”
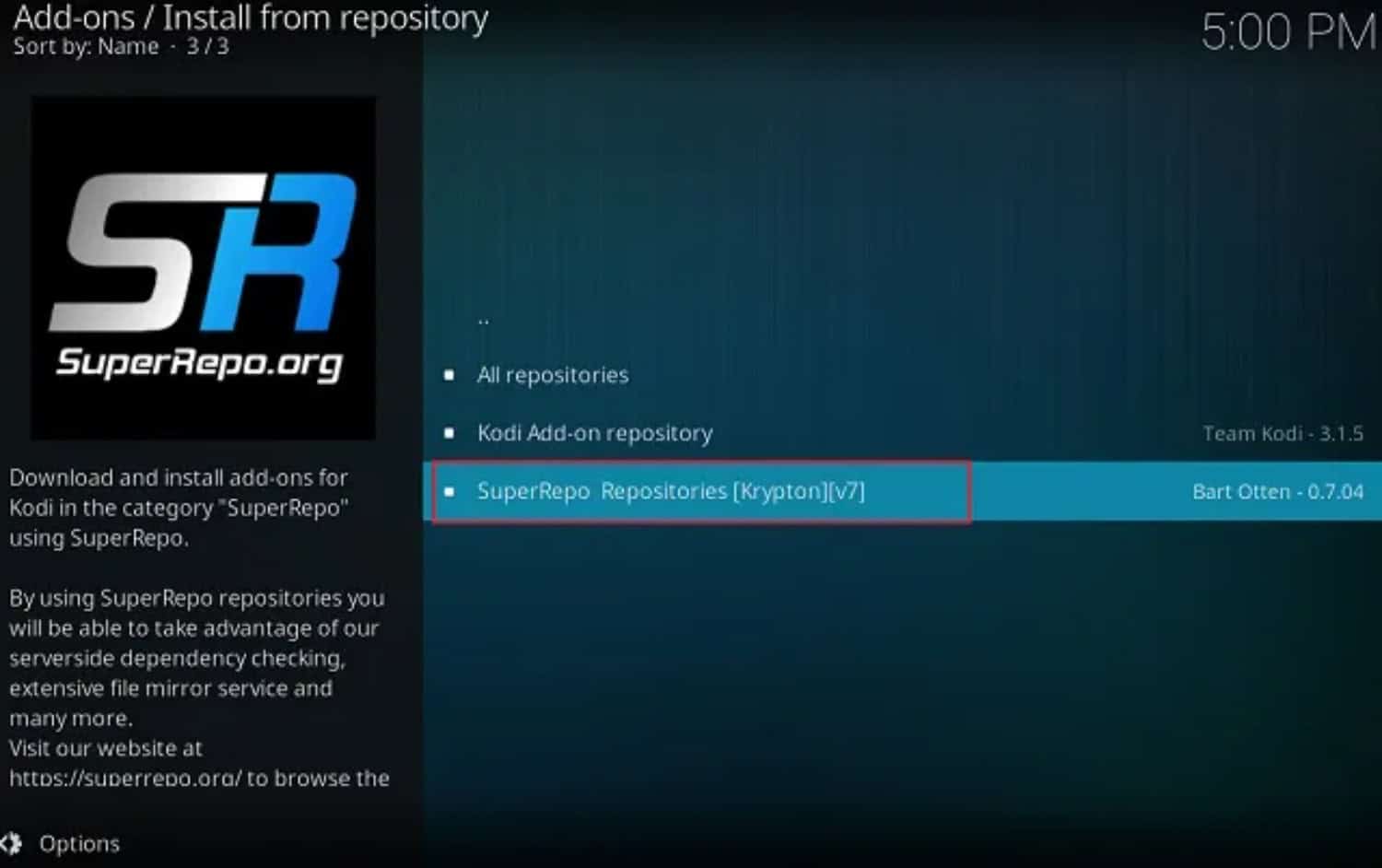
- Go to “Video Addons,” click on “Project M,” and then click on the “Install” button. You will receive a notification after successfully installing the Project M addon on Kodi. You can now locate the Project M addon anytime you want with the rest of your “Video Addons.”
I hope you can install the Project M addon on Kodi without issues.
FAQs
What does Project M add?
Project M is a video streaming game you can install on Kodi—many characters, videos, music, etc., are associated with it.
How do you add the source for the Project M addon on Kodi?
Open the Kodi app and go to the System, then open the File Manager. Select Add the file option and give the name of the file you want to install and then add the repository.
How do you install the Project M addon?
After adding the source, go to addons and install the zip file of the Project M addon.
Is Project M safe?
Yes, Project is safe to install and use from the website.
Disclaimer
This guide is intended to help readers access the content they already have purchased the rights to access. Techwhoop does not support Piracy and bears no responsibility for what you decide to do with the information provided in this guide.
Please note that Techwhoop does not develop, host, or produce any software or applications mentioned in the article. We do not support using, distributing, or purchasing fully loaded Kodi boxes or other pirate streaming devices. Support the developers! Say no to Piracy!





