How do you get more movies and shows on your Kodi device without spending hours searching through sparse categories? Then you’re definitely in the right place! In this guide on how to add TV addons to Kodi, we’ll explain how you can install powerful addons into Kodi to access huge libraries of free content with just a few taps on your remote. By this you can also watch some awesome Spanish kodi builds on your TV.
To add Kodi TV addons, open Kodi, then go to settings, add http://fusion.tvaddons.co source named TV Addons,then install repository zip, choose install from repository option, select TVAddons repository, pick addon type, find desired addon, install it, then access new addon through Kodi to get live TV, movies and shows.
Enhance your Kodi Krypton experience by exploring some of the best addons available. These addons are gateways to vast content, significantly expanding your entertainment options. Moreover, These addon addons provide diverse choices beyond Kodi’s default offerings, from the latest blockbuster movies to timeless TV classics, live sports, and music videos. By following a simple guide on how to add TV addons to Kodi, you can effortlessly tap into a world of limitless entertainment, making your viewing experience on the big screen truly exceptional. So, why settle for the basics when you can easily elevate your Kodi experience with the best addons for Krypton?
See Also: How To Install Genesis Reborn Addon On Kodi [Updated]
Table of Contents
What are TV Addons?
TV Addons are special addons to Kodi to get more movies, shows, and live TV. Kodi doesn’t have its movies or TV – addons are needed to find this content.
TV Addons is a popular addon you can install that will give you many more entertainment options. Once installed, you’ll see new menu options for live TV, movies, and TV shows on your Kodi home screen.
Live TV lets you watch channels from around the world streaming online. You don’t need a TV subscription – just an internet connection. The movie and TV sections have thousands more films and full seasons of shows to watch for free. New releases and classics from many countries are available.
Some key things to know about TV Addons:
- It’s completely free to install and use, with no monthly fees.
- Content comes from other online sources, so not all videos will be HD quality. But you’ll have way more options than standard Kodi.
- Install it only on devices you own, like your TV or media player box. Don’t use Kodi or addons on shared or work equipment without permission.
- Only get TV Addons through safe methods mentioned in this guide, like the Kodi official repository. Don’t install from random websites.
Unlocking a vast entertainment world on your home Kodi device is just a step away with the Kodi TV addon installer. Follow the instructions carefully to install it safely and open the door to a plethora of content.
Once you’ve set up the addon installer, enhance your Kodi experience further by installing the Project M addon. This additional feature will expand your viewing options and elevate your entertainment journey.
See Also: How To Install Maverick TV Addon On Kodi [Latest Guide]
How to Add TV Addons to Kodi?
Here is how to add TV addons to Kodi to add movies, shows, live TV, and more to your Kodi device.
-
- Firstly, open Kodi on your device.
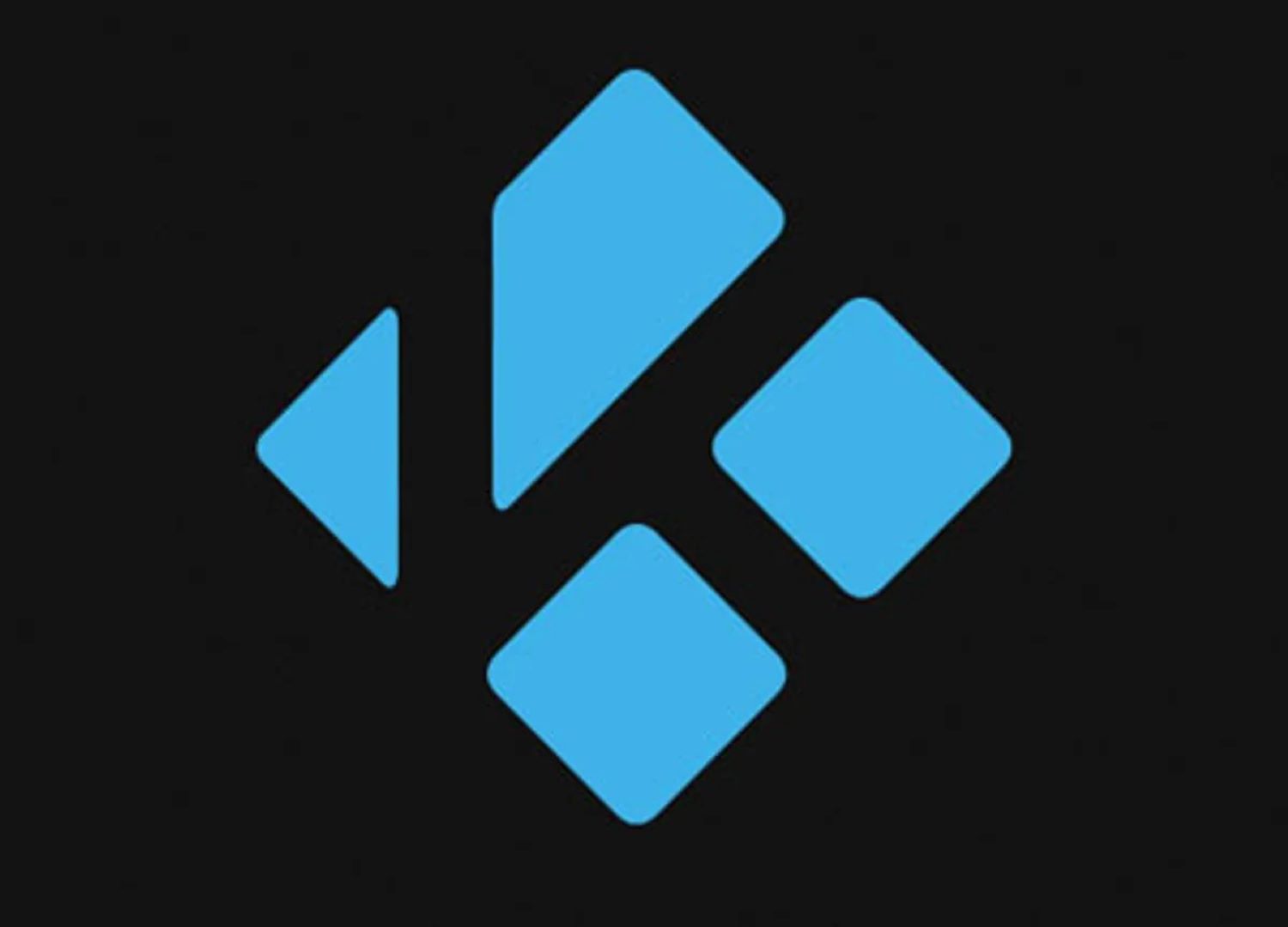
- Then, click on the gear icon (Settings) from the home screen on the left-hand side.
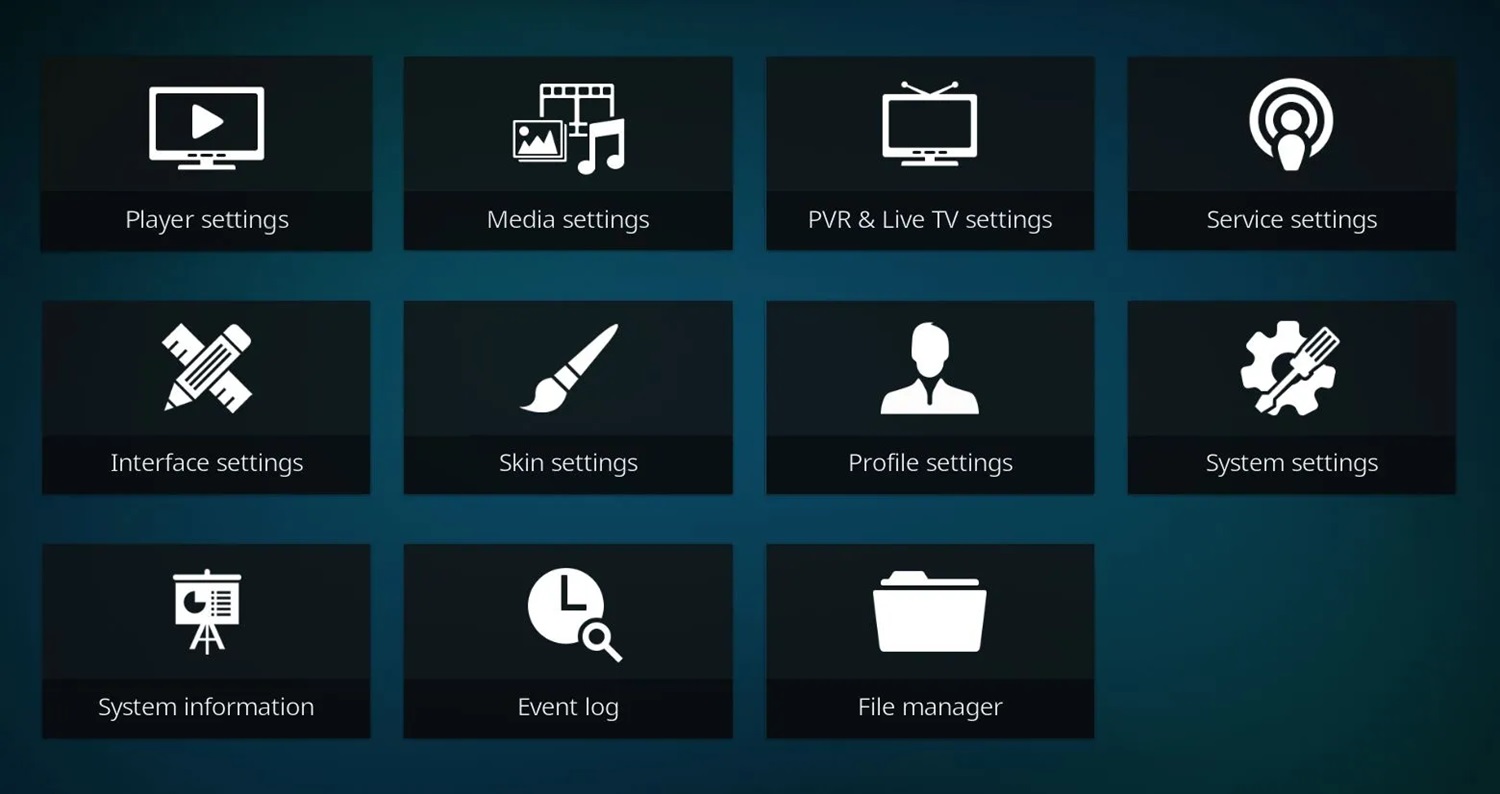
- In the Settings menu, select “System” if you use Kodi 18 Leia or “System Settings” if you use Kodi 19 Matrix.
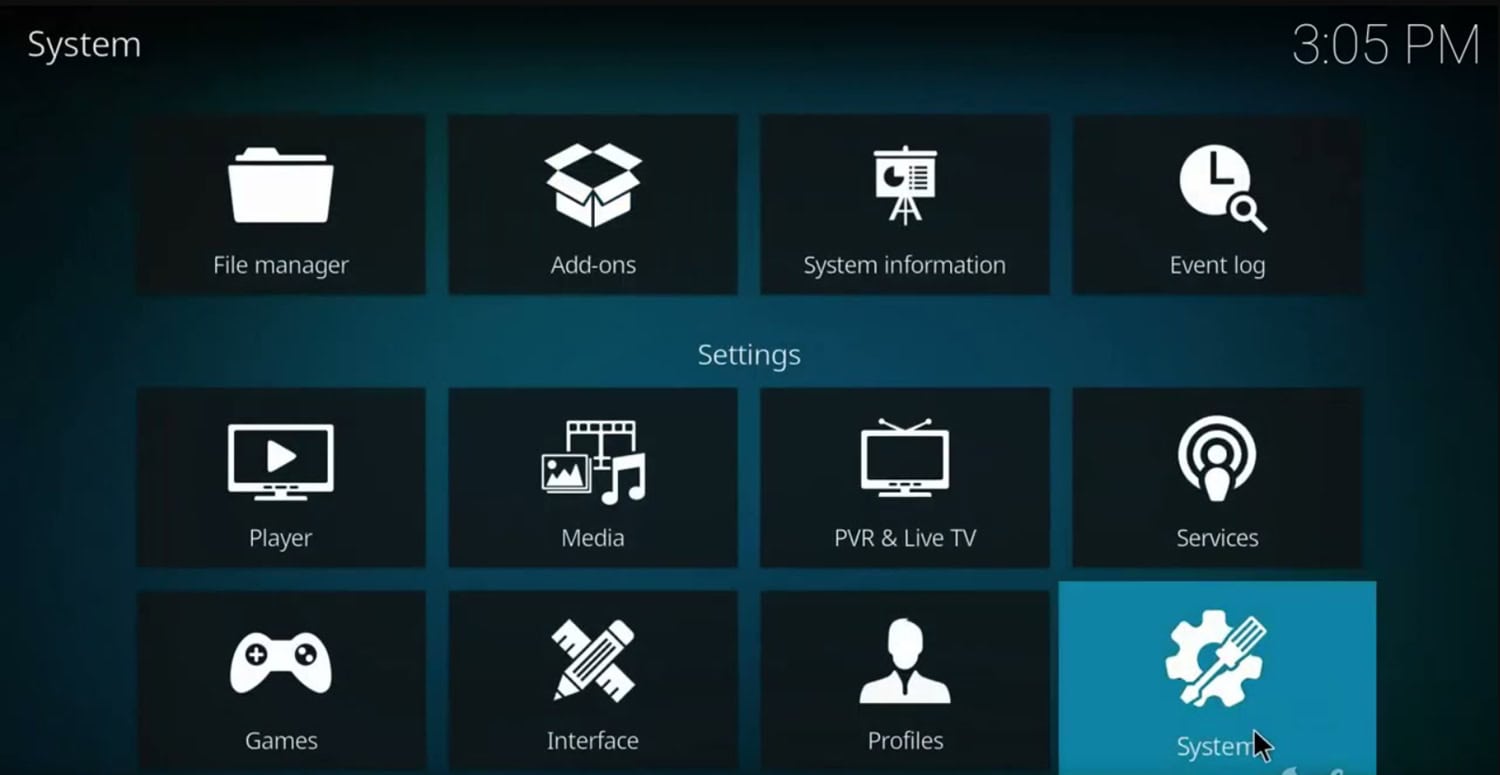
- On the left panel, scroll down and click on “Addons” (or “Addons” -> “Unknown sources” in Kodi 19).
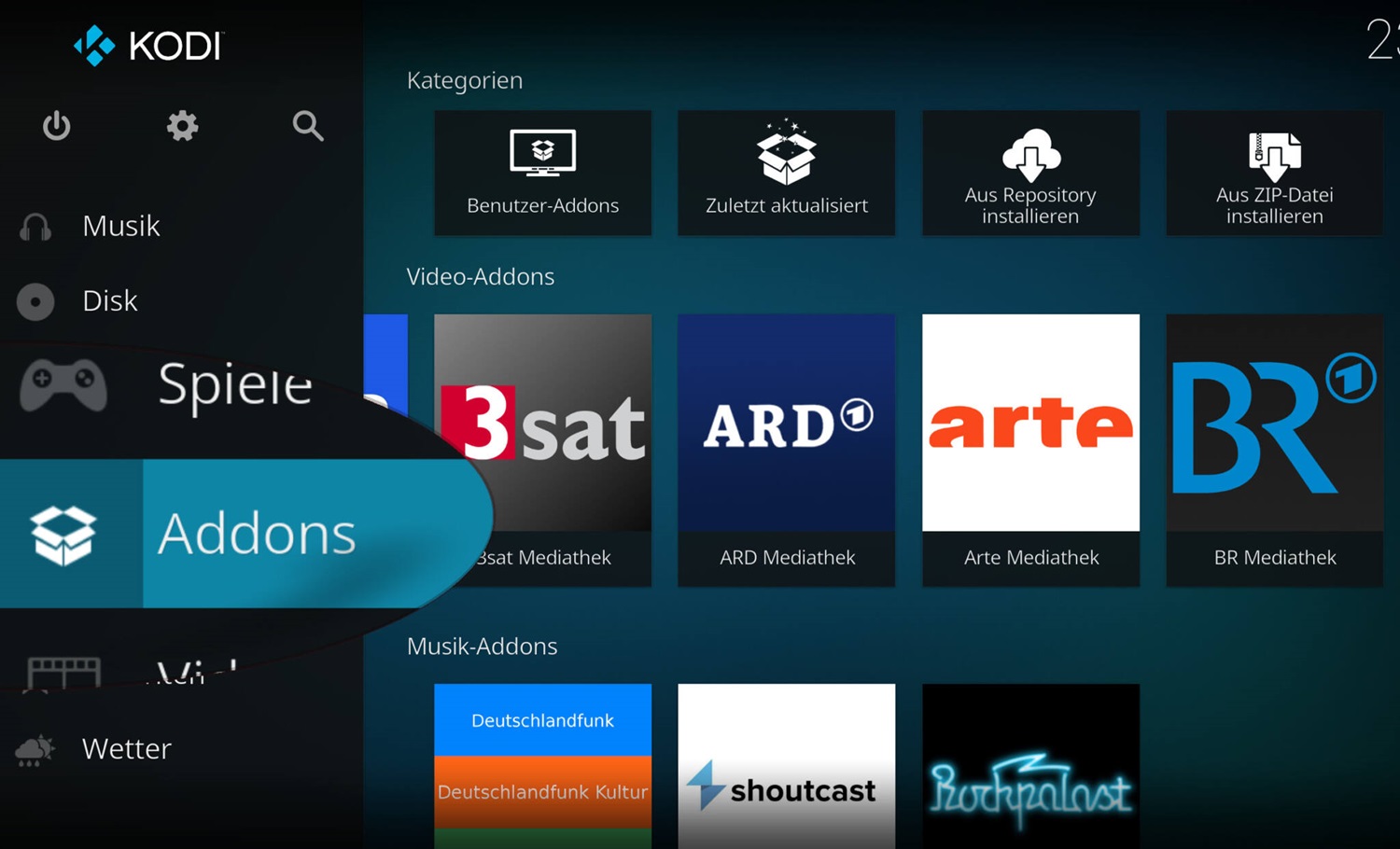
- Toggle the switch next to “Unknown sources” to enable it. A warning message will appear, but you can safely proceed by clicking “Yes.”
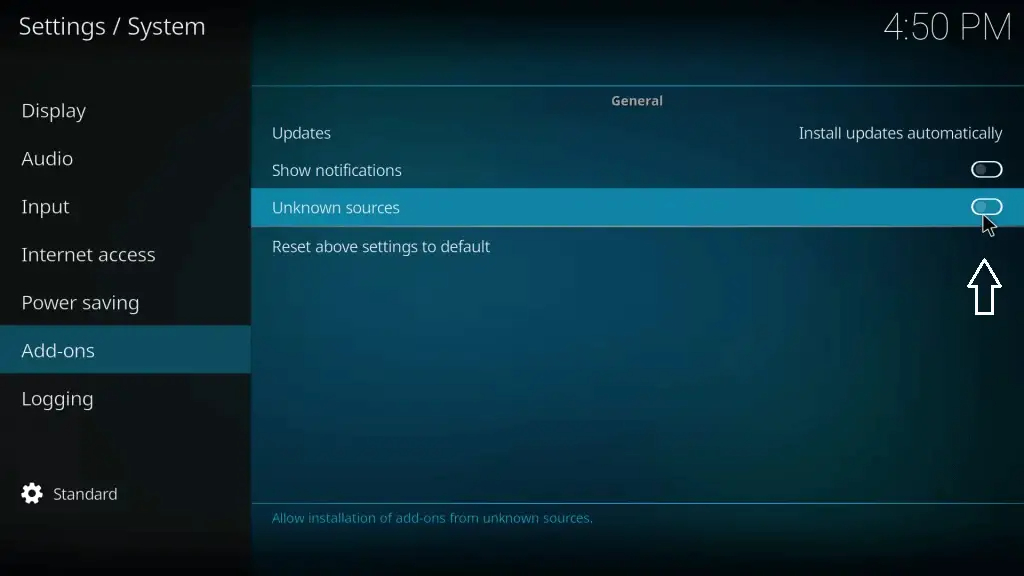
- Return to the home screen and click the gear icon (Settings) again.
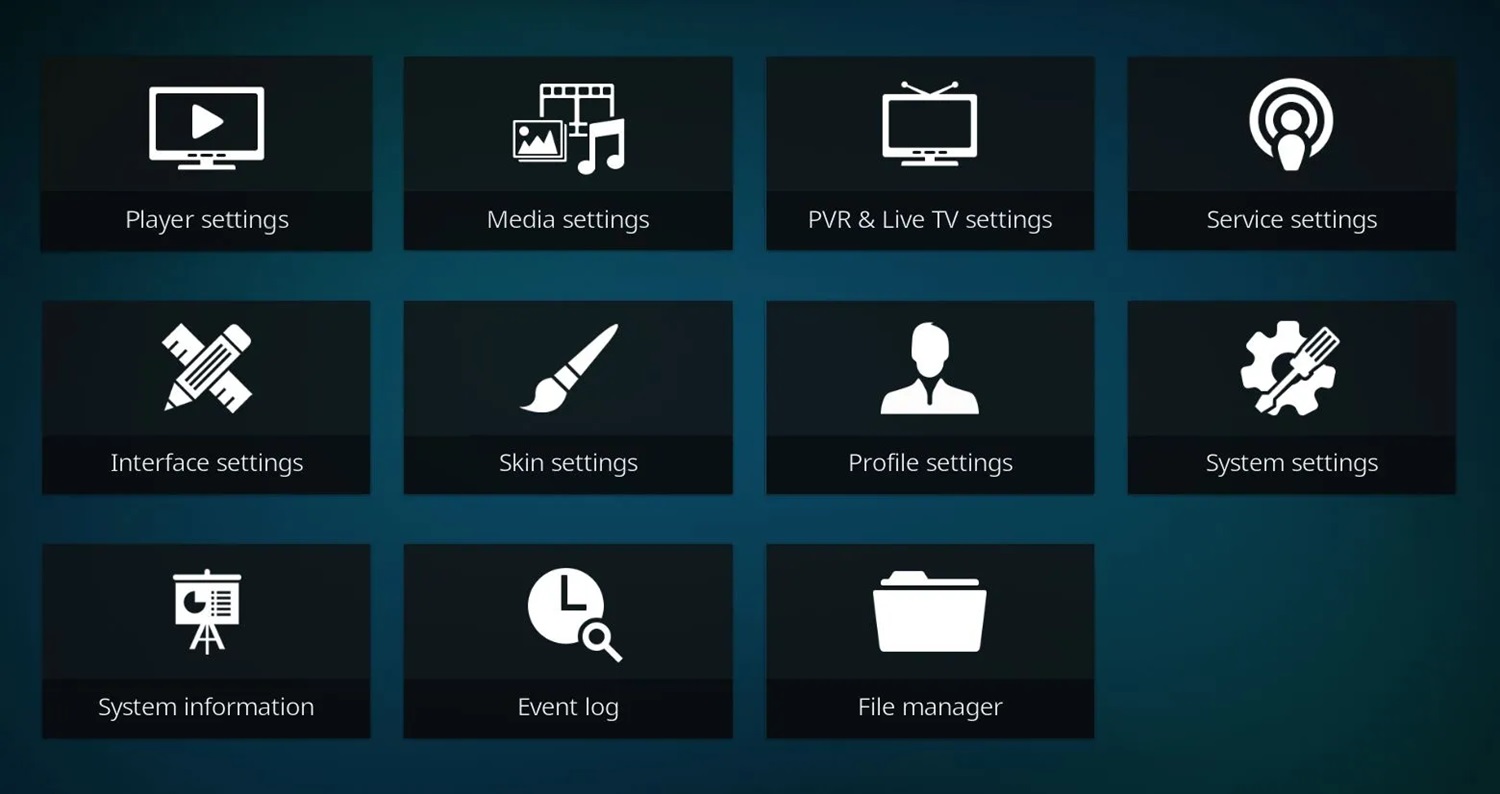
- In the Settings menu, select “File Manager”.
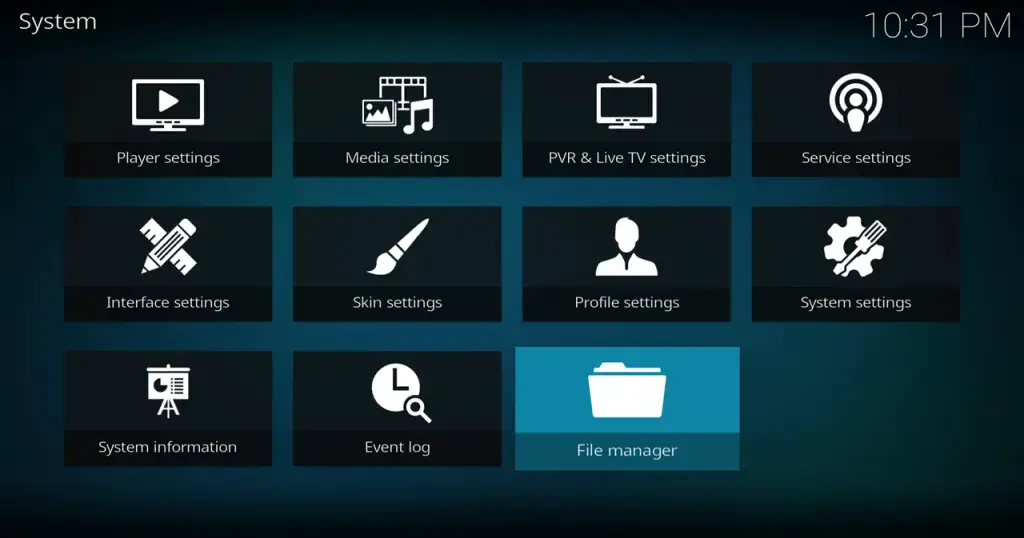
- Click on “Add source” or “Add file source”.
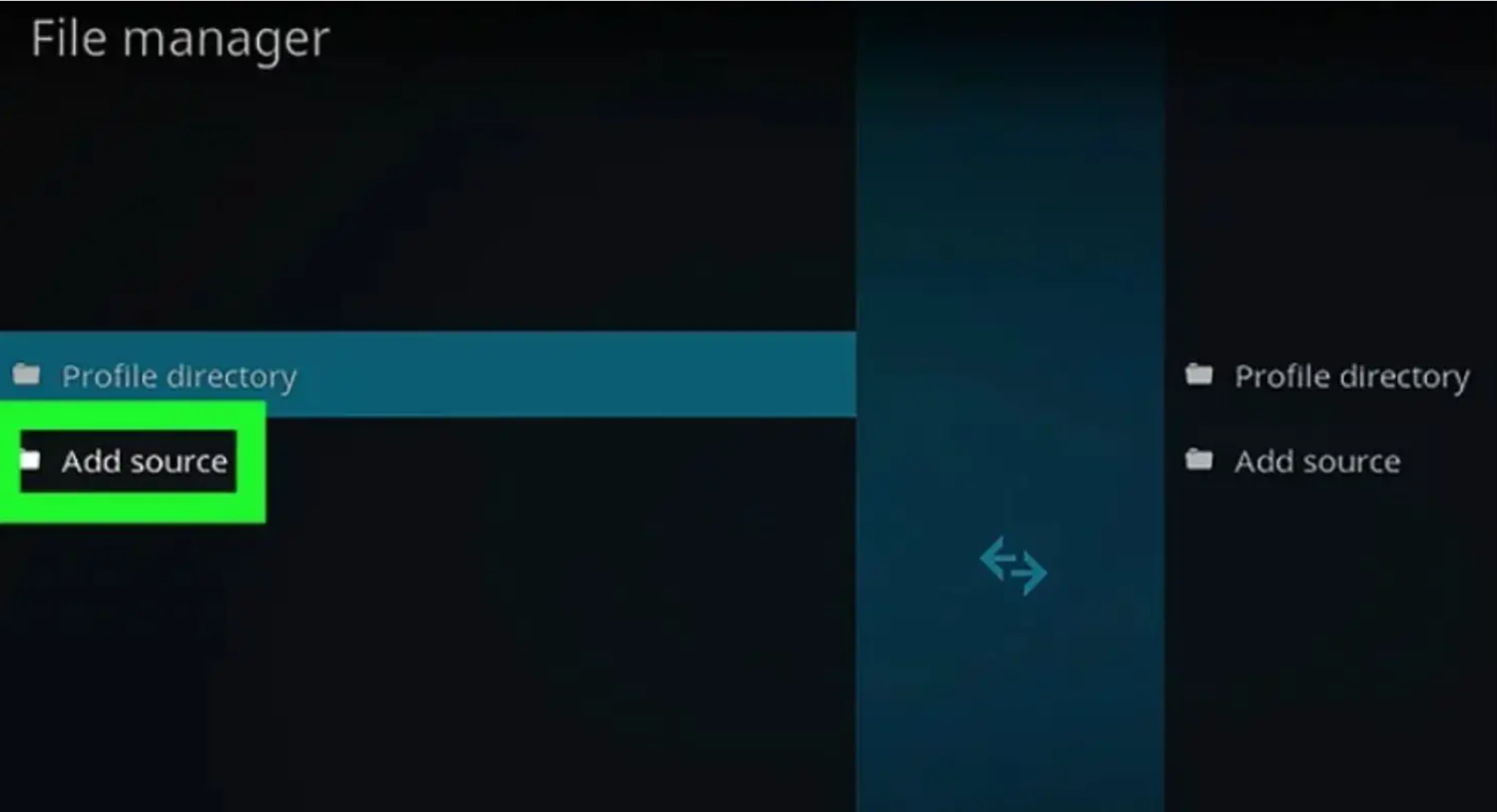
- A pop-up window will appear. Click on the field that says “None”.
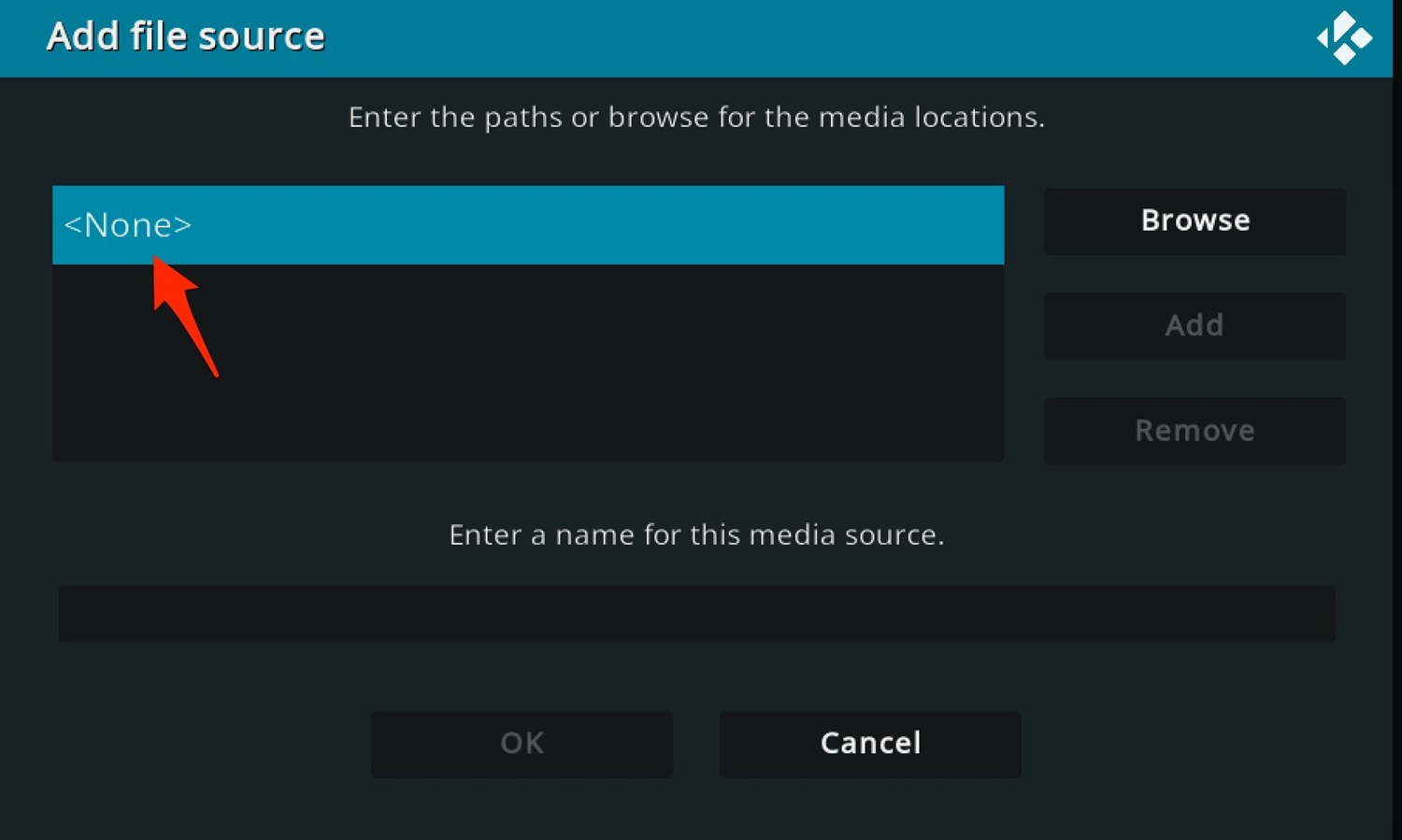
- Enter the following URL: http://fusion.tvaddons.co. Click “OK”.
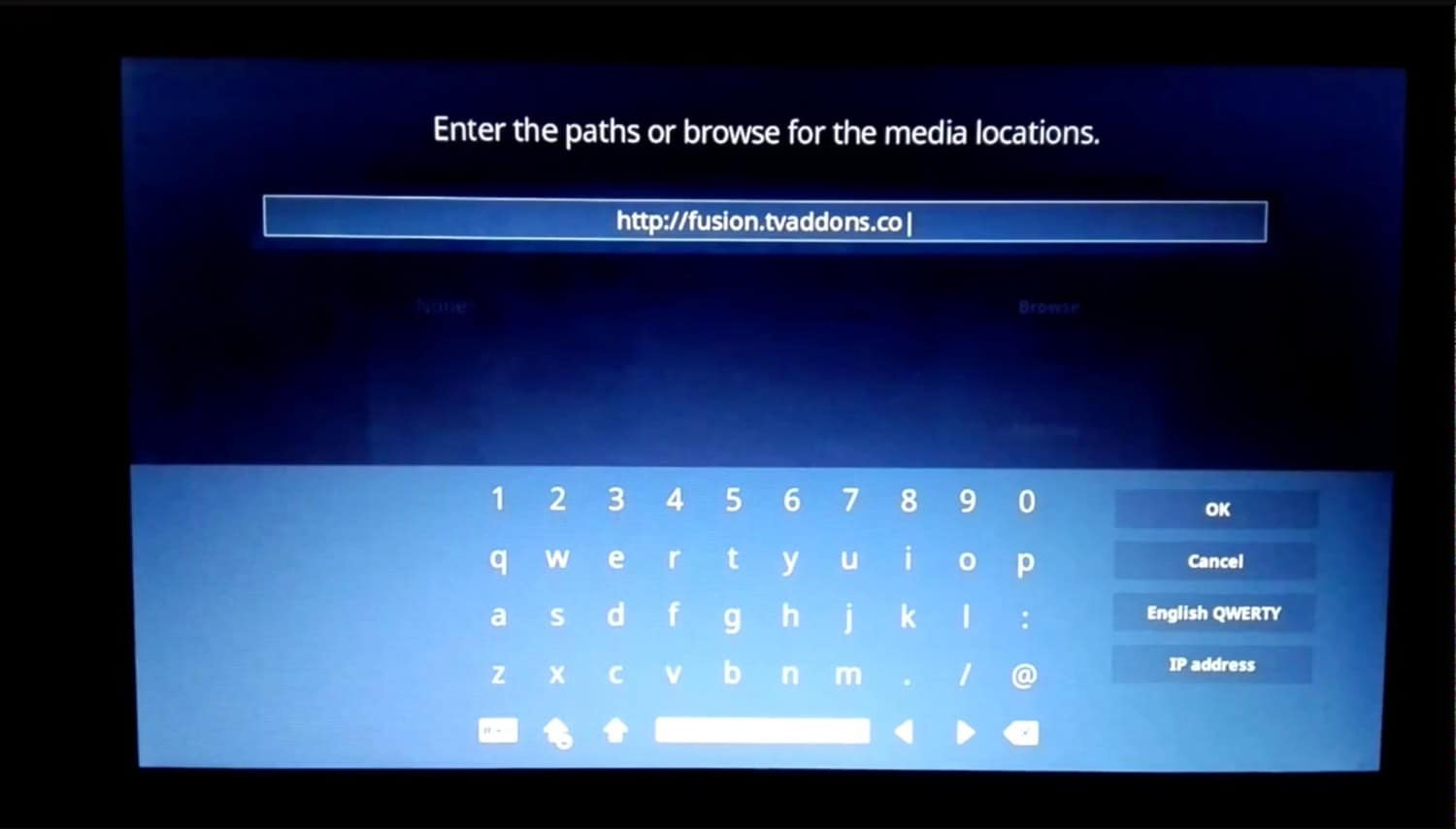
- Below the URL field, enter a name for the media source, such as “TV Addons” or any other name you prefer.
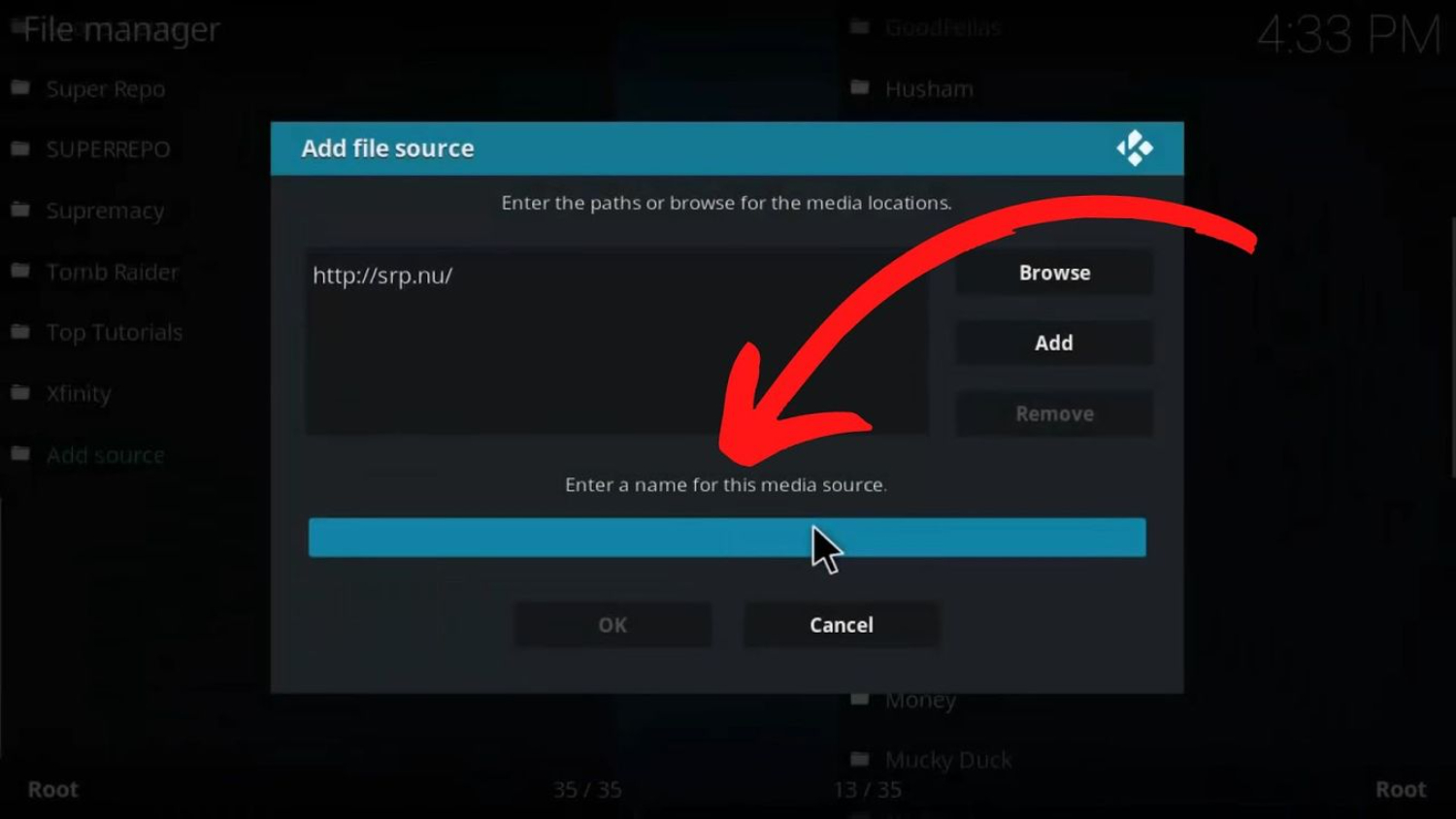 Click “OK”.
Click “OK”. - Return to the home screen and select “Addons” from the left panel.
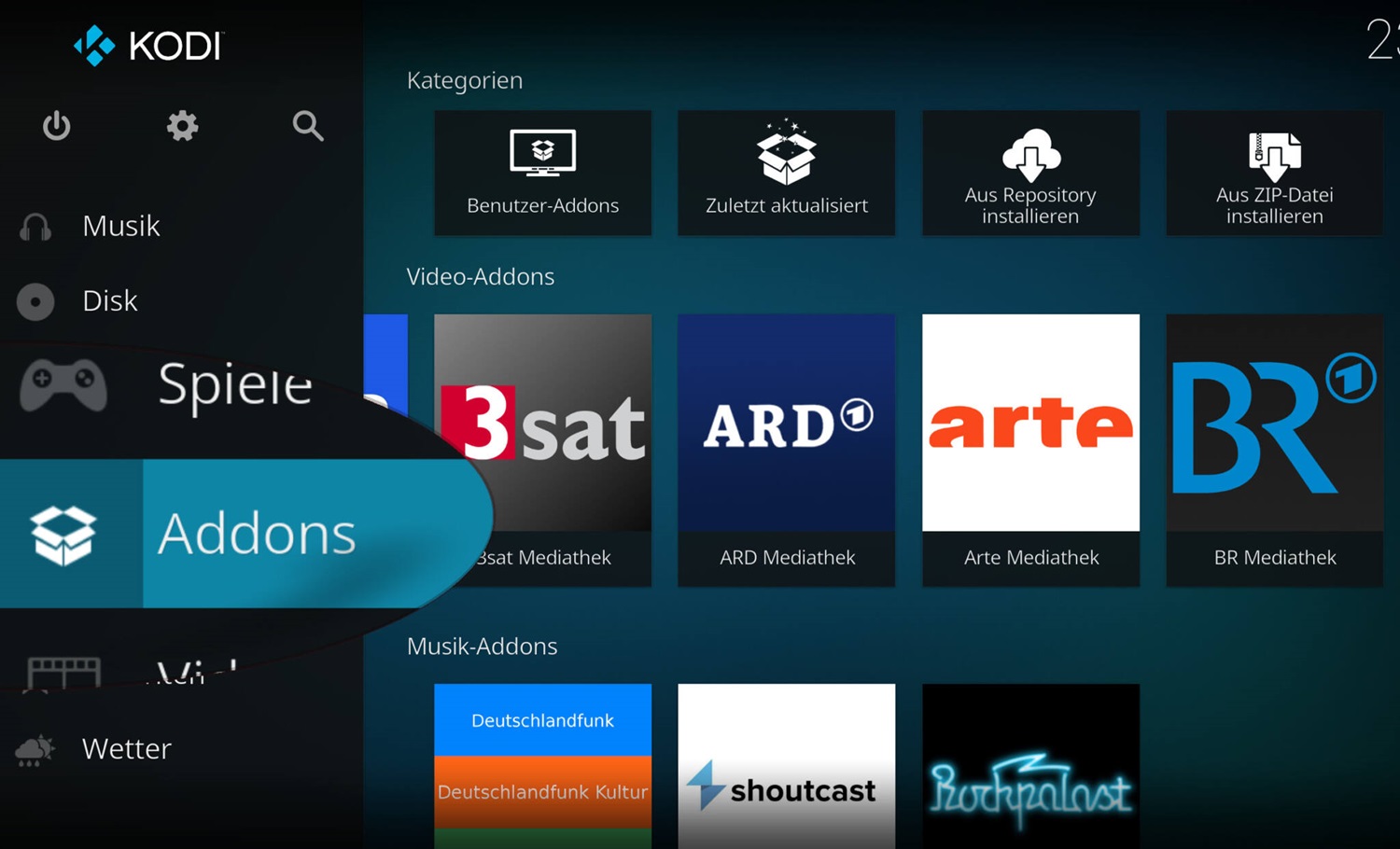
- You will see some options on the screen, and choose “Install from zip file” from those.
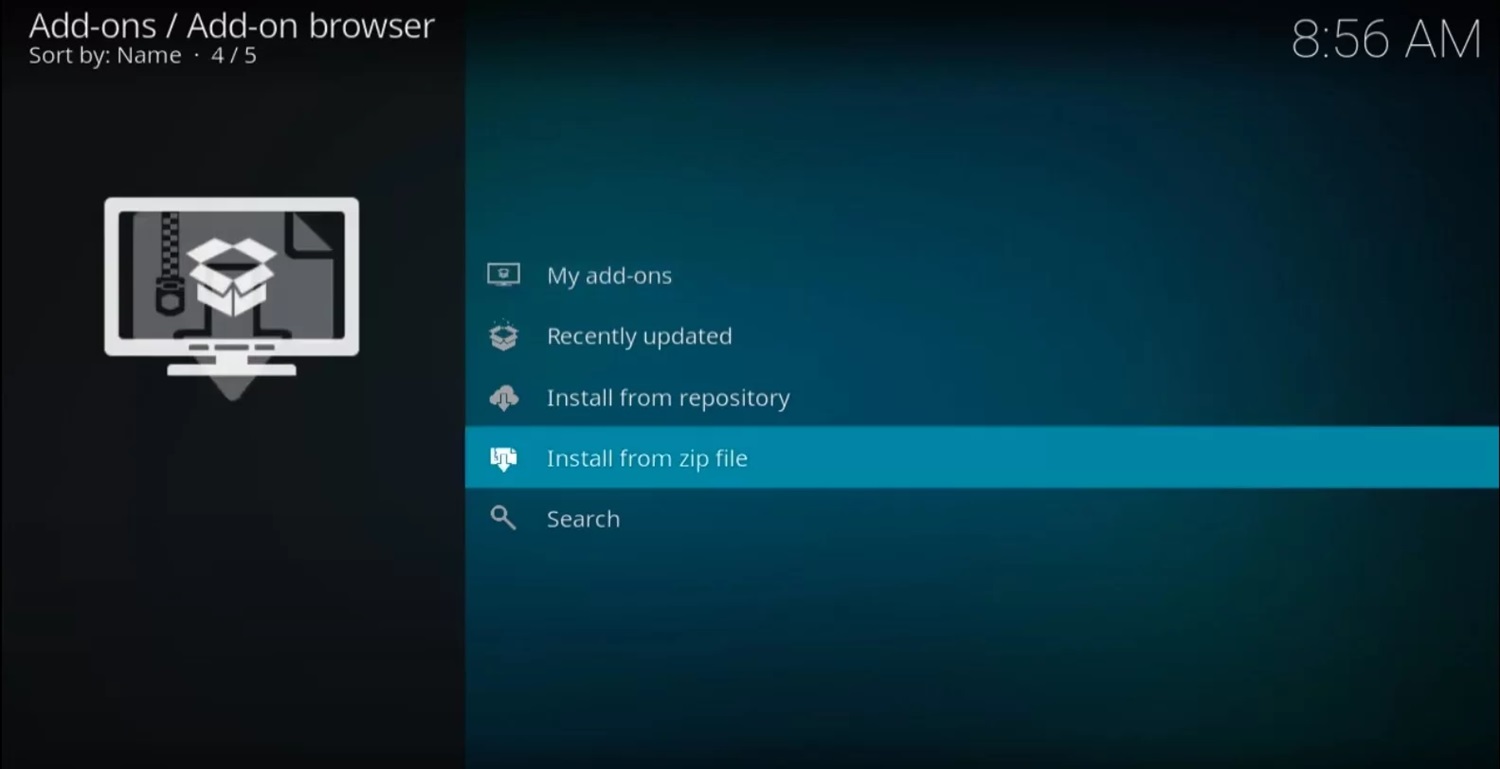
- Select the media source you added earlier (e.g., “TV Addons”). Open the “Kodi Repos” folder.
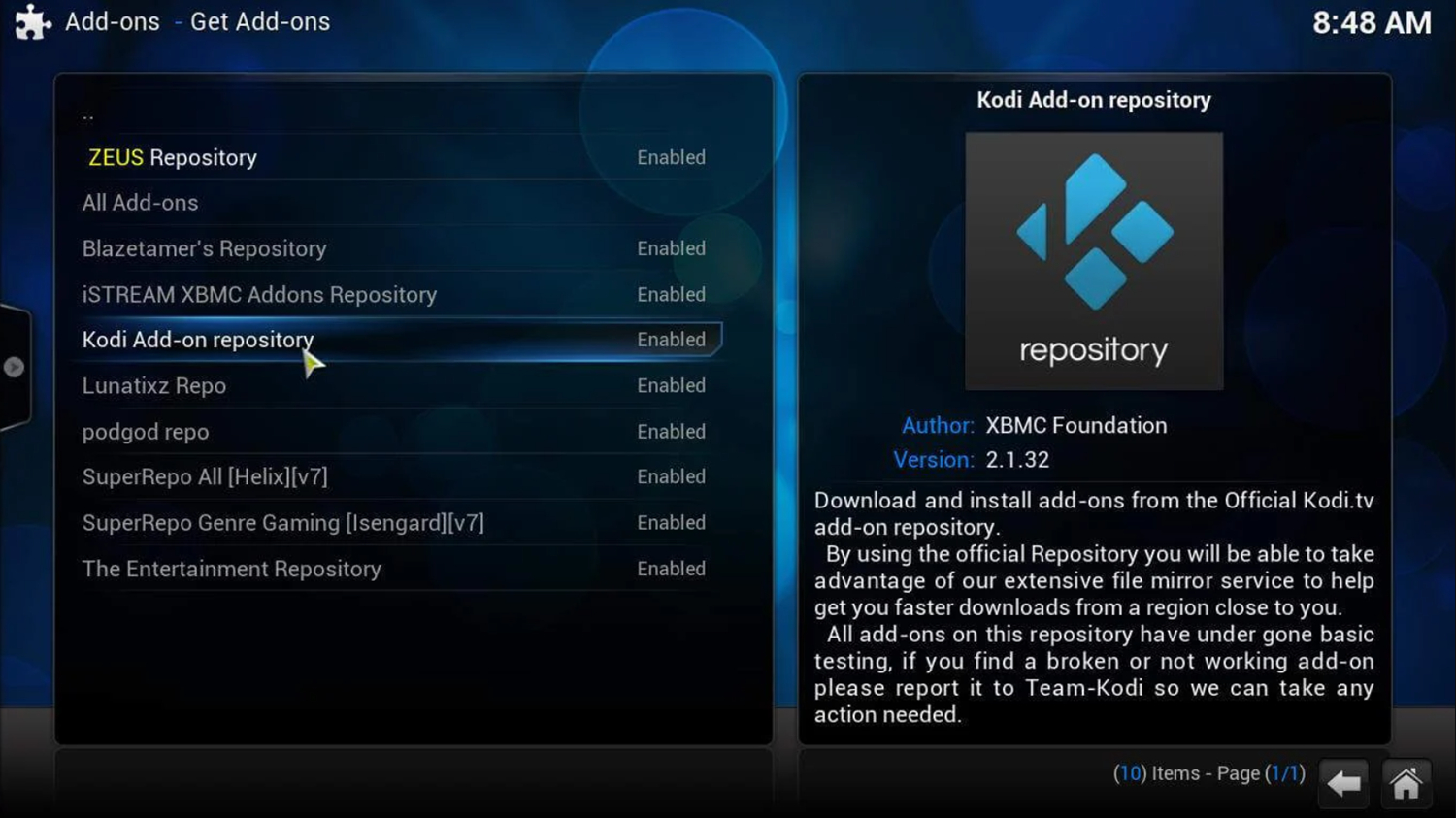
- Open the “English” folder. Look for a file named “repository.xmbchub-x.x.x.zip” (the “x.x.x” represents the version number).
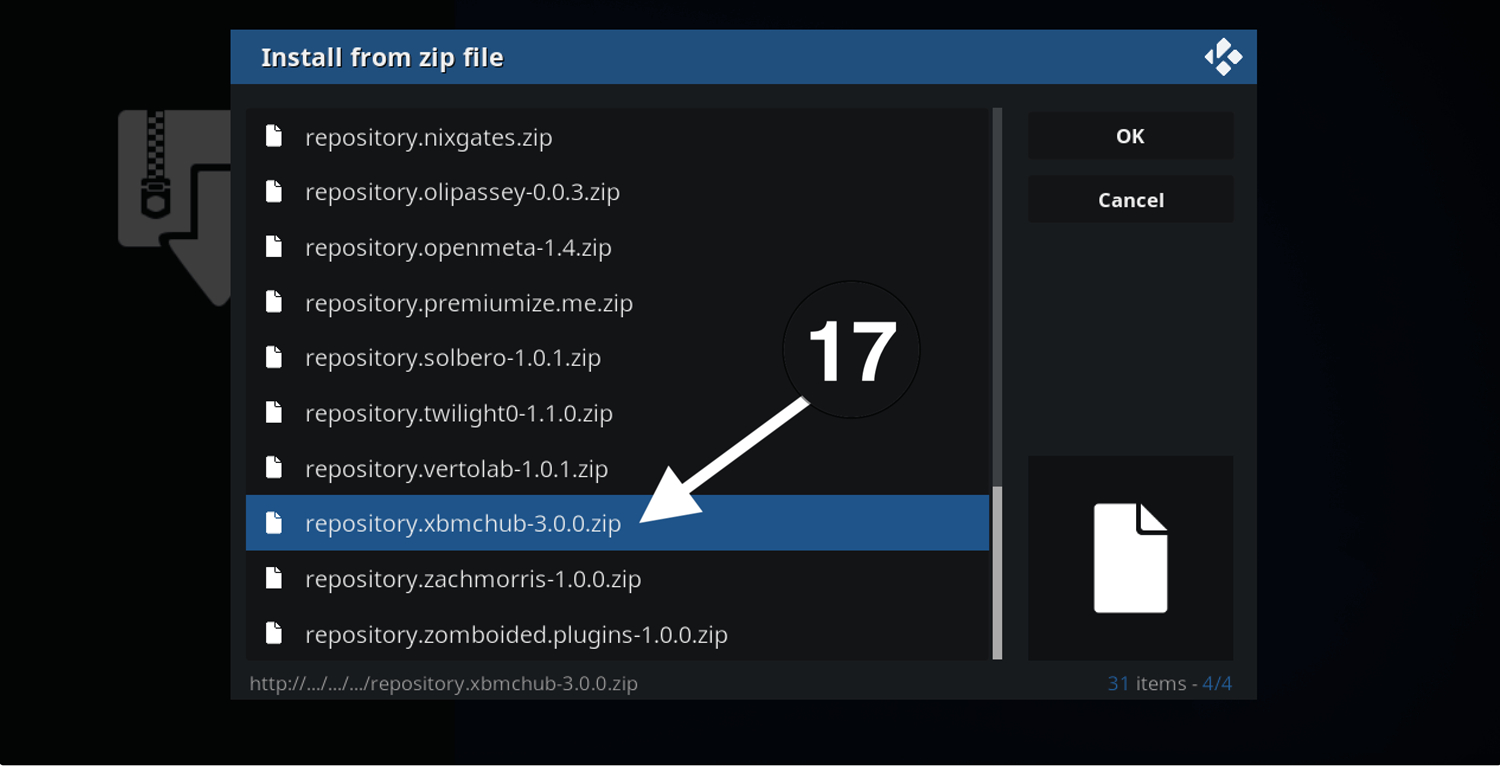
- Click on the file to install it. Wait for a notification at the top right-hand side confirming that the TV Addons repository has been installed. After installation, return to the previous screen and select “Install from repository.”
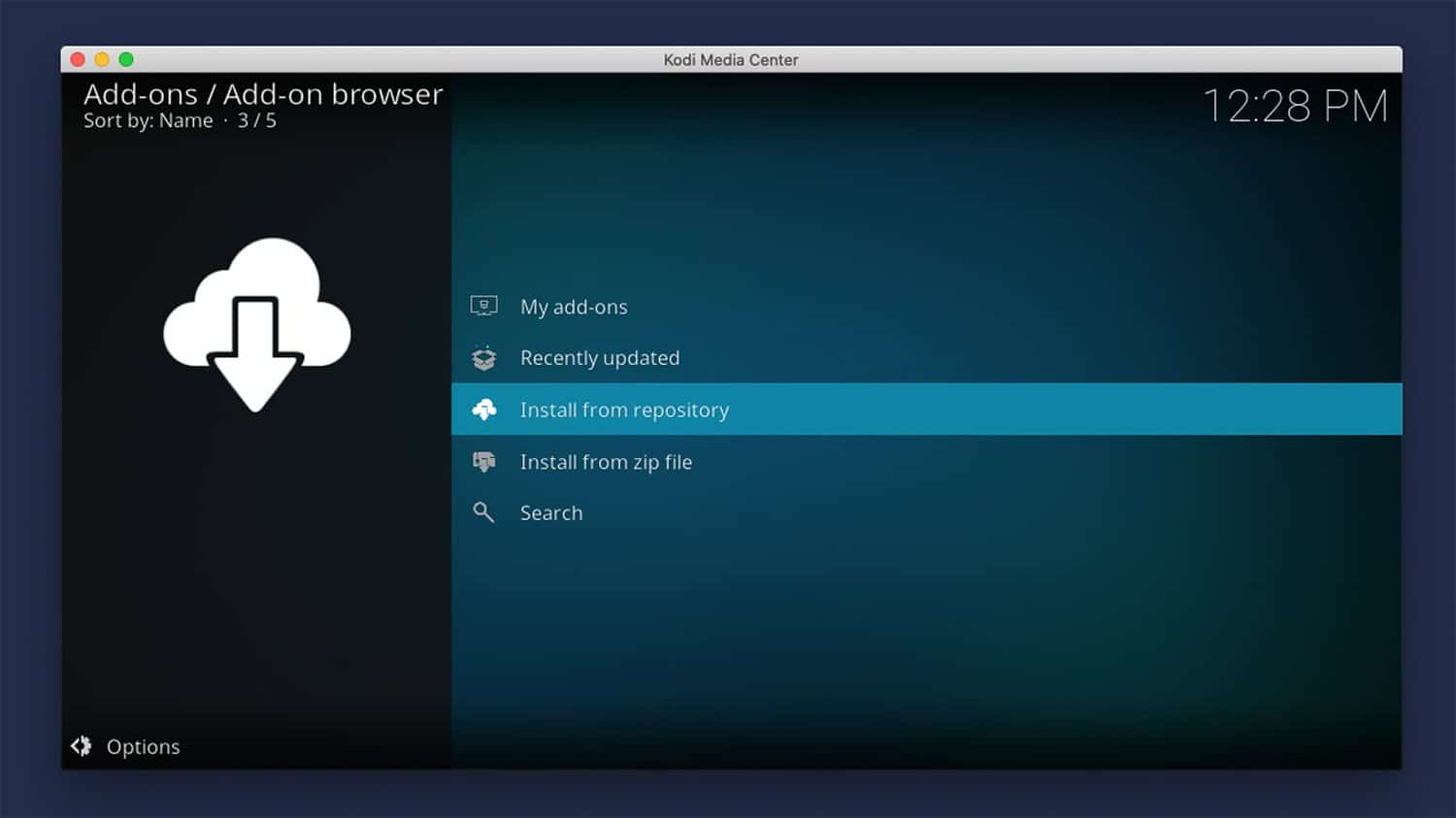
- Choose “TVAddons Repository” or a similar option.
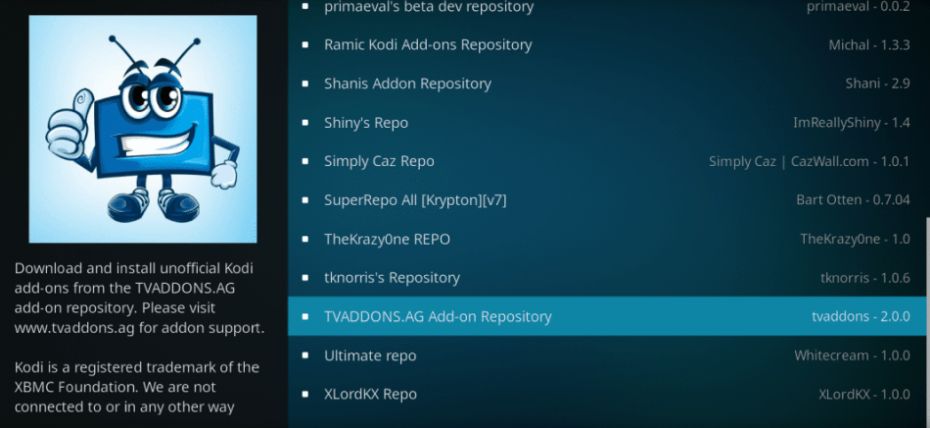
- Select the category you’re interested in, such as “Video add-ons” or “Program add-ons addons”.
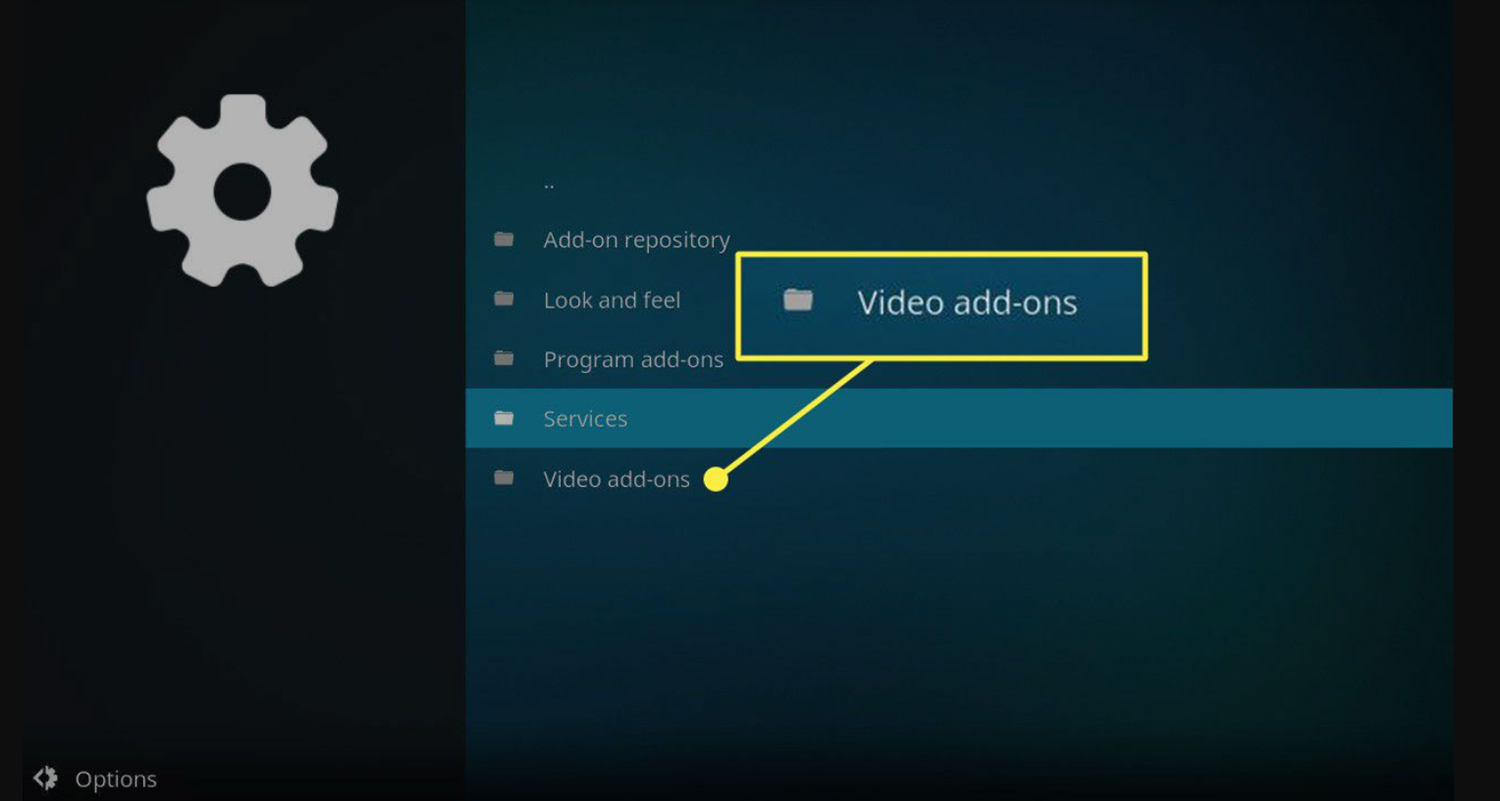
- Browse the available addons and click on the one you want to install.
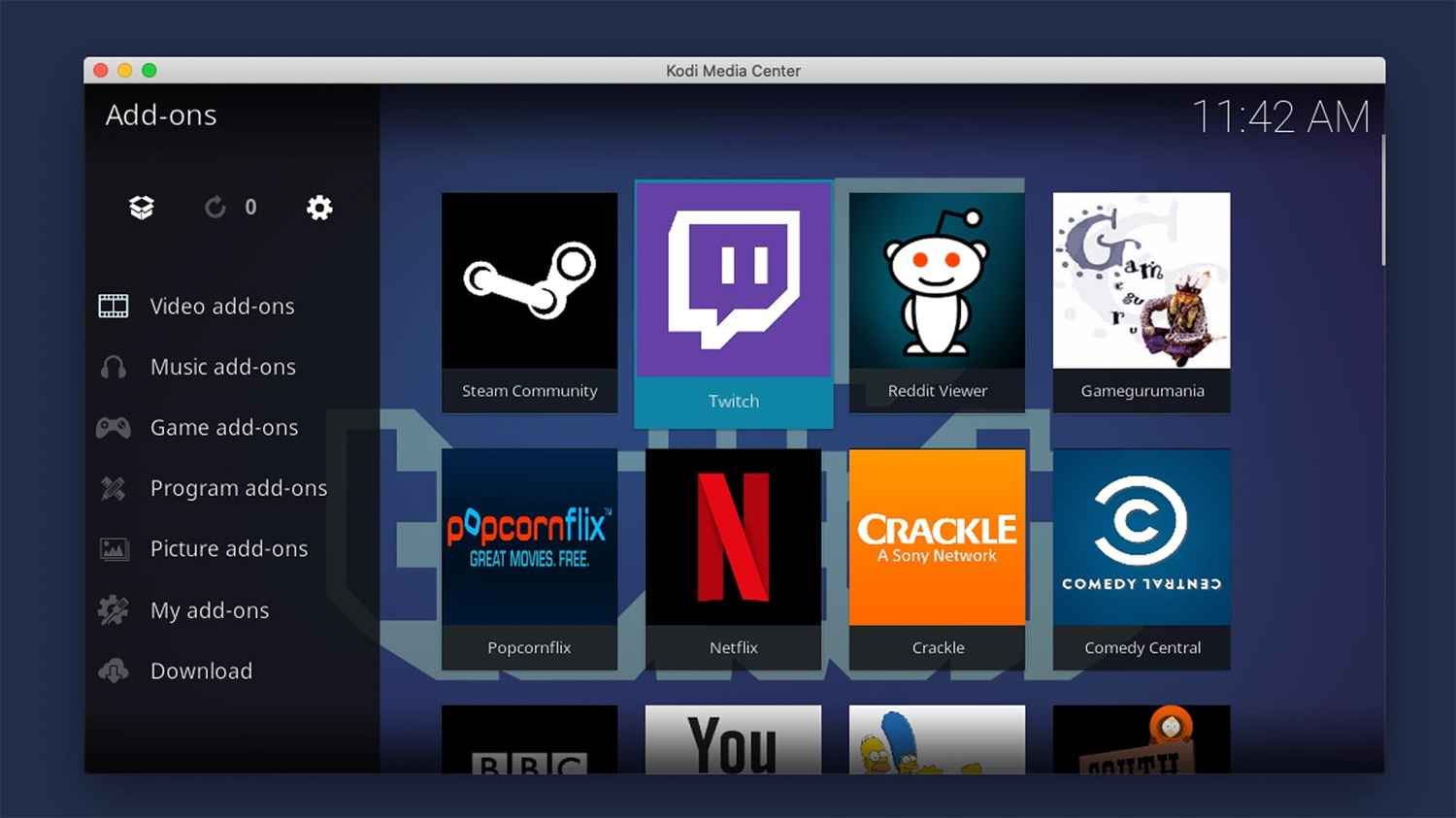
- On the addon page, click on “Install” to start the installation process. Wait for a notification to appear once the addon is installed.
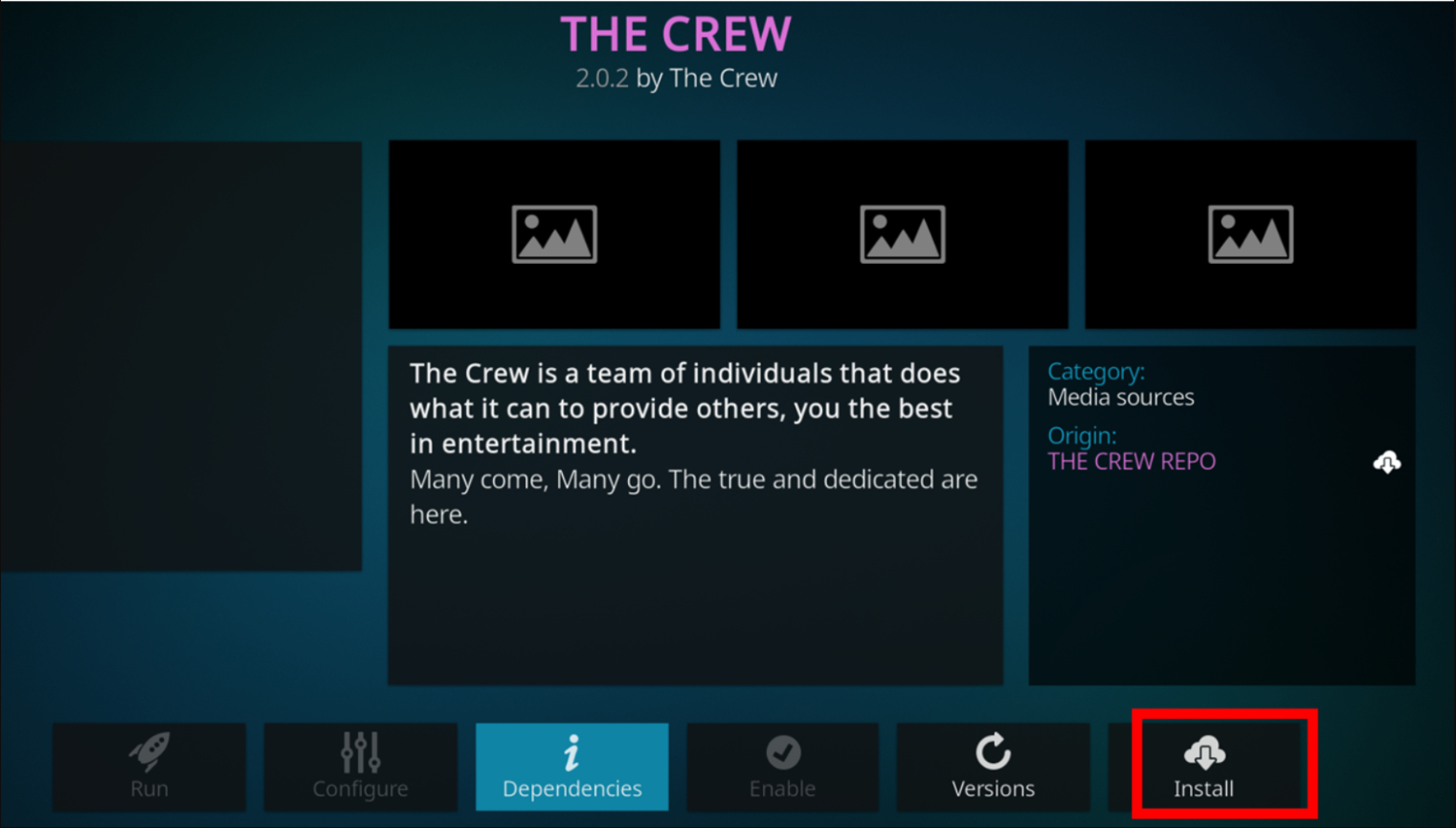
- You can access the installed addons from the home screen by going to “Addons” and selecting the appropriate category.
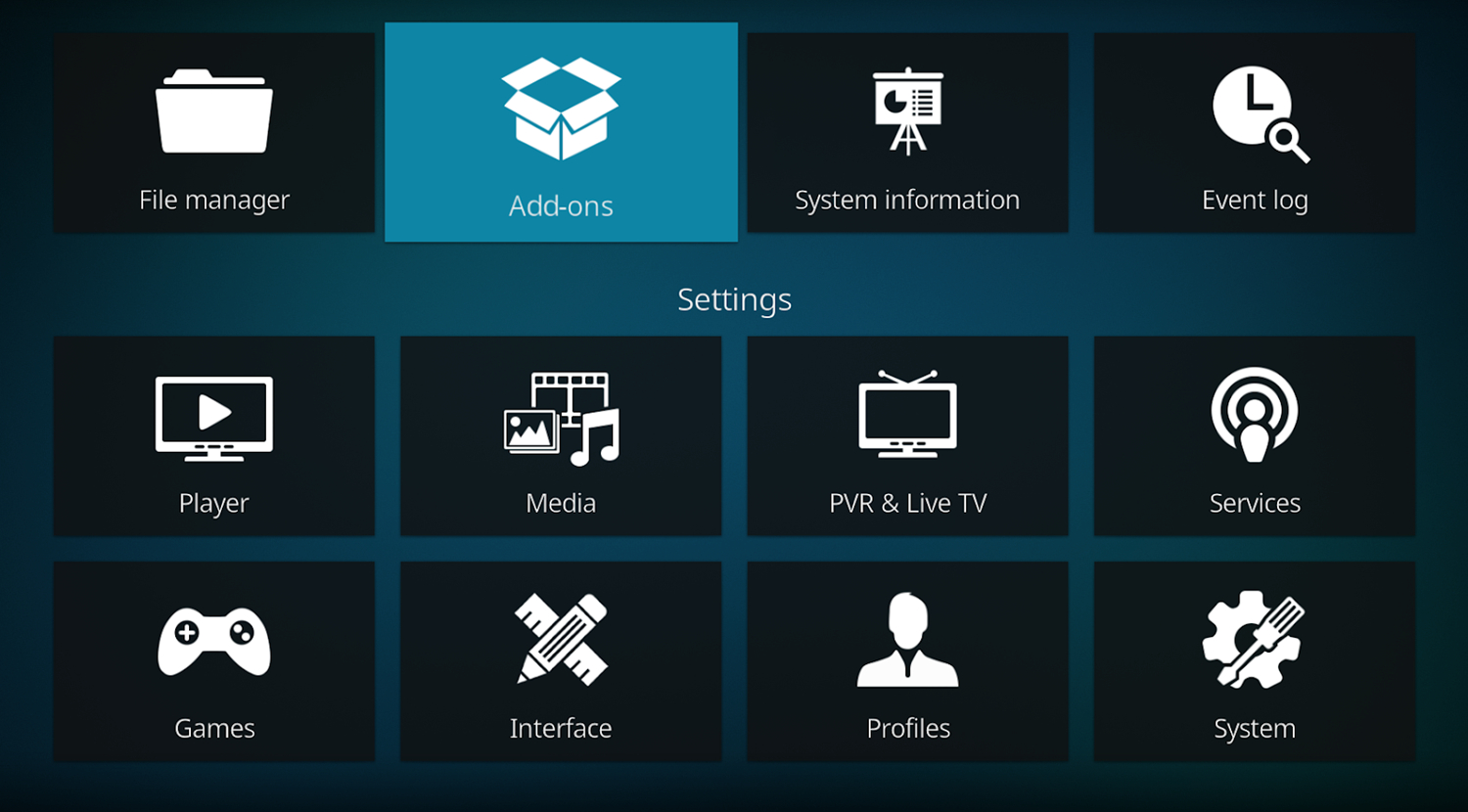
- Firstly, open Kodi on your device.
Carefully choose an extra Kodi TV addons installer only from websites you already know and trust. So this is how to add TV addons to Kodi. You can also remove add-ons from kodi!
See Also: How To Install Pyramid Addon On Kodi | June 2024
How to Update Your TVAddons?
Updating your TVAddons will help ensure you have the latest features and bug fixes. Here are the simple steps:
- Firstly, launch Kodi on your device and navigate to the home screen.
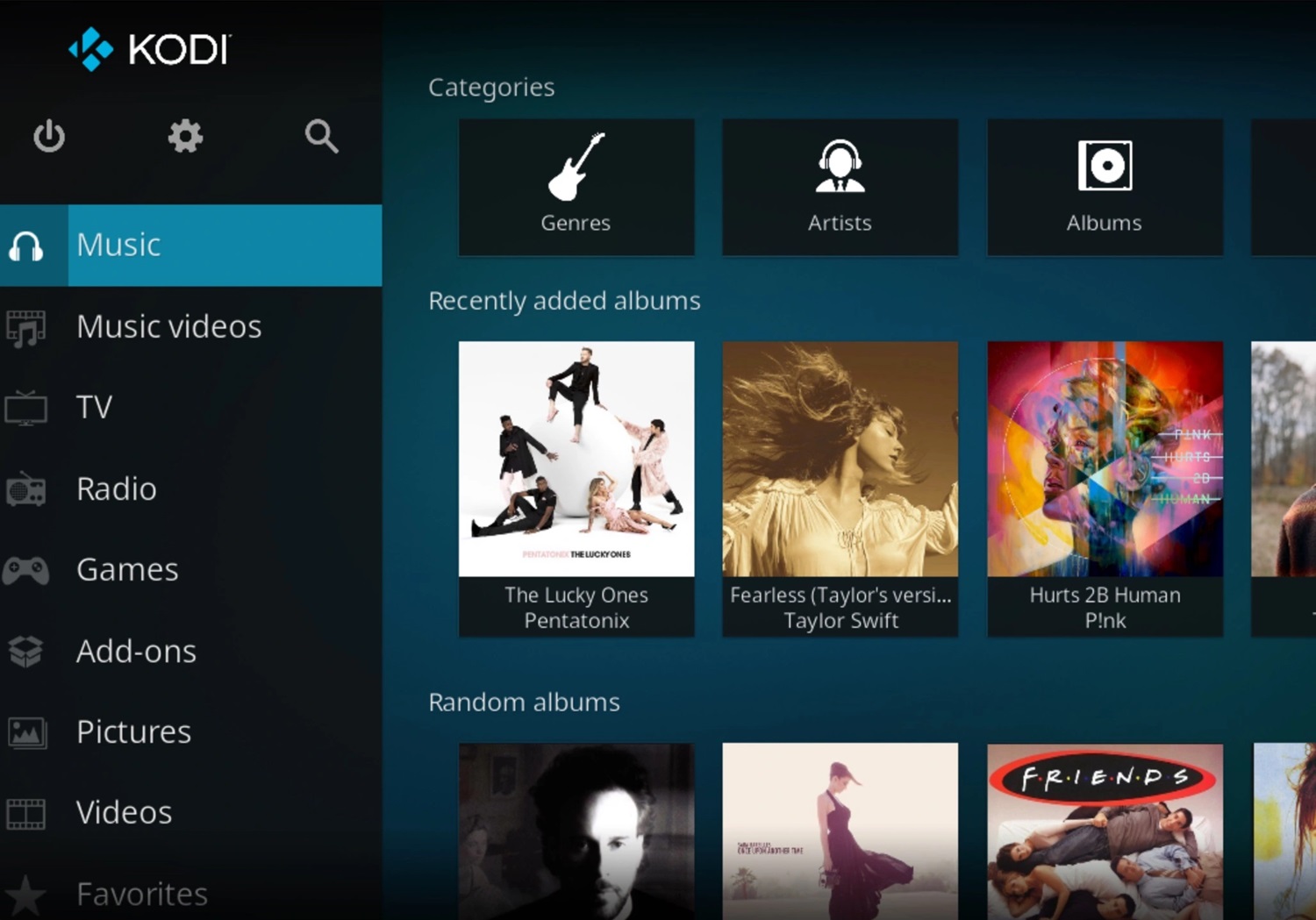
- Then, click the “Addons” tab on the left-hand side menu.
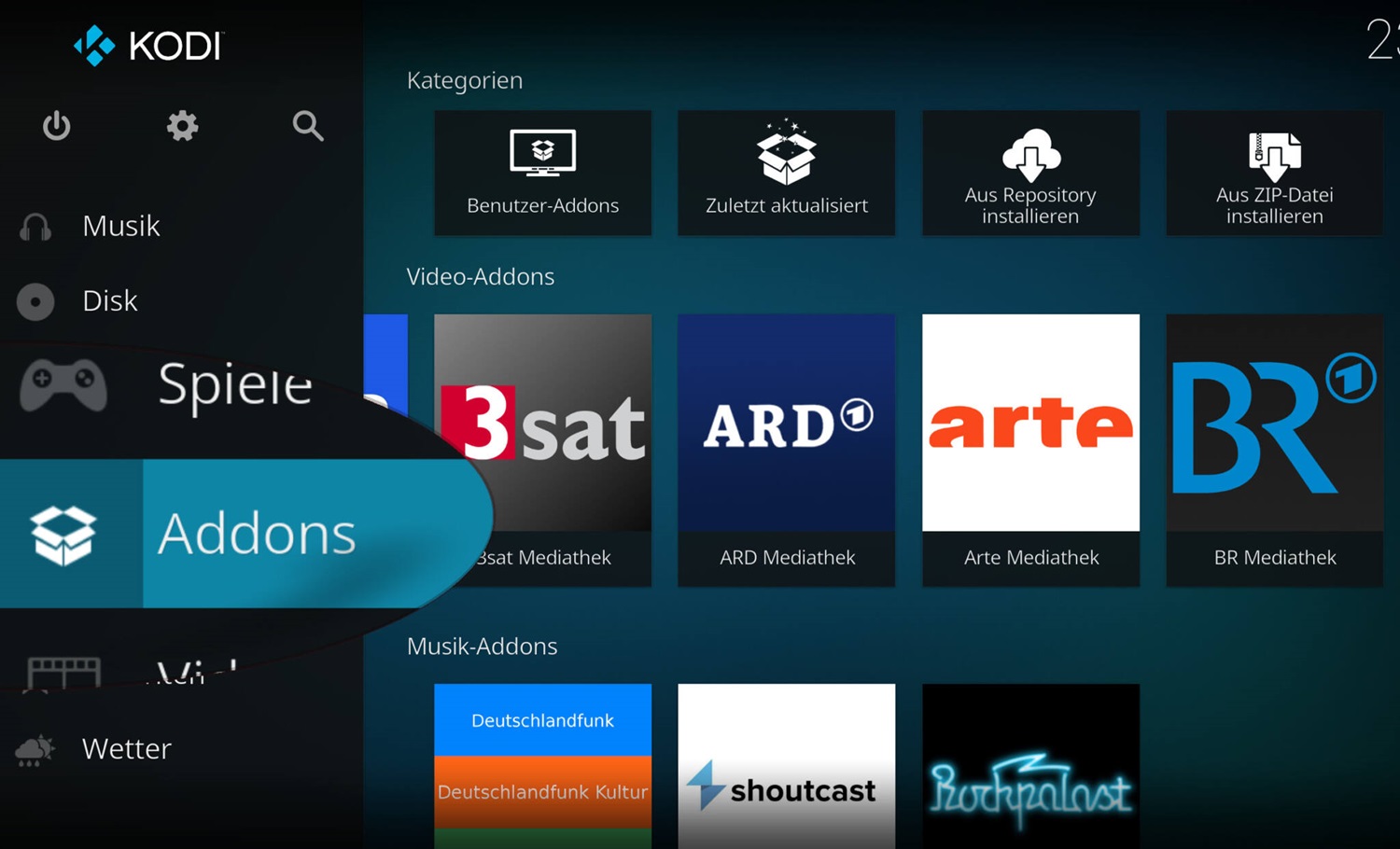
- Then, click the package installer icon (box icon) on the top-left corner.
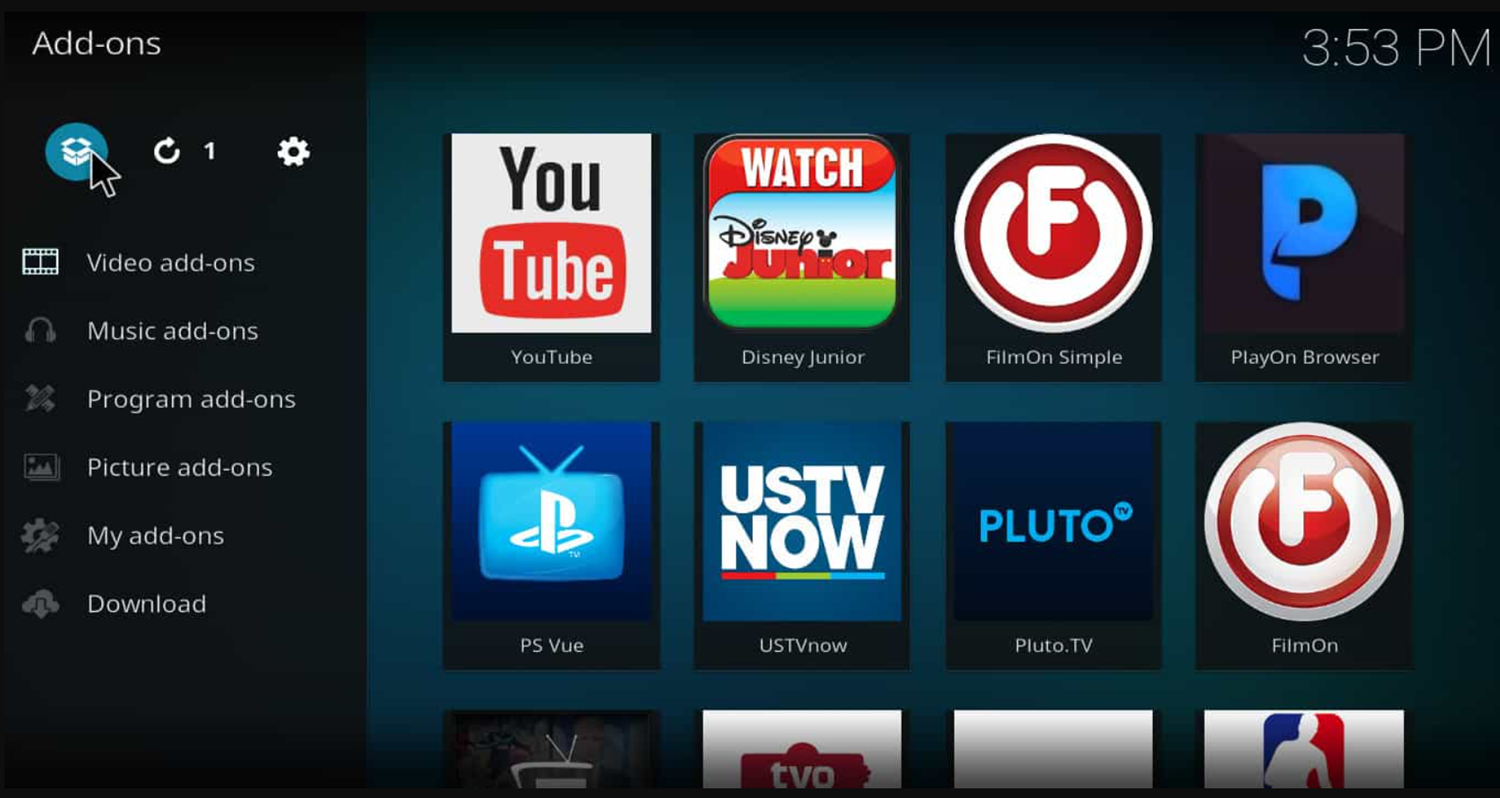
- Select “My Addons” from the options.
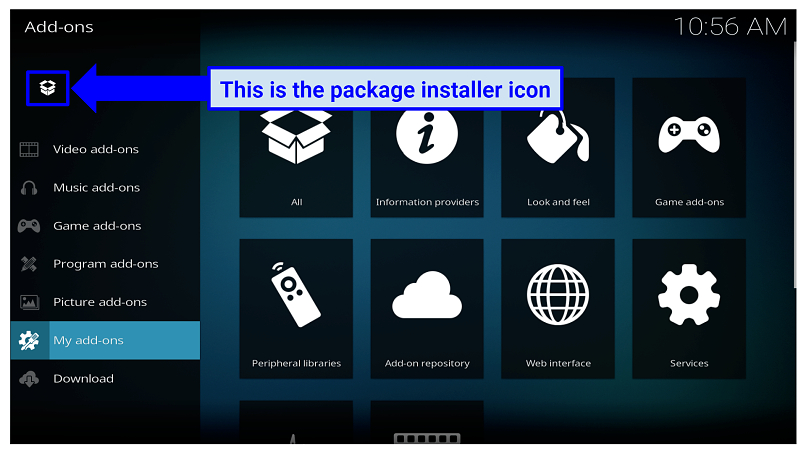
- Scroll down and click on “Addon Repository.”
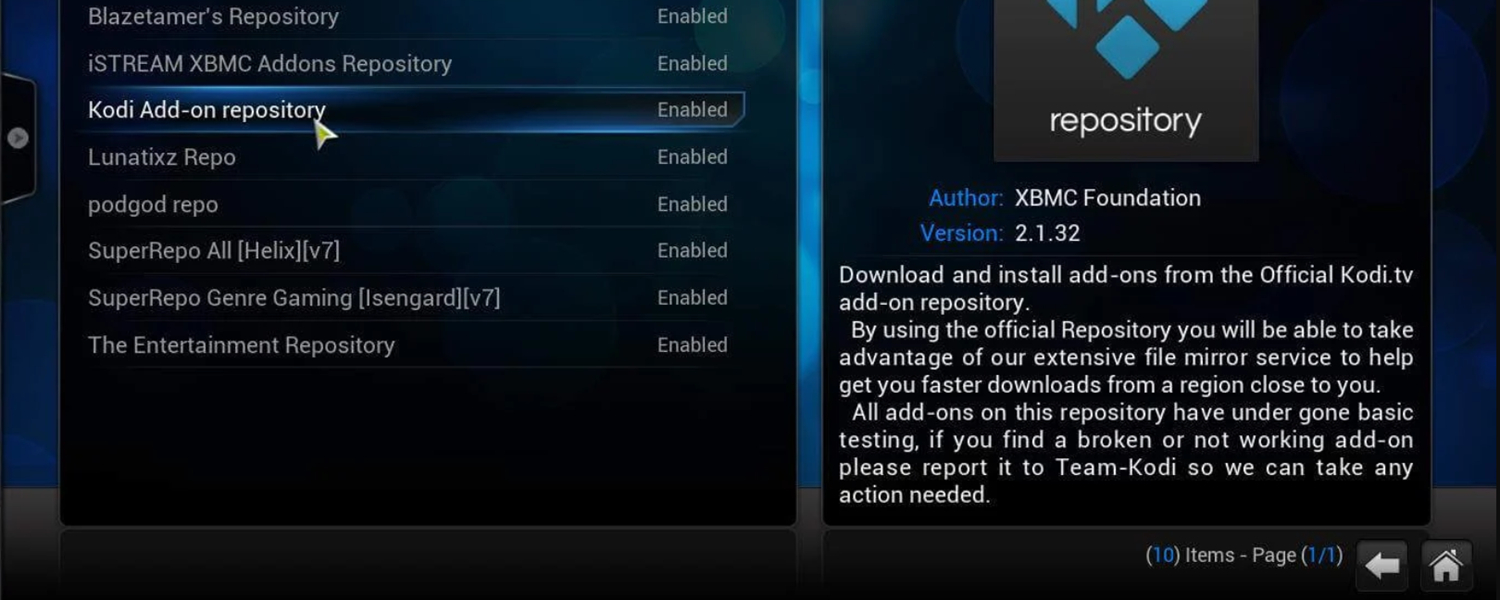
- Look for the “TVAddons Repository” and click on it to open it.
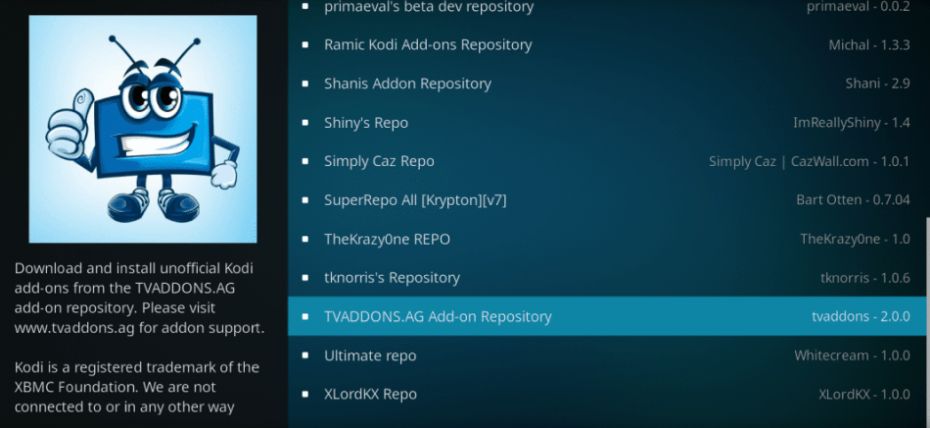
- Inside the TVAddons Repository, you will find the available updates. Click on “Update” to initiate the update process.
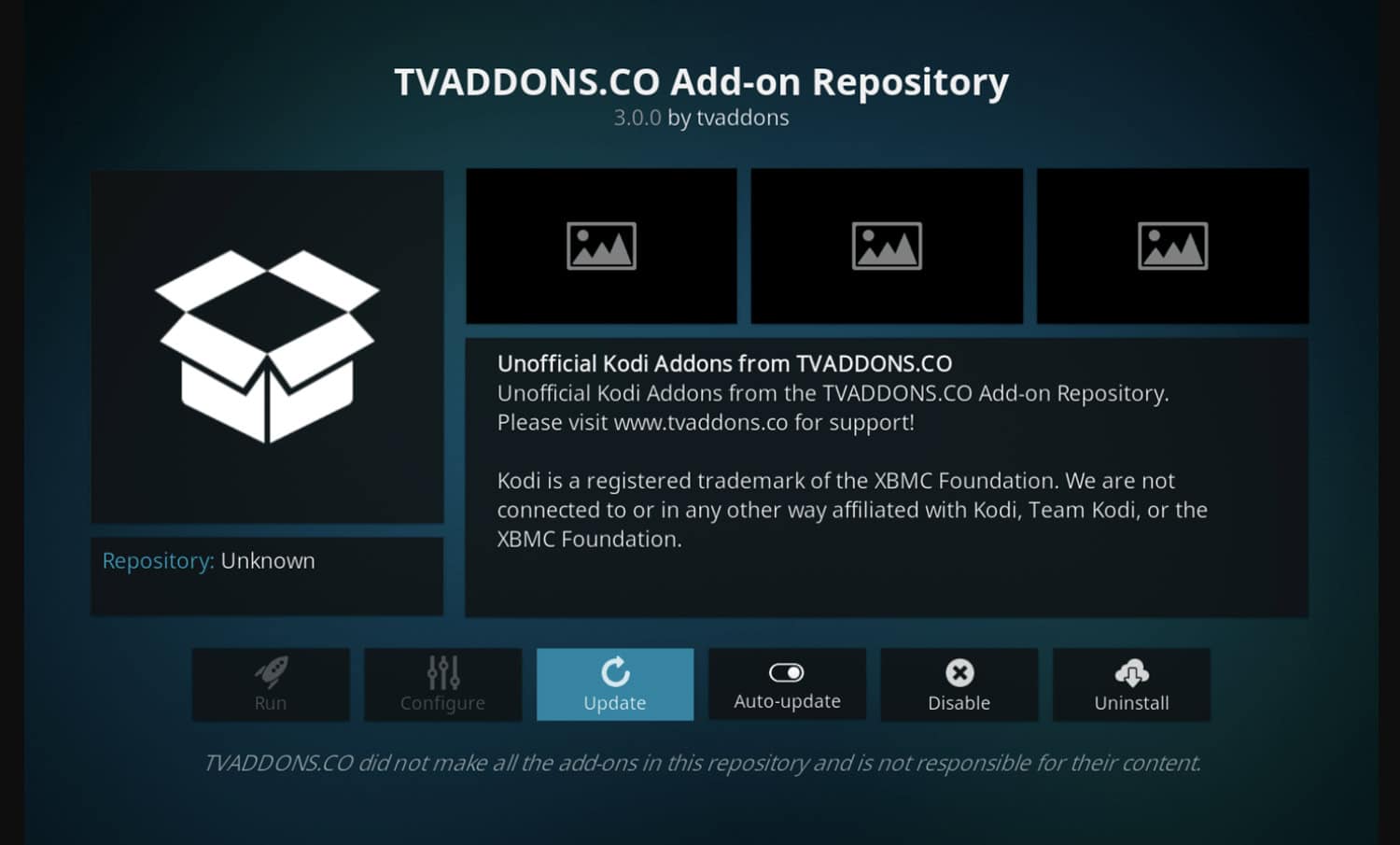
- A new window will appear with the available versions. Choose the desired version and wait for the repository to download.
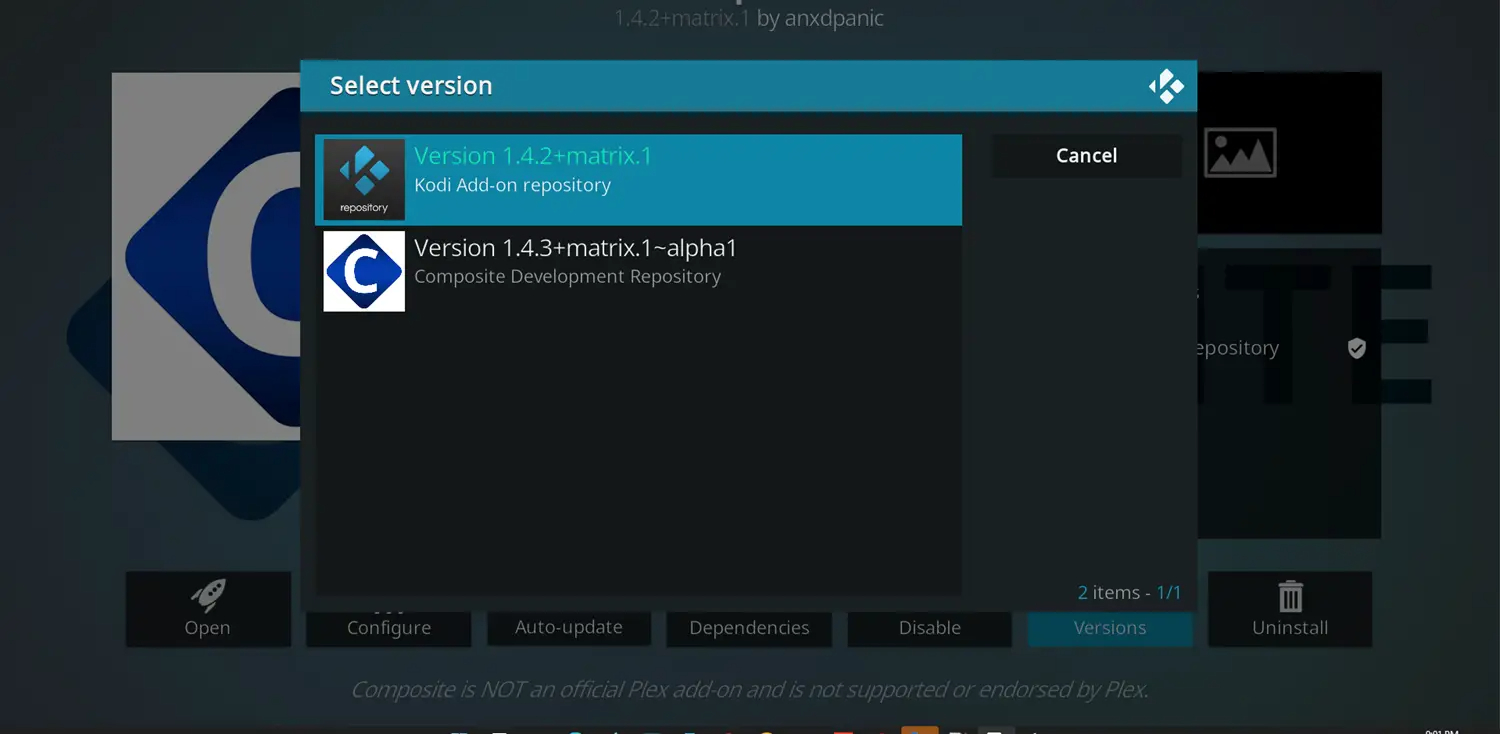
- Moreover, once the update is complete, you will see the updated version number below the TVAddons Repository name.

- Furthermore, if you want to enable auto-updates for future updates, you can do so by enabling the “Auto Update” option near the “Update” button.

Lastly, by following these steps, you can update your TVAddons on Kodi and ensure you have installed the latest repository version on your device.
That’s it; your TV addons Kodi is now updated. Be sure to check back regularly, like once a month, to keep the addon performing its best. Updates help fix issues and add new features to enhance your Kodi experience.
See Also: How To Install BoB Unleashed Addon On Kodi | 2024
How to Use TV Addons Safely in 2024?
With the increasing popularity of streaming content through device addons, it’s important to use them safely.
Here are some tips for using TV Addons carefully in the new year:
- Firstly, only install through officially trusted sources like the Kodi addon repository to avoid malicious addons. Additionally, use strong and unique passwords on your Kodi device. Moreover, keep software and operating systems updated to patch vulnerabilities.
- Consider using a VPN when streaming or torrenting through add-ons to hide your internet traffic from your ISP and others. Notably, respected VPN providers ensure privacy and security.
- Moreover, don’t circumvent geo-restrictions that block certain locations. Instead, find legal alternatives if content isn’t available in your country through official channels.
- Furthermore, disable file downloads and sharing through add-ons, as this significantly increases risks. Remember, streaming video content is safer than downloading unauthorized files.
- Be wary of free or open directory links and streams, as these can expose your device to malware. Stick to well-maintained addons from reliable sources.
- Educate yourself on piracy, privacy, and security landscapes related to streaming boxes/sticks and Kodi. Knowing potential risks helps you use addons much more securely.
- Lastly, follow basic cyber safety practices like keeping devices updated, using strong passwords, and avoiding shady links and sources when streaming media through free live TV addons for Kodi.
See Also: How To Install Cerebro Addon On Kodi | Step By Step Guide
FAQs
How do I get more addons on Kodi?
Installing more addons from the Kodi addon repository or trusted external repositories lets you find more addons. Always make sure sources are safe.
How does one use Kodi on live TV?
Many Kodi addons offer access to live TV channels from around the world. Install a live TV addon, select it, and browse or search for channels to watch.
Where does Kodi install the add-ons?
Addons are installed inside your Kodi application folder, either on your device or network storage where Kodi is installed. They only take up a little space.
How to install catch-up TV on Kodi?
Look for an on-demand or catch-up TV addon in Kodi repositories. Options like BBC iPlayer let you watch shows you missed live for a period after airing.
Conclusion
So, TV Addons Addonse is an amazing way to access tons of extra free content directly on your Kodi device at home. Moreover, following the simple steps outlined, you can quickly install it and enjoy more movies, shows, and live TV options. Additionally, be sure to update regularly for the best experience.
Furthermore, always prioritize safety by first choosing trustworthy sources like the official Kodi repository. Most importantly, have fun exploring all the new entertainment available! Moreover, we hope this article on how to add TV addons to Kodi has helped you know everything about it.
To complement this, consider integrating a reliable sports addon, a comprehensive home entertainment setup that offers diverse content and caters to your favorite sports events.
Now that you know how to add TV addons to kodi, you must install 1Channel Primeware add-on on kodi for some amazing content.
See Also: How To Install Neptune Rising Addon On Kodi [Updated]




