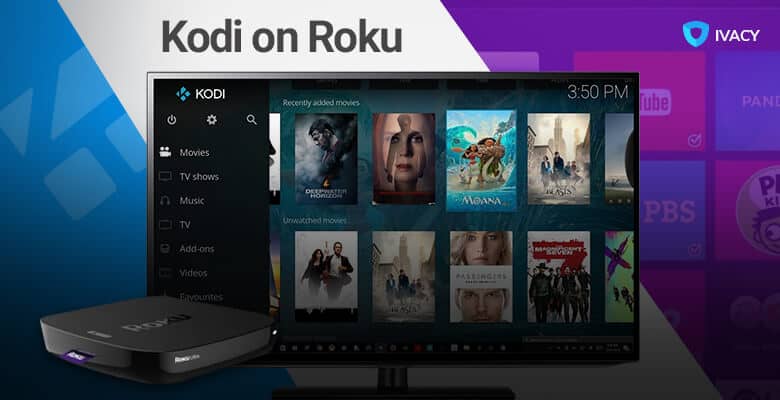Before going in the process of how to install Kodi on Roku, let’s discuss about Roku.
Table of Contents
What is Roku?
The Roku Media player, or directly ‘Roku’, is a digital media player which allows you to music, video, and entertainment content. You should think of Roku as a DVD player in which you never have to put a disc.
Roku comes in different forms, from TV sets to set-top boxes with the services built into them. Something that all Roku devices have in common, however, is the ability to give access to a host of the greatest content providers up to date.
All Roku devices have in common, however, is the ability to give access to a host of the greatest content providers up to date, making it even more appealing for users who want to enhance their streaming experience with the best Kodi Krypton Addons.
With Roku at your fingertips, you can stream Netflix, Amazon Video, HBO Go, Spotify, Hulu Plus, MLB, and much more from your home without needing to pay for a cable service scheme. Roku is your ideal media center if you don’t have to buy a video game console to watch digital content on it. Roku is versatile, affordable, and easy to use.
See Also: How to Install Kodi on Chromebook
How does Roku work?
Roku will require an internet connection for its use. After you connect the device to one of the HDMI ports in your TV, Roku will walk you through the settings to help you set up the internet connection and create a Roku Profile. Each Roku device comes with a remote that you can use to navigate through menus.
On your first use of Roku, you will see that the service comes preloaded with some of the most traditional services, including Amazon Video, Netflix, and Hulu. Roku gives more than 3000 channels that you can connect to from the channel store in Roku.
See Also: How to Turn Off Roku Express and Other Roku Models
Some things to consider
Every Roku model can log into hotel Wi-Fi connections, which requires you to log in before interacting with the internet, a useful feature for frequent travelers. The Roku remote is so simple that even your grandparents could pick one out and quickly figure out how it’s supposed to be used.
You should keep in mind that not all Roku devices are created equally. To serve a vast range of needs, Roku offers many different models, from cheap dongles to expensive set-top boxes which provide 4K Ultra HD video.
Why Should We Use Roku on Kodi?
If your favorite thing to do is stream TV shows and movies then Kodi can be your best friend by installing Zem TV on Kodi or other similar addons. That’s not the only reason why Kodi is the best entertainment application available out there.
Kodi boasts high compatibility with almost any device or OS, be it Windows, Mac, Android, iOS, PS4, Xbox, or Roku. It is a versatile streaming platform, and you can install Kodi on Android Box, Amazon Firestick as well and Chromebook.
In the following guide, we will teach you a theoretical way to Install Kodi on Roku and watch all your favorite TV shows and movies without paying a single penny. Read the entire guide and learn how to Install Kodi on Roku without any trouble.
Install Kodi on Roku
Roku is natively written in C/C++, so Kodi is not officially supported by it. This is why no actual Kodi application exists that boasts compatibility with Roku. But then, how do you go about and install Kodi on Roku?
You can not literally ‘install’ Kodi on Roku as an application. However, there is still one way to get the job done that you might not have thought of. Your Kodi application can be cast on your Roku using the cast feature.
The cast feature will allow you to enjoy all your music, movies, and TV shows on the big screen in your home. Before proceeding further, ensure your Android Device and Roku are on the same WiFi network.
That being said, here’s what you need to do to install Kodi on Roku:
- Press the Home button on your Roku remote.
- Select Settings and click on System Update to confirm if you have the latest Roku software version before going to the next step.
- Now go to Settings and click on “Screen Mirroring.”
- Select Enable Screen Mirroring and press “OK” on your Roku remote.
- Enabling the “Screen Mirroring” on your Android Device.
Many Android devices now support screen mirroring. However, manufacturers may have different names given to their respective products. To enable the Screen Mirroring capability on your device, it would be good to know beforehand what the said feature is in your Android device.
- Cast
- HTC Connect
- Smart View
- Quick Connect
- Display Mirroring
- Wireless Display
- All Share Cast
- Screen Casting
- Smart View
Now that you know the different terms used for screen mirroring across Android devices, you will find it easy to activate quickly. The feature can usually be enabled from within the Settings, which may fall in one of the sub-menus:
- Display
- Network
- Connection
- Cast
Once you enable Screen Mirroring, you can cast your favorite Kodi media content on Roku.
Now, as you have installed Kodi on Roku. You must install 1Channel Primeware add-on on kodi for some amazing content.
FAQs
Is there anything like Kodi for Roku?
As per the latest reports, Stremio is the best Kodi alternative for Roku.
What is Roku?
Roku is an open-source and free video streaming platform that anyone on the internet can access. Roku provides content from almost all media, including Amazon prime video and Netflix.
How can you use Roku?
You can connect Roku to your TV by a USB and connect to the internet; Now, you can use Roku.
What set-top box is used in Kodi?
Kodi can use a wide range of set-top boxes, from cheap to expensive, which provide 4K Ultra HD Videos.
Final Words
That’s it! You are good to go! Just play whatever content you like on your Android device in Kodi, and it will be cast on your Roku TV screen like a breeze. You can’t complain too much about it since this is the best you will get at the time.
Did you like this tutorial on How to Install Kodi on Roku? What are your thoughts regarding the productivity of this method? Do you enjoy streaming other content from your handheld devices or laptops to your TV screen? Leave a comment in the section below and let us know about your experience using the cast on Roku!