Kindle Fire is a product of Amazon; Kindle Fire is a portable e-book reader/ tablet. It has been a massive hit since its inception in 2011. Thousands of people have bought Kindle Fire for reading e-books on the go. Kindle Fire has been successful in replacing traditional paper books with e-books up to an extent. Thus, you must know how to Install Google Play Store on Kindle Fire. Kindle Fire is WiFi enabled; the person using this tablet can browse the internet after connecting to WiFi. Moreover, It is pre-installed with the Amazon app store, which gives access to hundreds of Apps.
Furthermore, people use Kindle Fire for watching online movies and shows too. However, even after spending so much on a tablet, you would expect it to have other fun apps too. Also, it does not come with the Google play store, Google Chrome, Instagram, or any popular app for that matter. This is the biggest drawback of the Kindle Fire. To Install Google Play Store on Kindle Fire, Click the settings option in your Kindle Fire and tick/check “enable apps from an unknown source” by tapping on it.
You will have to download four apk files on your Kindle Fire to Install the Google Play store on Kindle Fire using the inbuilt Silk browser. Once you download all the files mentioned above and open the pre-installed file manager on your Kindle device, tap on these files, which will automatically get installed on your Kindle Fire. If only there were a way you could install google play on amazon fire to download all the Android apps you wanted. Well, rejoice. There is a simple yet effective way to download and install the Google Play store on your Kindle Fire. Here’s a video tutorial for the same! Many Kindle Fire users have used this method for installing the Google Play store on their devices successfully.
See Also: Transparent Google Search Bar Widget I How To Customize It
Table of Contents
Steps to Install Google Play Store on Kindle Fire
Step 1
Go to the settings option in your Kindle Fire and tick/check on “enable apps from an unknown source” by tapping it.
Enabling this is the first step you should take because if you do not, you won’t be able to download and install Google Play on your Kindle Fire through APK files.
Step 2
You will have to download four apk files on your Kindle Fire to Install the Google Play store on Kindle Fire using the inbuilt Silk browser. Here are these four links.
- Google account manager APK
- Google Services Framework APK
- Download Google play store services APK
- Google Play Store APK
Go to these links above and click the download button at the bottom of the screen. The instant you click on the download button, a pop-up will appear which says that “these types of files can harm your device.” Moreover, you need not worry after reading this; there’ll be no harm to your device by downloading these files to Install the Google Play store on Kindle Fire as all these are secure links by Google. Also, you can, without any hesitation, ignore this message and continue downloading by tapping OK. Do the same for all four files.
Step 3
Once you download all the files mentioned above, open the pre-installed file manager on your Kindle device.
Also see: Top 5 Best Android Apps for Vizio TVs (2023)
Step 4
Go to your download file in local storage. Also, all the APK files you download will be stored here. All you ought to do to Install the Google Play store on Kindle Fire is tap on these files, which will automatically install on your Kindle Fire.
Once you finish installing it on your home screen, it automatically adds the Google Play store.
Step 5
Now all you must do is sign in using your Google account (create a new one if you don’t have one already). Once you sign in, give it 5-10 minutes and let it update automatically. You can now use google play on fire table and install all the apps you want from the Android app store.
While trying to install the APK files that you downloaded from the links mentioned above, there is one crucial thing that you have to keep in mind. Also, install the files precisely in the same order that you downloaded the files. You should follow the order for downloading and installing the APK files.
See Also: Unpair Fire TV Remote Or Pair Amazon’s Firestick [Easy Guide]
FAQS
How do I install Google Play Store on my Kindle Fire?
Go to the device settings, select 'Security,' enable 'Apps from Unknown Sources,' then open the Silk Browser and download the Google Play Store APK file. Install the APK file, and once installed, sign in with your Google account to access the Play Store.
Why should I install Google Play Store on my Kindle Fire?
Installing Google Play Store gives you access to a wider range of apps and services not available on the Amazon Appstore, expanding the functionality and app selection on your Kindle Fire.
Can I use Google Play Store apps on my Kindle Fire after installation?
Yes, after installing Google Play Store, you can download and use apps from the Play Store just like any other Android device.
Are there any risks in installing Google Play Store on my Kindle Fire?
Installing Google Play Store involves technical steps and may void your warranty. Additionally, downloading apps from sources other than the Amazon Appstore may pose security risks. Proceed with caution and ensure you trust the sources of the apps you install.
Can I uninstall Google Play Store from my Kindle Fire?
You can uninstall Google Play Store from your Kindle Fire by going to the device settings, selecting 'Apps & Notifications,' finding the Play Store app, and choosing the 'Uninstall' option.
Will installing Google Play Store affect my Kindle Fire's performance?
Installing Google Play Store should not significantly impact your Kindle Fire's performance. However, running multiple apps simultaneously or installing resource-intensive apps may consume more system resources and affect performance.
Conclusion
If you follow all the steps mentioned earlier precisely, you can successfully install google play on kindle fire.



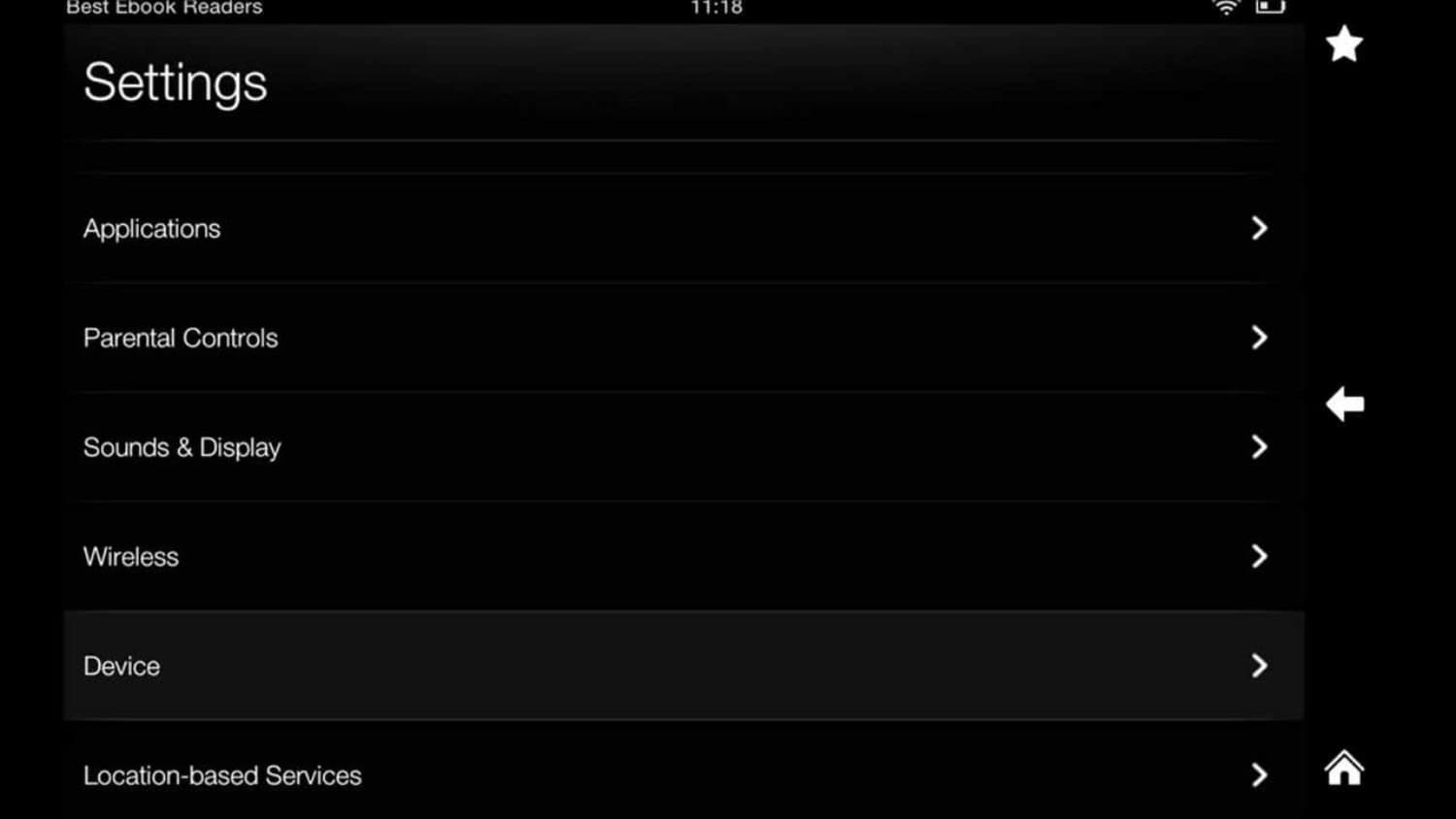
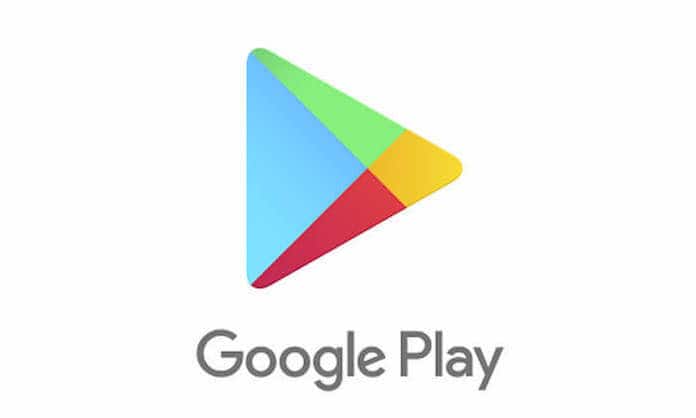
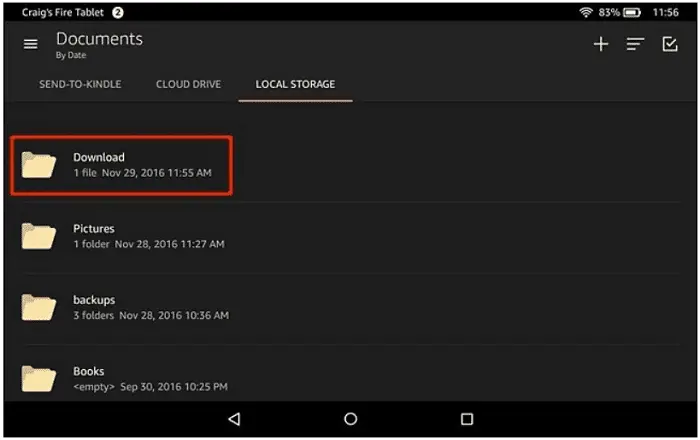
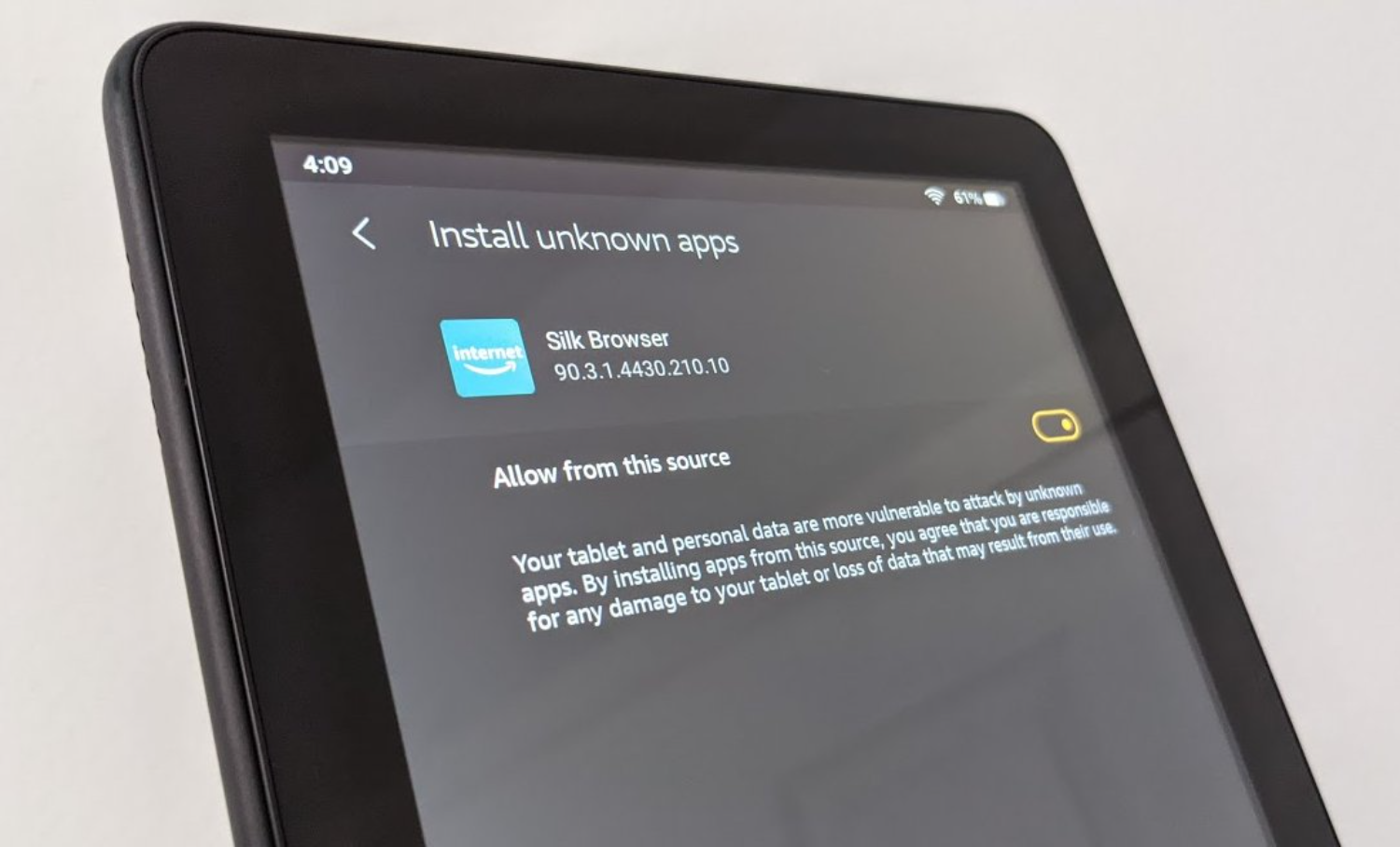
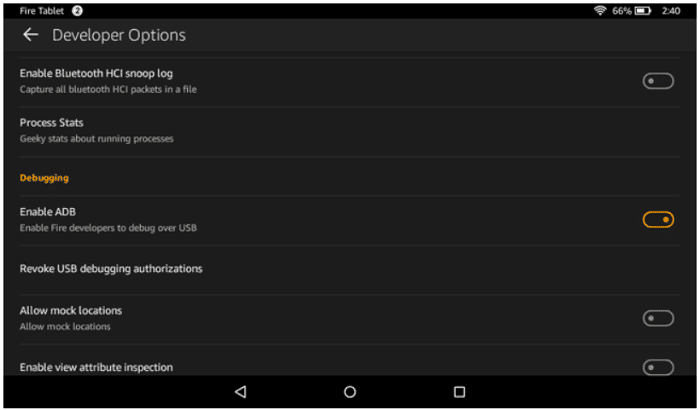

It didn’t work I downloaded play store but I tried to go in it and it glitches me out..
Make sure you installed the files in order
It didn’t work. Files don’t show up on my local storage. I get a parsing error even though I enabled download from unknown sources. Please advise.
It did not work. The only apk it allowed me to install is the play store. Please help.
Worked first time! Thank you so much.
Is there a way to set the Play Store as the default store? Some links in certain apps are bringing me to Amazon Appstore, which typically doesn’t have the app.
Mine worked, but when I go to anything in the Play Store and click install,the pop up that tells you what permissions the app needs,that you must click ok on,won’t load. It just keeps looking like it’s trying to load (popup appears but is blank with just a cycling circle). So I can’t update or download anything because i can’t get past that point. Suggestions?
Worked for me.
I keep getting the message “your download is starting…” but nothing is starting. There is a line that says “Your download will start immediately. If not, please click here.” I’ve clicked “here” and still nothing.
Help.
Best wayy