Do you know how to use Chromebook as a second monitor on your laptop, PC, or Mac? Chromebooks are becoming increasingly popular and are a great option if you are looking for a simple laptop to support your Google Apps for Work needs.
Show the screen of your Chromebook on your monitor.
- Choose the time in the lower right corner.
- Choose Settings.
- Choose Displays from the “Device” section.
- Opt for Mirror Built-in Display. Upon connecting your monitor, this choice will be displayed.
Normally, expanding your screen requires purchasing a monitor; however, what if you own an extra laptop? Using a Chromebook as a second monitor is the most cost-effective option. It is more challenging to use Chromebook as a monitor than it is to use a Mac or Windows device.
In this blog, we will talk about how to set up a Google Chromebook as a monitor, how to Utilize a Chromebook as an additional monitor, how to utilize a Chromebook as a monitor, and utilize “Splashtop Wired display; read on! Also, don’t forget to check out our review of the new gaming monitor that took the world by storm!
See Also: DoCast Review: An App For Seamless Screen Mirroring
Table of Contents
Set Up Google Chromebook As A Monitor: Is It Advisable?
The Chromebook lacks video input. Therefore, you can only simulate a Chromebook as a mirrored or expanded screen using specific server applications that employ remote desktop connection.
Using connected or wireless links, the applications function. Such connections may have lags and difficulties due to wireless interference. Given that the wires you utilize are not designed for video transmission, you may even face delays while using wired mode. Therefore, spending money on a separate display is wiser if you require a second screen for activities like gaming when there are delays. However, if you already own a Chromebook, you may use Chromebook as a second monitor for Windows 10 for leisure purposes.
Therefore, spending money on a separate display is wiser if you require a second screen for activities like gaming when there are delays. However, if you already own a Chromebook, you may use Chromebook as a second monitor for Windows 10 for leisure purposes.
You must first download the Chrome Remote Desktop application onto your Chromebook. Open it after installation and select “Get Started” from the menu. The Chrome Remote Desktop program must download on your computer. Open it after installation, then select “Enable Remote Connections” from the menu. Click the “+” button in the Chrome Remote Desktop app on your Chromebook, and then type the PIN that appears on your desktop.
Duet Display Capabilities
The screen on the Chromebook behaves a lot like a standard monitor when Duet Display is activated. By using the Extend & Mirror buttons adjacent to the computer’s name, you may mirror & extend the display of your laptop to your Chromebook.
Your device’s desktop will appear when you select either option. Additionally, you may still utilize the keypad and trackpad from the Chromebook when you use Chromebook as second monitor.  The Duet Display Desktop client lets you change the display resolution on any Chromebook. Five predefined resolutions exist as of now. You can enable Retina-like resolution on Macs, which will use more energy and battery capacity.
The Duet Display Desktop client lets you change the display resolution on any Chromebook. Five predefined resolutions exist as of now. You can enable Retina-like resolution on Macs, which will use more energy and battery capacity.
Utilize A Chromebook As An Additional Monitor.
Duet Displays won among all the evaluated apps due to its dependable and smooth device interaction. It is a premium app that you must pay $9.99 once to get. On a Chromebook, users need to purchase the software; however, Mac and Windows users are free as far as you’re paying users. No doubt worth spending.
Google occasionally provides Duet Displays as a bonus when purchasing a Chromebook. Before making a purchase:
- See if the dealer qualifies on the Chromebook Browse app.
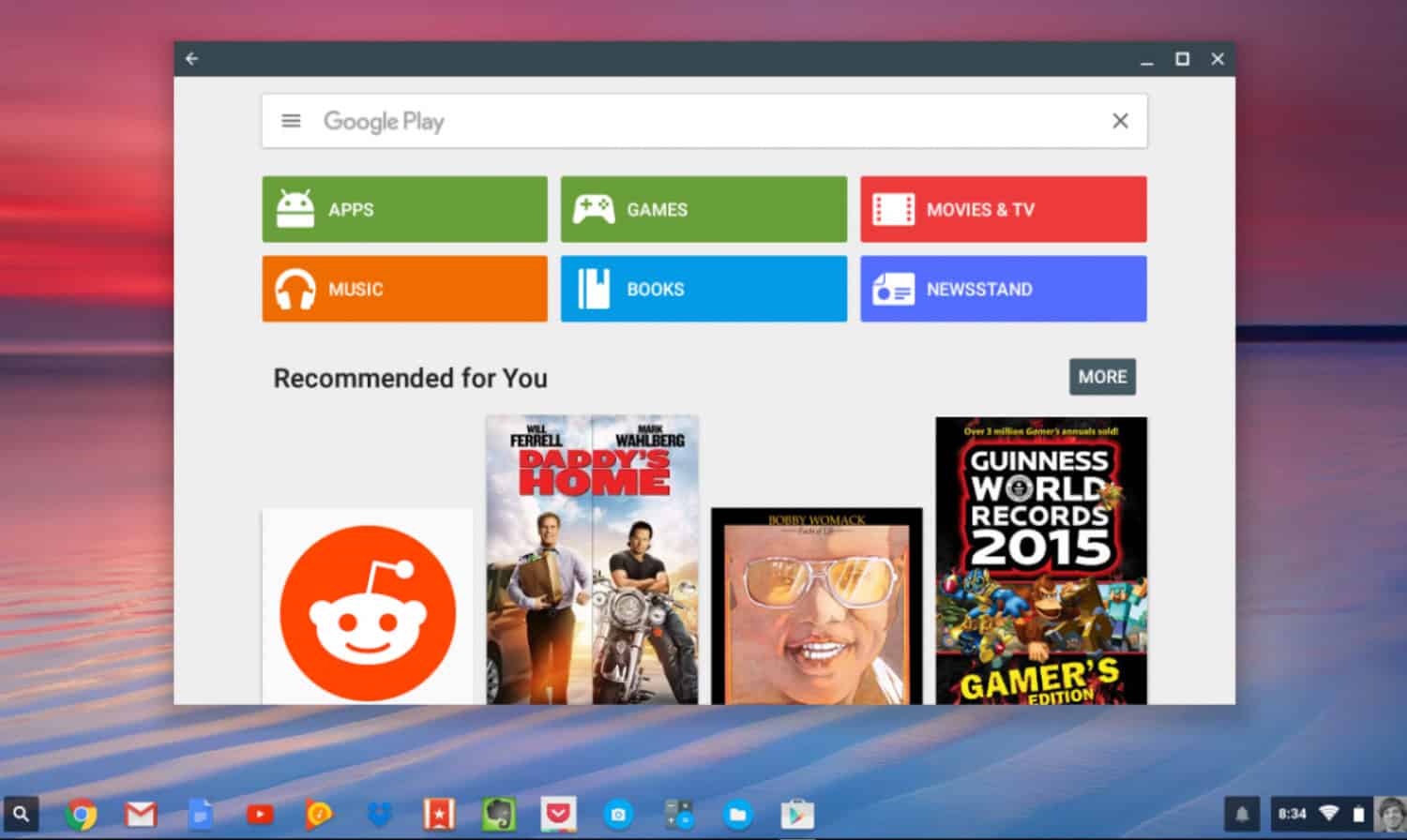
- On such a Chromebook, install the Duet Display application from the Google Playstore.

- Launch the Mac or Windows client as well after downloading it.
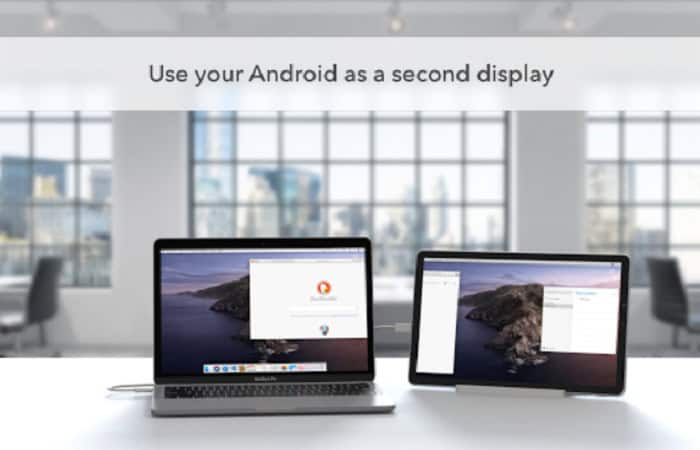
- On a Chromebook, launch Duet Display and choose Android from the left sidebar. Select Air from the menu. The checkbox next to Screen Sharing Enabled may be turned on by clicking on your account. Even though Duet Display enables wired connections, Chromebooks cannot use it.
You should be able to locate the Chromebook’s Address on this if the Duet screen is active on the Chromebook. To link, tap it. If it’s not visible, select the Link to IP Manually option and manually in the IP address of the Chromebook.
Pros
- Wireless connection is a pro.
- Setup that is simple and easy.
- Even using a wireless network, the most dependable choice has fewer delays.
Cons
- Charges $9.99 and is a premium upgrade.
- Chromebook does not support the wired option.
How To Verify That Duet Display?
Verify that Duet Display does have the permissions required for proper operation. Make sure your gadgets are all connected to a single Wi-Fi network.
1. Launch the Duet application on the Chromebook.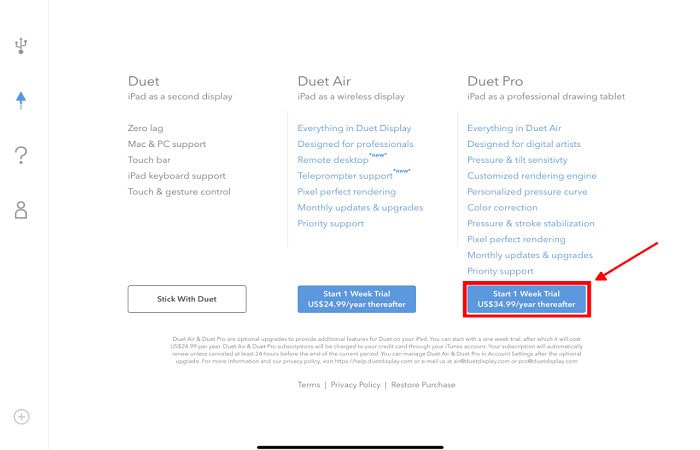
2. Open the app on your computer and choose the Android tab. The app should detect any Chromebook or other “Duet Air“-related devices connected to the Wi-Fi connection.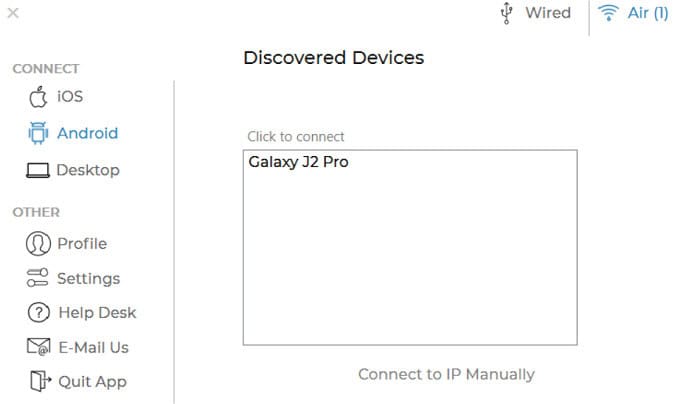
3. Click to link wirelessly if your Chromebook appears within the “Discovered Devices” tab. Choose Connect with IP if the software doesn’t recognize your Chromebook immediately. Enter the IP address of your Chromebook directly and click Connect.
You may get your Chromebook’s Internet address in Settings > Network > Connected network > IP Address.
4. You may expand and mirror the display on your Mac using Duet. On Macs without a Touch Bar, choose Adjust Settings from the Duet settings menu, then check Mirror Screen.
See Also: Home Design Software 18 Best Free Software For Windows (2023)
To Utilize A Chromebook As A Monitor, Utilize “Splashtop Wired XDisplay.”
The use of Splashtop Wired XDisplay remains free. It includes all of Duet’s functions, except that a wireless network is not supported. Your Chromebook should connect to your main computer via a USB cord. The procedure for using a Chromebook like a second screen with Splashtop Wired XDisplay is outlined below.
- Installing Splashtop on both computers is the first step. From the Splashtop homepage, download the app for your primary device. Both Windows and Mac machines can use it. To use Chromebook as a second monitor, get Splashtop Wired XDisplay. You may download the program by selecting the setup file and doing as instructed.

- Secondly, Connect the USB cables to the two devices. Moreover, Open the app along both devices in step three. In seconds, the program recognizes your Chromebook & begins sharing the displays.

- Finally, Extend/mirror your display. By design, the screen mirror is active. The identical information is therefore shown on both displays.
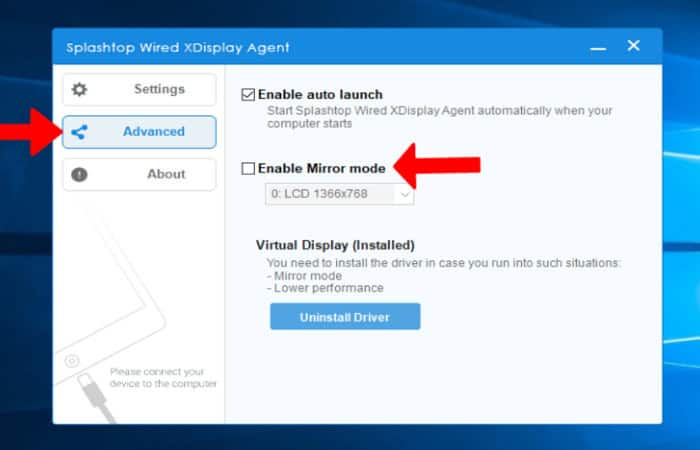
- If you’re using a Windows device,

follow these steps to expand your screen or utilize Chromebook as an extended display:
Directions For Chromebook As Second Monitor
Windows 10 guideline:
- Firstly, Select “Advanced” from the Splashtop Window’s tabs.

- Finally, Opt out of the “Enable Mirror” option.
Mac guidelines
- Firstly, Tap here on WiredXDisplay in the navigation bar to access the “App Menu.”

- Secondly, Click on “Preferences > Arrangement” to access it. Finally, Uncheck the box next to “Mirror Display.”
Why Are You Unable To Link Your Chromebook To Such A Monitor?
Here seem to be a few potential causes if you’ve attempted to link your Chromebook to that of an external display, but it hasn’t worked:
Incompatible cord
If your USB-C outside display isn’t working when you’re using a Chromebook as a monitor, it’s possible that it’s not suitable.
So, Ensure your monitor can handle it. Click here! To know about some of the best screen mirroring apps on Android for Roku.
Broken cable
The cable that connects your Chromebook to your monitor may have a break somewhere along the way.
Whether you have a second computer, try using the same cord to connect both and see if that helps. When it does, you must change that cable.
Obsolete Chrome OS
Install the latest version of Chrome OS on your Chromebook.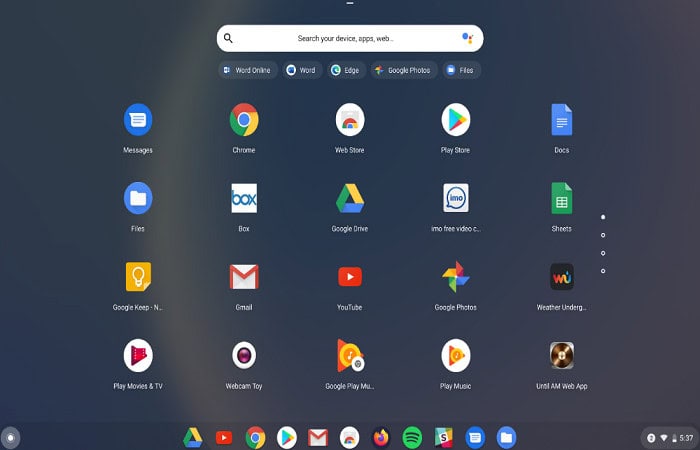
PC might not have the correct drivers again for the external monitor.
See Also: Avast For Chromebook | How To Install & Use [Complete Guide]
FAQ
How Can Problems Be Fixed When Using a Chromebook like a Second Monitor?
The following troubleshooting techniques can be used if your Chromebook is serving like a second monitor and you are having problems: Install new or updated display drivers. Download or update the Bluetooth and network drivers based on your selected version. Os update. Installing the Multi-monitor network client again requires uninstalling it first. Reset the Operating System.
What is Duet Display?
You'll want the Duet Display App to fulfill your two-screen fantasy. Use Chromebook as a second monitor for your Desktop PC or Mac for $10 (or even free as a temporary Chromebook promotion).
The Performance of a Chromebooks as an Additional Monitor: Is it good?
As soon as you have a strong Wi-Fi connection, the functionality will be lag-free even when watching wirelessly. Windows may be moved across devices with ease.
Is Duet Display private?
It makes sense to worry about your privacy because Duet Display effectively broadcasts your laptop's screen and anything you perform on it through the cloud. Thankfully, the program operates locally on both platforms and encrypts your link with 256 bits, so your information is never kept on any other servers.
Conclusion
A Great laptop with many uses is the Chromebook. Its uses include blogging, writing a book, editing videos, or browsing the internet. Overall, The great thing is that Google and Chrome make many of the apps you need available online as well. Finally, Hope this blog helped you and answered your question about using a Chromebook as a second monitor. Now if you want to take more out of a Chromebook, Here are some of the email clients to use in a Chromebook.


