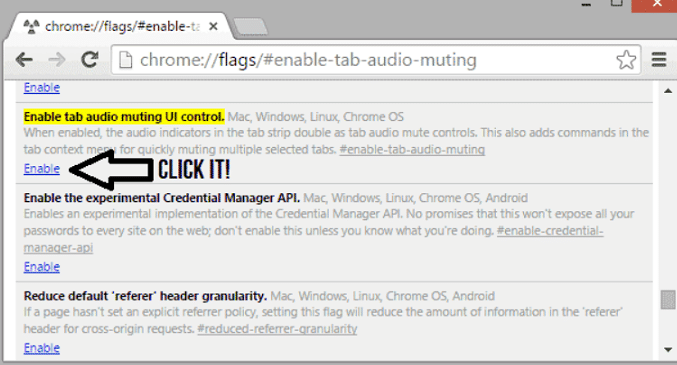Chrome is one of the fastest, if not the fastest, web browsers available. What if we told you there is a possibility to make it even quicker and more efficient? This is all possible through the hidden Google Chrome flags menu. You can access this menu by typing chrome://flags in your Chrome’s address bar.
Top 14 Google Chrome Flags for Efficient Browsing in 2023
- Automatic Tab Discarding
- Material Design in the rest of the browser’s native UI
- New omnibox answers in suggested types
- Fast tab/window Close
- Tab Audio Muting UI Control
- Experimental QUIC protocol
- Smooth Scrolling
- Number of Raster Threads
- Experimental Canvas Features
- Touch Events API
- Tab Groups Collapse Freeze
- Password Import
- AutoFill Predictions
- Fast Downloads
However, be careful, as these options are made for developers. Do not change anything you don’t understand, as most of the features available in this menu are experimental. You can make the changes given below for more efficient browsing safely. All you need to do is search for the option, i.e., type the heading in the Search Flags field and do as the article tells you.
Table of Contents
List of Best Google Chrome Flags
You should try these 14 Google Chrome Flags for efficient browsing
Automatic Tab Discarding
When enabled, the tabs in the background are discarded from the system memory to conserve the total memory. This option in Google Chrome flags is recommended if you have an old or a low-spec computer. The discarded tabs don’t close automatically but are reloaded whenever you switch to them.
 To turn this feature on, click on the drop-down menu under the heading Automatic tab discarding and select Enabled.
To turn this feature on, click on the drop-down menu under the heading Automatic tab discarding and select Enabled.
Material Design in the rest of the browser’s native UI
This option extends the material UI Google features on its latest OS to the Chrome browser. All you need to do is click the Enable button next to the opportunity.
 You will need to relaunch the Chrome app for the changes. Sometimes, the Google Chrome flags won’t change after a relaunch. You might require a complete system restart to reflect the changes thoroughly.
You will need to relaunch the Chrome app for the changes. Sometimes, the Google Chrome flags won’t change after a relaunch. You might require a complete system restart to reflect the changes thoroughly.
New omnibox answers in suggested types
This will allow new types of answers in the drop-down you get after something in the address bar. It replaces the search suggestions with currency conversions, dictionary definitions, sports scores, or translations, wherever possible.
![]() From the drop-down menu, select Enabled and relaunch Chrome.
From the drop-down menu, select Enabled and relaunch Chrome.
Fast tab/window Close
This will enable fast tab closing by running the tab’s JavaScript handler independent of the GUI of Chrome. All it does is visually hide the closed account, correctly unload it, and lock it in the background.
This will speed up your browsing speed for sure. To enable it, click on the Enable button next to the option.
Tab Audio Muting UI Control
When this option is enabled, the audio indicator, i.e., the speaker icon in the top right corner of the tab, doubles as a button. Clicking this button will mute the audio output for that particular tab only. This will also add a command in the context menu to soften multiple selected accounts quickly.
To enable this, click on the Enable button.
Experimental QUIC protocol
The QUIC protocol combines the TCP and UDP protocols by Google. It aims at bringing better speeds to the internet while increasing security. The protocol is still in the works, and the algorithm for QUIC is evolving.
 Since it is in its experimental phase, you must enable it by selecting the Enable option next to it from the drop-down menu.
Since it is in its experimental phase, you must enable it by selecting the Enable option next to it from the drop-down menu.
Smooth Scrolling
The smooth scrolling feature makes the sliding animation more fluid and continuous on the Chrome browser. However, this comes at an additional cost to your system resources. It is not recommended for older, less powerful systems.
To enable smooth scrolling, select Enabled from the drop-down menu next to it on the Google Chrome flags page.
Number of Raster Threads
This option can be used for the number of raster threads processing an image. Changing this setting can help your browser in loading images faster. Changing the value for this option determines the number of cores that Chrome has available for itself.
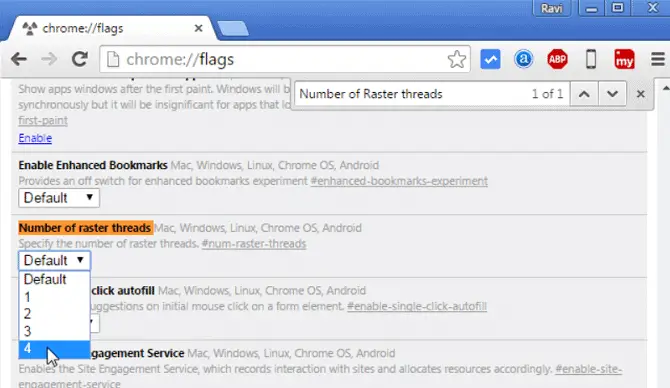 All you need to do is click on the drop-down menu next to it and select four from there.
All you need to do is click on the drop-down menu next to it and select four from there.
Experimental Canvas Features
Enabling this will enable the use of underdevelopment canvas features. Even though unstable, these Google Chrome flags features should significantly increase loading times for web pages on Chrome.
 The option should speed up performance while having a slight decrease in the quality of how the web pages display. Just click on the Enable button next to it to enable this.
The option should speed up performance while having a slight decrease in the quality of how the web pages display. Just click on the Enable button next to it to enable this.
Touch Events API
You can force Chrome to use or not use this API to save some processing power every time Chrome launches. You can set your device to Enabled from the drop-down list if your device has a touchscreen. Else you can set it to Disabled. If you are unsure and want Chrome to decide when to turn the feature on or off automatically, you can set it to Automatic.
 However, Automatic is the default value; thus, you can leave the Google Chrome flags if you can’t decide whether you need touch support.
However, Automatic is the default value; thus, you can leave the Google Chrome flags if you can’t decide whether you need touch support.
Must see:
4 Best Free VPNs for Chrome to Ensure Complete Safety
Tab Groups Collapse Freeze
If you’re working on something, you often need multiple sources to gain information from. Therefore, we keep numerous tabs open on Chrome or conveniently make tab groups. But keeping too many tabs open enables Chrome to consume many of our resources and memory. We want to avoid that.
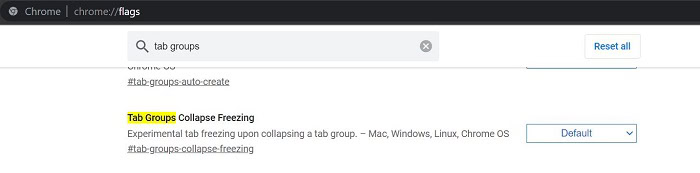 Enabling Tab Groups Collapse Freeze Flag on Chrome allows us to do just that. As the name suggests, it freezes the tabs that are not in use currently. This helps your device to save up on memory and resources.
Enabling Tab Groups Collapse Freeze Flag on Chrome allows us to do just that. As the name suggests, it freezes the tabs that are not in use currently. This helps your device to save up on memory and resources.
Password Import
If you work with multiple browsers, keeping track of all your passwords can be quite a hassle. Chrome saves our passwords when we enter them. Enabling password import helps you import these into your new browser after migrating.
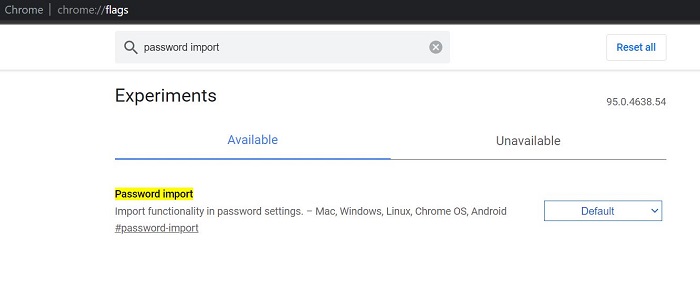 This is very convenient as you don’t have to save passwords one by one, nor are your previous passwords lost. You have to search for Passwords imports, then go to your saved passwords in password settings and click on importance.
This is very convenient as you don’t have to save passwords one by one, nor are your previous passwords lost. You have to search for Passwords imports, then go to your saved passwords in password settings and click on importance.
AutoFill Predictions
You might often use your Chrome browser to fill out several forms with your details. You might also be required to fill in your details while placing orders through different websites. This is where the AutoFill Predictions flag comes to your rescue. It smartly predicts the information you must fill in and gives suggestions.
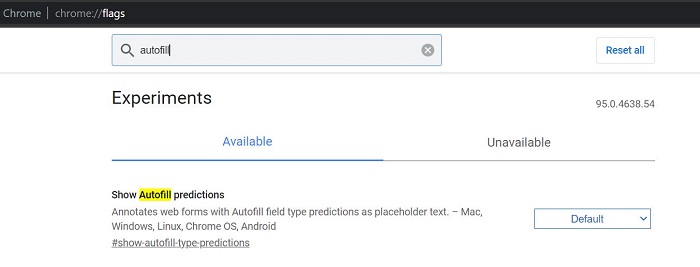 These suggestions are in the form of placeholders that annotate your web forms. If you tap on the request, it automatically fills in fields such as Name, Address, and Contact number. You need to enable this flag and then relaunch your Chrome. You can also edit or remove the suggestions by going to Settings.
These suggestions are in the form of placeholders that annotate your web forms. If you tap on the request, it automatically fills in fields such as Name, Address, and Contact number. You need to enable this flag and then relaunch your Chrome. You can also edit or remove the suggestions by going to Settings.
Fast Downloads
Everyone enjoys downloading multiple things simultaneously instead of having them queued up. For this reason, Chrome introduced the Parallel Downloads flag that completely revolutionizes slow downloads. Parallel downloads allow up to six resource downloads concurrently by splitting.
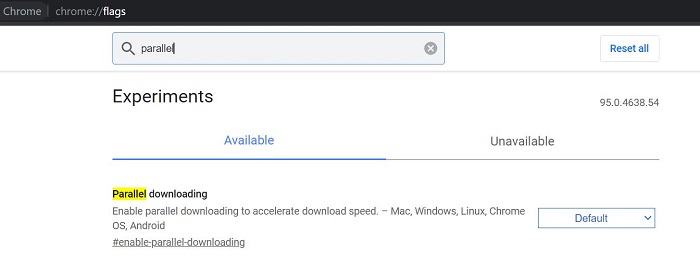 Typically, browsers have a limitation for the number of connections that you can establish with the host. Chrome overcomes this limitation. This flag works online and online on your Mac, Windows, Linux, and Chrome OS. Enabling this flag allows concurrent downloads and accelerates your download speed.
Typically, browsers have a limitation for the number of connections that you can establish with the host. Chrome overcomes this limitation. This flag works online and online on your Mac, Windows, Linux, and Chrome OS. Enabling this flag allows concurrent downloads and accelerates your download speed.
FAQs
How do I access Chrome flags?
To access Chrome flags, type 'chrome://flags' in the address bar of your Chrome browser. This will take you to the flags page, where you can browse and modify different experimental features and settings.
Can I reset Chrome flags to default settings?
Yes, you can reset Chrome flags to their default settings. You can 'Reset all' on the Chrome flags page or 'Reset all to default.' Clicking on this option will revert all flags to their original state, turning off any modifications you've made.
Can I improve browser performance using Chrome flags?
Some Chrome flags can potentially improve browser performance, such as flags related to hardware acceleration, GPU rasterization, or parallel downloading. However, the impact on performance may vary depending on your system configuration and the specific flags you enable.
Do Chrome flags work on all platforms?
Chrome flags are primarily intended for the desktop version of Google Chrome. While some flags may also work on Chrome for Android, iOS, or other Chromium-based browsers, not all flags are compatible or available on these platforms.
Can I report issues or provide feedback on Chrome flags?
Yes, you can report issues or provide feedback on Chrome flags. On the Chrome flags page, you will find an option to 'Send feedback.' Clicking on this option allows you to report bugs, provide feedback, or share your experience with specific flags, helping the Chrome team improve their functionality and stability.
Conclusion
Before following all these steps, ensure you are running the latest version of Chrome. Once these experimental Google Chrome flags feature become stable and evolve enough, they are in the most recent releases by default.
It is also a good practice to clean your history and other temporary internet files to boost performance by freeing up the system resources. Also, web browsing is a RAM-intensive task if you open many tabs.
Make sure to close unwanted tabs and any processes in the background. Lastly, if you encounter any problems due to a change in the Google Chrome flags settings, click the Reset to default button and relaunch Chrome.